
Aðferð 1: Sjálfvirk bata
Fyrsta aðferðin er ekki tengd við "stjórn línunnar", þar sem ræsistjórinn batnar á sjálfvirkri stillingu, en það byrjar í gegnum sömu uppsetningu mynd af Windows 10, sem við munum tala smá seinna. Þess vegna ákváðum við enn að segja um þennan möguleika nánar til að einfalda ferlið við bata, ef þú vissir ekki um nærveru slíkrar aðgerðar. Í tilviki þegar það var þegar prófað og kom ekki með neinar niðurstöður geturðu strax farið í seinni aðferðina.
- Til að framkvæma þessa og allar síðari vegu verður þú að taka upp Windows 10 embætti á USB glampi ökuferð, þannig að eftir að hafa hlaðið kerfinu endurheimt. Lestu meira um þetta ferli í öðru efni á heimasíðu okkar með því að smella á tilvísunina hér að neðan.
- Setjið ræsidrifið sem myndast í drifið eða glampi ökuferð í ókeypis USB tengi og keyrir tölvuna. Þegar tungumálasniðið birtist birtist þessi aðgerð og smelltu síðan á næsta hnapp.
- Farðu í "Endurheimta kerfið" með því að smella á viðeigandi hnapp til vinstri hér að neðan.
- Hér hefur þú áhuga á "Úrræðaleit".
- Vinstri smelltu á "Endurheimta þegar hleðsla" spjaldið ".
- Tilgreindu miða stýrikerfið til að hefja þetta ferli.
- Bíddu til loka greiningar á tölvunni. Ef einhverjar villur eru að finna og fastar færðu viðeigandi tilkynningu.
Lestu meira:
Búa til stígvél með Windows 10
Leiðbeiningar til að búa til ræsanlega glampi ökuferð með Windows 10
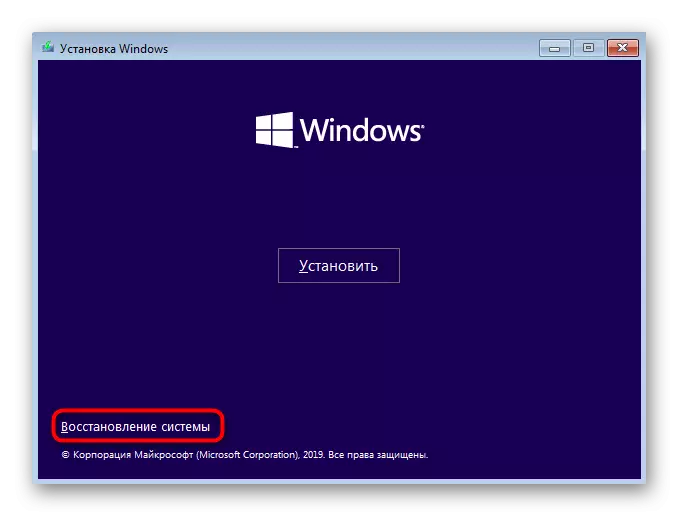
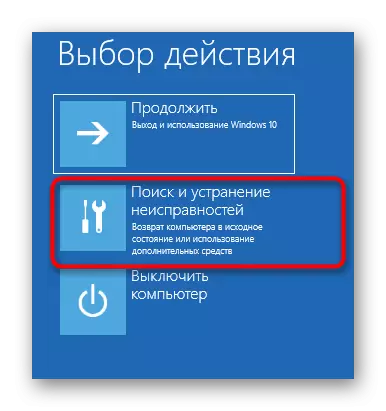



Þessi aðferð er ekki alltaf árangursrík, en það er auðveldasta framkvæmdin, þannig að við ákváðum að kynna þér það áður en þú heldur áfram að nota "stjórn línunnar" til að endurheimta Windows 10. Ef aðgerðirnar sem gerðar voru ekki afleiðing, það er þess virði að þekkja einn af eftirfarandi valkostum.
Aðferð 2: Handvirkt bootloader bati
Meginreglan um handbók bata felst í því að skrifa yfir helstu skrár sem bera ábyrgð á frammistöðu á Loader. Til að gera þetta þarftu að tilgreina disk með stýrikerfinu þegar sérhæft gagnsemi er hafin.
- Þegar þú byrjar myndina frá OS skaltu fara á kaflann "System Restore".
- Hér þarftu að smella á sömu flísar "úrræðaleit".
- Hlaupa "Command Line" hingað með því að smella á viðeigandi áletrun.
- Nú þarftu að keyra Diskpart Snap til að finna út upplýsingar um diskar. Sláðu inn heiti þessa gagnsemi í strengnum og smelltu á Enter.
- Sýna lista yfir tengda skipting með lista hljóðstyrk.
- Lærðu nú upplýsingarnar birtar. Hér verður þú að muna nafnið sem rökrétt hljóðstyrk, sem er almennt til að geyma Windows 10 skrár.
- Á þessari samskiptum við Diskpart er lokið, það ætti að vera eftir með því að slá inn brottför.
- Notaðu BCDboot C: \ Windows stjórn með því að skipta um diskstafi til ákveðins fyrr til að endurheimta hleðslutækið.
- Þú verður tilkynnt um stofnun sérstakra skráa sem bera ábyrgð á frekari hleðslu á OS. Þetta þýðir að allar skrefin voru lokið rétt.
- Lokaðu vélinni og haltu áfram með venjulegu OS ræsi.
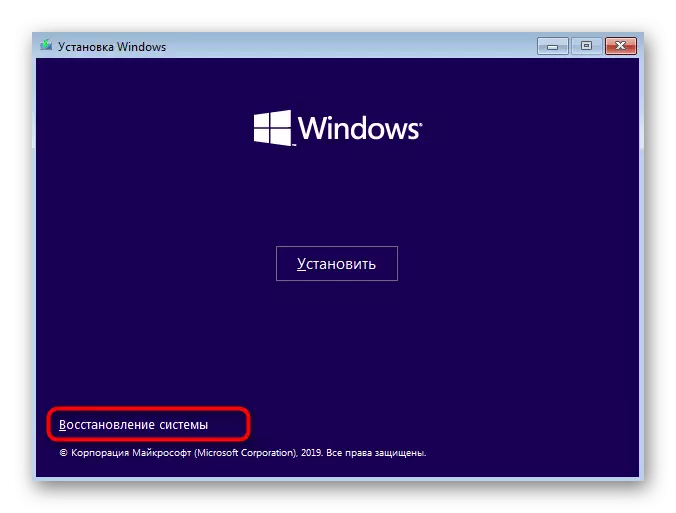

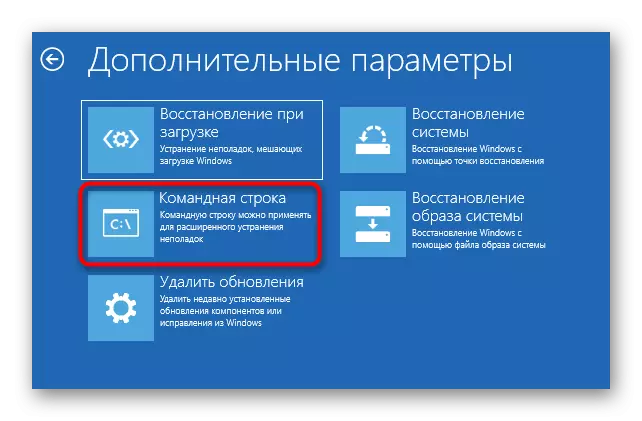
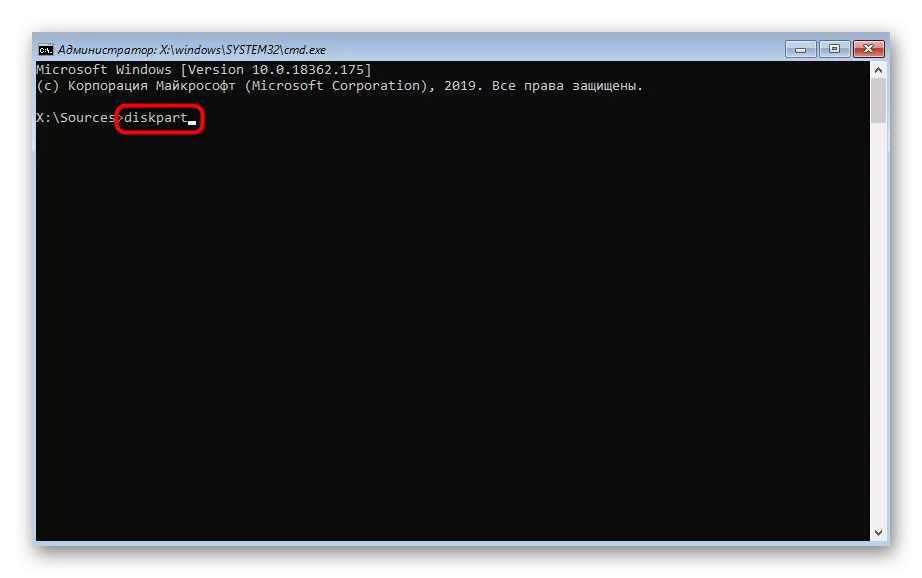
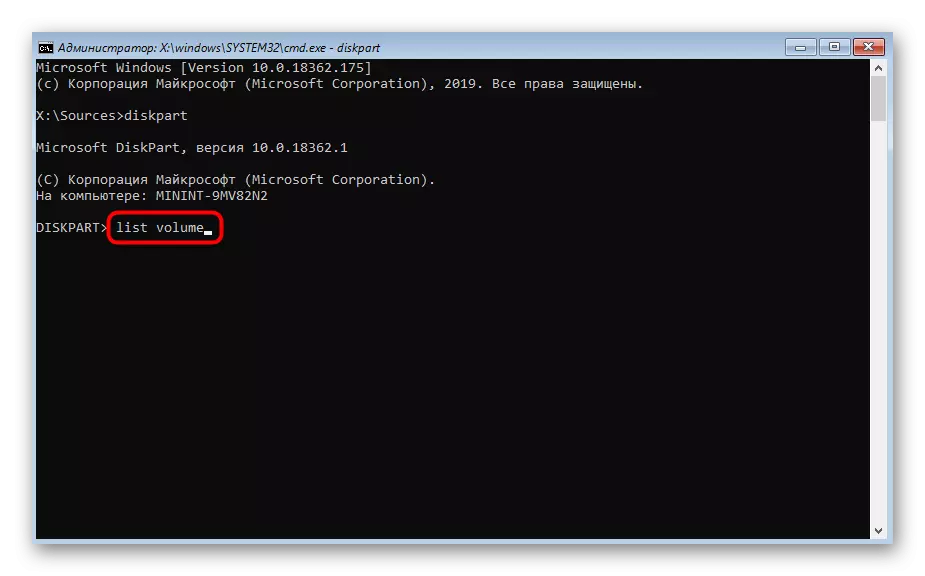

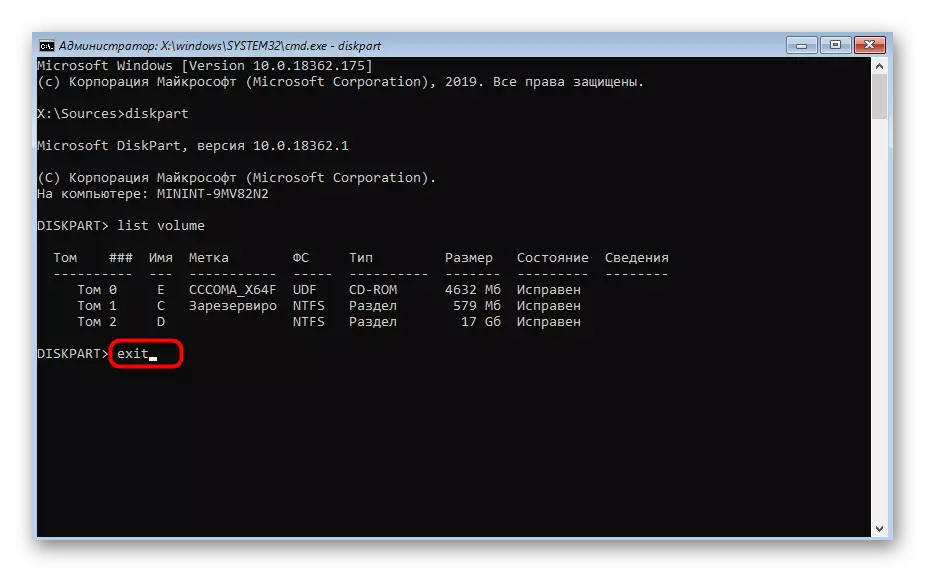



Þessi aðferð er ekki svo flókin í framkvæmd, en er alveg árangursríkt: í flestum aðstæðum eftir framkvæmd hennar, OS Loader er með góðum árangri endurreist og engin vandamál koma upp með inntakinu til Windows. Ef þú gætir ekki leyst vandamálið ráðleggjum við þér að fylgjast með valinu.
Aðferð 3: Handvirkt bati
Annað valkostur er að nota falinn bindi, sem er áskilið af kerfinu og er virkjað sem hleðslutæki. Nú ættir þú að greina það og gera ákveðna meðferð. Þessi aðgerð er einnig framkvæmd í bataham, þannig að þú byrjar fyrst frá flutningsaðilanum áður.
- Eftir það skaltu byrja á Diskpart snap-inn aftur, framleiða lista yfir skipting með lista bindi og finna falinn bindi, stærð sem er mismunandi frá 99 til 600 megabæti, allt eftir hleðslutækinu sem notað er. Ef um er að ræða MBR (BIOS) mun það hafa NTFS skráarkerfi og með GPT (UEFI) - FAT32.
- Ekki láta núverandi snap-inn og hér ENTER SELECT VIDEL N, þar sem í staðinn N, tilgreindu fjölda sem áður var skilgreindur skipting.
- Sniðið það í FAT32 eða í NTFS, ýttu út hvaða skráarkerfi er sett upp.
- Búast við lok þessa aðferð - það getur tekið nokkrar mínútur.
- Gefðu bréfi z með því að skrifa bréf = Z.
- Lokaðu núverandi Snap gegnum brottför.
- Til að endurheimta bootloader skrárnar, notaðu BCDboot D: \ Windows / S Z: / F All Command, Skipta um D til að ræða OS.
- Sláðu inn Diskpart aftur.
- Opnaðu lista yfir diskana með lista hljóðstyrk.
- Veldu valið Volume n diskinn (sá sem stafurinn Z var úthlutað).
- Fjarlægðu bréfið með því að fjarlægja stafinn = Z þannig að í framtíðinni truflar það ekki samskipti við kerfið.
- Endurræstu tölvuna til að athuga árangur.
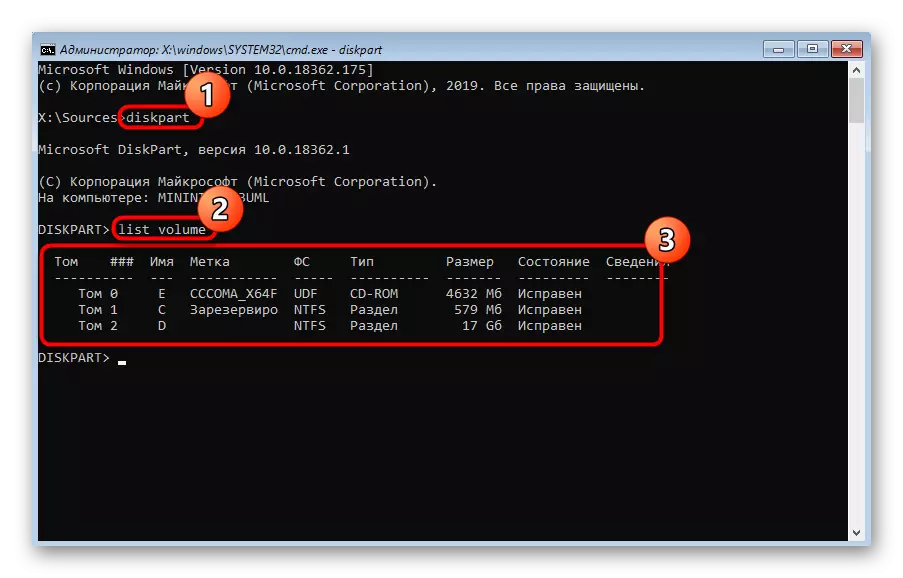





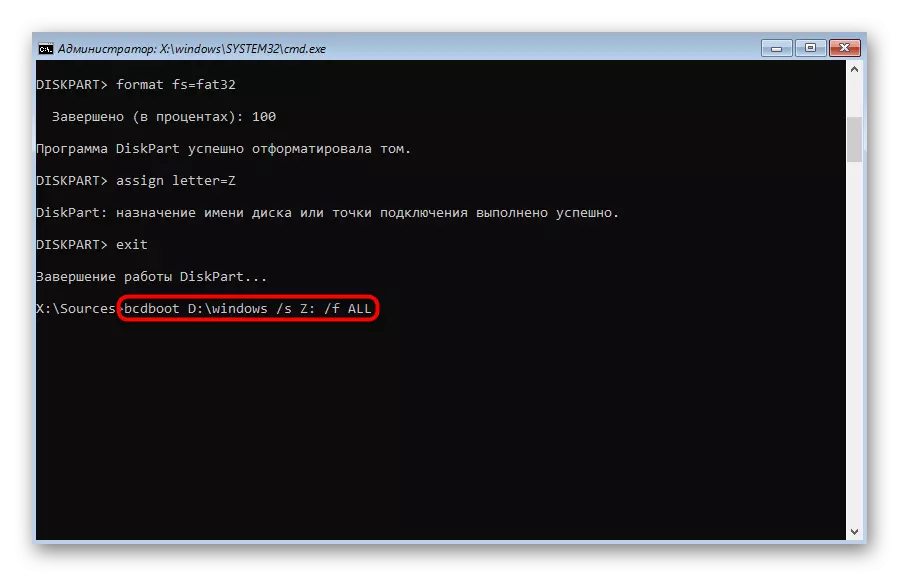
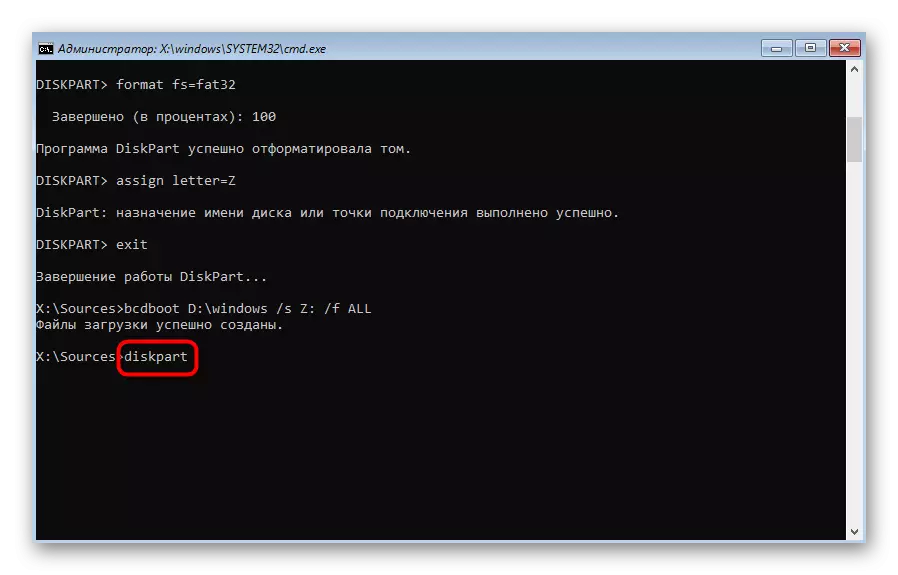

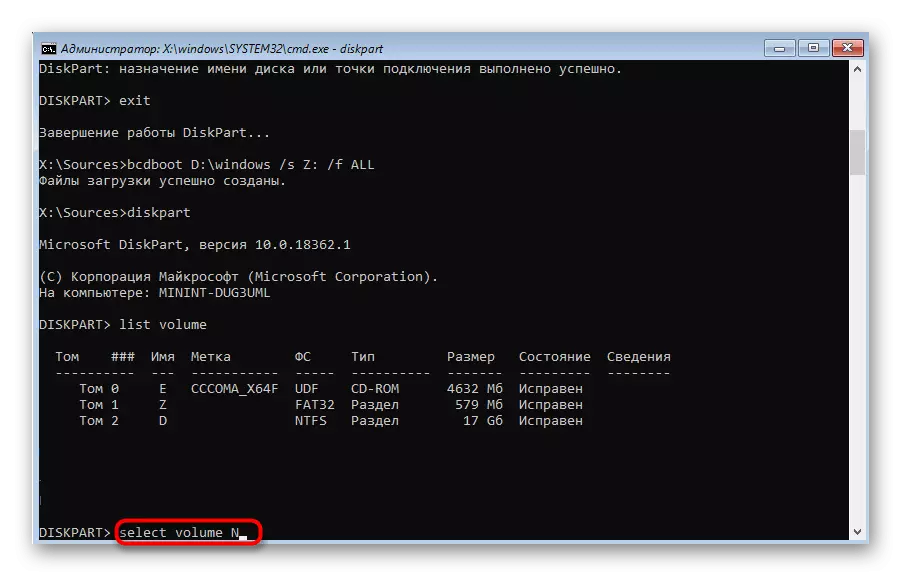


Þú getur verið viss um að einn af ofangreindum aðferðum muni örugglega hjálpa til við að endurheimta Windows 10 ræsistjórann, nema að sjálfsögðu sé niðurhalsvandamálið ekki af völdum annarra vandamála. Í slíkum aðstæðum mælum við með að læra viðbótar efni um efni leiðréttingar á slíkum vandamálum með því að nota tilvísunina hér að neðan.
Lesa meira: Leysa vandamál með hlaupandi glugga
Aðferð 4: Bati eftir að fjarlægja Linux
Síðasti leiðin sem við viljum borga eftirtekt til greinar í dag er í tengslum við að endurheimta Windows 10 bootloader eftir að Linux dreifingarbúnaðurinn hefur verið fjarlægður. Eins og þú veist, í slíkum aðstæðum, rauðra aðgerða í hlutverki aðalhleðslunnar, en þá er það fjarlægt, sem leiðir til sundrana á gluggakista hluti. Þetta verkefni er leyst ekki eins og lýst er í þeim aðferðum hér að ofan, en miklu auðveldara.
- Í bata ham, umskipti sem var gerð í gegnum uppsetningu mynd af stýrikerfinu, hlaupa "stjórn lína".
- Hér sláðu inn bootrec / fixmbr og smelltu á Enter.
- Þú verður tilkynnt að aðgerðin hafi gengið vel.
- Lokaðu hugga og endurræstu tölvuna til að byrja á réttan hátt samskipti við kerfið.

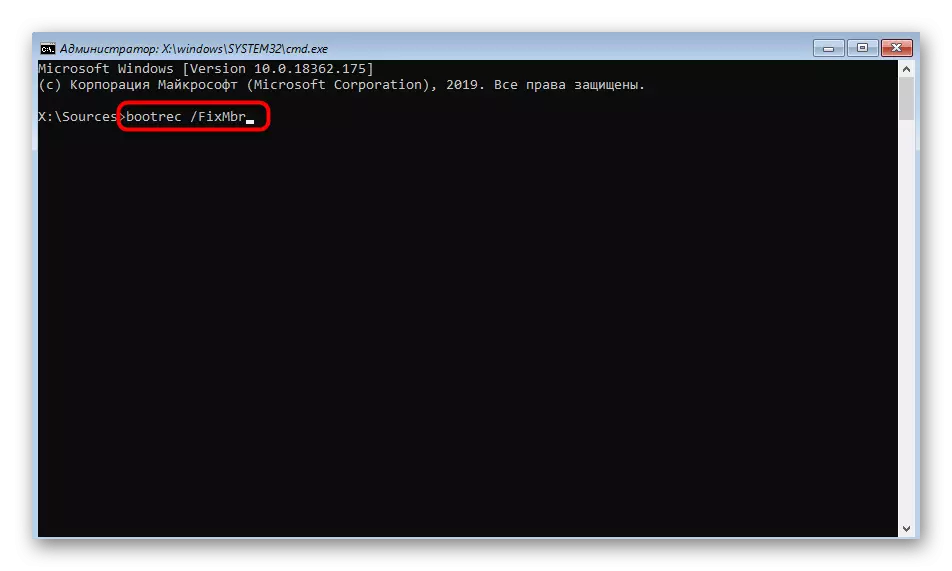

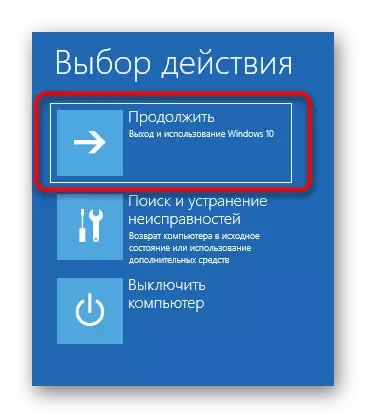
Þetta voru allar leiðir til að endurheimta Windows 10 bootloader í gegnum "Command Line". Eins og þú sérð getur hver notandi kleift að finna bestu valkost eða nota val ef valið aðferð kom ekki með slysa.
