
"Game Mode" er eitt af nýjungum í Windows 10, sem miðar að virkum leikmönnum í ýmsum forritum. Virkni þess felur í sér virkjun hjálpartækja, getu til að fljótt búa til skjámyndir og skráir hvað er að gerast á skjánum. Sjálfgefið er þessi ham virkur, sem veldur ákveðnum erfiðleikum í sumum notendum, svo þörf fyrir aftengingu þess. Þetta er hægt að gera á fjórum mismunandi vegu, hver þeirra hefur eigin einkenni. Skulum hætta við hvert þeirra í smáatriðum.
Slökktu á leikham í Windows 10
Athugaðu að stundum þarf notandinn að einfaldlega loka nokkrum spjöldum eða slökkva á tilkynningum frá Xbox miðstöðinni og leikurinn sjálft þarf að vera eftir í ON. Í slíkum aðstæðum ráðleggjum við þér að fara beint í aðferðina 4, og allir sem hafa áhuga á fullkomnu slökktu á "leikham" með öllum spjöldum og skilaboðum ættu að framkvæma næstu leiðbeiningar.Aðferð 1: "Parameters" valmyndin
Windovs 10 hefur sérstakt tilnefnt skipting í "Parameters" valmyndinni, sem ber ábyrgð á að setja upp leikham. Með því er auðveldara að slökkva á þessum valkosti eða stilla það og ýta út eigin þarfir þínar. Þessi aðgerð mun taka bókstaflega eina mínútu.
- Opnaðu "Start" og farðu í "breytur".
- Hér skaltu velja "leiki" kafla.
- Fyrsta flipinn á vinstri glugganum er kallað "Game Valmynd". Það er ábyrgur fyrir að sýna spjaldið fyrir útsendingar eða skjár skot. Færðu renna valkostinn í "OFF" ástandið til að slökkva á þessu spjaldi.
- Helstu hlutverk sem um ræðir í dag er á flipanum "Game Mode". Það fær einfaldlega leikhamstilluna í ótengda stöðu til að gera þennan möguleika óaðgengilegar til að byrja beint í hvaða forriti sem er.
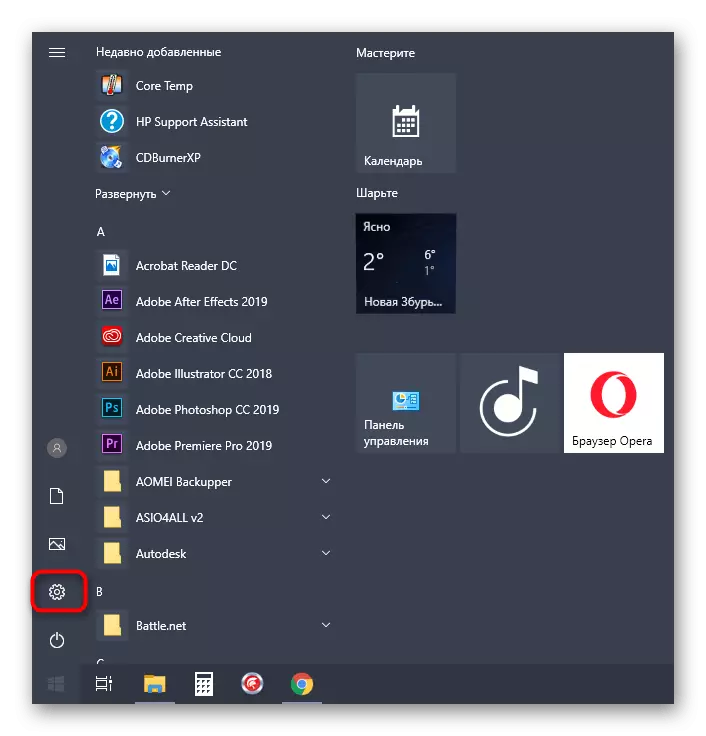


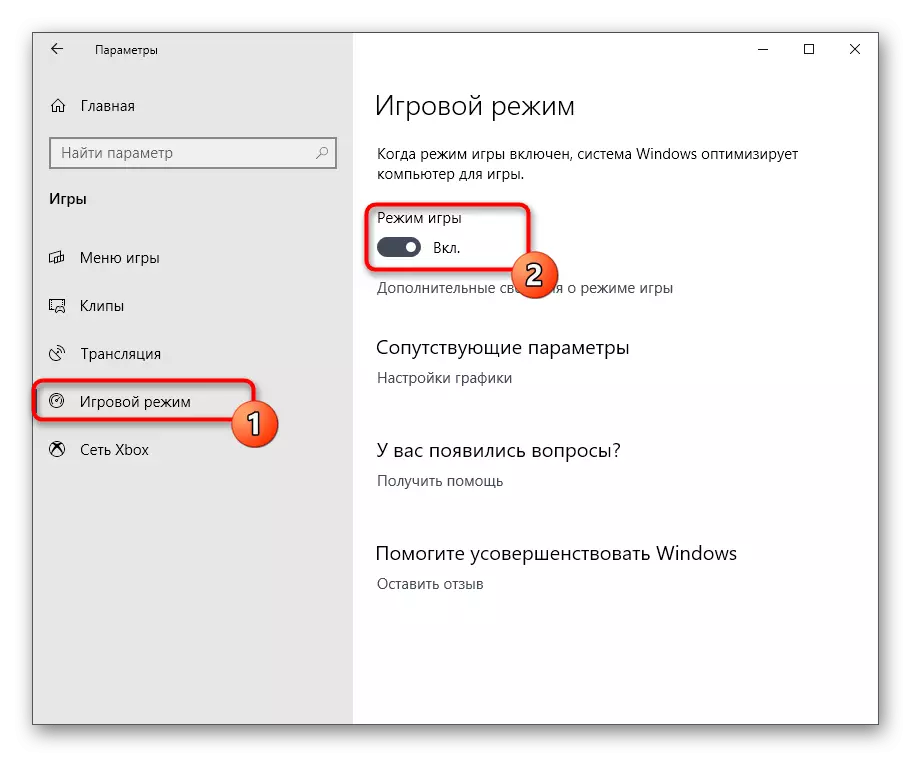
Þetta voru allar aðgerðir sem þarf að framkvæma til að slökkva á leikstillingunni í Windows 10. Eftir það geturðu örugglega byrjað að byrja forrit og vertu viss um að engar auka tilkynningar eða spjöld séu birt í sjálfvirkri stillingu.
Aðferð 2: Registry Editor
Stundum er ofangreint aðferð ógild vegna tiltekinna bilunar kerfis eða skrársvandamál. Í slíkum aðstæðum verður "leikur ham" við hverja tölvu endurræsingu virkjað aftur. Þetta er leiðrétt með handvirkum stillingum breytur í Registry Editor, sem lítur svona út:
- Opnaðu "Run" gagnsemi, til dæmis með því að halda Win + R Hot takkann. Í viðeigandi reit skaltu slá inn regedit og ýta á Enter.
- Í Registry Editor, farðu með leið HKEY_CURRENT_USER \ Software \ Microsoft \ GameBar til að finna nauðsynlegar breytur.
- Nú geturðu stillt skjáinn á skjánum á spilunarhaminum eða slökkt á því.
- Til að gera þetta skaltu smella á viðeigandi breytu með vinstri músarhnappi og breyta gildi til 0. Breyttu því í 1 ef þú vilt virkja hlutinn.
- Fyrir samskipti við "háttur af leik" er breytu sem heitir "obsoutautogamemode" ábyrgur. Það kann að vera fjarverandi í Active Directory, svo þú verður að búa til það handvirkt. Smelltu á ókeypis PCM stað og veldu "Búa til" - "DWORD (32-bita)" breytu.
- Stilltu heiti leyfisveitunnar og vertu viss um að sjálfgefið gildi hafi orðið 0. Það er ábyrgur fyrir því að slökkva á þessari stillingu.
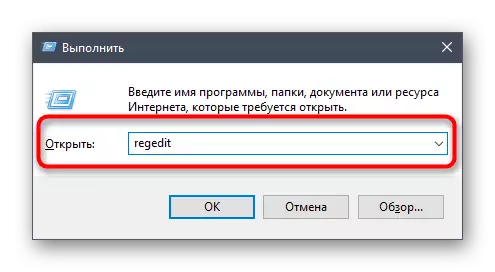



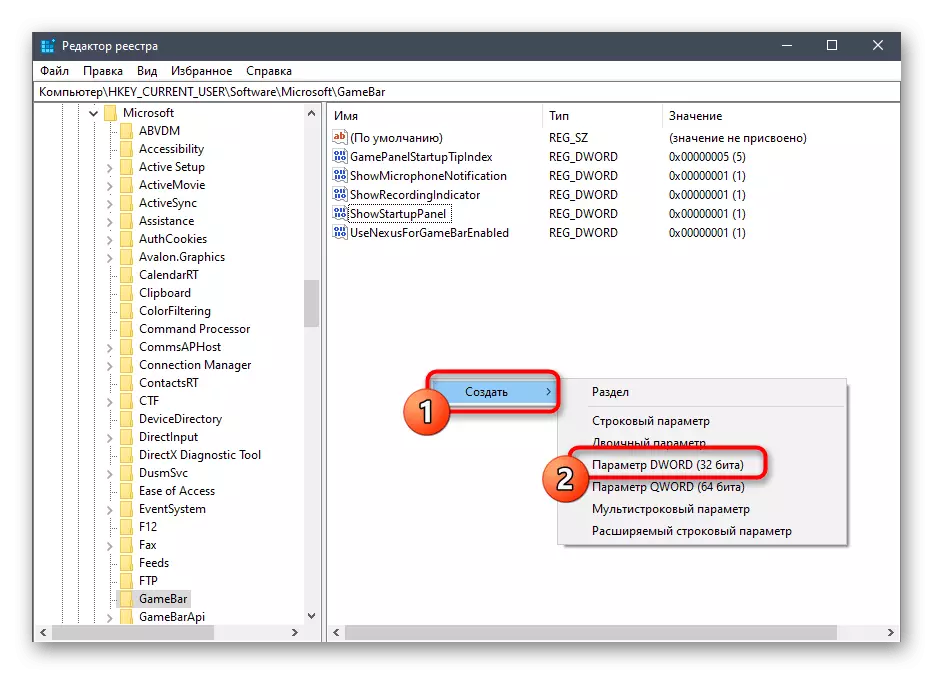
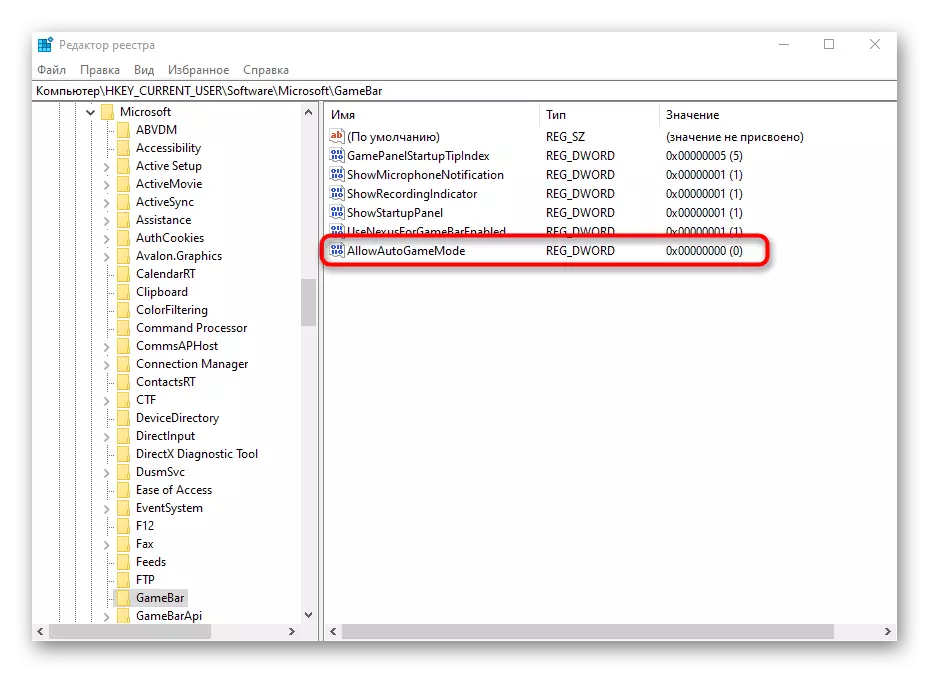
Allar breytingar á skrásetning ritstjóra eru aðeins virkjaðar þegar búið er að búa til nýtt stýrikerfi, svo endurræstu tölvuna, og þá halda áfram að athuga aðgerðirnar sem gerðar eru.
Aðferð 3: Stjórnun tilkynninga í gegnum Xbox Console Companion
Athugaðu strax að þessi aðferð er aðeins hentugur fyrir eigendur Xbox reikninga sem hafa samskipti við viðeigandi forrit í Windows. Það miðar að því að slökkva á sprettigluggum frá Xbox Console Companion, sem getur birst á gameplay.
- Opnaðu "Start" og notaðu leitina til að finna forritið Xbox Console forritið.
- Eftir að þú hefur skráð þig inn á persónulega reikninginn þinn skaltu fara í kaflann "Stillingar".
- Þú hefur áhuga á "Almennar" og "tilkynningar". Fyrstu virkjaðar reikningar eru virkar og sjálfvirkar inntak. Aftengdu það Ef þú vilt ekki, í hvert skipti sem þú byrjar leikinn, gerðu þér heimild og birta tilkynningar.
- Á tab tilkynningum, fjarlægðu gátreitina frá þeim atriðum sem þú þarft ekki, og þá loka Xbox Console Companion og fara í þægilegan leik.




Aðferð 4: Control Panels í "Game Mode"
Eins og þú veist nú þegar, er þessi aðferð ekki lögð áhersla á að fullu aftengja leikham, en gerir þér kleift að stjórna skjánum. Þetta mun leyfa þér að setja bestu stillingar þannig að óþarfa þættir trufla ekki gaming ferlið. Til að byrja með skaltu skoða kaflann "Stillingar". Hér í "Almennar" kaflanum er valkostur "Sýna ábendingar í upphafi leiksins". Aftengdu það svo sem ekki að fá gagnslausar ábendingar. Farðu síðan í "tilkynningar" og aðrar flokka til að slökkva á eða virkja einstök spjöldum. Gefðu gaum að hotkeys. Allir sjálfgefin spjöld eru kallaðir eða falin í gegnum Win + G samsetningu.

Að auki skaltu fylgjast með "yfirborðinu". Þeir leyfa þér að stilla útvarpsstillingarstillingar. Til dæmis er hægt að slökkva á birtingu upplýsinga eða afrek á skjánum. Virkir spjöld eru nú merktar með stjörnu og einfalt smell á vinstri músarhnappi á línunni slokknar eða inniheldur þessa aðgerð.

Í dag hefur þú lært um aðferðir við að slökkva á "leikham" í Windows 10 og á meginreglunum um stjórn á tiltækum spjöldum og tilkynningum. Sláðu inn leiðbeiningarnar sem gefnar eru til að takast á við verkefni, og ef þú þarft að endurvirkja þessa stillingu skaltu vísa til sérstakrar greinar á heimasíðu okkar með því að nota tengilinn hér að neðan.
Lesa meira: Virkja leikham í Windows 10
