
Nú eru margir notendur höfuðtól fyrir samskipti á internetinu eða sameiginlegum leikjum. Þetta gerir miklu þægilegra og hraðari kleift að senda upplýsingar til samtímans, án þess að vera afvegaleiddur af aðalstarfinu. Hins vegar, stundum brýtur í bága við slíkt samskipti eigin rödd, sem er að hlusta á heyrnartól í samtali. Það getur jafnvel shove eða truflað hljóð frá öðru forriti. Það eru nokkrar aðferðir sem gera kleift að takast á við slíka bilun. Það snýst um þá sem við viljum tala frekar með því að taka dæmi um Windows 10.
Við leysa vandamál með eigin echo í heyrnartólum á Windows 10
Í ríkjandi meirihluta tilfella kemur vandamálið sem fjallað er um vegna óviðeigandi uppsetningar á tækinu. Í stýrikerfinu er breytu sem gerir þér kleift að hlusta á röddina þína meðan á samtali stendur í hljóðnemanum, sem veldur echo áhrifum. Við mælum með að fylgjast með því og, ef nauðsyn krefur, notaðu aðra valkosti, ef þetta virtist vera ógildur.Aðferð 1: Slökktu á "Hlustaðu á þetta tæki" virka
Kjarninn í aðferðinni er að aftengja allt valmyndaratriðið í hljóðneminu, þannig að engar erfiðleikar ættu að hafa. Stærstu notendur sem ekki vita hvar valkosturinn er að finna, ráðleggjum við þér að uppfylla eftirfarandi leiðbeiningar.
- Opnaðu "Start" og farðu í kaflann "Parameters" með því að smella á táknið í formi gírs.
- Hér hefur þú áhuga á flokknum "System".
- Í glugganum sem opnast skaltu nota vinstri gluggann til að fara í hljóðstillingar.
- Skrunaðu niður innihald svolítið niður og í "tengdum breytur" flokki Smelltu á "Hljóð Control Panel".
- Sérstakur hljóðstýringar gluggi birtist. Í það, farðu í "Record" flipann.
- Tvöfaldur smellur á myndina af tengdum hljóðnemanum til að opna stillingar gluggann.
- Veldu flipann "Hlusta".
- Fjarlægðu gátreitinn úr "Hlustaðu á úr þessu tæki" og smelltu á "Sækja".
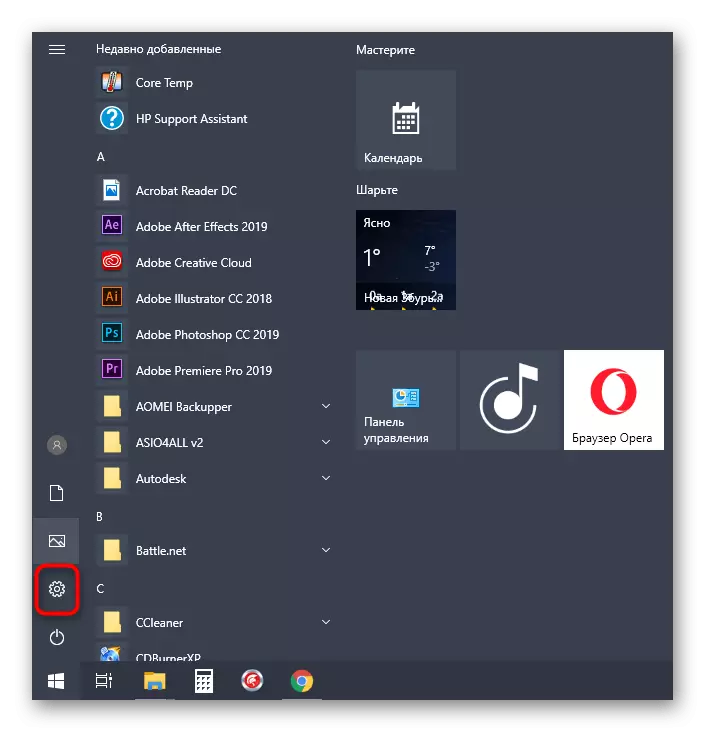
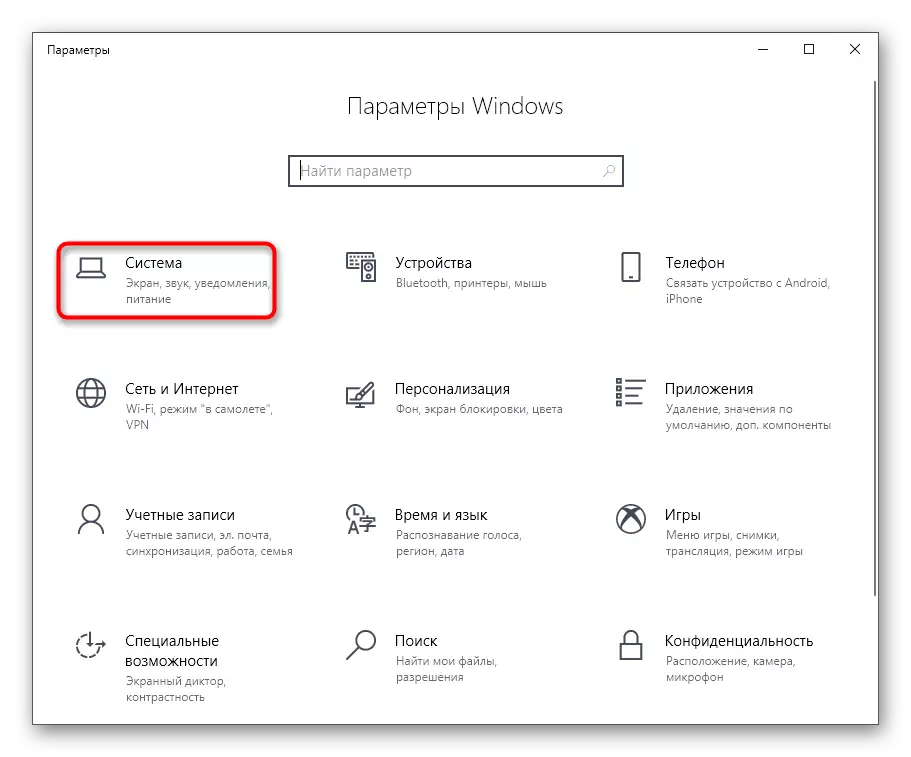
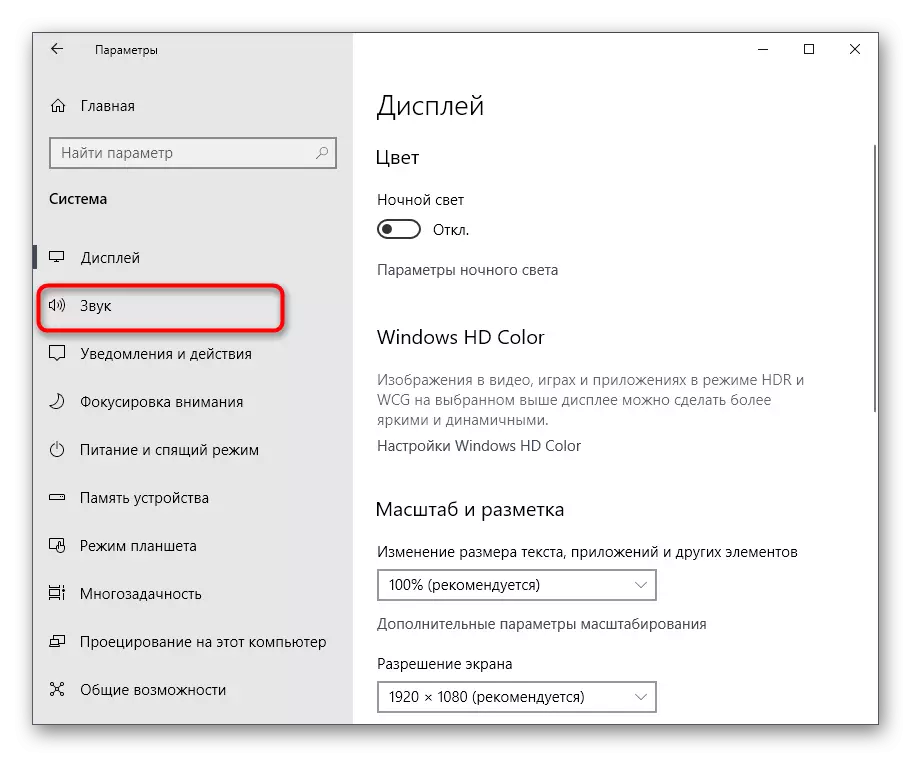
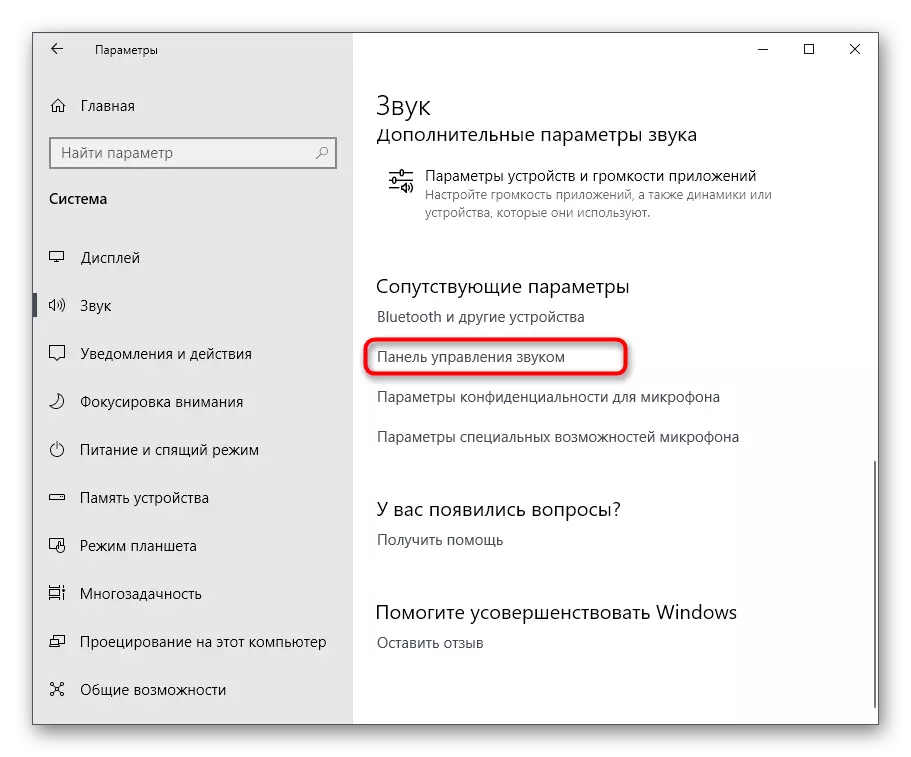
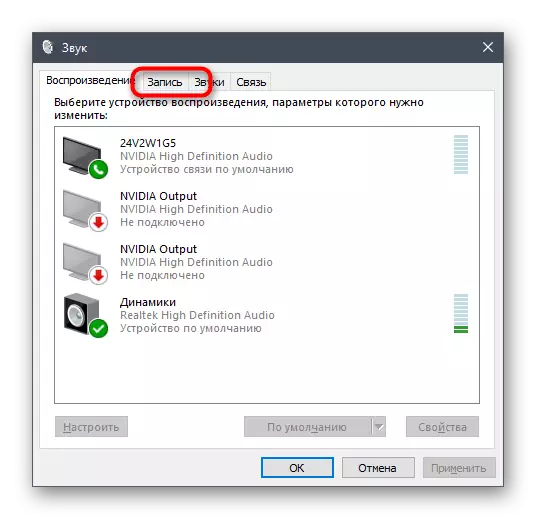
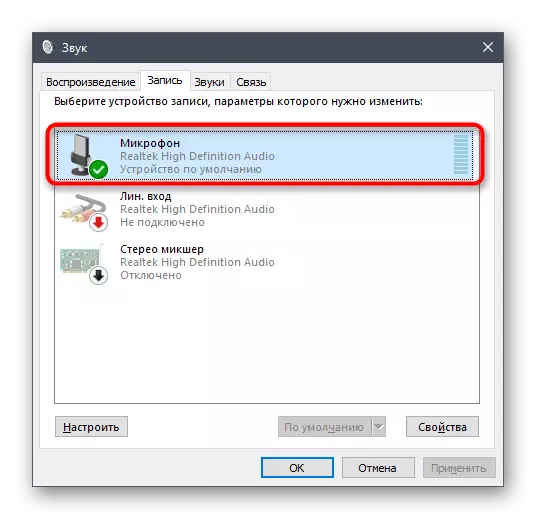
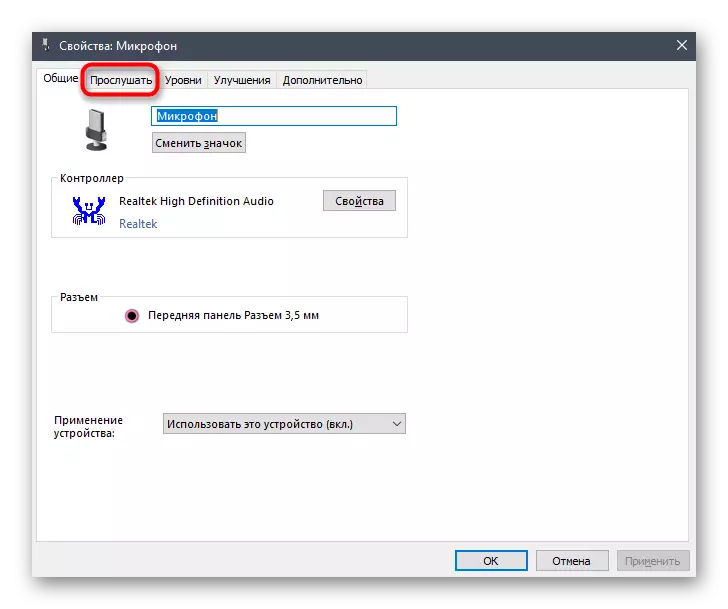
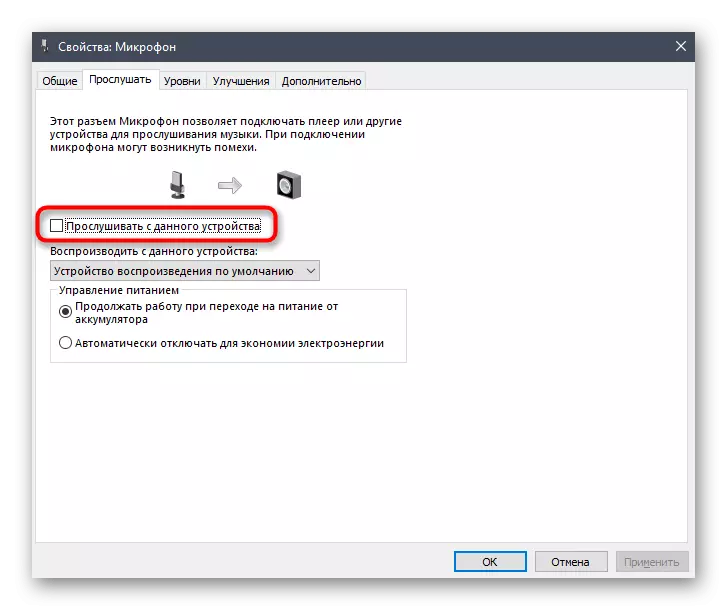
Strax eftir að merkið er að fjarlægja merkið úr samsvarandi punkti ætti echo í heyrnartólum að hylja. Ef þetta gerðist ekki skaltu nota eftirfarandi valkosti sem eru árangursríkar í þeim tilvikum þar sem "hlustað á valkosti" er óvirk.
Við munum hafa áhrif á annan valkost. Aðgerðir hennar verða gerðar á RealTEK stjórnborðinu, sem gerir þér kleift að hafa samskipti við vörumerki hljóðkort. Þess vegna verður fyrst að hlaða upp þessu forriti til allra búnaðar frá þessu fyrirtæki. Til að gera þetta skaltu fara á tengilinn hér að neðan, hlaða niður og setja síðan upp hugbúnaðinn.
- Slepptu fyrri tilmælunum til að hlaða niður og setja upp ef forritið er þegar sett upp. Hlaupa það í gegnum verkefnastikuna með því að smella á sérstaklega áskilinn tákn.
- Farðu í hljóðnemann.
- Hér skaltu aftengja "Play bindi" breytu með því að smella á hnappinn sem er úthlutað eða færa renna í lágmarksgildi.
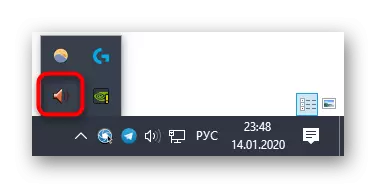
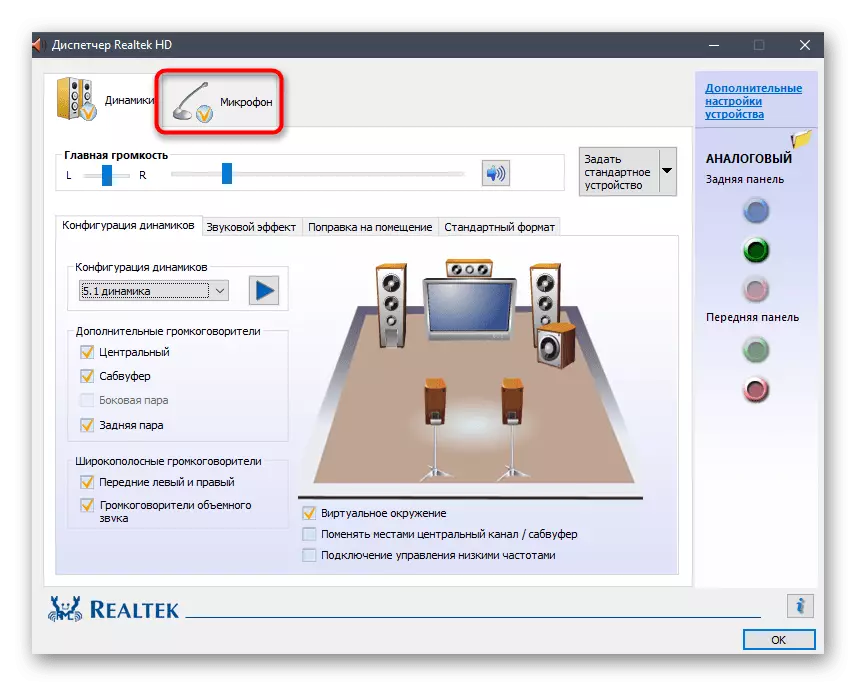

Aðferð 2: Draga úr hljóðnemanum
Stundum geta einhver echo komið fram ef hljóðneminn styrkir er ekki mikilvægt í hljóðstillingum. Að auki vekur það oft veruleg versnandi heildar hljóðgæði, svo það er ekki mælt með því að nota þessa breytu of virkan. Það er hægt að minnka á tvo vegu til að lækka það, og jafnvel betra að strax athuga tvö gildi í mismunandi valmyndum til að tryggja að stillingar séu réttar.
- Til að byrja með í sömu glugga "Eiginleikar: Hljóðnemi", sem við skiljum í fyrri aðferðinni, farðu í "stig" flipann.
- Hér sleppir "hljóðnema styrkingu" gildi. Það mun hjálpa strax að athuga hvort echo hafi horfið. Að auki er hægt að nota hljóðneminn sem er ábyrgur fyrir heildarmagninu. Auka þessa breytu, ef, eftir að hafa aftengt hagnaðinn, varð hljóðið mjög rólegt.
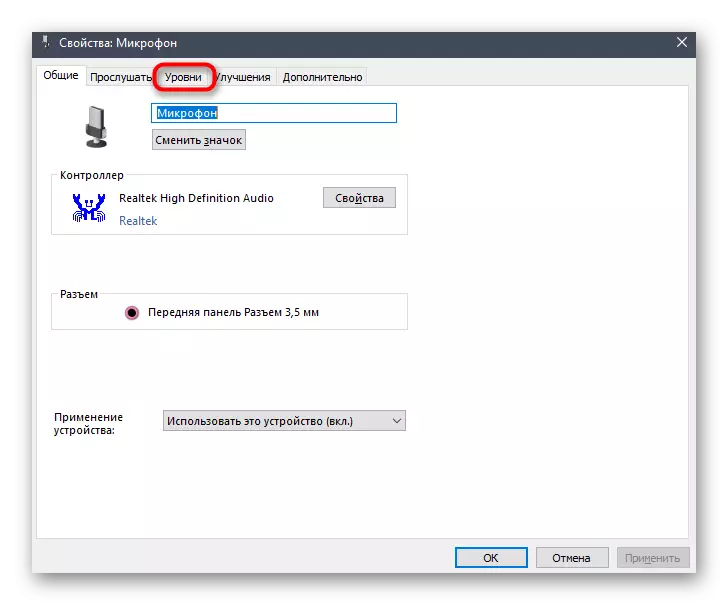
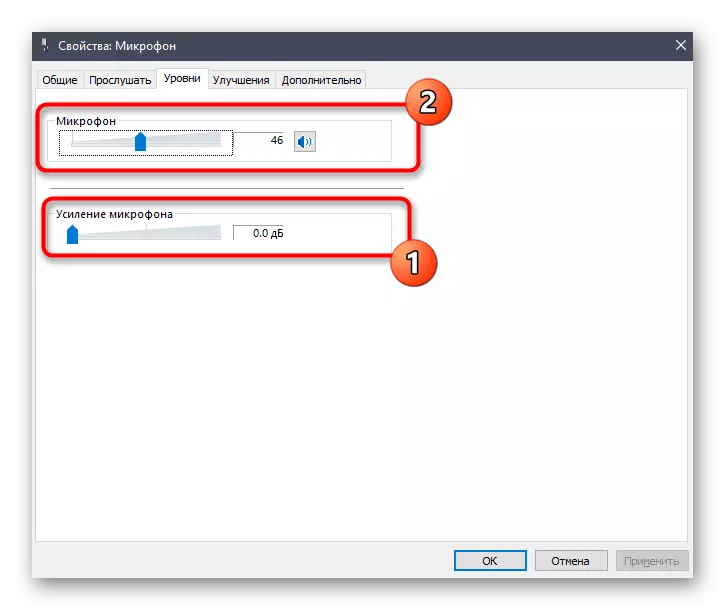
Ef þú ert með Realtek Control Panel, sem hefur þegar verið rætt hér að ofan, getur þú opnað það, farið í hljóðneminn flipann og stillt hljóðstyrkstigið.
Aðferð 3: Slökkt á áhrifum virkni og hljóðnema
Þessi valkostur er sjaldan árangursríkar, þó að þeir skrifa notendur á vettvangi, sem útskýrir að eftir að öll hljóðin af vandamálum með því að hverfa eigin rödd í heyrnartólum hvarf. Í því ástandi, ef fyrri aðferðir höfðu ekki áhrif á rétta áhrif, þá er það þess virði að reyna þetta með því að nota báðar leiðbeiningar sem gefnar eru síðar.
- Til að byrja með "Parameters" - "System" í "Sound" flokki, farðu í "Sound Control Panel".
- Hér skaltu flytja til "Record" og opna eiginleika virka hljóðnemans.
- Í kaflanum "endurbættum" skaltu athuga "slökkva á öllum hljóðáhrifum" hlutanum og beita breytingum.
- Fara aftur á listann yfir öll hljóðbúnað og á flipanum PLAYBACK, tvöfaldur-smellur LKM á táknið af virkum hátalara.
- Í sömu flipanum "úrbóta" merkið merkið sem áður hefur verið nefnt fyrr. Eftir það, ekki gleyma að smella á "Sækja" hnappinn.

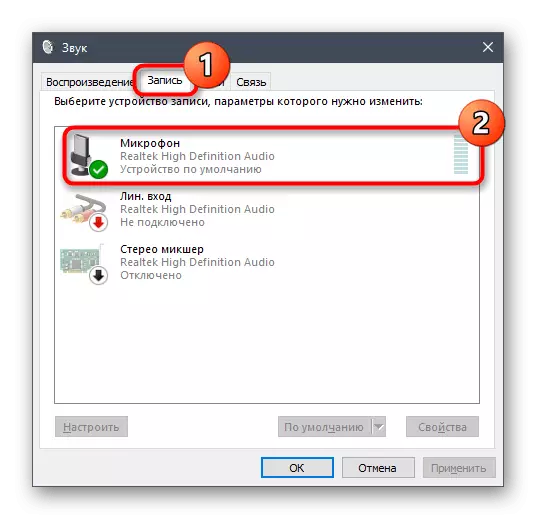
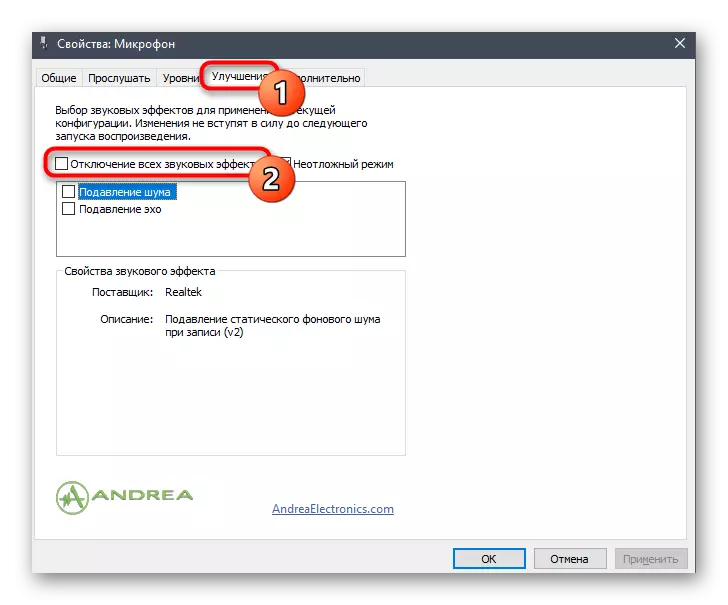
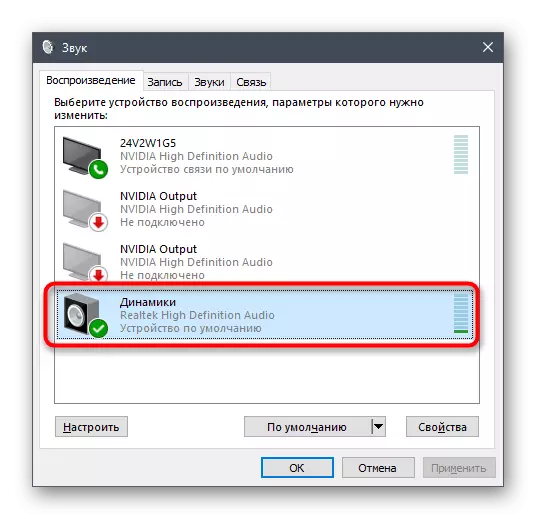
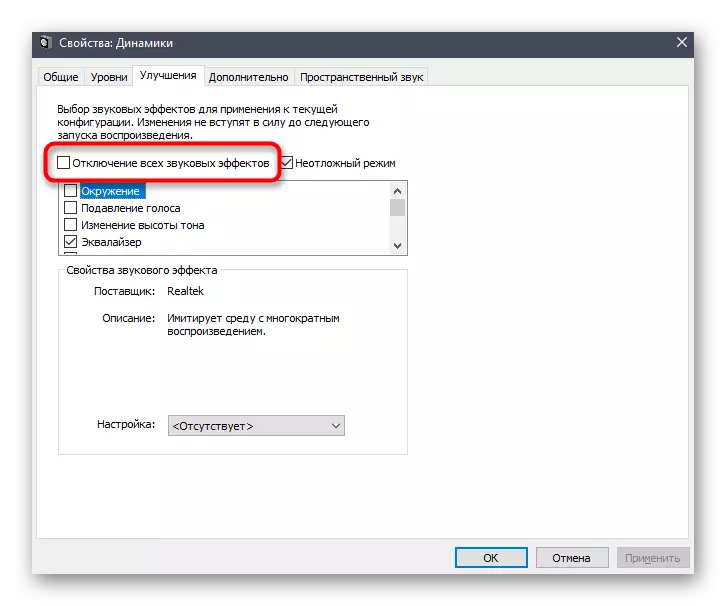
Allir eigendur Realtek forritsins eru hvattir til að athuga aðrar breytur sem tengjast beint fyrri stillingum og ætti einnig að vera aftengdur, en þetta er ekki alltaf að gerast.
- Sjósetja Realtek HD Manager í gegnum verkefnastikuna.
- Á flipanum "hátalarar" finndu "hljóðáhrif" flipann.
- Í "umhverfis" Pop-Up listanum, veldu "Ekkert" eða smelltu bara á "Reset".
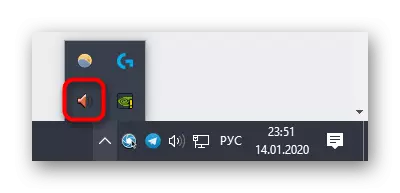

Merking þessara aðgerða sem framleidd er er að aftengja mismunandi úrbætur sem vekja upp á hljóðið á Cardinal. Þegar höfuðtólið er notað, sérstaklega með innbyggðu hljóðnemanum, getur það valdið því að vandamálið sé að hlusta á eigin rödd þína.
Aðferð 4: Slökkt á hljóðnemanum
Síðasta og róttækasta aðferðin í efni í dag er að aftengja hljóðnemann. Njóttu þess aðeins ef fyrri aðferðirnar virtust vera óleyst, líkurnar á því er mjög lítill. Að auki getur það verið gagnlegt fyrir þá notendur sem ekki nota upptökutæki yfirleitt.
- Farðu í hljóðstýringarborðið, þar sem í "Record" Tvöfaldur-smellur LKM á virkum hljóðnema.
- Í "Properties: Hljóðnemi" gluggi, á "stigum" flipanum, lækka gildi "hljóðnemann" í lágmarki eða ýttu á hnappinn til að leggja niður.
- Sama aðgerð er hægt að framkvæma beint í "Sound" flokki í "Parameters" valmyndinni, eftir að velja búnaðinn sjálft, og síðan færa hljóðstyrkinn í lágmarksgildi.
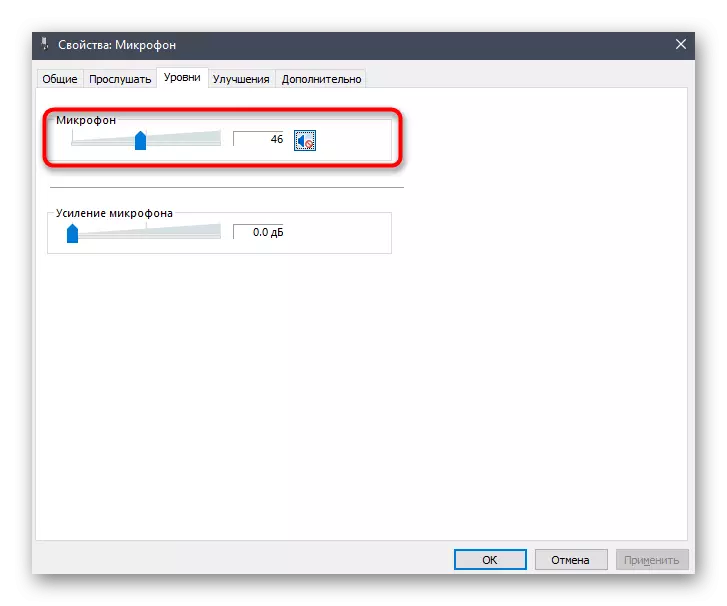
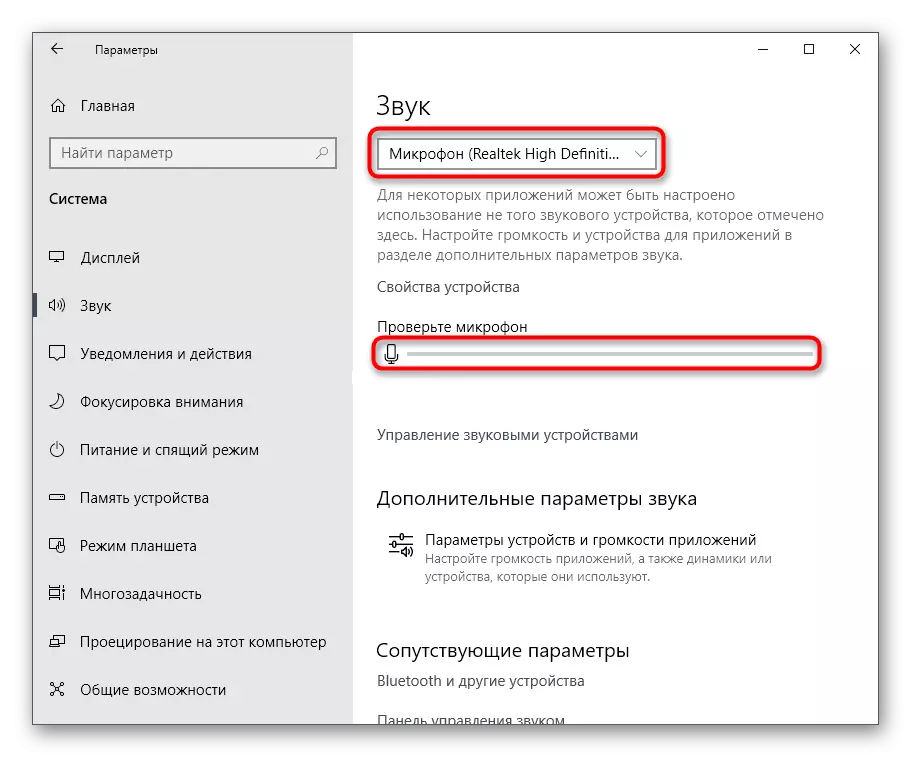
Þetta voru allar leiðir sem leyfa þér að takast á við vandamálið sem um ræðir. Auðvitað kemur í ljós að notandinn hefur einfaldlega gert kleift að "hlusta á þetta tæki", en stundum eru aðrir valkostir einnig gagnlegar.
