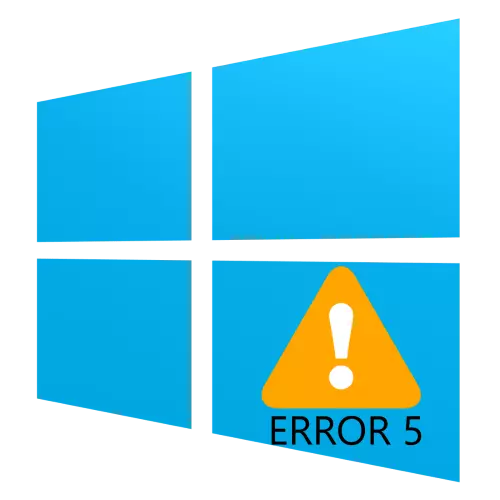
Í sumum tilvikum geta Windows stýrikerfi notendur lent í vandræðum þegar tilraun til að opna skrá, möppu eða forrit mun leiða til villu með kóða 5 og texta "neitað aðgangur". Það gerist einnig oft þegar reynt er að hefja eða endurræsa þjónustu. Næst munum við tala um ástæður fyrir útliti þessa bilunar og bjóða upp á aðferðir til að útrýma því.
Útrýma villa 5 þegar þú hefur aðgang að gögnum
Í flestum tilfellum er villa uppspretta vandamál með að lesa og skrifa gögn í núverandi notanda "reikningi". Einnig birtast svipuð skilaboð í OS bilun, skemmdir á íhlutum sínum eða skrásetningarfærslum.Aðferð 1: Startup með stjórnandi forréttindi
Ef opnun executable program skrá, leikurinn eða forritið embætti leiðir til útliti viðkomandi villa, ættir þú að reyna að hefja það á nafni stjórnanda.
- Gakktu úr skugga um að núverandi reikningur hafi rétt réttindi. Ef þetta er ekki svo, gefðu eða fá þá.
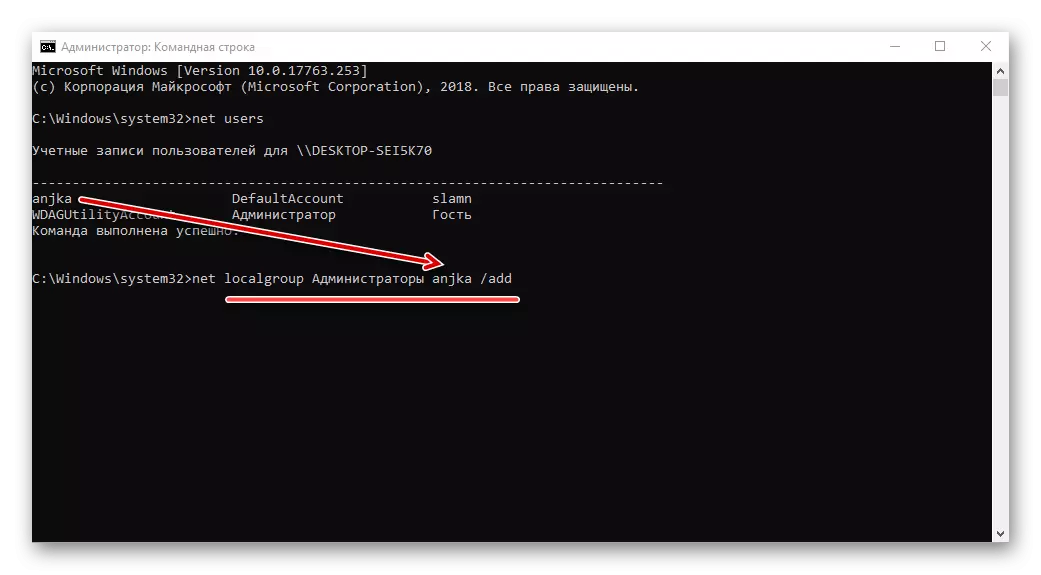
Lexía: Að fá stjórnandi réttindi á Windows 10
- Farðu í vandamála. Leggðu áherslu á það, hægri smelltu og veldu "Run frá stjórnanda" í valmyndinni.
- Pop-up gluggi birtist með upplausn beiðni, smelltu á það "já".
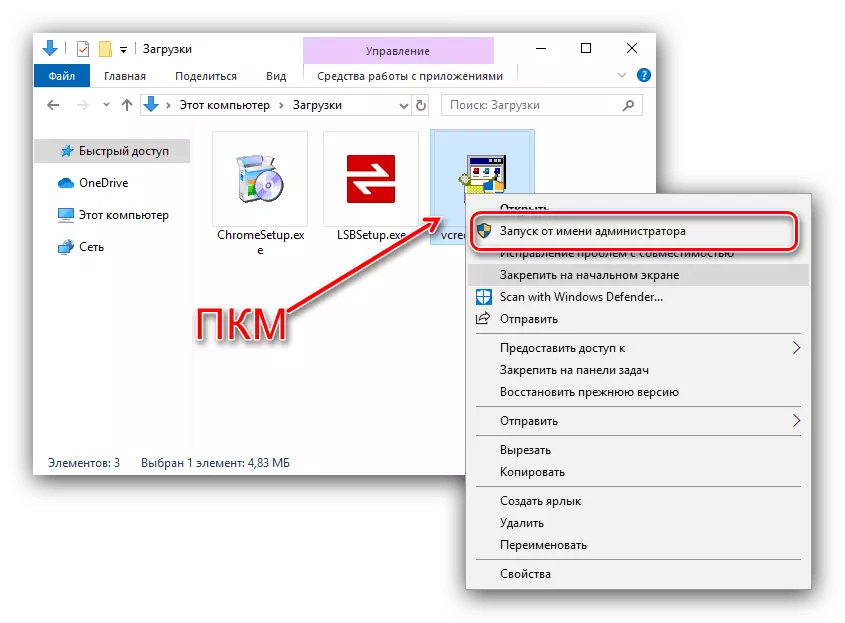
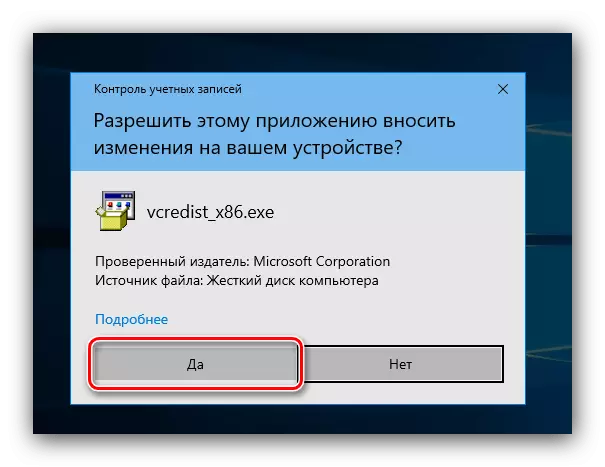
Næst verður umsóknin eða embættismaður að byrja venjulega.
Aðferð 2: Opnun aðgang að bæklingum
Önnur ástæðan fyrir því vandamáli sem við erum að íhuga í dag eru bilanir með aðgangsrétti í sérstakan möppu eða disk. Veita rétt réttindi til að sýna dæmi um kerfis diskinn.
Athygli! Málsmeðferðin getur truflað tölvuna, þannig að við mælum með að búa til bata!
LESSON: Recovery Point í Windows 10
- Opnaðu "Þessi tölva", finndu kerfisdrif í henni og smelltu á það með PCM, veldu síðan "Properties" í valmyndinni.
- Opnaðu öryggisflipann. Smelltu á "Breyta" hnappinn undir hópnum og notendum.
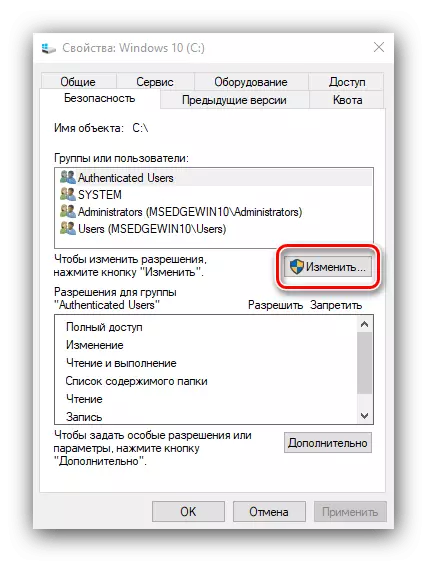
Næsta Smelltu á "Bæta við".
- Í næstu glugga, vísa til "Sláðu inn nöfnin ..." Block. Hringdu í orðið á lyklaborðinu og smelltu síðan á "Athugaðu nöfn".
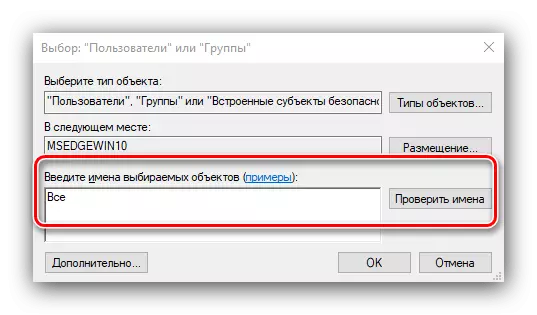
Ef "nafnið fannst ekki" birtist skaltu prófa dálkinn "Sláðu inn heiti hlutarins" Til að taka á móti orðinu allt eða nafnið á núverandi reikningi, notaðu síðan "OK" hnappinn.
- Aftur á leyfisveitingu, vertu viss um að hópurinn bætti við er lögð áhersla á í fyrra skrefi. Næst, í kaflanum "Leyfisveitingar fyrir hópinn ..." merkið öll stig í "Leyfa" dálkinum.
- Næst skaltu smella á "Apply" og "OK", eftir sem þú endurræsir tölvuna.
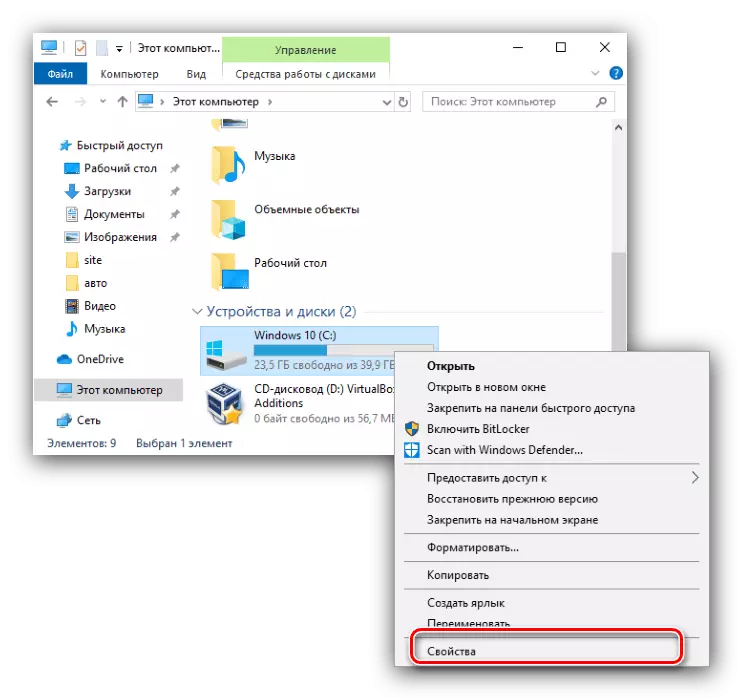
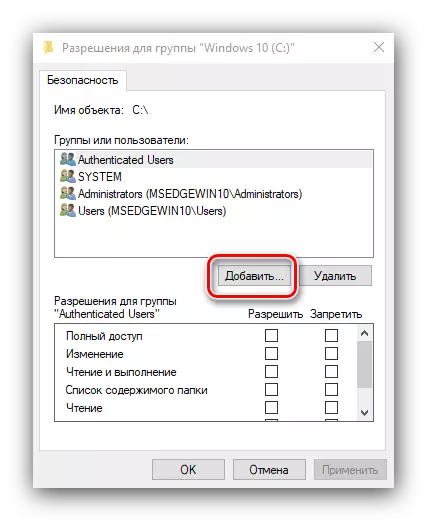
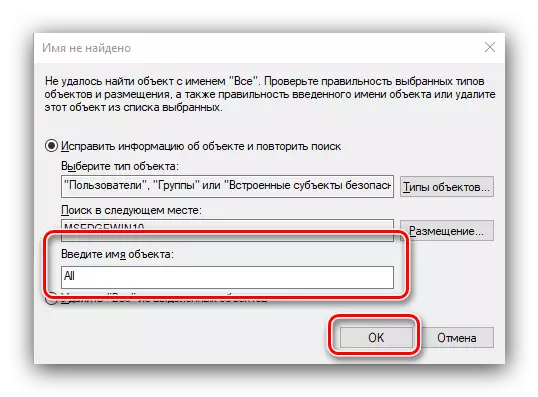
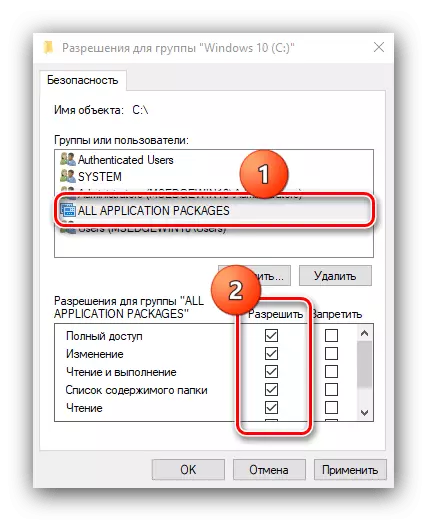
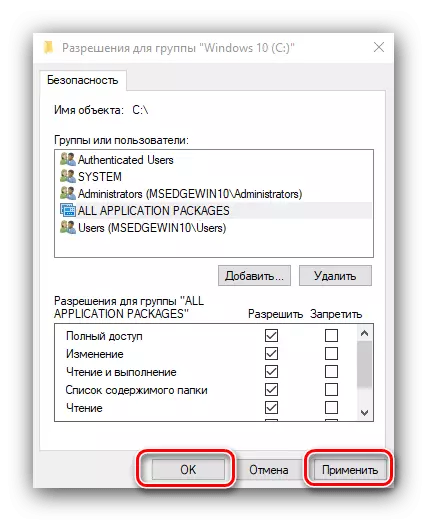
Ákvörðun um lestur og upptöku kerfisins útilokar samtímis villa 5 fyrir bæði executable skrár og þjónustu, þó er þessi aðferð óöruggt fyrir frammistöðu kerfisins.
Aðferð 3: "stjórn lína"
Vandamálið sem um ræðir getur haft áhrif á eina eða annan Windovs þjónustu. Í þessu tilfelli er hægt að nota "stjórn lína" tólið.
- Opnaðu leitina "Leita" þar sem byrjaðu að slá inn stjórnarlínuna. Veldu að finna forritið og smelltu á tengilinn "Run á stjórnanda" á hægri hlið gluggans.
- Sláðu inn eftirfarandi skipanir í tengi:
Net LocalGroup stjórnendur / Bæta við NetworkService
Net LocalGroup stjórnendur / bæta við LocalService

Athugaðu! Windows 10 notendur með ensku staðsetningarkerfi verða að vera færð inn Stjórnendur. í staðinn fyrir Stjórnendur!
- Lokaðu forritglugganum og endurræstu tölvuna eða fartölvuna.
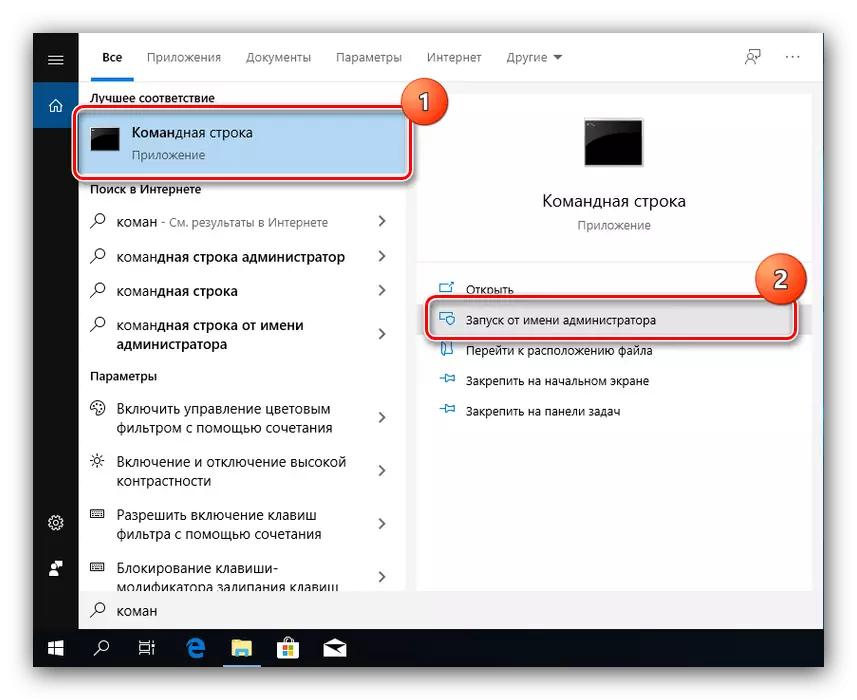
Þessi aðferð er öruggari en fyrri, en einnig við ef þú neitar að fá aðgang að þjónustu.
Aðferð 4: Brotthvarf í vandræðum með Windows
Ef notkun allra ofangreindra aðferða kom ekki með niðurstöðuna, líklegast er vandamálið vandamál í OS sjálfum.
- Fyrst af öllu skaltu athuga uppfærslurnar - kannski í einu af nýju bugnum. Ef þvert á móti hefur þú ekki uppfært kerfið í langan tíma skaltu prófa að hlaða niður raunverulegum uppfærslum.
Lexía: Hvernig á að setja upp og hvernig á að eyða Windows 10 uppfærslum
- Athugaðu breytur antivirus - það er mögulegt að strangar stjórnunarhamurinn sé virkur, sem leyfir ekki gagnavinnslu. Það er líka þess virði að reyna að slökkva á verndarhugbúnaði tímabundið.
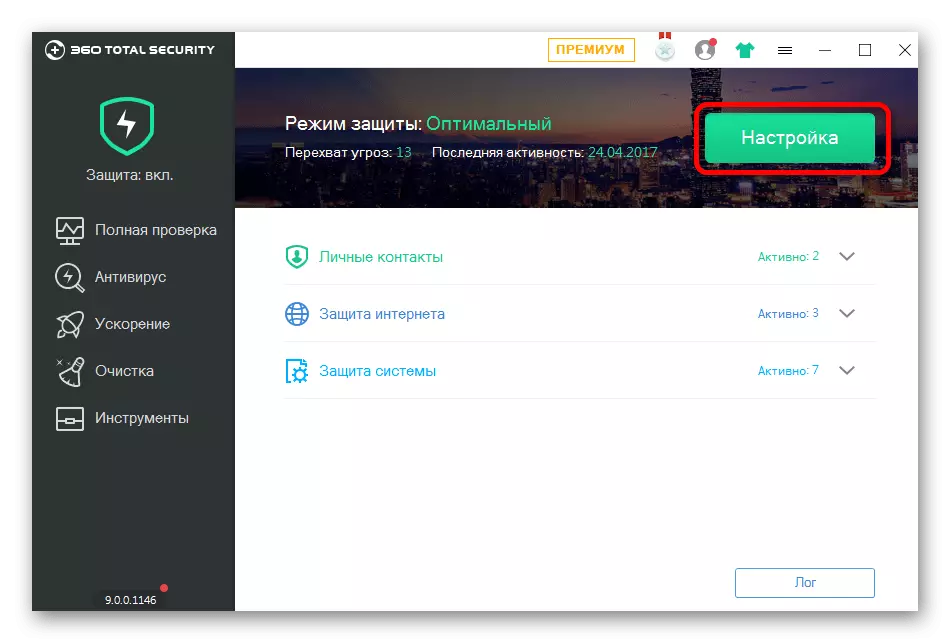
Lexía: Hvernig á að slökkva á antivirus
Ef þú af einhverri ástæðu skaltu ekki nota vírusa yfirleitt, mælum við með að kynna þér greinar til að berjast gegn þeim - kannski er tölvan þín orðið fórnarlamb sýkingar.
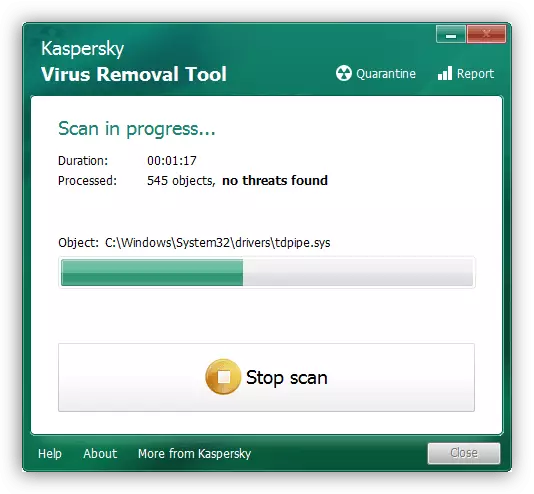
Lesa meira: Berjast tölvuveirur
- Að auki skal fylgjast sérstaklega með frammistöðu kerfishluta í almennum og skrásetningunni.
Lestu meira:
Athugaðu og endurheimtu kerfisskrár í Windows 10
Registry Recovery í Windows 10
Tillögurnar sem lýst er hér að ofan ættu að hjálpa til við að útrýma vandamálinu.
Niðurstaða
Við skoðuðum lausnir á vandamálum þar sem villa með kóða 5 og texta "neitaði" birtist í Windows 10. Eins og við sjáum, stafar það af ýmsum ástæðum, vegna þess að það er engin alhliða brotthvarf.
