
Einkum, í röð verður lýst, hvernig á að setja upp hugbúnað sem er hlaðið niður af internetinu, forritum frá diskinum, auk þess að tala um hugbúnað sem krefst ekki uppsetningar. Ef þú kemur skyndilega út eitthvað óskiljanlegt vegna veikburða kunningja með tölvum og stýrikerfum, biðja djarflega í athugasemdum hér að neðan. Ég get ekki svarað strax, en á daginn svarar ég venjulega.
Hvernig á að setja upp forrit af internetinu
Athugaðu: Þessi grein mun ekki tala um umsóknir um nýja Windows 8 og 8.1 tengi, þar sem uppsetningin kemur frá umsóknarversluninni og krefst ekki sérstakrar þekkingar.
Auðveldasta leiðin til að fá rétt forrit er að hlaða niður því af internetinu, auk þess sem þú getur fundið mörg löglegt og ókeypis forrit fyrir öll tilefni. Að auki, margir nota torrent (hvað straumur er og hvernig á að nota það) til að fljótt hlaða niður skrám úr netinu.
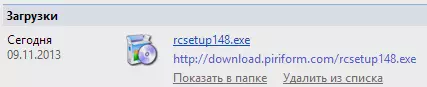
Mikilvægt er að vita að það er best að hlaða niður forritum aðeins frá opinberum vefsvæðum verktaki þeirra. Í þessu tilviki ertu líklegri til að setja upp óþarfa hluti og ekki fá vírusa.
Forrit sem sótt er af internetinu eru venjulega í eftirfarandi formi:
- Skrá með ISO, MDF og MDS eftirnafn - Þessar skrár eru myndir af DVD, CD eða Blu-ray diskum, það er, "kastað" af alvöru geisladiskinum í einni skrá. Um hvernig á að nýta sér þau hér að neðan, í kaflanum um að setja upp forrit frá diskinum.
- Skrá með exe eða MSI eftirnafn, sem er skrá til uppsetningar sem inniheldur allar nauðsynlegar þættir í forritinu, eða vefur uppsetningaraðila, sem eftir að hafa hlaðið niður niðurhal allt sem þú þarft frá netinu.
- Skrá með zip, rar eftirnafn eða annað skjalasafn. Að jafnaði inniheldur þetta skjalasafn forrit sem krefst ekki uppsetningar og nægilega byrja það með því að tengja skjalasafnið og finna gangsetningarskráina í möppunni, sem venjulega er kallað nafnið_name.exe, eða í skjalinu, þú getur greint Kit Til að setja upp viðkomandi hugbúnað.
Ég mun skrifa um fyrstu útgáfu í næstu undirstöðu þessa handbókar og við skulum byrja beint frá skrám með framlengingu .exe eða .msi.
Exe og MSI skrár
Eftir að þú hefur hlaðið niður slíkum skrá (geri ég ráð fyrir að þú hleður henni niður frá opinberu síðunni, annars geta slíkar skrár verið hættulegar), þú finnur það bara í "Hlaða niður" möppunni eða öðrum stað þar sem þú notar venjulega skrár úr internetinu og hlaupa. Líklegast, strax eftir að hafa byrjað, mun ferlið við að setja upp forritið í tölvu hefst, hvað slíkar setningar eins og "Uppsetning Wizard", "Uppsetning Wizard", "Uppsetning" og aðrir vilja þýða. Til að setja upp forritið í tölvuna skaltu einfaldlega fylgja leiðbeiningunum í uppsetningaraðilanum. Eftir lokin færðu uppsett forrit, merki í Start valmyndinni og á skjáborðinu (Windows 7) eða á heimaskjánum (Windows 8 og Windows 8.1).
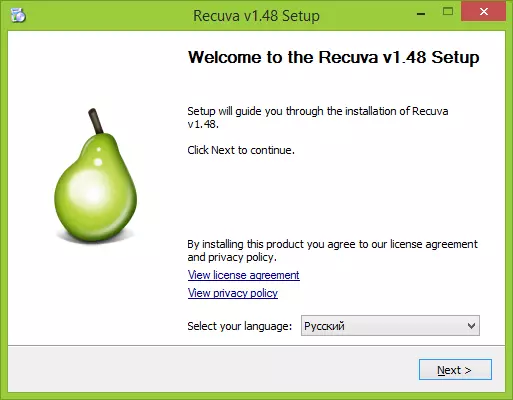
Dæmigert Program Uppsetning Wizard á tölvu
Ef þú byrjaðir niður .exe skráin sem hlaðið var niður úr netinu, en engin uppsetningarferli hófst, en einfaldlega byrjaði viðkomandi forrit, það þýðir að það þarf ekki að vera uppsett þannig að það virkar. Þú getur flutt það í möppuna sem er hentugur fyrir þig á diskinum, svo sem forritaskrár og búðu til flýtileið til að byrja að byrja frá skjáborðinu eða Start-valmyndinni.
Zip og rar skrár
Ef hugbúnaðurinn sem þú hleður niður hefur zip eða rar eftirnafn, þá er þetta skjalasafn skráin þar sem aðrar skrár eru í þjappaðri formi. Til þess að pakka upp slíkt skjalasafn og þykkni nauðsynlegt forrit frá því, geturðu notað skjalasafnið, svo sem ókeypis 7zip (þú getur hlaðið niður hér: http://7-zip.org.ua/ru/).

Forrit í .zip skjalasafninu
Eftir að pakka upp skjalasafninu (venjulega er möppu með nafni forritsins og að finna í henni skrár og möppur) skaltu finna skrána til að ræsa forrit sem venjulega ber sama .exe eftirnafn. Einnig er hægt að búa til flýtileið fyrir þetta forrit.
Oftast eru forritin í skjalasafni án uppsetningar, en ef uppsetningarhjálpin hefst eftir að pakka upp og hlaupa skaltu bara fylgja leiðbeiningunum sínum, eins og í afbrigðinu sem lýst er hér að ofan.
Hvernig á að setja upp forrit frá diskinum
Ef þú keyptir leik eða forrit á diski, eins og heilbrigður eins og þú sóttir af internetinu í ISO eða MDF sniði, verður aðferðin sem hér segir:ISO eða MDF diskur myndskráin verður að vera sett upp í kerfinu, sem þýðir að tengja þessa skrá svo að gluggarnir sjá það sem diskur. Um hvernig á að gera þetta, þú getur lesið í smáatriðum í eftirfarandi greinum:
- Hvernig á að opna ISO skrá
- Hvernig á að opna MDF skrána
Til athugunar: Ef þú notar Windows 8 eða Windows 8.1, smelltu SIM einfaldlega á þessa skrá til að tengja ISO myndina og veldu "Connect", þar af leiðandi í hljómsveitinni sem þú getur séð "Setja" raunverulegur diskur.
Uppsetning frá diski (Real eða Virtual)
Ef sjálfvirk byrjun uppsetningarinnar átti sér stað þegar þú setur upp disk, opnaðu einfaldlega innihald sitt og finndu eitt af skrám: Setup.exe, Install.exe eða Autorun.exe og hlaupa það. Næst verður þú bara að fylgja leiðbeiningunum í uppsetningaráætluninni.

Diskur innihald og uppsetningarskrá
Önnur athugasemd: Ef þú ert með Windows 7, 8 eða annað stýrikerfi á diskinum eða í myndinni, þá er fyrst ekki alveg forritið, og í öðru lagi er uppsetningu þeirra tekin með nokkrum öðrum hætti, nákvæmar leiðbeiningar má finna hér: Uppsetning Windows.
Hvernig á að finna út hvaða forrit eru sett upp á tölvunni
Eftir að þú hefur sett upp þetta eða þetta forrit (það gildir ekki um forrit sem virka án uppsetningar) setur það skrár í tiltekna möppu á tölvunni, skapar skrár í Windows Registry og getur einnig valdið öðrum aðgerðum í kerfinu. Þú getur séð lista yfir uppsett forrit með því að ljúka eftirfarandi forgangsverkefni:
- Ýttu á Windows takkana (með emblem) + r, í glugganum sem birtist skaltu slá inn appwiz.cpl og smelltu á Í lagi.
- Þú verður að hafa lista yfir allt sem þú setur (og ekki aðeins þú, heldur einnig tölvuframleiðandi) forrit.
Til þess að eyða uppsettum forritum þarftu að nota glugga með lista, auðkenna nú þegar ekki nauðsynlegt forrit og smella á "Eyða". Nánari upplýsingar um þetta: Hvernig á að fjarlægja Windows forrit.
