
Þetta skref fyrir skref leiðbeiningar er hentugur fyrir allar núverandi útgáfur af Ubuntu, þ.e. 12.04 og 12.10, 13.04 og 13.10. Með inngangshlutanum, held ég, þú getur klárað og haldið áfram beint í ferlið sjálft. Ég mæli með að kynnast aðferðinni við að hefja Ubuntu "inni" Windows 10, 8 og Windows 7 með Linux Live USB Creator.
Hvernig á að gera glampi ökuferð til að setja upp Ubuntu
Ég geri ráð fyrir að þú hafir nú þegar með ISO mynd með útgáfu Ubuntu Linux útgáfu sem þú þarft. Ef þetta er ekki raunin geturðu sótt það ókeypis frá Ubuntu.com eða Ubuntu.ru. Ein eða annan hátt, við þurfum það.
Ég skrifaði áður grein með Ubuntu stígvélinni glampi ökuferð, sem lýsir hvernig á að gera uppsetningartæki með það á tvo vegu - með því að nota unetbootin eða frá Linux sjálfum.
Þú getur notað tilgreindan kennslu, en persónulega noti ég sjálfur ókeypis forritið winsetupfromusb, þannig að ég mun sýna aðferðina hér með því að nota þetta forrit. (Sækja WinSetupfromusb 1.0 Hér: http://www.winsetupfromusb.com/downloads/).
Hlaupa forritið (dæmi er gefið fyrir nýjustu útgáfuna 1.0, gefið út 17. október 2013 og í boði á hér að ofan) og gerðu eftirfarandi einföld aðgerðir:
- Veldu nauðsynlega USB drif (hafðu í huga að öll önnur gögn frá henni verða eytt).
- Athugaðu sjálfvirkt sniðið með FBInst hlut.
- Merktu Linux ISO / önnur Grub4DOS samhæft ISO atriði og tilgreindu slóðina á myndina af Ubuntu diskinum.
- Valmynd birtist með spurningunni um hvernig á að nefna þetta atriði í Sækja valmyndina. Skrifaðu eitthvað, viðurkenna, Ubuntu 13.04.
- Smelltu á "Go hnappinn", staðfestu að þú sért meðvituð um að öll gögn frá USB-drifinu verði eytt og bíða eftir því að búa til hleðslu glampi ökuferð.

Þetta var lokið. Næsta skref er að fara í BIOS tölvuna og setja stígvélina þar frá bara búin til dreifingu. Margir vita hvernig á að gera það, og þeir sem ekki vita, senda til leiðbeiningar um hvernig á að hlaða niður úr glampi ökuferðinni í BIOS (opnast í nýju flipanum). Eftir að stillingin eru vistuð og tölvan mun endurræsa geturðu haldið áfram beint á Ubuntu uppsetningu.
Skref fyrir skref uppsetningu Ubuntu á tölvu sem annað eða aðal stýrikerfi
Í raun setja Ubuntu á tölvu (ég er ekki að tala um síðari uppsetningu, uppsetningu ökumanna og annarra) er ein af einföldustu verkefnum. Strax eftir að hlaða niður frá glampi ökuferð, munt þú sjá tilboðið til að velja tungumálið og:
- Hlaupa ubuntu án þess að setja upp á tölvu;
- Settu upp Ubuntu.

Veldu "Setja upp Ubuntu"
Við veljum seinni valkostinn, ekki gleyma að velja rússnesku (eða annað ef það er þægilegra fyrir þig).

Næsta gluggi verður kallað "undirbúningur fyrir Ubuntu uppsetningu". Það verður beðið um að ganga úr skugga um að tölvan hafi nóg pláss á harða diskinum og auk þess er tengt við internetið. Í mörgum tilfellum, ef þú notar ekki Wi-Fi Home Router og notaðu þjónustuveituna með L2TP, PPTP eða PPPoE tengingu, verður internetið á þessu stigi óvirk. Það er í lagi. Það er nauðsynlegt að setja upp allar Ubuntu uppfærslur og viðbætur frá internetinu þegar á upphafsstigi. En það er hægt að gera seinna. Einnig fyrir neðan munt þú sjá hlutinn "Setja þessa þriðja aðila hugbúnað". Það varðar merkjamál fyrir MP3 spilun og það er betra að hafa í huga það. Ástæðan fyrir því sem þetta atriði er gert sérstaklega er að leyfi þessa merkjamál er ekki alveg "frjáls" og aðeins frjáls hugbúnaður er notaður í Ubuntu.
Í næsta skrefi verður þú að velja Ubuntu uppsetningarvalkostinn:
- Við hliðina á Windows (í þessu tilfelli, þegar tölvan er kveikt verður valmyndin sýnt þar sem þú getur valið hvað þú ert að fara að vinna - Windows eða Linux).
- Skiptu um tiltæka OS á Ubuntu.
- Annar valkostur (er sjálfstæð merki á harða diskinum, fyrir reynda notendur).

Að því er varðar þessa kennslu velur ég oftast notaður valkostur - að setja upp annað Ubuntu stýrikerfið, fara frá Windows 7.
Næsta gluggi birtist köflum harða disksins. Með því að færa skiljuna á milli þeirra geturðu tilgreint hversu mikið pláss þú lýsir á hlutann með Ubuntu. Einnig er hægt að skilja disk diska með því að nota framlengda köflum ritstjóri. Hins vegar, ef þú ert nýliði notandi, mæli ég ekki með að hafa samband við hann (sagði nokkra vini, að það sé ekkert flókið, þeir voru að lokum án Windows, þó að markmiðið væri öðruvísi).
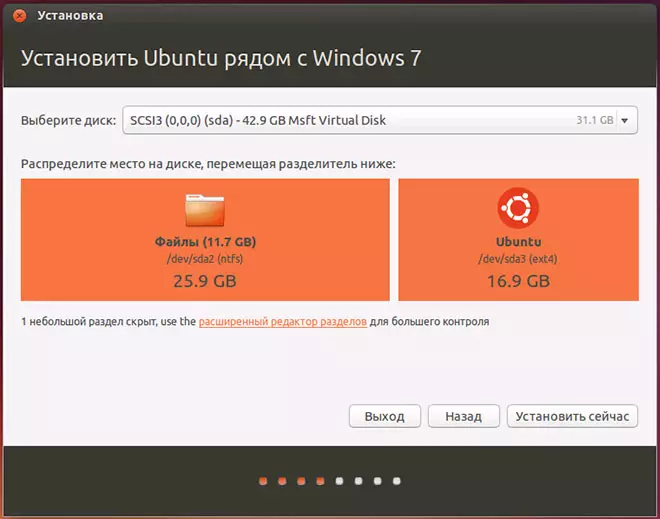
Þegar þú smellir á "Setja núna" verður þú sýnt að viðvörun um að nýjar diskar verði búnar til og stærð gömlu og það getur tekið langan tíma (fer eftir því hversu mikið diskur atvinnu, svo og sundrungu hennar) . Smelltu á "Halda áfram".
Eftir nokkrar (mismunandi, fyrir mismunandi tölvur, en venjulega ekki lengi) verður þú beðinn um að velja svæðisstaðla fyrir Ubuntu - tímabelti og lyklaborðsútgáfu.
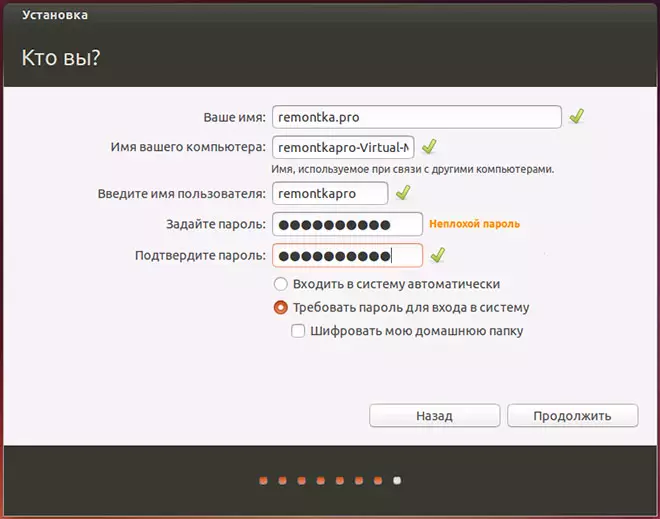
Næsta skref er að búa til Ubuntu notanda og lykilorð. Það er ekkert flókið hér. Eftir að fylla út skaltu smella á "Halda áfram" og setja Ubuntu sig á tölvu. Bráðum muntu sjá skilaboð sem uppsetningin er lokið og tilboðið til að endurræsa tölvuna.
Niðurstaða
Það er allt og sumt. Nú, eftir að tölvan hefur verið endurræst, munt þú sjá Ubuntu Boot Selection valmyndina (í mismunandi útgáfum) eða Windows, og þá, eftir að slá inn lykilorð notandans, stýrikerfið tengi sjálft.
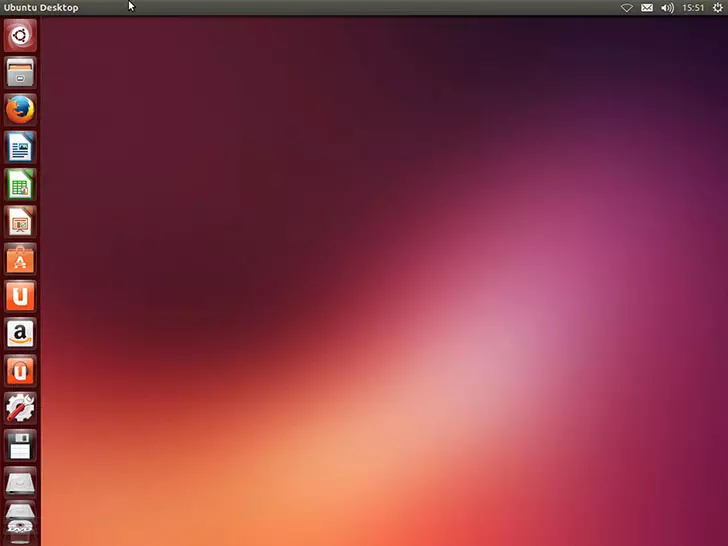
Eftirfarandi mikilvægar skref eru að stilla nettengingu og gefa OS að hlaða niður nauðsynlegum pakka (sem það mun tilkynna sig).
