
Næstum sérhver húsbóndi smartphone eða spjaldtölvu með Android OS geymir nokkuð mikið af persónulegum, trúnaðarupplýsingum um það. Í viðbót við beint viðskiptavinar umsóknir (sendiboð, félagslegur net), myndir og myndskeið eru sérstaklega há gildi, sem eru oftast geymd í galleríinu. Það er afar mikilvægt að ekkert af ókunnugum hafi ekki aðgang að slíku mikilvægu efni og auðveldasta leiðin til að tryggja rétta vörn með því að hindra skoðunartólið - stilltu lykilorðið til að hleypa af stokkunum. Það snýst um hvernig á að gera það, við munum segja í dag.
Verndasafn lykilorð á Android
Á flestum farsímum með Android, óháð framleiðanda þeirra, er galleríið fyrirfram uppsett forrit. Það getur verið mismunandi utanaðkomandi og virkni, en fyrir vernd þess í gegnum lykilorð skiptir það ekki máli. Þú getur leyst verkefni okkar í dag á tvo vegu - með þriðja aðila eða venjulegu hugbúnaðarverkfærum, og hið síðarnefnda er ekki í boði á öllum tækjum. Við munum halda áfram að ná nánari umfjöllun um valkostina sem eru í boði.Aðferð 1: Umsóknir frá þriðja aðila
Google Play Markt hefur nokkra forrit sem veita getu til að setja upp lykilorð til annarra forrita. Sem sjónrænt dæmi, notum við vinsælustu af þeim - ókeypis applock.

Lesa meira: Forrit til að loka forritum fyrir Android
Eftirstöðvar fulltrúar þessa hluta eru að vinna á svipaðan hátt. Þú getur kynnst þeim í sérstökum grein á heimasíðu okkar, tilvísunin sem er kynnt hér að ofan.
Sækja applock frá Google Play Market
- Farið frá farsímanum þínum á tengilinn hér að ofan skaltu setja forritið og opnaðu það síðan.
- Beint þegar þú byrjar að byrja fyrst, verður þú beðinn um að slá inn og staðfesta grafíska lykilinn sem verður notaður og til að vernda sérstaklega þetta forrit og fyrir alla aðra sem þú ákveður að setja lykilorðið.
- Þá verður þú að tilgreina netfang (sögn til að bæta öryggi) og smelltu á Vista hnappinn til að staðfesta.
- Einu sinni í aðal glugganum á applock skaltu fletta í gegnum listann yfir þætti í "Almennar" blokkina og finndu síðan galleríið í því eða sá sem þú notar sem slík (í dæmi okkar er það Google myndir). Bankaðu á opna kastala til hægri.
- Gefðu leyfi til að fá aðgang að gögnum, fyrst með því að smella á "Leyfa" í sprettiglugganum, og þá finna það í stillingarhlutanum (verður opnuð sjálfkrafa) og þýða rofann á móti "Aðgangur sögu" atriði í virkan stöðu .
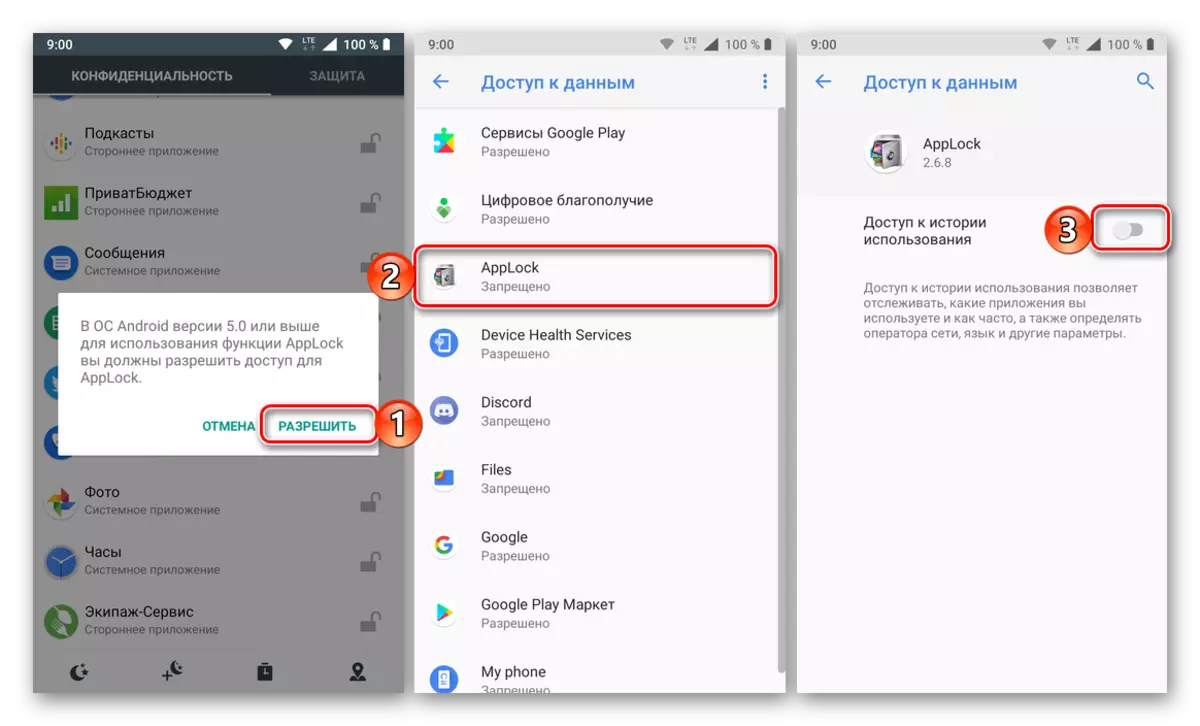
Frá þessum tímapunkti verður "galleríið" lokað,

Og þegar reynt er að byrja það þarftu að slá inn grafíska lykil.
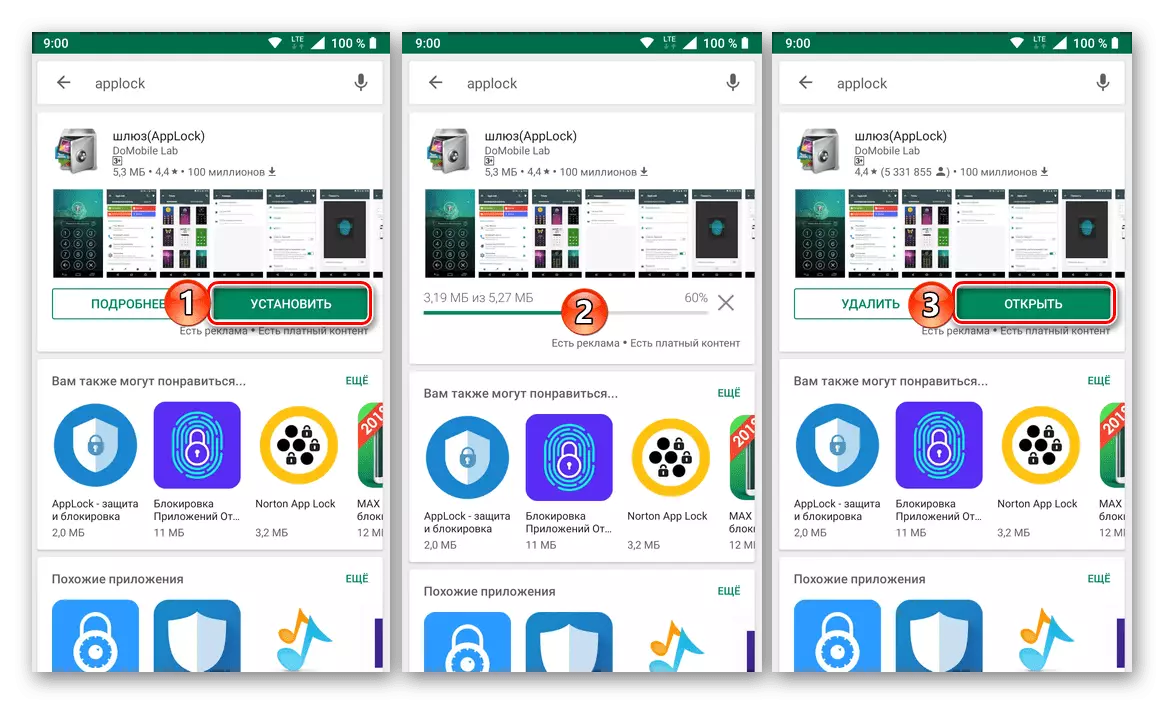
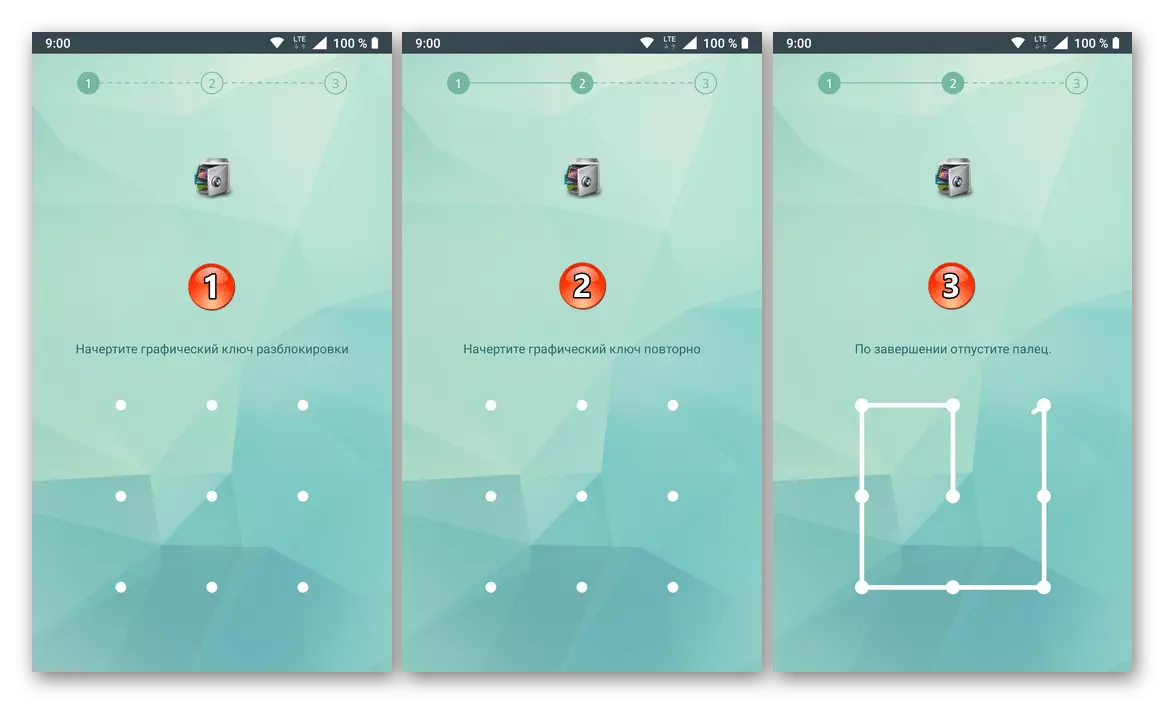


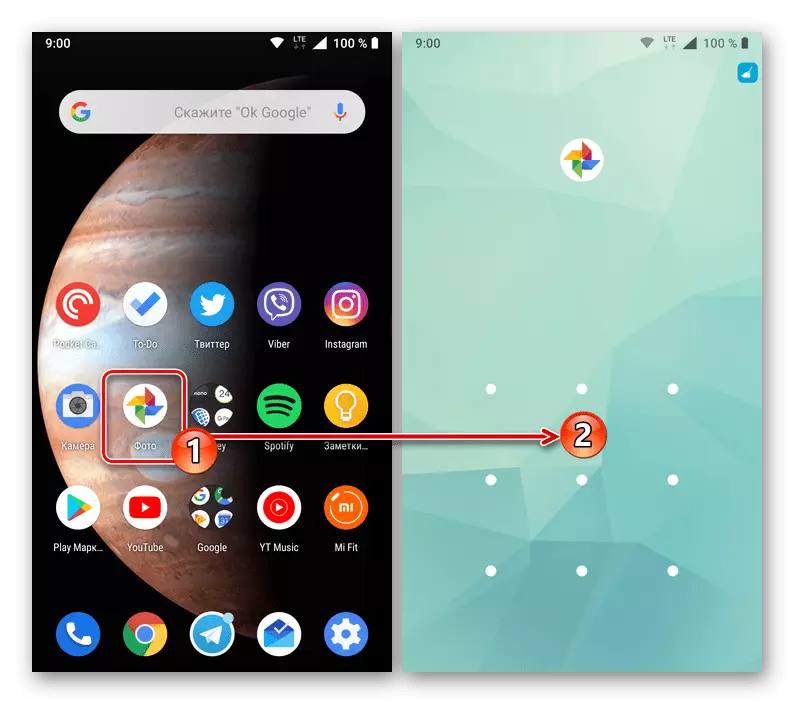
Verndun áætlana á Android lykilorðinu, hvort sem það er venjulegt "gallerí" eða eitthvað annað, með hjálp forrita þriðja aðila - verkefnið er alveg einfalt. En það er ein almenn ókostur í slíkri nálgun - sljór verk eingöngu þar til þetta augnablik er sett upp á farsímanum, og eftir að það er fjarlægt hverfur það.
Aðferð 2: Venjulegt kerfi verkfæri
Á snjallsímum vinsælustu kínverskra framleiðenda, svo sem Meizu og Xiaomi, er innbyggður umsóknarverndartæki sem veitir möguleika á að setja upp lykilorð á þeim. Lítum á dæmi um dæmi þeirra, eins og gert er sérstaklega við galleríið.
Xiaomi (MIUI)
Á Xiaomi smartphones eru nokkrar fyrirfram uppsettir forrit, og sumir þeirra munu aldrei þurfa venjulegan notanda. En venjulegt öryggis tól sem veitir getu til að setja upp lykilorðið þar á meðal "galleríið" er það sem þarf til að leysa verkefni okkar í dag.
- Opnaðu "Stillingar", flettu í gegnum lista yfir tiltækar skiptingar á "Forrit" blokk og pikkaðu á það á "forritinu".
- Smelltu á hnappinn "Setja lykilorð" neðst, þá með tilvísun "verndaraðferð" og veldu "Lykilorð".
- Sláðu inn kóðann á reitnum, sem samanstendur af að minnsta kosti fjórum stöfum og pikkaðu síðan á "Next". Endurtaktu inntakið og farðu aftur "Næsta".
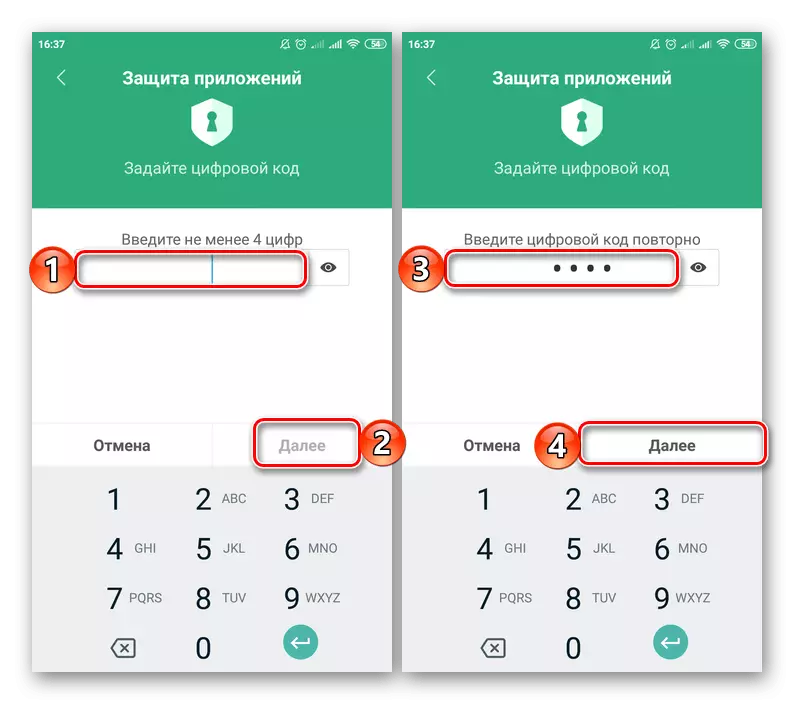
Ef þú vilt, geturðu bindað upplýsingar úr þessum hluta kerfisins við reikninginn þinn - það mun vera gagnlegt ef þú gleymir lykilorðinu og vilt endurstilla hana. Að auki er hægt að nota fingrafar fingrafarið sem leið til að vernda skannann, sem er skipt út fyrir kóðann.
- Einu sinni í "umsóknvernd" kafla, flettu niður lista yfir hluti sem eru kynntar í henni og finndu venjulegt "Gallerí" þar sem krafist er. Færðu rofann í virkan stað til hægri við nafnið sitt.
- Nú verður galleríið varið með lykilorði sem þú komst upp með þriðja skrefið í þessari kennslu. Það verður nauðsynlegt að tilgreina hvert skipti sem þú reynir að hefja forritið.
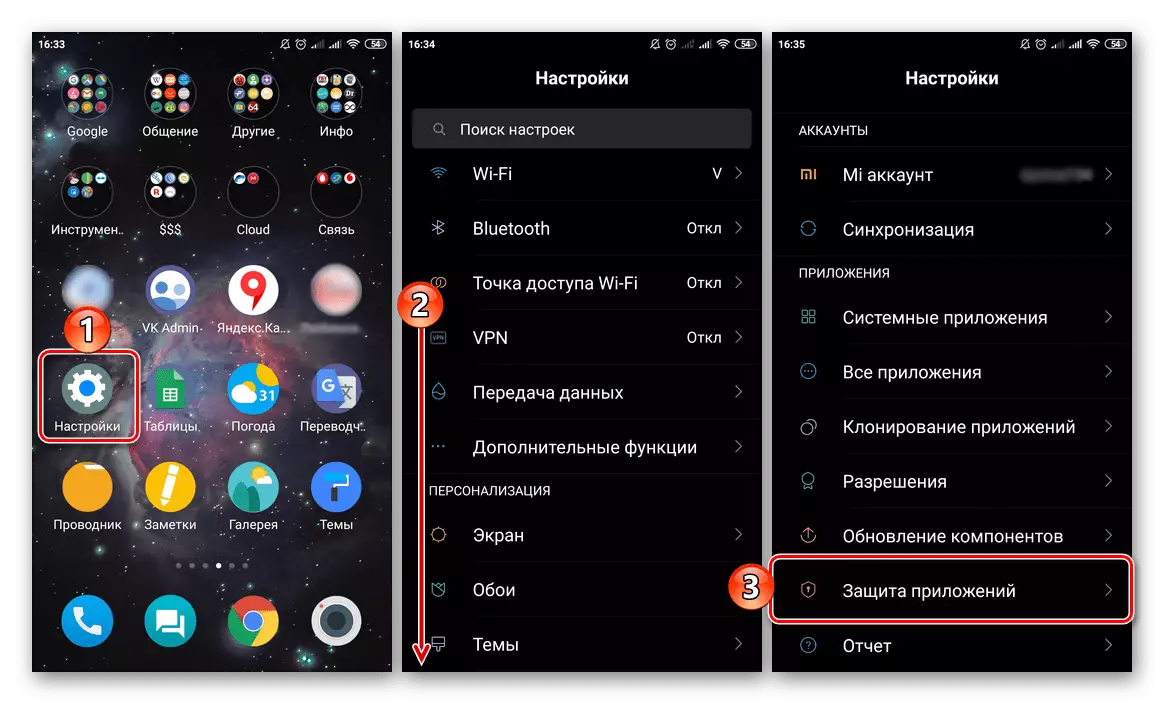
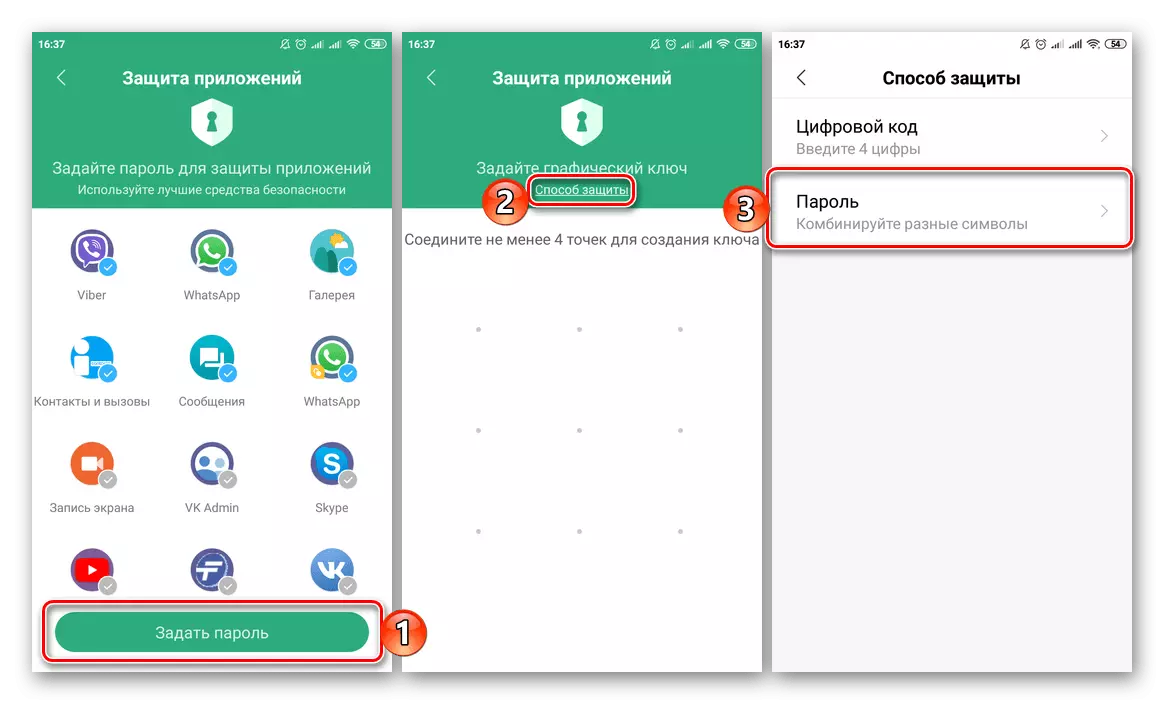
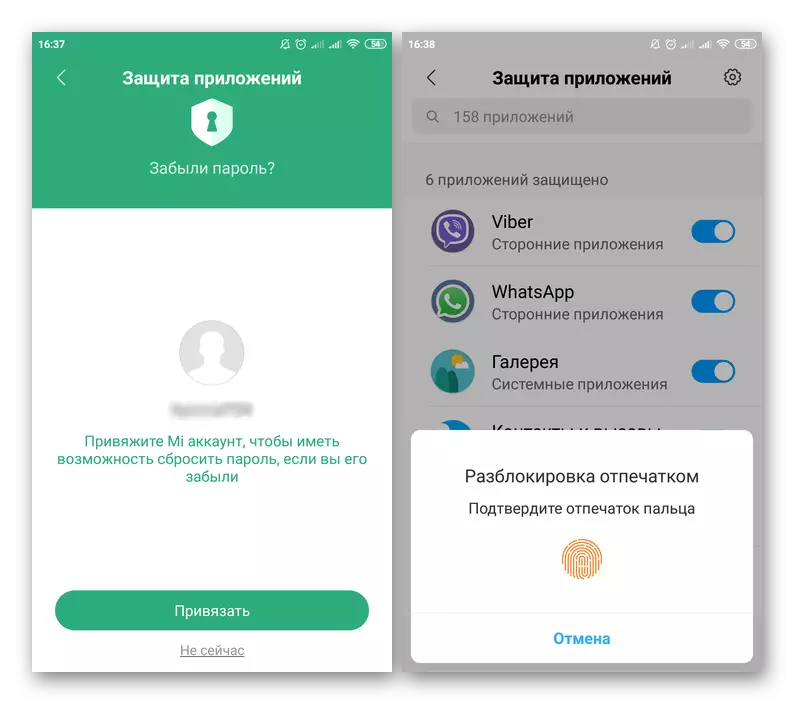
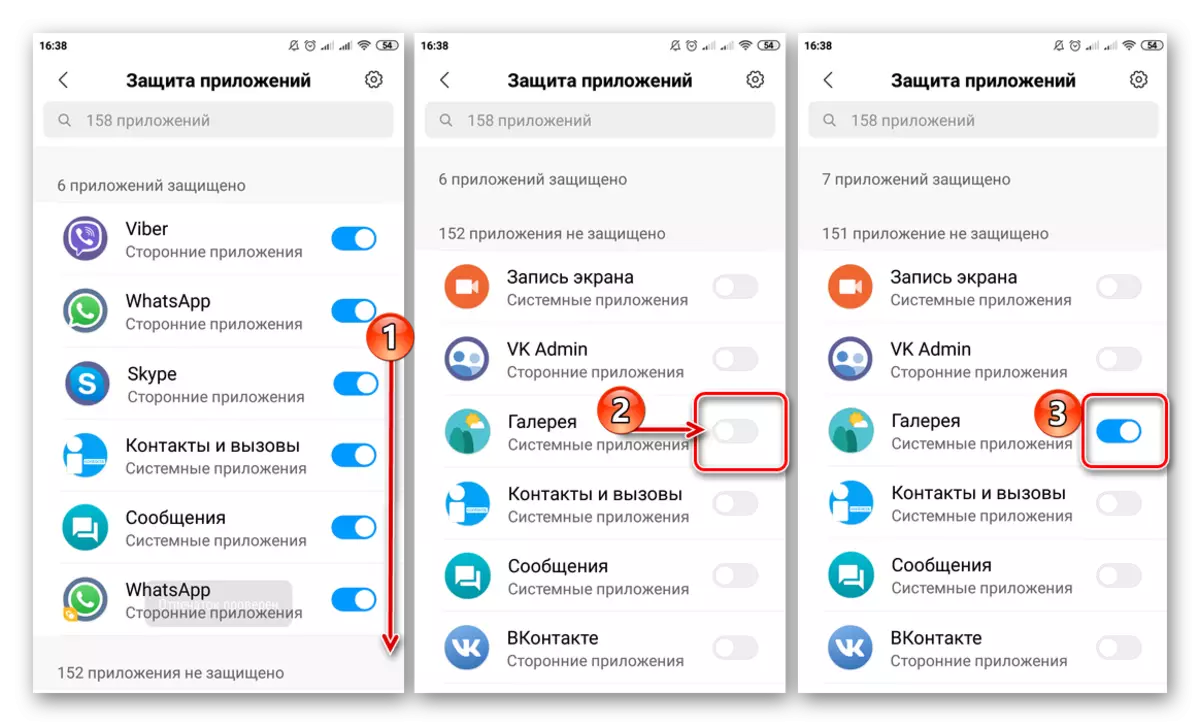
Meizu (Flyme)
Það er svipað bæði MEZ farsímum. Til að stilla lykilorðið í galleríið verður þú að framkvæma eftirfarandi skref:
- Opnaðu "Stillingar" valmyndina og flettu lista yfir valkosti sem eru kynntar þar í næstum botninum. Finndu "prentar og öryggi" atriði og farðu í það.
- Í "Lecress" blokkinni, pikkaðu á "Forritvörn" atriði og þýtt rofann í virka stöðu.
- Búðu til lykilorð (4-6 stafir) sem á að nota til að vernda forrit.
- Skrunaðu í gegnum listann yfir allar framlagðar forrit, finndu "galleríið" þar og settu upp merkið á hægri við það.
- Frá þessum tímapunkti verður umsóknin varin með lykilorði, sem verður að gefa til kynna í hvert skipti sem reynt er að opna hana.
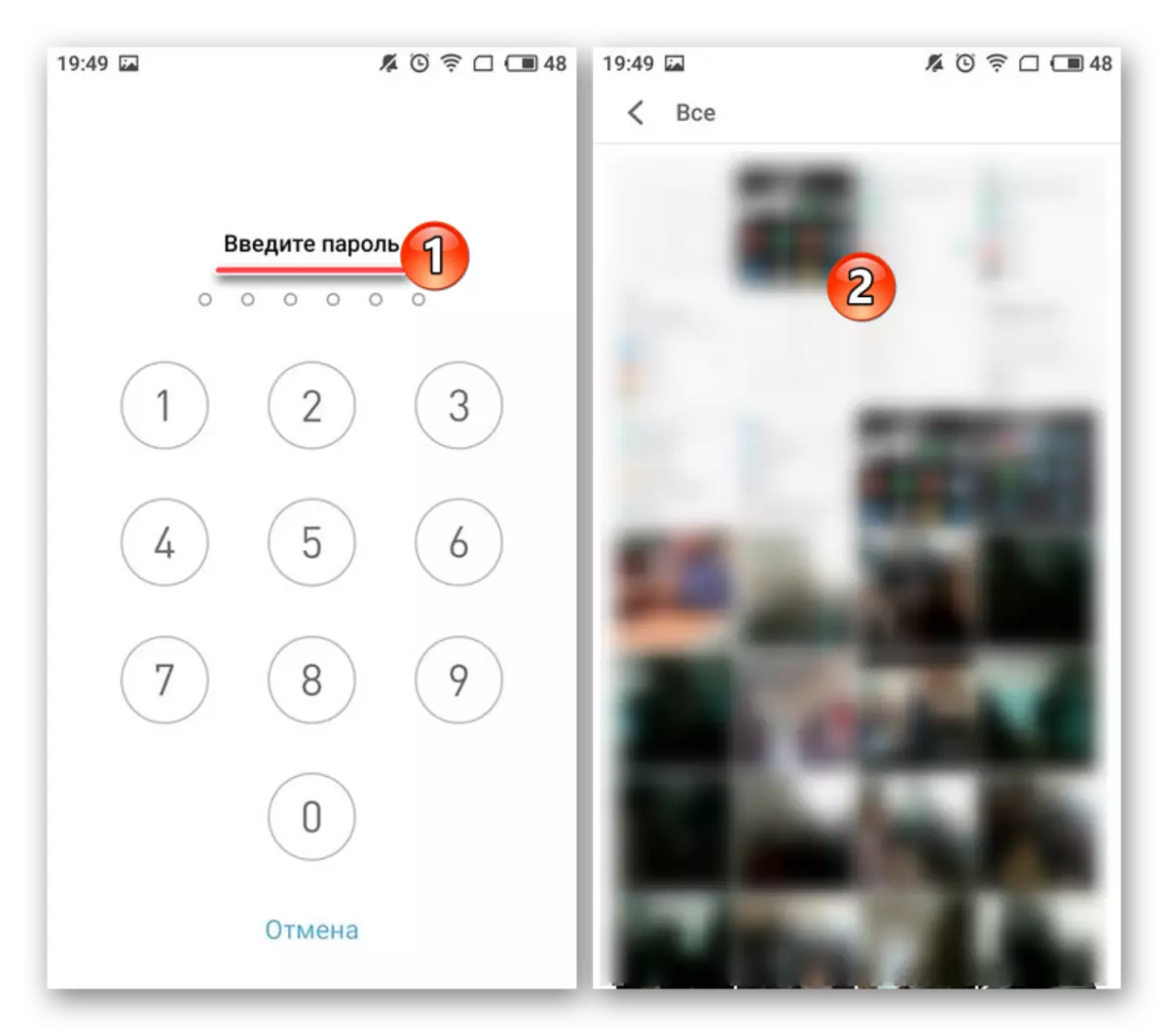
Á tækjum annarra framleiðenda með öðrum skurðum en "hreint" Android (til dæmis, Asus og Zen UI þeirra, Huawei og Emui), geta einnig verið fyrirfram uppsett umsóknarverndartæki sem eru svipaðar þeim sem ræddar eru hér að ofan. Reiknirit af notkun þeirra lítur út eins og það sama - allt er gert í viðeigandi hluta stillingar.

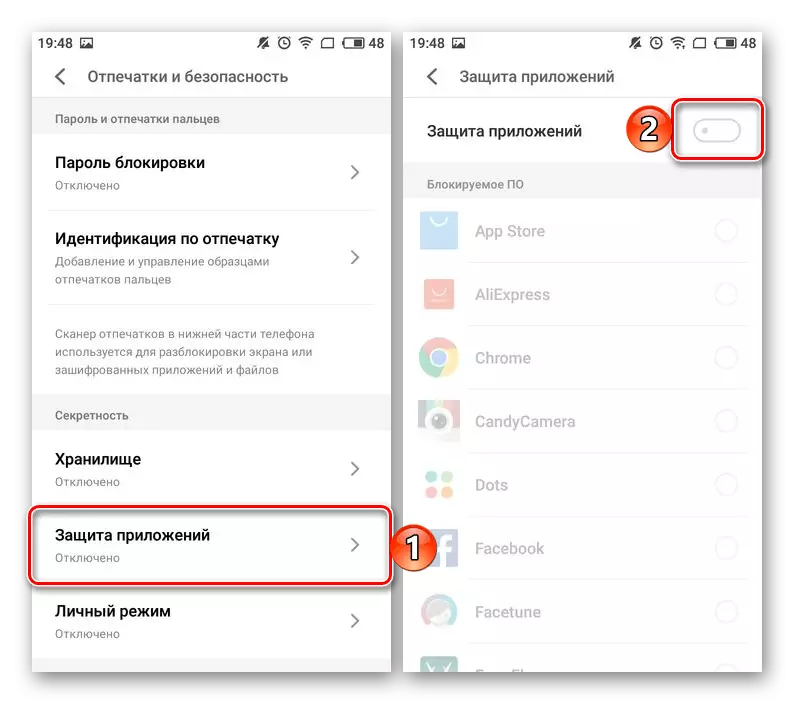
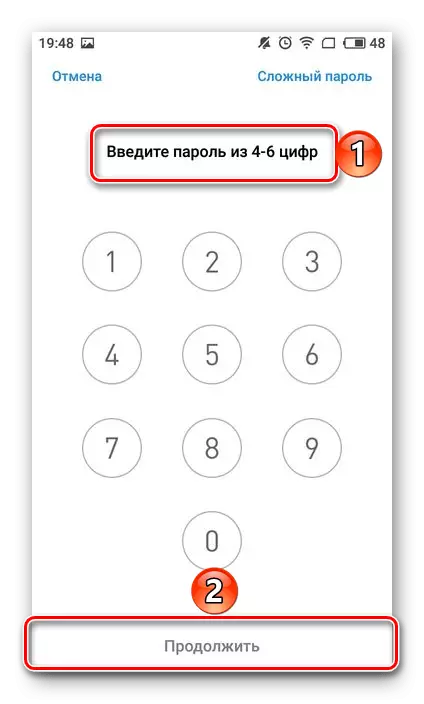
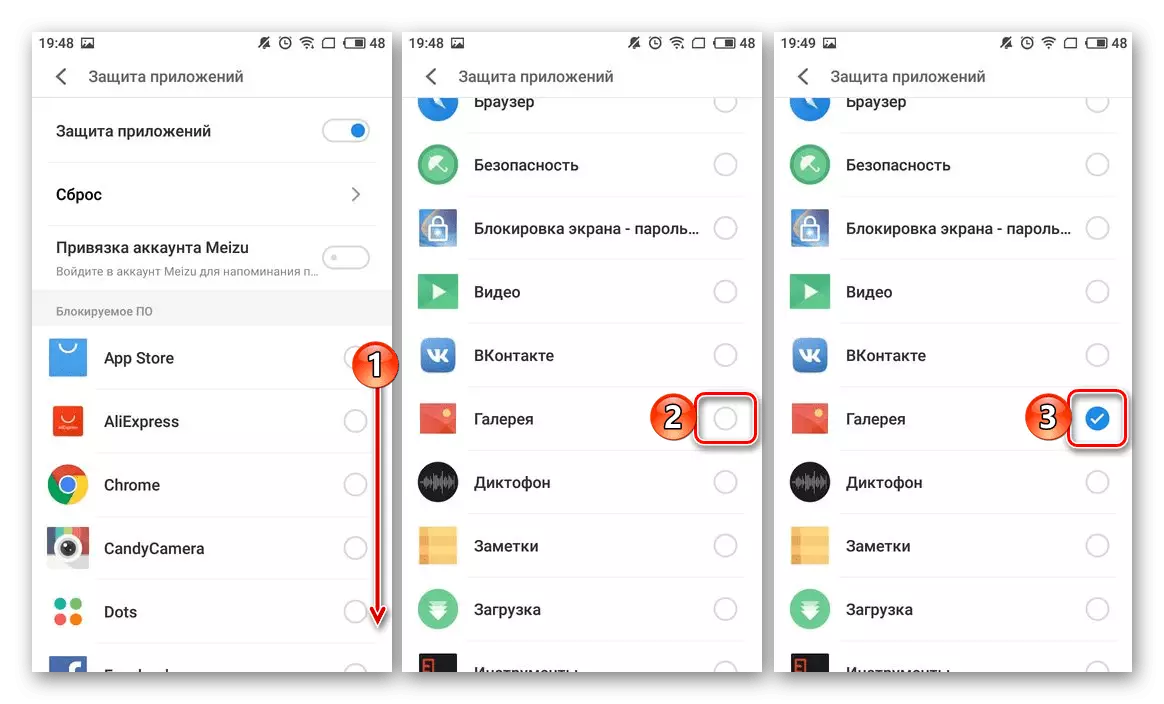
Niðurstaða
Eins og þú sérð er ekkert flókið að vernda "Gallerí" lykilorðið á Android. Og jafnvel þótt engar staðlaðar umsóknarverndarverkfæri séu á snjallsímanum eða spjaldtölvunni, eru lausnir frá þriðja aðila ekki verri, og stundum enn betra.
