
Um hvað SuperFetch er, skrifaði við í tilvísuninni hér að neðan, það lýsir einnig að í sumum tilvikum er þessi þjónusta aðeins að skaða eðlilega notkun OS og það gæti verið nauðsynlegt til að slökkva á því. Þú getur gert þetta á þrjá vegu: með sérstökum snap, með "Registry Editor" og "Command Line".
Lesa meira: Hvað er ábyrgur fyrir Superfetch þjónustunni í Windows 10
Aðferð 1: Skrifstofaþjónusta
Einfaldasta lausnin í framkvæmd hennar er lokun í gegnum þjónustustjóra.
- Í fyrsta lagi skaltu hringja í "Task Manager" - til dæmis skaltu færa bendilinn í verkefnastikuna, hægri-smelltu og veldu viðeigandi atriði í samhengisvalmyndinni.

Aðferð 2: "stjórn lína"
Annar lausn á verkefninu er að nota "stjórn línuna".
- Opnaðu leit "þar sem slá inn CMD fyrirspurnina. Næst skaltu finna niðurstöðu "stjórn lína", auðkenna það og nota "Run frá stjórnanda" hlutnum í hægri valmyndinni.
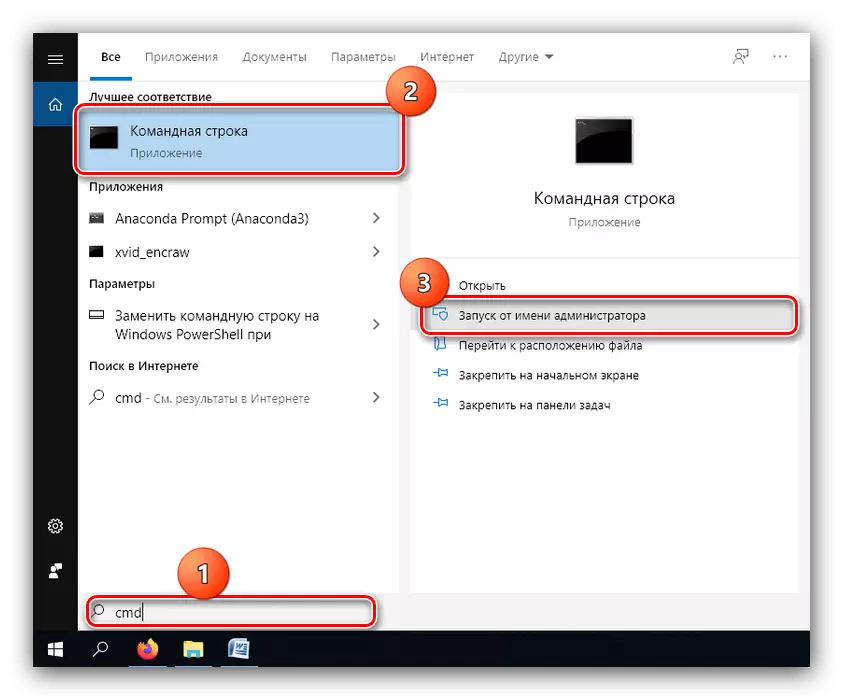
Aðferð 3: System Registry
Í sumum tilvikum getur venjulegur stöðvunarþjónusta ekki verið nóg. Hér kemur OS skrásetning til bjargar.
- Hringja "Run" (þetta er lýst á fyrstu leiðinni), sláðu inn regedit stjórnina og smelltu á Í lagi.
- Eftir að Registry Editor, farðu á næsta hátt:
HKEY_LOCAL_MACHINE \ SYSTEM \ CurrentControlSet \ Control \ Session Manager \ Memory Management \ Prefetcharameters
- Finndu færsluna með nafni EnvallarUperFetch, veldu það og notaðu síðan "Breyta" atriði til að breyta ".

Ef það er engin færsla með sama nafni verður nauðsynlegt að búa til - Veldu viðeigandi atriði í Breyta valmyndinni og stilltu upptökutegundina sem "DWORD breytu (32 bita)".
- Breytu gildi sett sem "0", smelltu síðan á "OK".
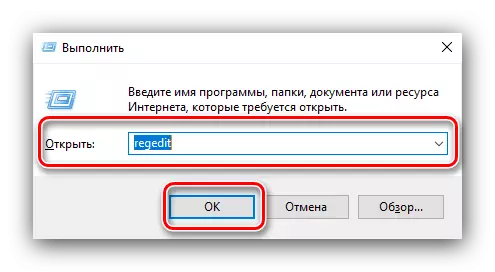
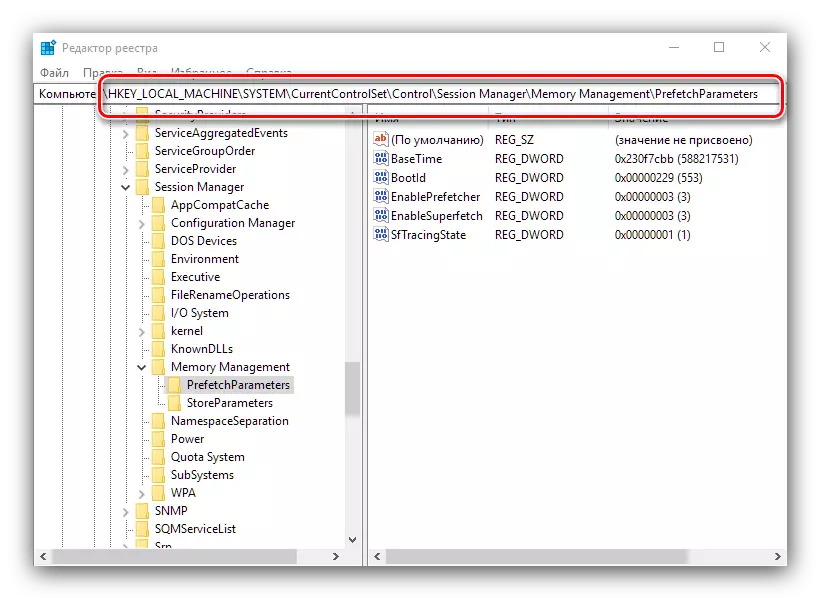

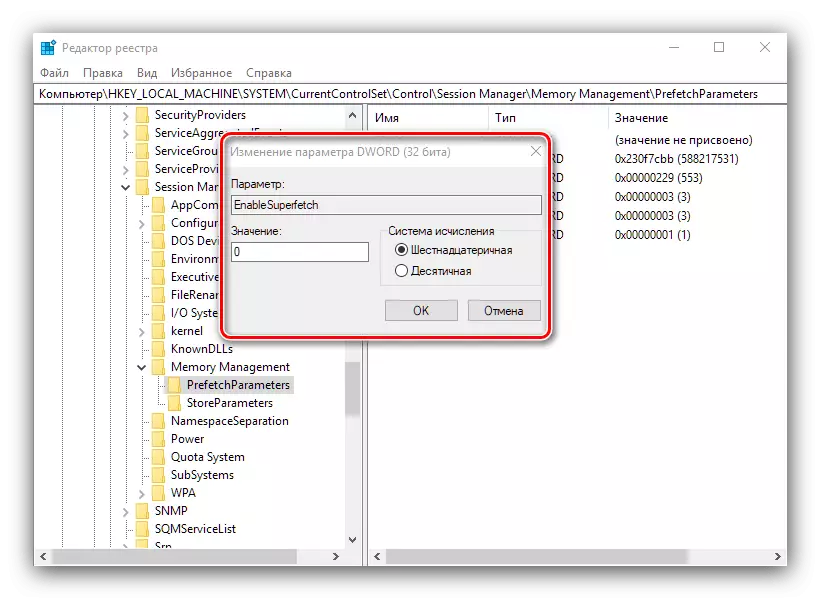
Eftir að hafa gert allar breytingar skaltu loka smella og endurræsa miða tölvuna eða fartölvuna. Að jafnaði leyfir stillingin í gegnum skrásetninguna að slökkva á ofbeldi einu sinni og að eilífu.
Singdent Up, athugaðu að slökkva á Slökkva á SuperFetch Service í Windows 10 er aðeins ráðlagt af SSD eigendum, en notendur hefðbundinna harða diska geta lent í hægagangi í tölvunni sinni.
- Opnaðu leit "þar sem slá inn CMD fyrirspurnina. Næst skaltu finna niðurstöðu "stjórn lína", auðkenna það og nota "Run frá stjórnanda" hlutnum í hægri valmyndinni.
