
Fyrir marga notendur fartölvur Apple, fyrst og fremst verkfæri. Stundum er þörf á að tengjast Mappoch prentara. Það er ekki erfiðara en í Windows.
Hvernig á að tengja prentara við MacOS
Gerð málsmeðferðar fer eftir aðferðinni sem þú vilt tengja prentara: bein tenging með USB snúru eða notkun netlausnar.Aðferð 1: Staðbundin prentari tenging
Staðbundin prentara tenging ætti að fara fram með þessari reiknirit:
- Opnaðu "kerfisstillingar" á hvaða þægilegan hátt, til dæmis með bryggju.
- Veldu "prentara og skannar".
- Gagnsemi vinnu með prentunarbúnaði opnar. Til að bæta við nýjum prentara skaltu smella á "+" hnappinn.
- Staðbundnar prentarar eru á fyrstu flipanum sem rekur sjálfgefið. Tengdu prentara eða MFP í USB-tengið í gegnum millistykki og veldu tækið á listanum.
- Ef ökumaður fyrir þetta tæki var ekki sett upp fyrr á McBuck birtist gluggi með tillögu að hlaða niður viðkomandi hugbúnaði. Smelltu á "Hlaða niður og setja upp".
- Bíddu þar til aðferðin er lokið.
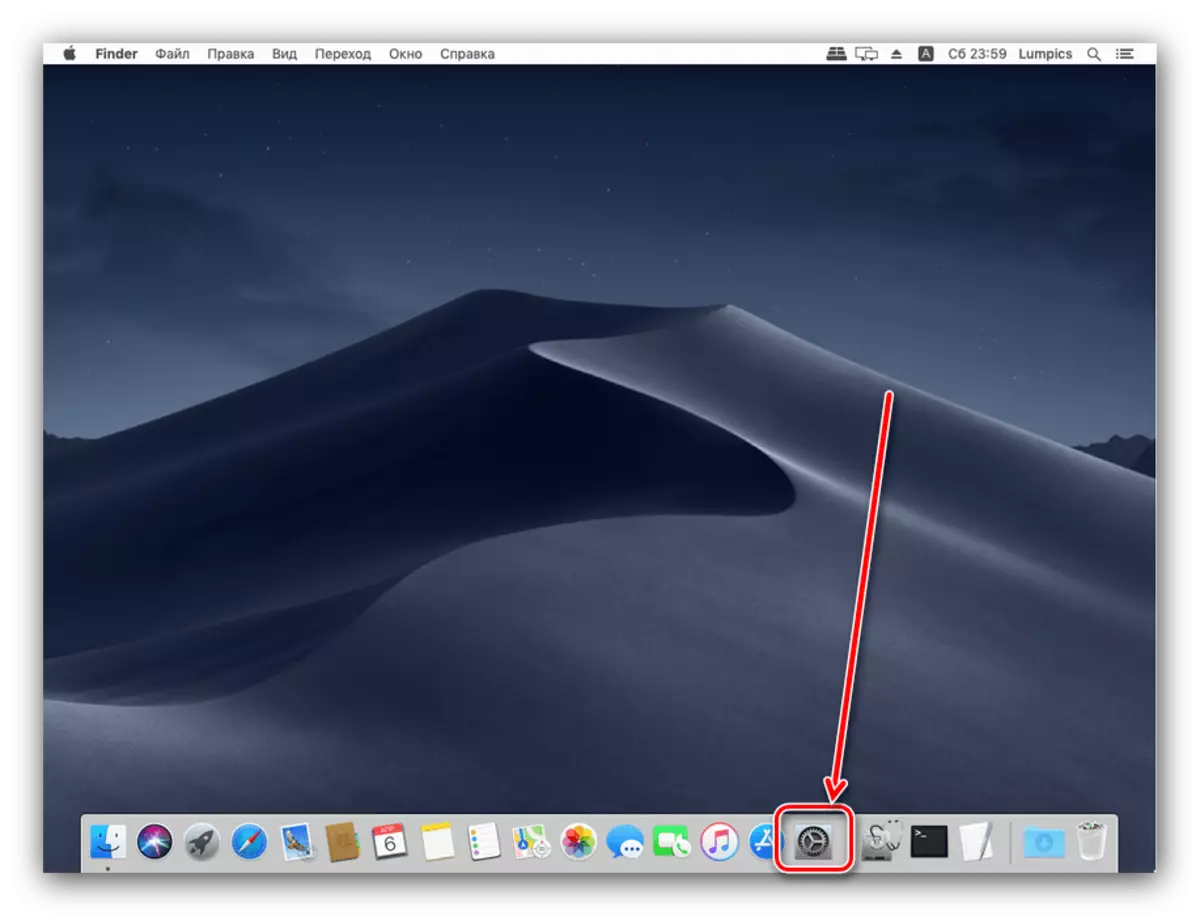

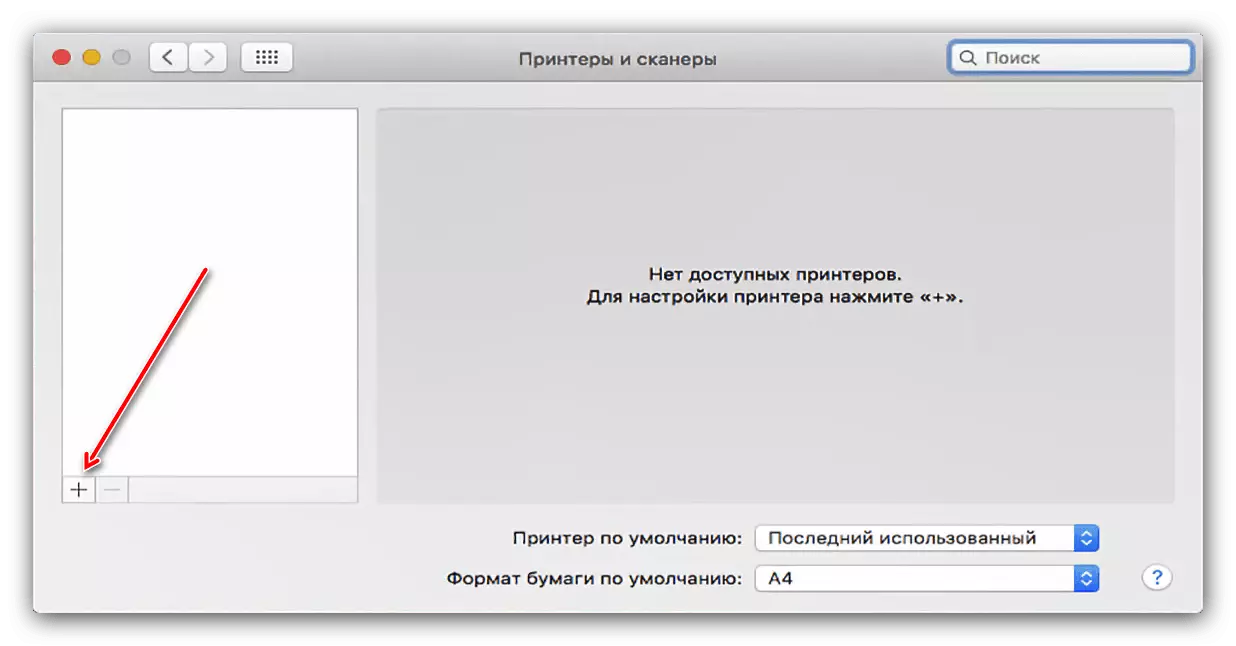

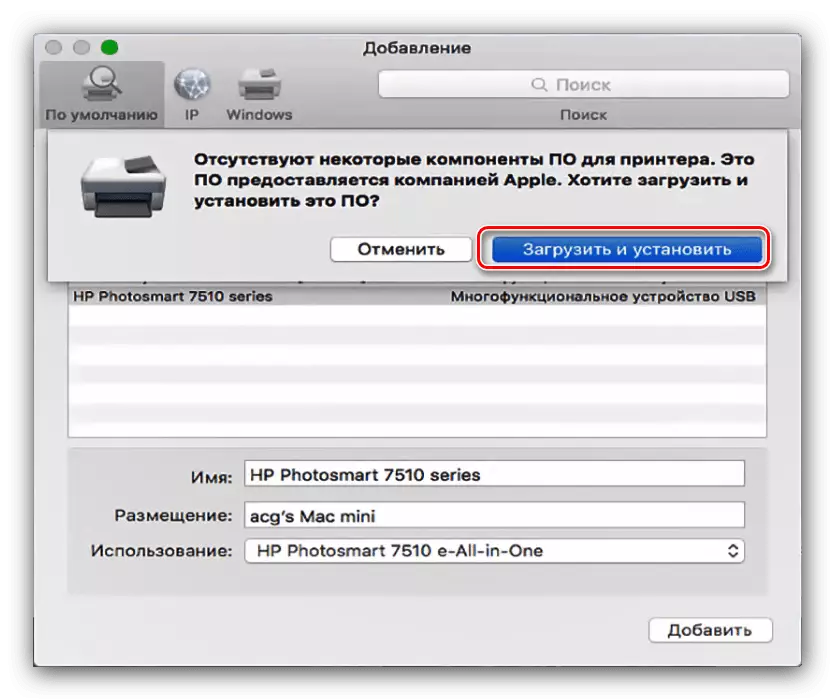
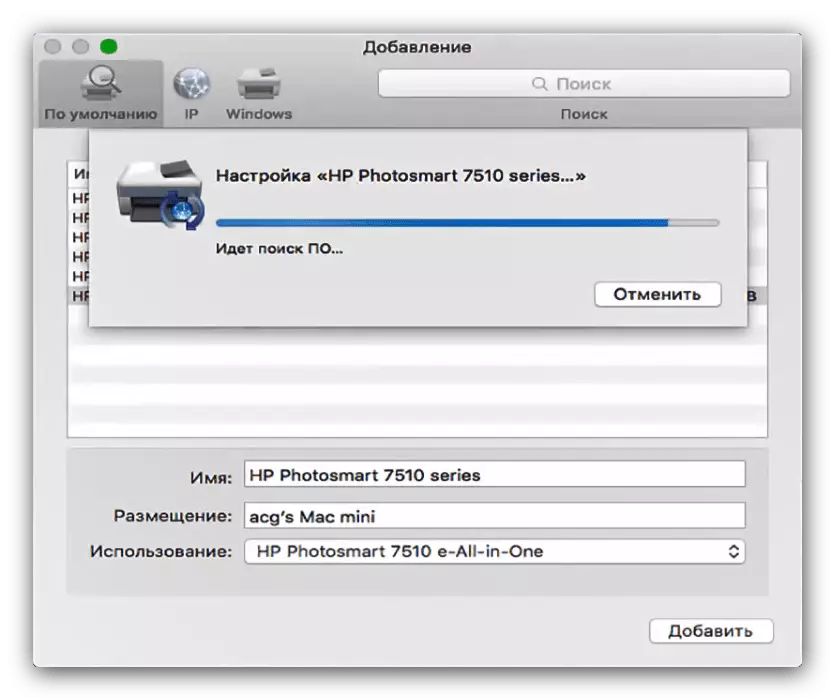
Eftir að ökumenn setja upp verður prentari vera tiltæk til notkunar.
Aðferð 2: Netprentari
Netprentarar eru tengdir ekki erfiðari en staðbundin. Reikniritið er að mestu svipað:
- Fylgdu skrefum 1-3 af fyrri leiðinni.
- Veldu flipann "IP". Sláðu inn netfang prentara (eigin ef tækið er tengt beint eða frá DHCP breytur ef þú ert tengdur með miðlara). Ekki er hægt að breyta "siðareglur". Þú skrifar einnig viðkomandi nafn og gistingu á viðeigandi reitum.
- Í notkunarlistanum skaltu velja tiltekið tæki líkan og setja upp ökumenn fyrir það (skrefin eru eins og skref 5 af fyrri kennslu). Ef dæmi þitt er ekki á listanum skaltu velja valkostinn "Common Printer Postscript".
- Til að staðfesta skaltu smella á "Halda áfram".
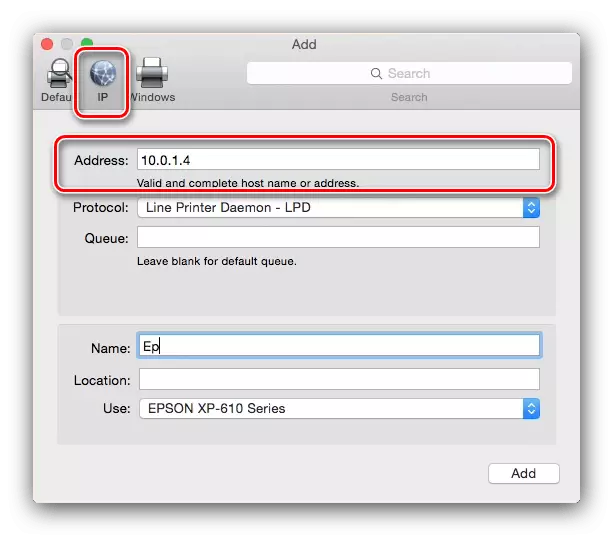
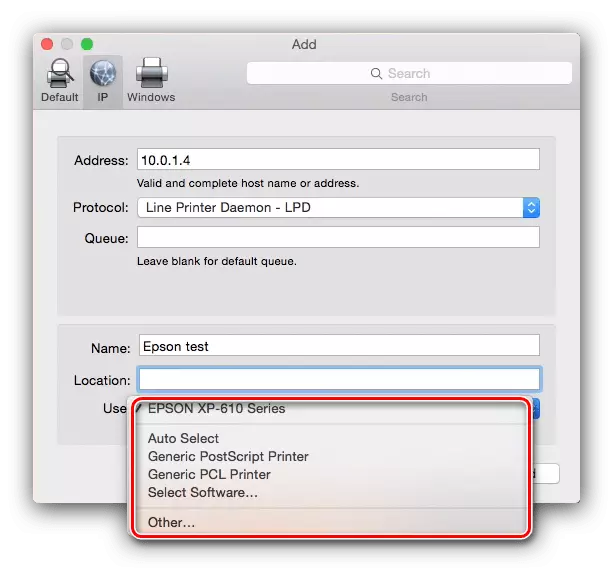
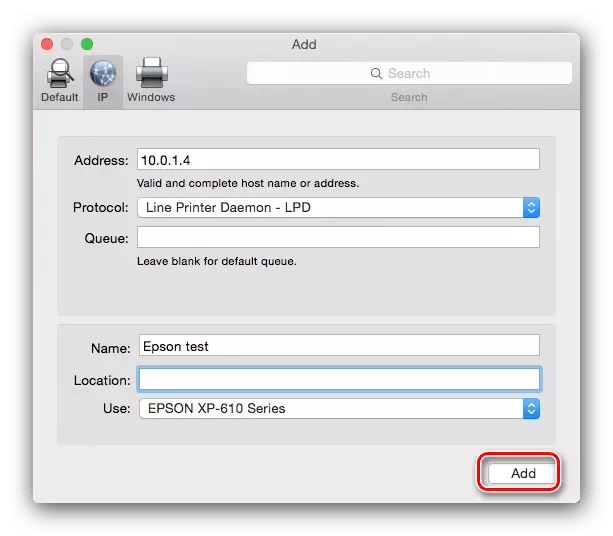
Prentarinn verður bætt við MacBook og er tilbúinn til notkunar.
Tengdu við Windows Shared Printer
Ef netprentarinn er tengdur við Windows stjórnað af Windows eru aðgerðirnar nokkuð mismunandi.
- Endurtaktu skref 1-3 af fyrstu leiðinni, og í þetta sinn fer í Windows flipann. Kerfið skannar netið og sýnir núverandi tengingar við Windovs Vinnuhópar - Veldu viðkomandi.
- Næst skaltu nota fellilistann "Notaðu". Ef tengt tækið er þegar sett upp á MacBook skaltu nota "Veldu hugbúnað" hlutina. Ef þú vilt setja upp ökumenn skaltu nota valkostinn "Annað" - þú verður beðinn um að velja embætti sjálfur. Ef ökumenn vantar á MacBook, og það er engin uppsetningarskrá, notaðu "PostScript General Printer" eða "Samtals PCL prentara" (HP prentarar). Smelltu á Add hnappinn.
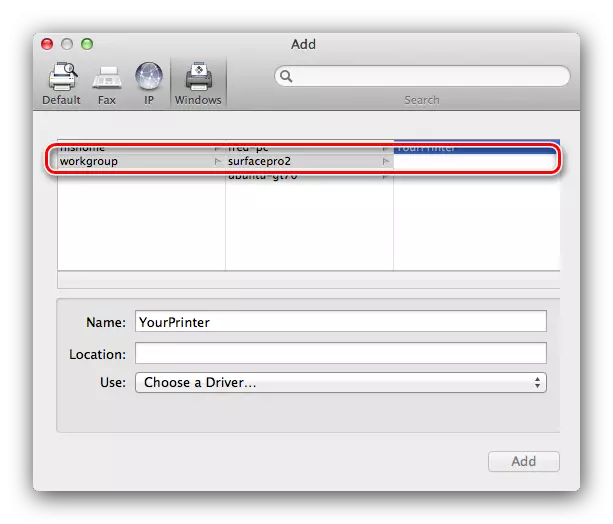
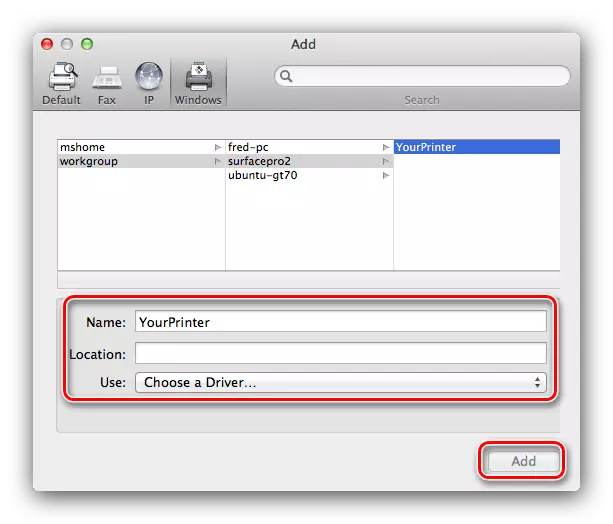
Leysa sum vandamál
Einfaldleiki málsmeðferðarinnar ábyrgist ekki skort á vandamálum. Íhugaðu algengustu þeirra sem koma fram í því ferli að tengja prentara til MacBook.Ég tengdi MFP, það prentar, en skanninn virkar ekki
Multifunctional tæki sumra framleiðenda í flestum stýrikerfum eru viðurkennd sem sérstakur prentari og skanni. Leysa vandamál Einföld - Setja upp ökumenn fyrir skönnun hluta af MFP frá Wendor síðuna.
Prentari eða MFP eru tengdir, en MacBook sér ekki þau
Óþægilegt vandamál sem margir þættir geta leitt. Prófaðu eftirfarandi:
- Notaðu annan millistykki eða miðstöð til að tengja tækið og MacBook.
- Skiptu um kapalinn sem þú tengir prentara.
- Athugaðu hvort prentari sé viðurkenndur af öðrum tölvum.
Ef prentarinn er ekki viðurkenndur af öðrum tölvum, líklegast ástæðan í henni. Í öðrum tilvikum er uppspretta vandans lágt gæði kapal eða millistykki, auk vandamála með MacBook USB tengi.
Niðurstaða
Tengdu prentara við MacBook eins auðveldlega og önnur fartölvu eða Ultrabook.
