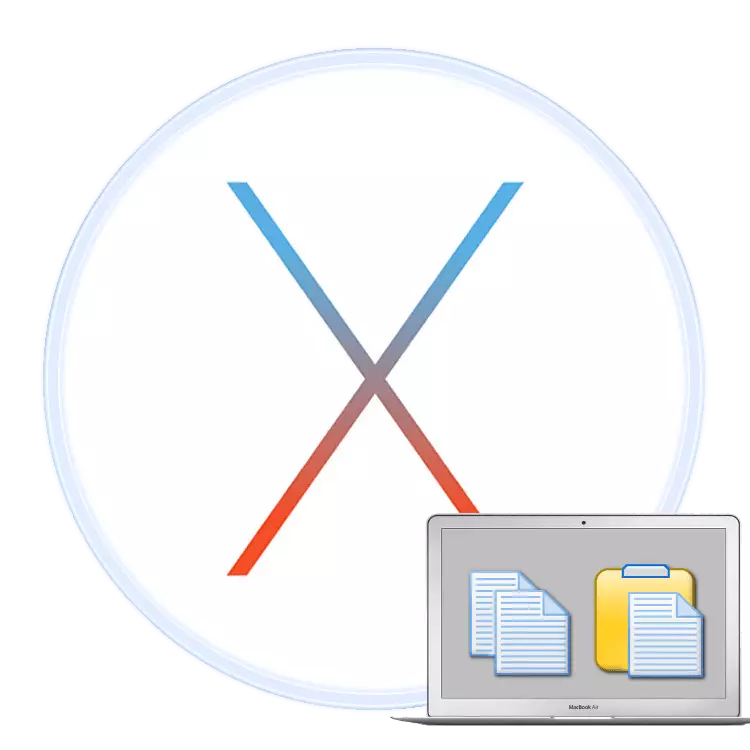
Notendur sem hafa ákveðið að kaupa MacBook eftir að reynt er að nota fartölvur á Windows geta fundið fyrir erfiðleikum með aðlögun að nýju stýrikerfinu. Í greininni í dag viljum við auðvelda notendum ávanabindandi við MacOS og við skulum tala um aðferðir við að afrita og setja inn texta.
Manipulation Texti í MacOS
Í raun er Makos að mestu svipað og Windows, þannig að aðferðir til að afrita og setja inn texta blokkir eru svipaðar bæði OS. Það eru tvær helstu leiðir til að gera aðgerðirnar sem eru til umfjöllunar: í gegnum valmyndastikuna eða með samhengisvalmyndinni. Einnig eru þessar aðgerðir afrit af helstu lykilatriðum sem við munum einnig segja.Aðferð 1: Valmyndarstrengur
Eitt af eiginleikum MacOS tengi er valmyndarlína: eins konar tækjastiku sem birtist ofan á skjáborðinu. Það er einkennandi fyrir öll kerfi og sumir forrit þriðja aðila og sett af valkostum sem eru í boði í því fer eftir sérstöku forritinu. Hins vegar hafa flestir hlutir til að afrita eða setja inn texta. Notaðu þá sem hér segir:
- Opnaðu forritið sem þú vilt afrita textann. Í okkar dæmi munum við nota Safari vafrann. Til að auðkenna textann skaltu nota mús eða snerta: Í fyrra tilvikinu ýttu á vinstri hnappinn og notaðu bendilinn til að velja brot og í sekúndu skaltu snerta snertiskjáinn til að velja, þá ferðast til að hámarka.
- Næst skaltu vísa til valmyndastikunnar þar sem þú velur "Breyta". Smelltu á það og veldu "Copy" valkostinn.
- Næst skaltu opna eða velja forrit í bryggjunni þar sem þú vilt setja afritað - í dæmi okkar verður það textaritill ritstjóri.
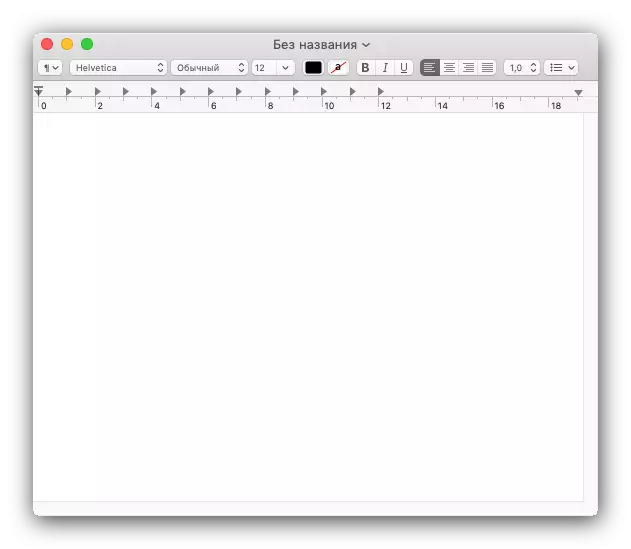
Til að setja inn texta skaltu nota "Breyta" valmyndina aftur, en í þetta sinn velurðu "Líma" valkostinn.
- Textinn verður settur í valið forrit. Vinsamlegast athugaðu að sniðið af afrituðu brotinu er venjulega varðveitt.
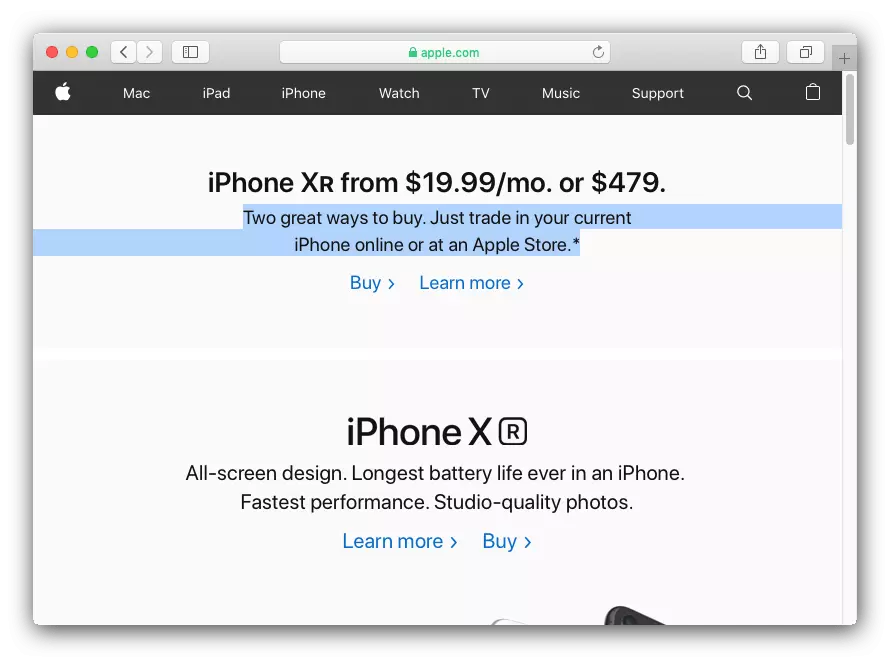
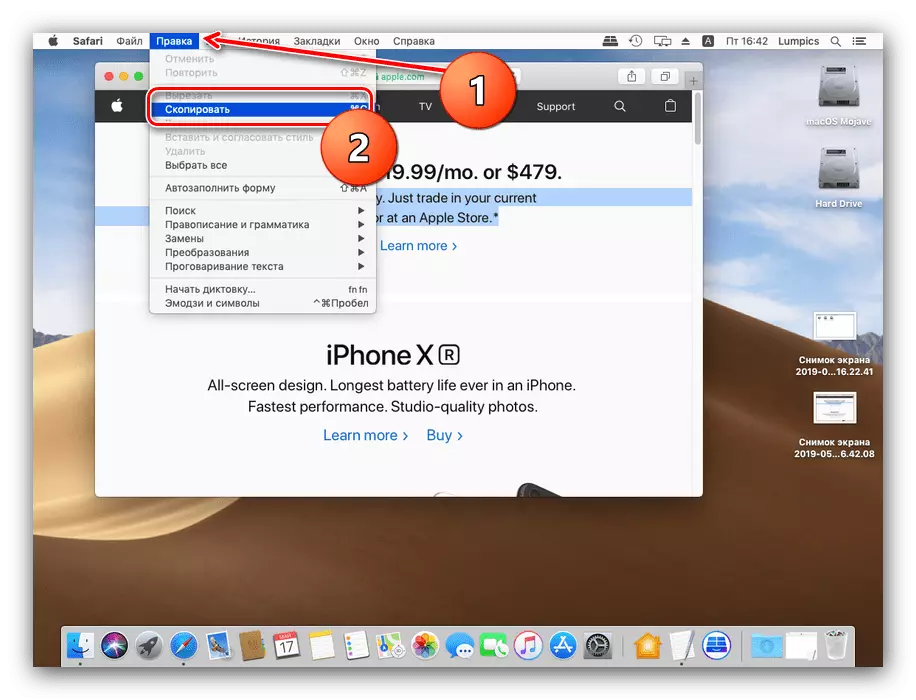
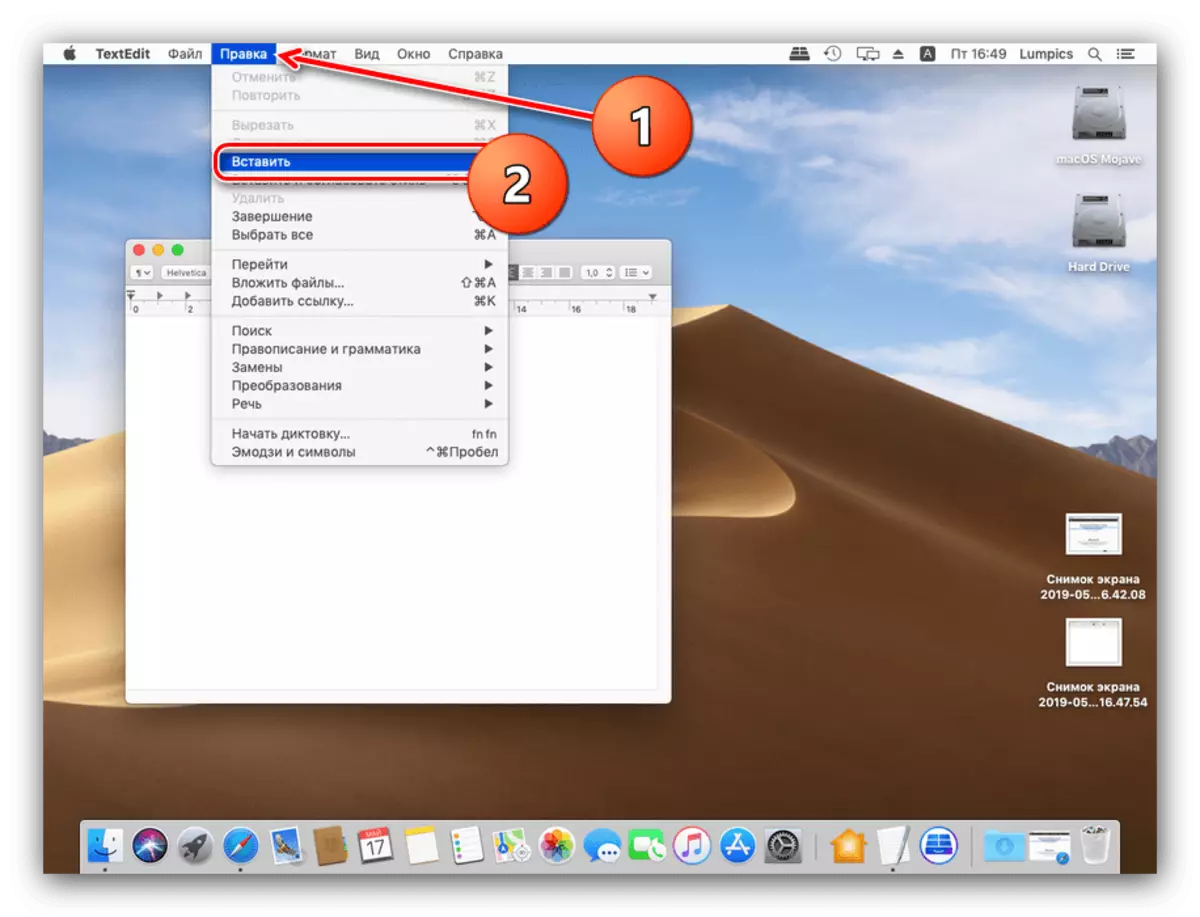
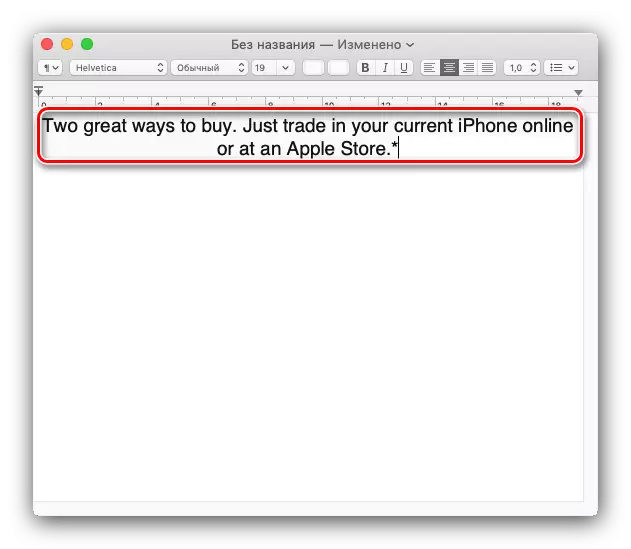
Eins og þú sérð er ekkert flókið þessa aðgerð ekki.
Aðferð 2: samhengisvalmynd
Apple stýrikerfi, eins og keppinautur frá Microsoft, hefur hlutverk samhengisvalmyndarinnar. Eins og um er að ræða glugga, er það kallað hægri músarhnappi. Hins vegar nota margir MacBook notendur tækin sín á veginum, þar sem músin kemur í stað multitouch Touch Panel. Það styður einnig samhengisvalmyndina, en þú ættir að ganga úr skugga um að kveikt sé á bendingum með tveimur fingrum.
- Smelltu á Apple Valmyndaratáknið og veldu "System Settings".
- Finndu valkostinn "Trekpa" í listanum yfir stillingar og smelltu á það.
- Smelltu á "Veldu og ýttu á" flipann ". Athugaðu "Tvöfaldur smellur" valkostur - til að vinna hlutverkið við að hringja í samhengisvalmyndina með því að nota multitouch, skal tilgreind valkostur vera virkur.
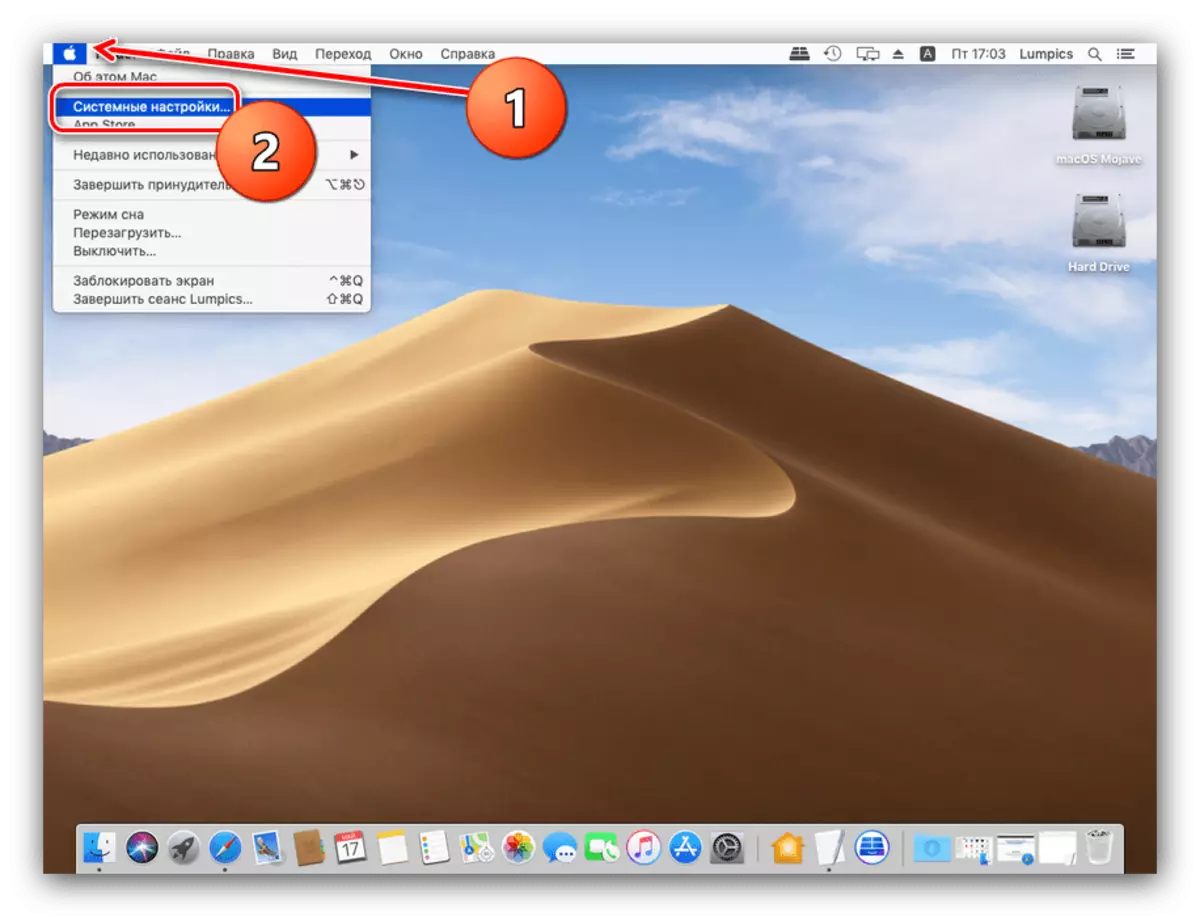
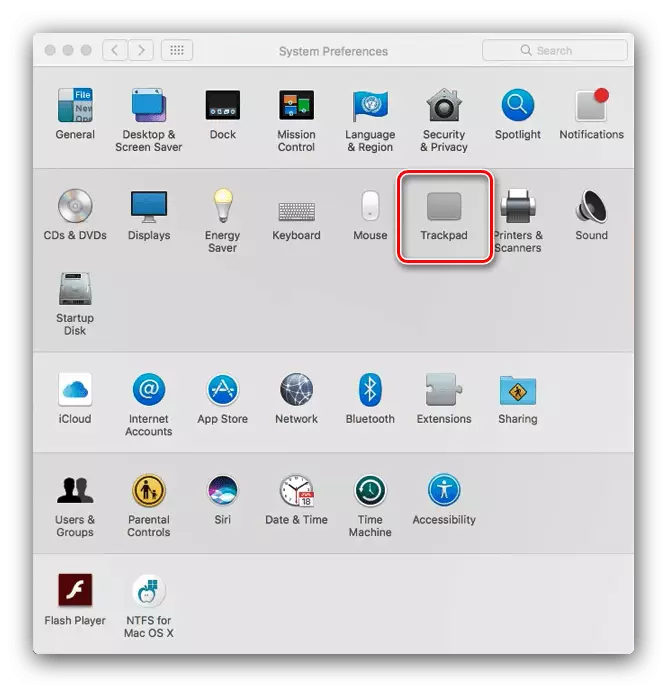
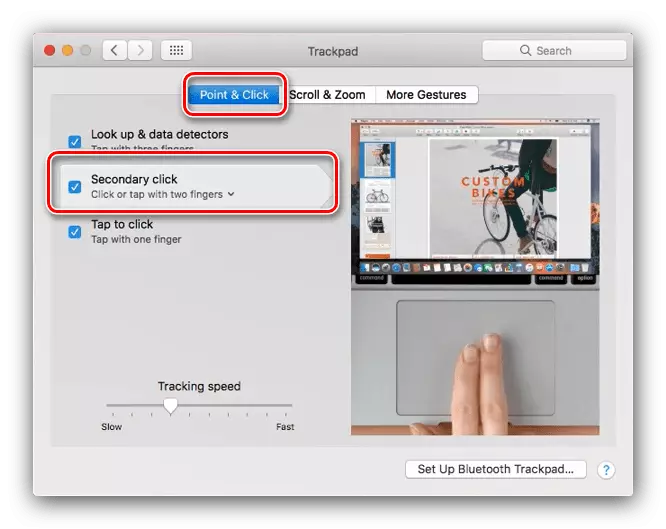
Eftir það geturðu farið beint í notkunarleiðbeiningar.
- Veldu Texti í fyrsta forritinu (sjáðu fyrstu aðferðina til að fá nánari upplýsingar) og ýttu á hægri músarhnappinn. Á multitouch, pikkaðu á spjaldið á sama tíma með tveimur fingrum. Valmynd birtist, veldu "Copy" valkostinn.
- Farðu í forritið þar sem þú vilt setja afrita brot, hringdu í samhengisvalmyndina á sama hátt og notaðu "líma" hlutinn.
- Textinn verður settur í valið forrit.
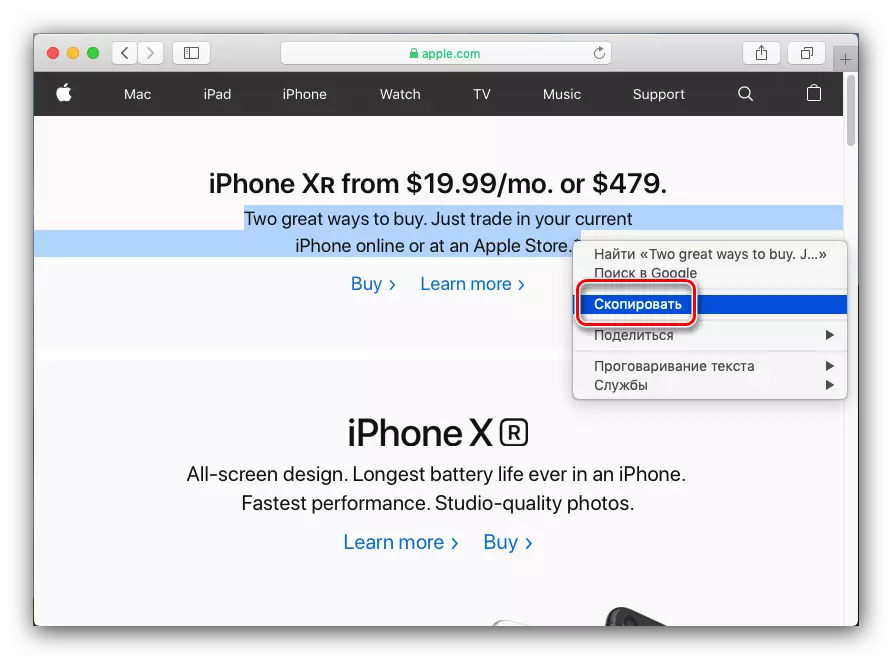
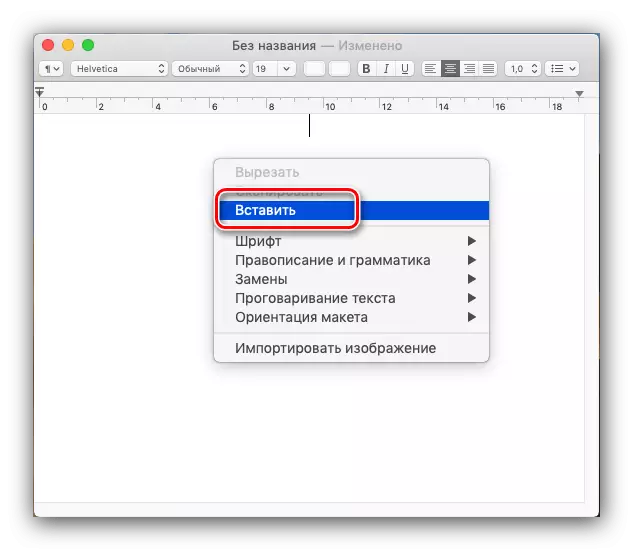
Þessi afbrigði af meðferð með texta blokkum er þægilegri valkostur af fyrstu, með sömu kostum og göllum.
Aðferð 3: Helstu samsetningar
Meðhöndla texta með ýmsum lykilatriðum. Rennandi upp á við, athugum við að Ctrl lykillinn, jafnvel vera til staðar á lyklaborðinu á nútíma MacBook, er ekki svo mikil. Aðgerðir hennar tók stjórnartakkann, þannig að samsetningar til að afrita og setja inn texta Notaðu það.
- Command + C samsvarar að afrita valda brotið.
- Setja inn valda texta er hægt að sameina stjórn + V. Ef þú þarft að setja inn texta án þess að geyma formatting skaltu nota stjórn + valkostinn + Shift + V lykla.

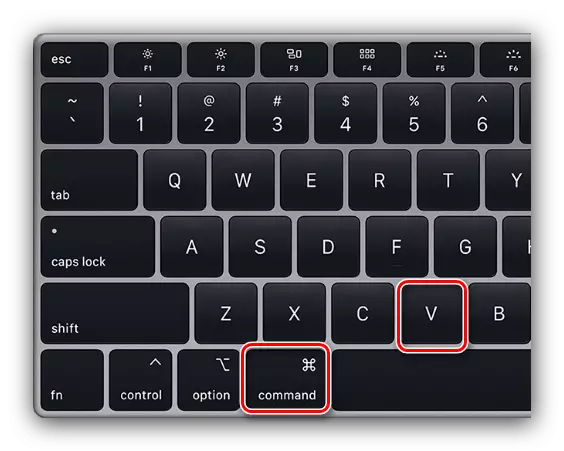
Þessar samsetningar vinna næstum alls staðar í MacOS kerfinu.
Lestu einnig: Flýtileiðir fyrir þægilegan vinnu í Macos
Niðurstaða
Við skoðuðum aðferðir við að afrita og setja inn texta á MacBook. Eins og þú sérð eru þessar aðgerðir ekki erfiðara en á fartölvum sem keyra Microsoft Windows.
