
Bakgrunnsskiptingin er ein algengasta aðgerðin í myndvinnslum. Ef þú hefur þörfina á að gera slíka málsmeðferð, getur þú notað fullnægjandi grafískur ritstjóri eins og Adobe Photoshop eða Gimp.
Ef slíkar verkfæri er fyrir hendi, er bakgrunnsskiptingin enn möguleg. Þú þarft aðeins vafra og internetaðgang.
Næst munum við líta á hvernig á að breyta bakgrunninum á myndinni á netinu og hvað nákvæmlega þarf að nota fyrir þetta.
Breyttu bakgrunni í myndum á netinu
Auðvitað er vafrinn að breyta myndinni ómögulegt. Til að gera þetta eru ýmsar netþjónusta: Allar tegundir af myndvinnslu og svipuðum Photoshop verkfærum. Við munum segja frá bestu og viðeigandi lausnum til að uppfylla verkefni sem um ræðir.Hér er allt málsmeðferðin við að skipta um bakgrunn í Pizap þjónustunni.
Aðferð 2: Fotoflexer
Hagnýtur og skiljanlegt að nota Online Image Editor. Þökk sé nærveru háþróaðra úthlutunarverkfæri og vinnur með lögum er myndasviðið fullkomlega hentugur til að fjarlægja bakgrunninn á myndinni.
Online Service Fotoflexer.
Athugaðu strax að Adobe Flash Player verður að vera sett upp á tölvunni þinni til að vinna á kerfinu þínu og því þarf að styðja við vafrann.
- Svo, opna þjónustusíðuna, fyrst og fremst, smelltu á Upload Photo hnappinn.
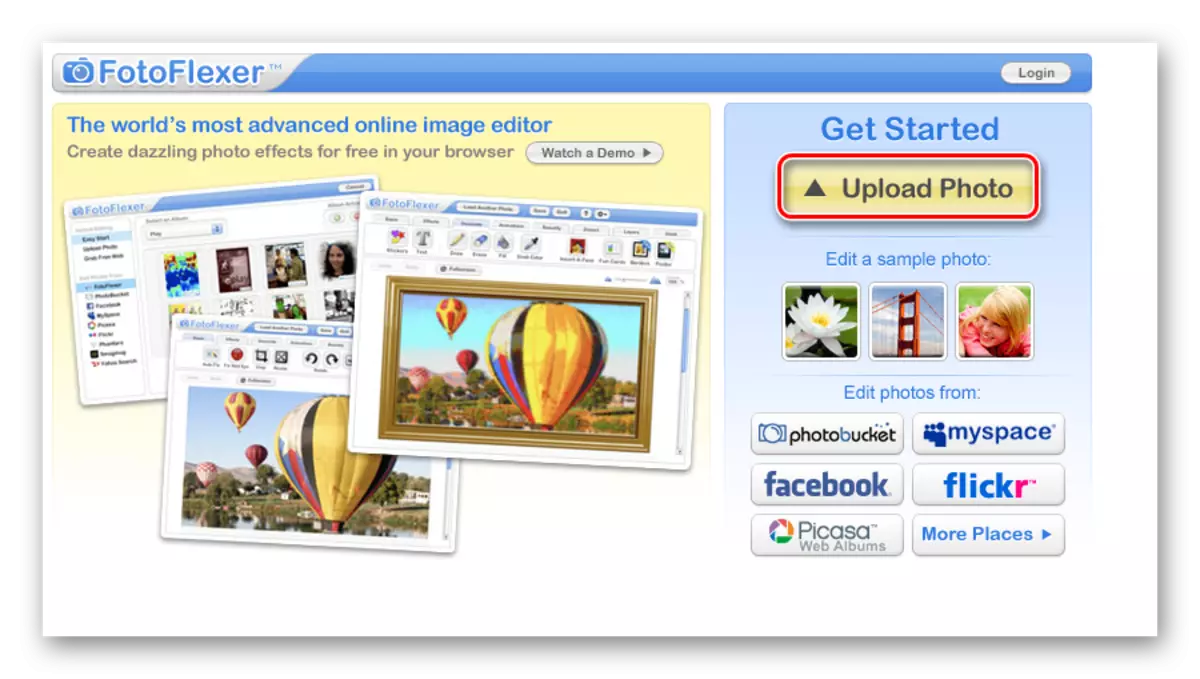
- Í byrjun á netinu umsókn mun taka nokkurn tíma, eftir það sem þú munt birtast myndinni Innflutningur valmyndinni.

Fyrst skaltu hlaða niður myndinni sem ætlar að nota sem nýjan bakgrunn. Smelltu á Upphleðsluhnappinn og tilgreindu slóðina á myndina í tölvu minni.
- Myndin opnast í ritlinum.
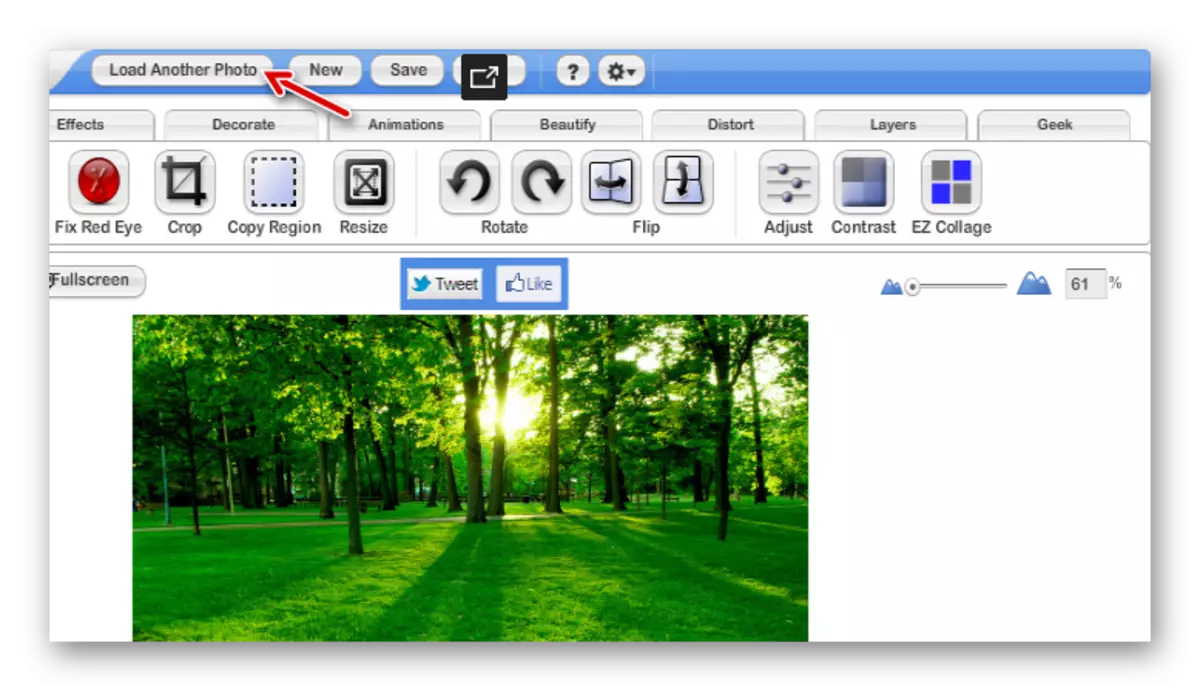
Í valmyndastikunni skaltu smella á álagið annan myndhnappinn og flytja inn mynd með hlut til að setja inn í nýja bakgrunn.
- Farðu í "Geek" Editor flipann og veldu Smart Scissors tólið.
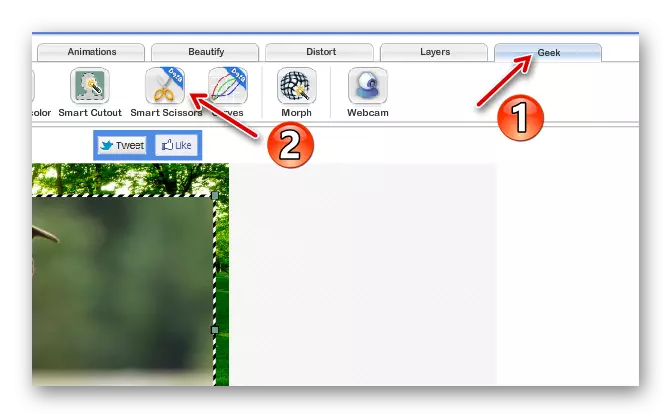
- Notaðu samræmingartólið og veldu vandlega viðkomandi brot á myndinni.
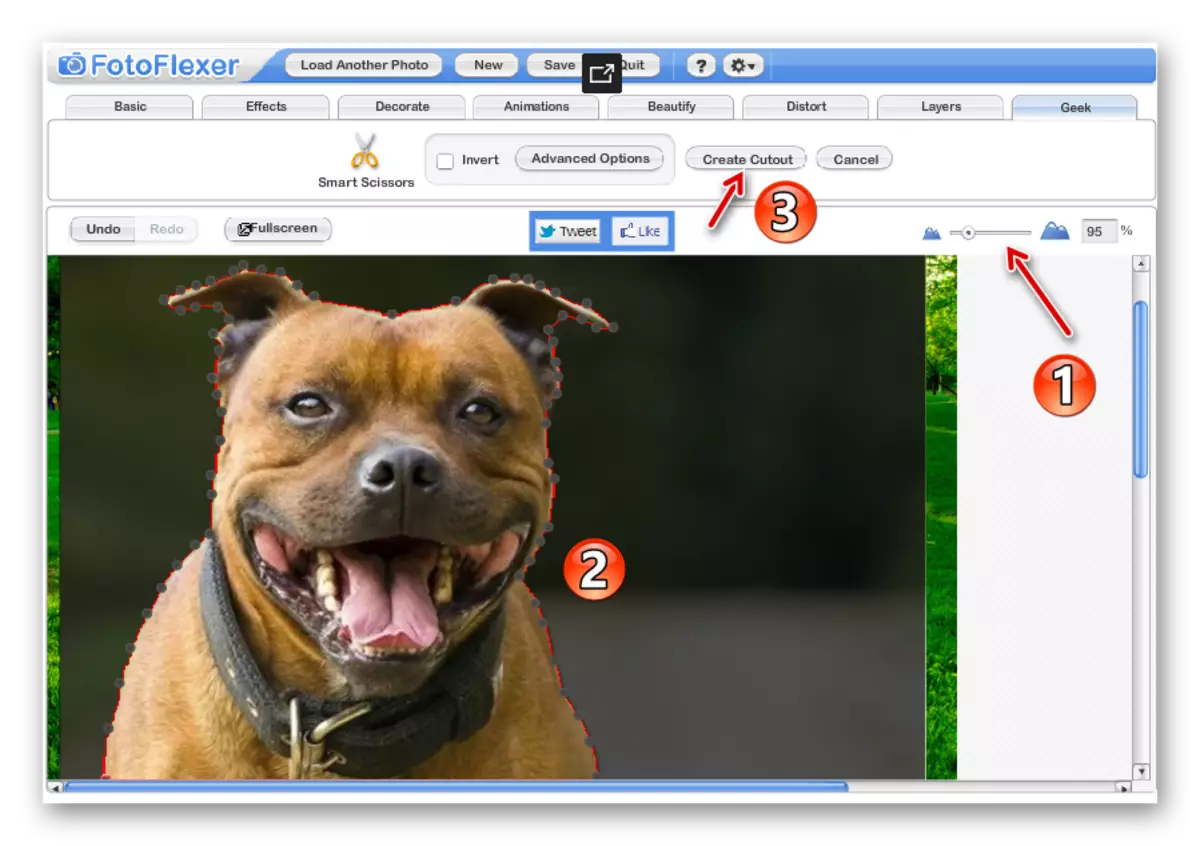
Þá, að klippa meðfram útlínunni, ýttu á "Búa til cutout".
- Haltu inni Shift takkanum, skal minnka skerahlutinn í viðkomandi stærð og færa það á viðkomandi svæði á myndinni.
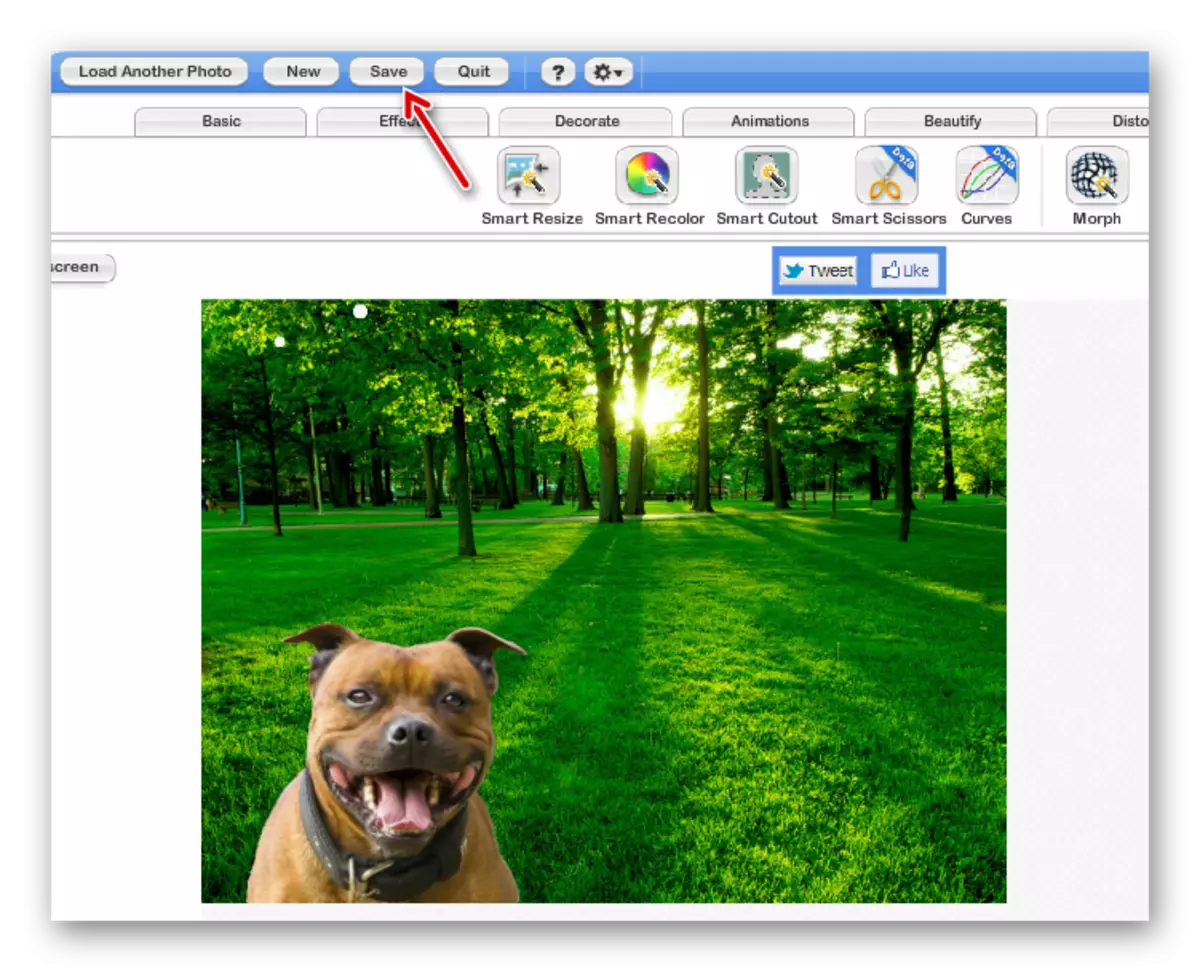
Til að vista myndina skaltu smella á "Vista" hnappinn í valmyndastikunni.
- Veldu snið síðasta myndarinnar og smelltu á "Vista í tölvuna mína".

- Sláðu síðan inn nafnið á útflutningsskránni og smelltu á Vista núna.

Tilbúinn! Bakgrunnurinn á myndinni er skipt út og breytt skotið er vistað í minni tölvunnar.
Aðferð 3: Pixlr
Þessi þjónusta er öflugasta og vinsælasta tólið til að vinna með grafík á netinu. Pixlr - Í raun, léttur útgáfa af Adobe Photoshop, sem þú þarft ekki að setja upp á tölvunni. Með því að eiga fjölbreytt úrval af aðgerðum, þessi ákvörðun getur brugðist við frekar flóknum verkefnum, svo ekki sé minnst á að flytja myndina brot til annars bakgrunns.
Online Service Pixlr.
- Til að halda áfram að breyta myndinni skaltu fara í tengilinn hér að ofan og í sprettiglugganum skaltu velja "Hlaða niður mynd úr tölvu".
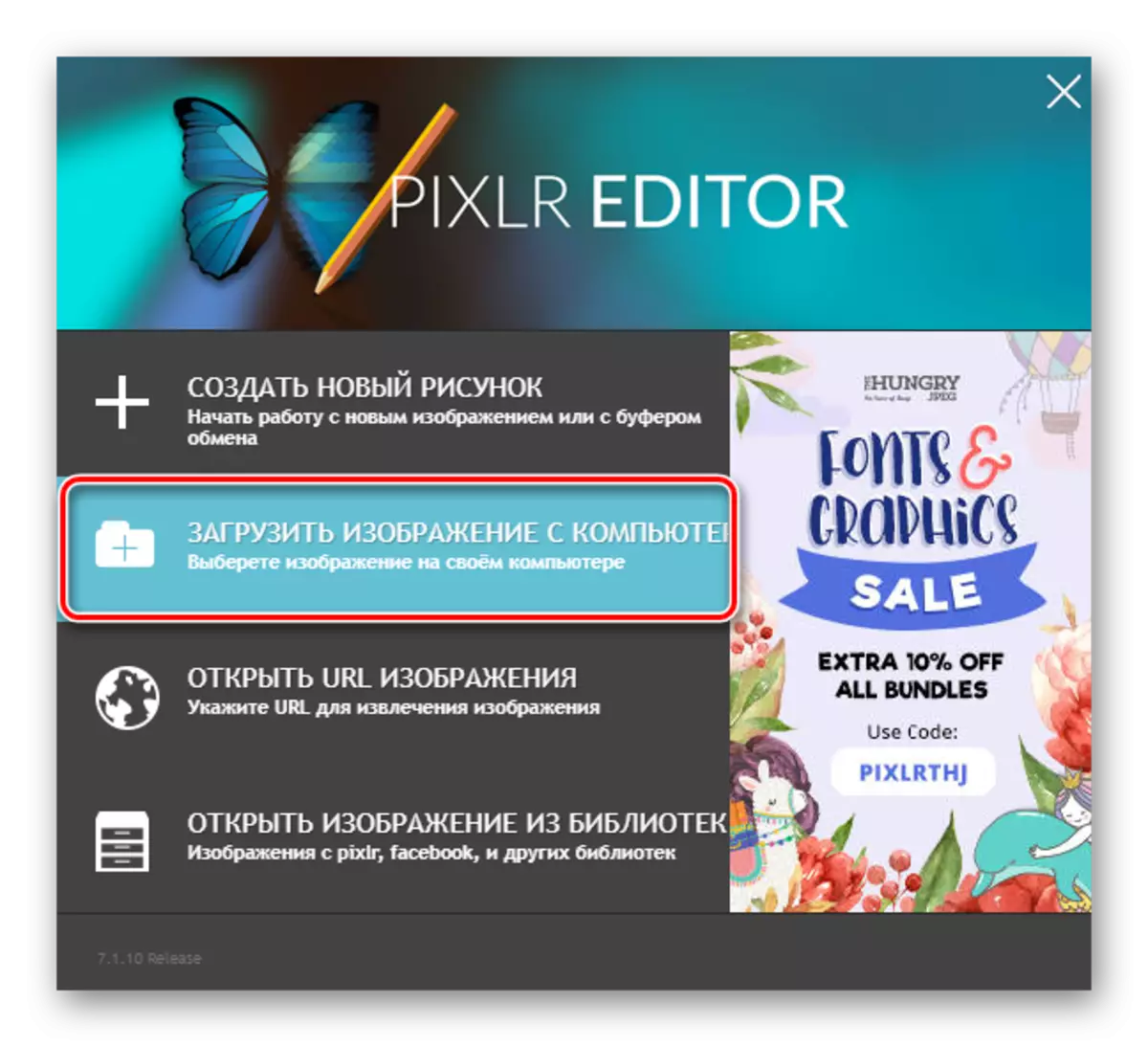
Fluttar báðar myndir - mynd sem ætlar að nota sem bakgrunn og mynd með hlut til að setja inn.
- Farðu í gluggann með mynd til að skipta um bakgrunninn og í tækjastikunni til vinstri skaltu velja Lasso - "Polygonal Lasso".
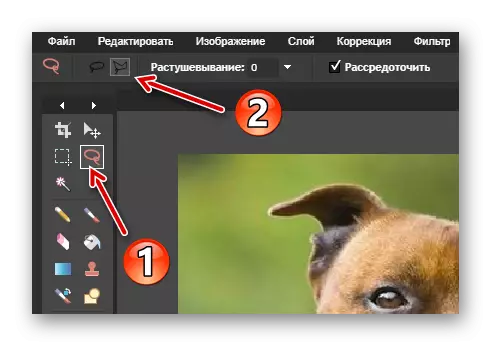
- Madely strjúka nákvæmlega hringrásina meðfram brúnum hlutarins.

Fyrir hollustu, notaðu eins marga eftirlitsstöð og mögulegt er með því að setja þau upp á hverjum stað útlínunnar.
- Hafa valið brot á myndinni, ýttu á "Ctrl + C" til að afrita það á klemmuspjaldið.
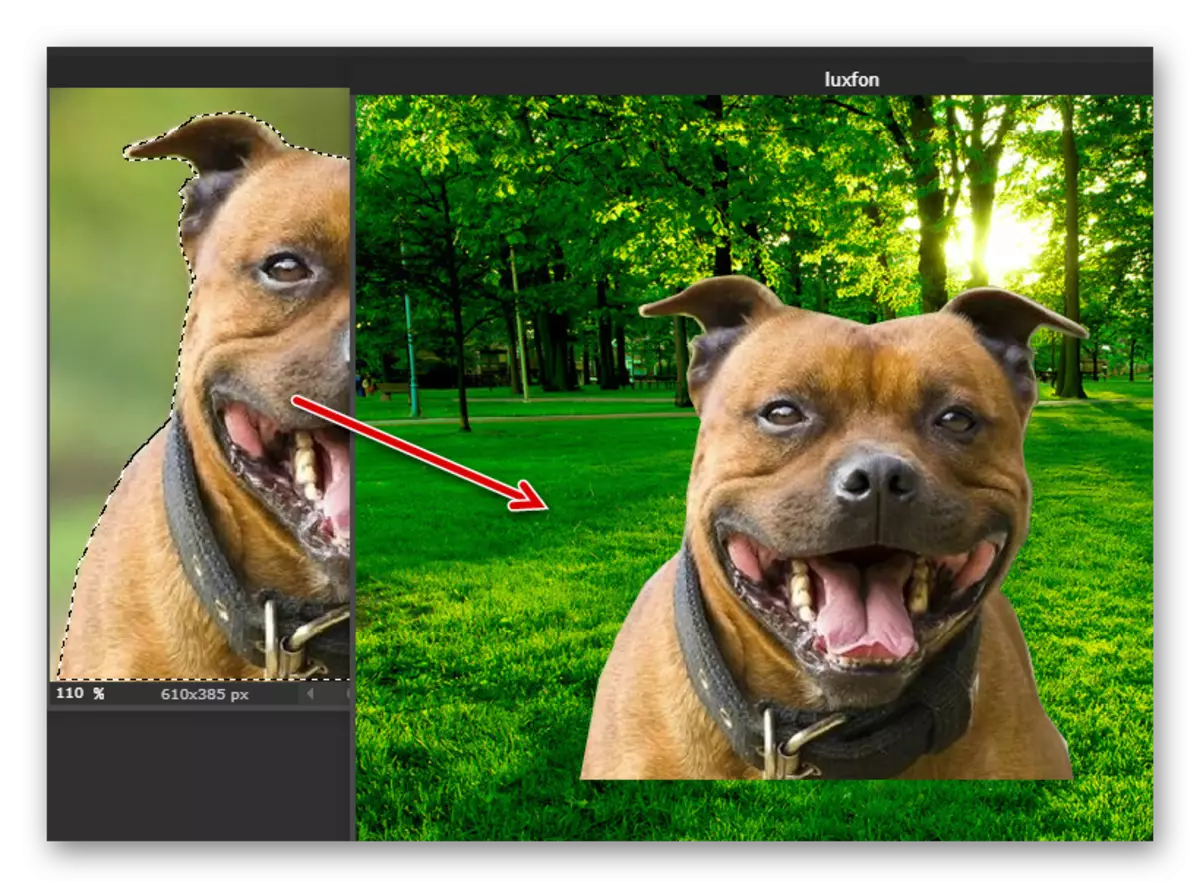
Veldu síðan glugga með bakgrunnsmynd og notaðu "Ctrl + V" takkann til að setja hlut í nýtt lag.
- Notkun Breyta Tól - "Free Transform ..." Breyttu stærð nýju lagsins og stöðu þess á eigin vegu.

- Eftir útskrift við myndina skaltu fara í "File" - "Vista" til að hlaða niður lokið skránni á tölvunni.

- Tilgreindu nafnið, snið og gæði útfluttra skrána og smelltu síðan á "Já" til að hlaða niður myndinni í minni tölvunnar.

Ólíkt "Magnetic Lasso" í Fotoflexer, verkfæri til val hér eru ekki svo þægileg, en sveigjanlegri í notkun. Samanburður á niðurstaðan er gæði bakgrunnsskiptingarinnar eins.
Sjá einnig: Breyttu bakgrunninum í myndum í Photoshop
Þar af leiðandi, öll þjónusta sem talin er í greininni leyfa þér einfaldlega einfaldlega og fljótt breyta bakgrunni á myndinni. Eins og fyrir tólið er að vinna með hvaða tól - það veltur allt á persónulegum óskum.
