
Forrit sem geta starfað í án nettengingar, en á sama tíma fara stöðugt í netið, getur þú bannað að tengjast því til að vista umferð, auka hraða netsins eða annarra nota. Í dag munum við segja þér hvernig á að gera það á tölvu með Windows 10.
Aðferð 1: antiviruses
Frá óheimilum aðgangi og ógnum utan, verndar kerfið eldvegginn (eldvegg, eldvegg). Það stýrir og síum um komandi og útleið umferð, sem þýðir að það er hægt að rjúfa með því að tengja hvaða forrit sem er með netið með því einfaldlega að búa til viðeigandi reglu. Þú getur gert þetta í stillingum antiviruses sem hafa eigin eldvegg. Á dæmi um ESET Internet Security lítur það út eins og þetta:
- Í tilkynningasvæðinu, sem staðsett er á hægri hlið Windows Task Panel, smelltu á músina yfir örvar táknið og ýttu á antivirus táknið.
- Opnaðu stillingar ESET Internet Security.
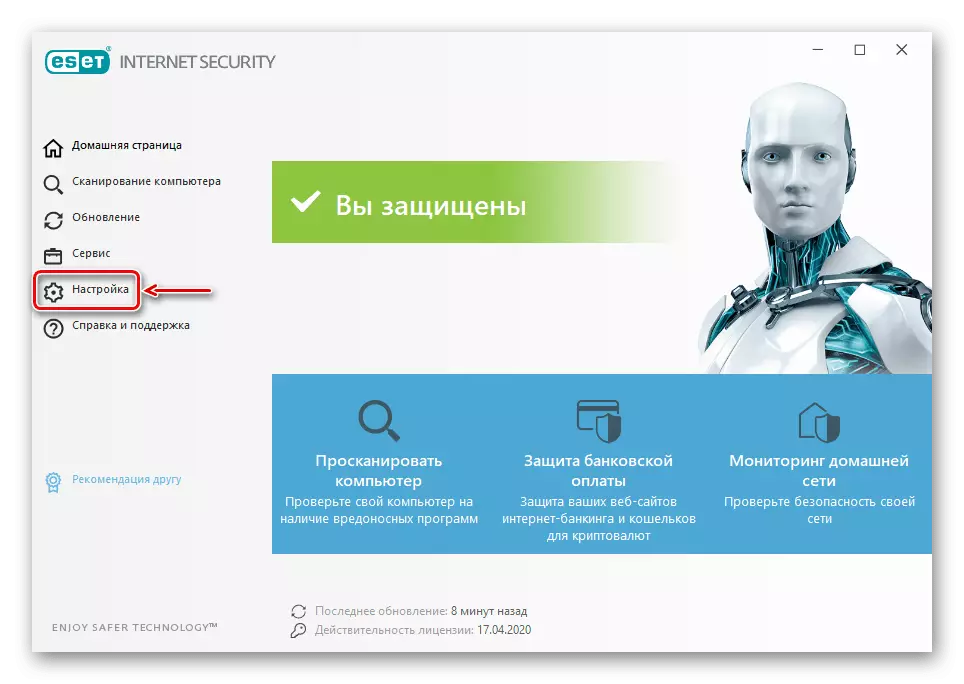
Farðu í "Advanced Settings".
- Í flipanum "Network Protection", opnaðu "Firewall" kafla og í "Advanced" blokk, fyrir framan "reglur" ákvæði, smelltu á "Breyta".
- Þegar listi yfir reglur skaltu smella á "Bæta við".
- Í flipanum Almennar, úthlutar við neinum nafni til að ráða, í áttina "Stjórn" sett "sendan" og í dálknum "aðgerð" - "banna".
- Farðu í "Local" flipann og í "viðauka" dálkinum við smellum á táknið í formi þriggja punkta.
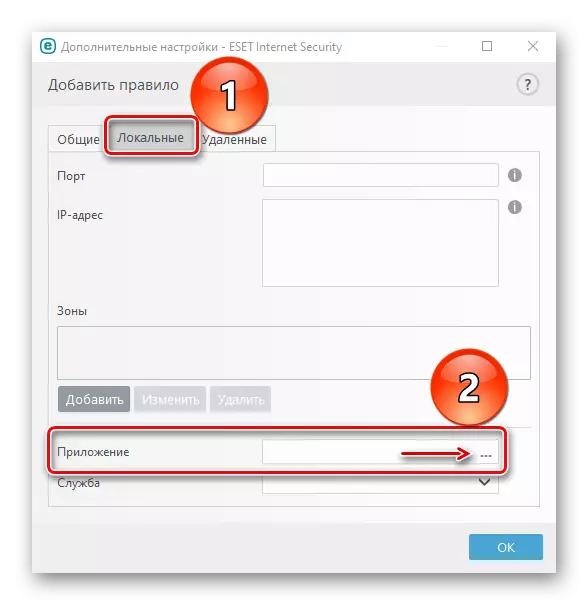
Við finnum executable program skrá og smelltu á "Open".
- Þegar forritið er bætt við skaltu smella á "OK".
- Til að vista breytingarnar er eftirfarandi gluggi einnig lokuð með því að nota "OK" hnappinn.
- Til að fjarlægja bannið skaltu opna lista yfir reglur aftur, við veljum nú óþarfa forrit, smelltu á "Eyða" og síðan "OK".
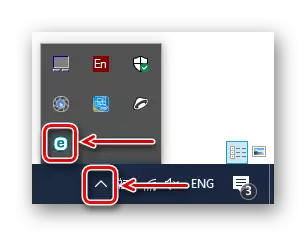
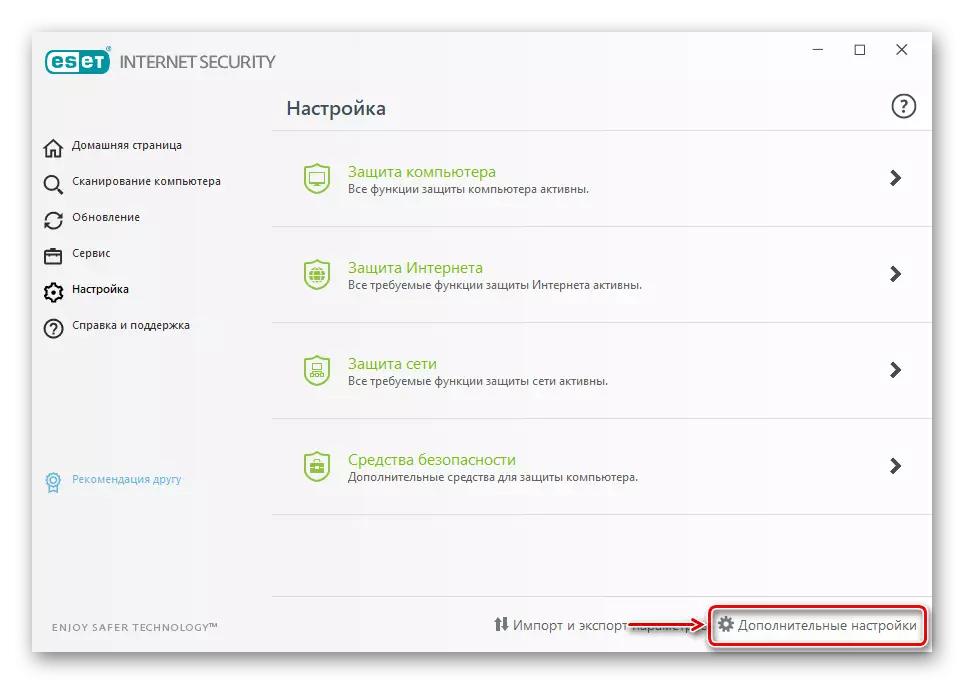
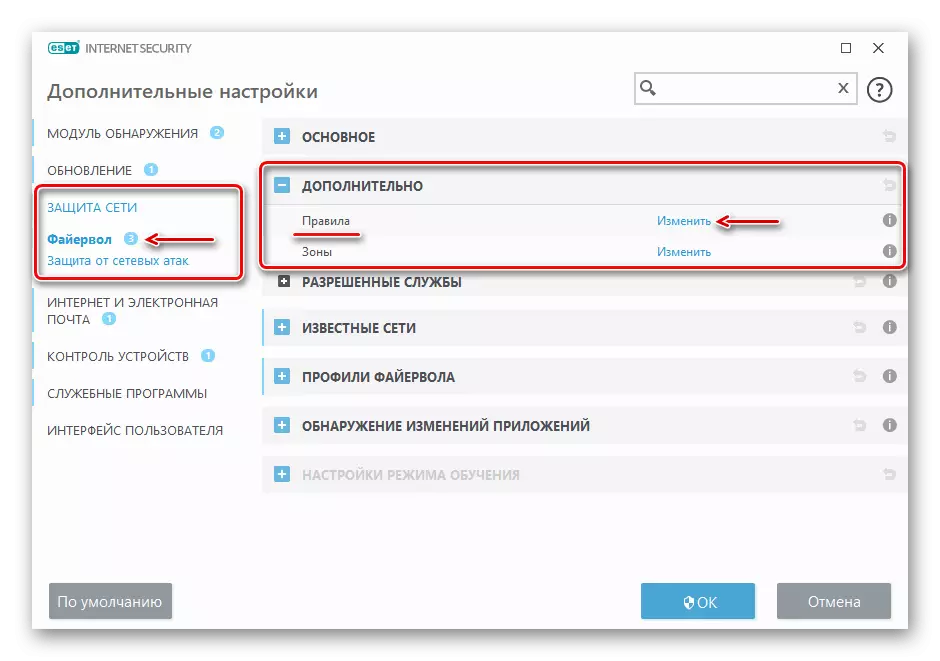
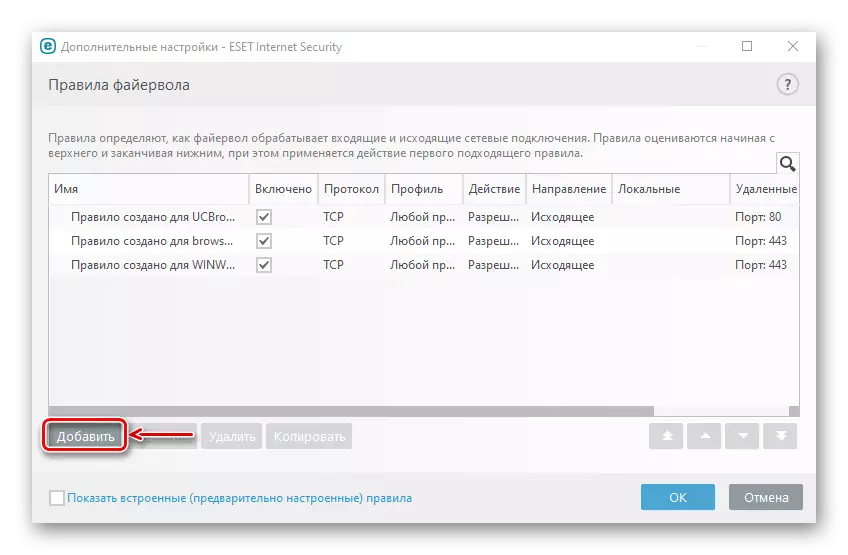
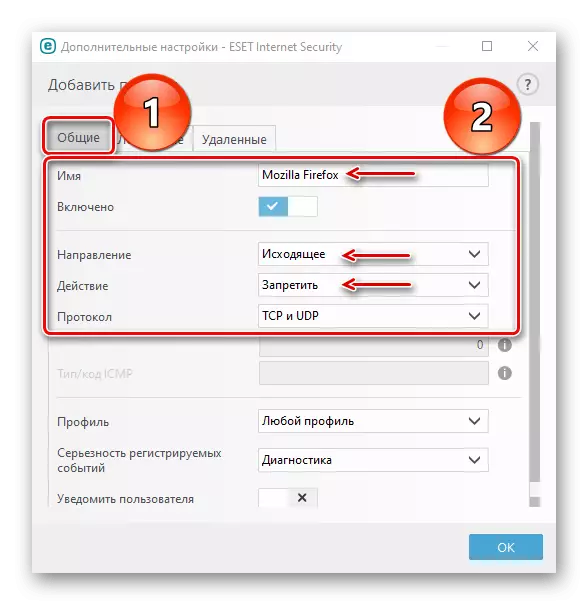
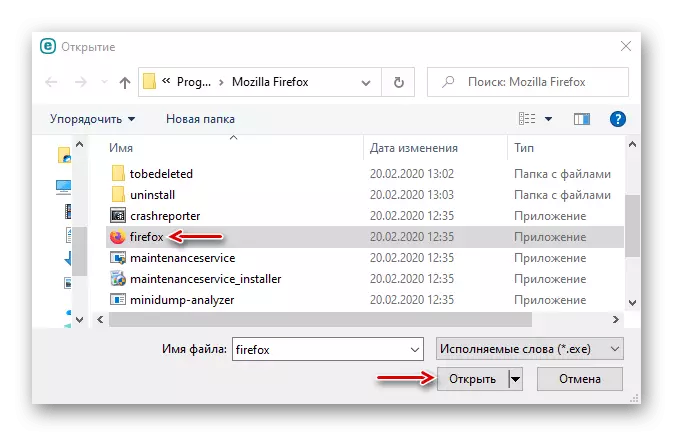
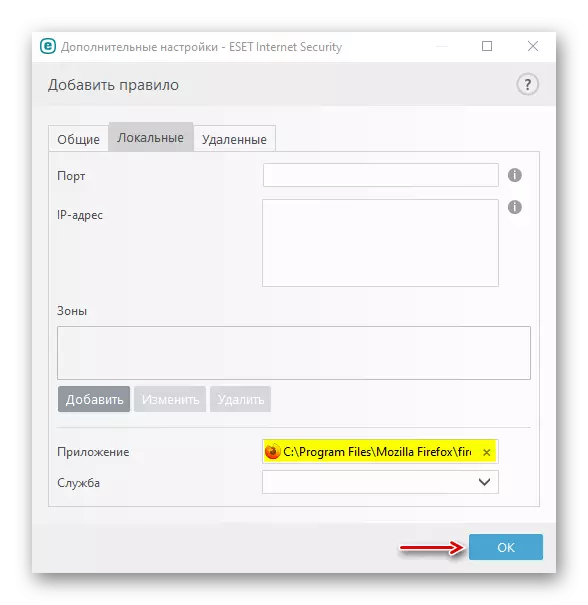
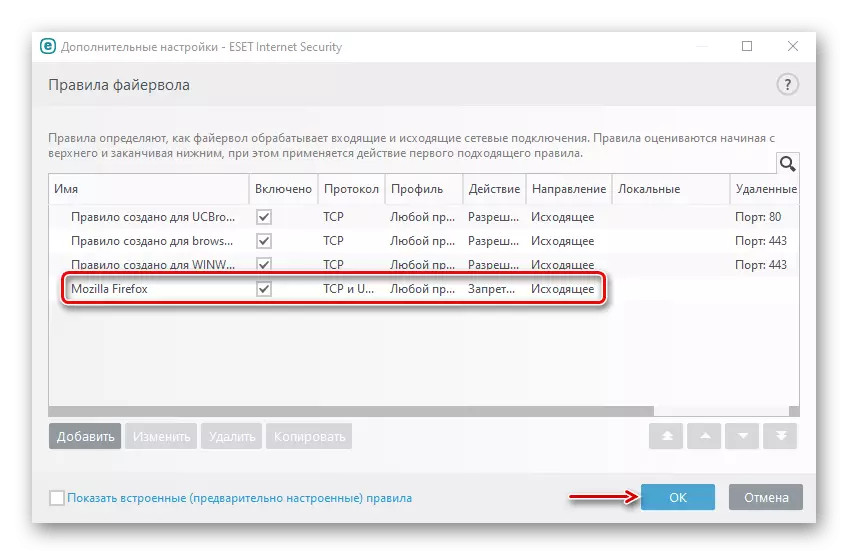
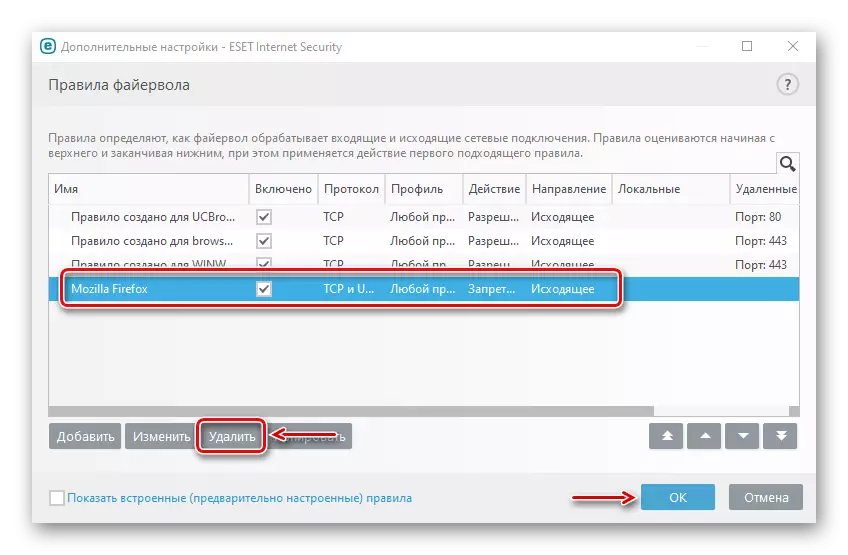
Aðferð 2: Sérstök hugbúnaður
Sérstök hugbúnaður notar eldvegg Windows varnarmann. Það skapar sjálfkrafa reglur, tilgreindu það bara við forritið sem ekki er hægt að tengja við netið. Við munum líta á tvær slíkar veitur í einu, ef einn þeirra mun ekki virka.Valkostur 1: OneClickfirewall
Sækja OneClickfirewall frá opinberu síðunni
- Hlaða niður skjalasafninu, pakka upp það og ræsa uppsetningarskránni.
- Veldu uppsetningarsvæðið í gagnsemi og smelltu á "Setja upp".
- Smelltu nú á flýtileið af hvaða forriti með hægri músarhnappi og veldu "Loka internetaðgang".
- Til að endurheimta internetaðgang, hringjum við aftur í samhengisvalmyndinni af flýtileiðinni og smelltu á "Endurheimta netaðgang".
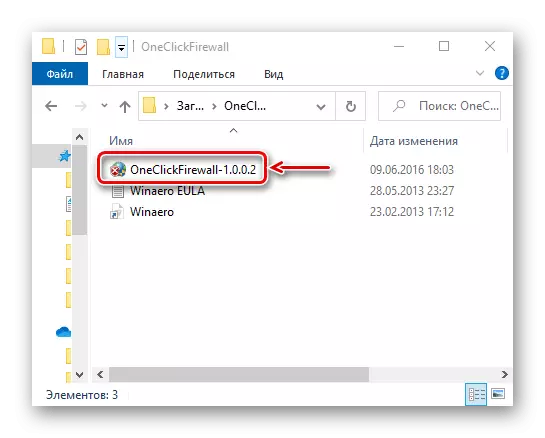

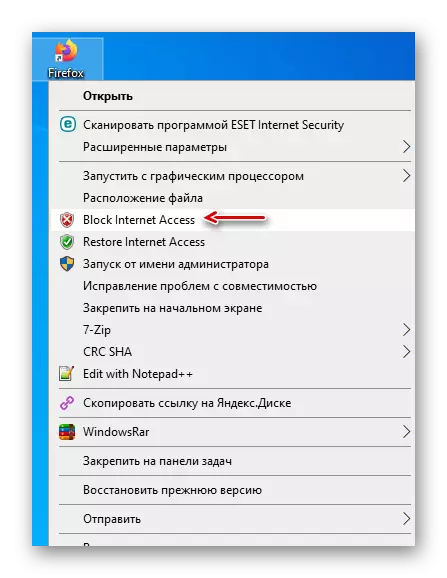
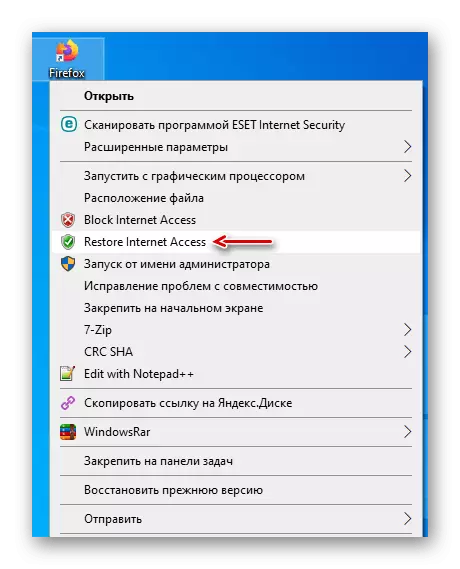
Valkostur 2: Firewall App Blocker
Sækja skrá af fjarlægri tölvu Firewall App Blocker frá opinberu heimasíðu
- Ef það er engin löngun til að setja upp hugbúnað frá þriðja aðila á tölvunni skaltu nota þetta tól. Það er nóg að hlaða niður því frá opinberu síðunni, pakka upp skjalasafninu og keyra skrána sem samsvarar bita kerfisins (x64 eða x86).
- Sjálfgefið byrjar eldvegg EP blokkurinn í enskumælandi tengi, en einnig er stuðningur við rússneska tungumálið. Til að virkja það skaltu fara á "Valkostir" flipann skaltu opna lista yfir "tungumál" og velja "Russian".
- Neðst á forritaglugganum skaltu virkja flipann Outgoing Reglur og smelltu síðan á táknið með plúsmerkinu.
- Við finnum og opna executable skrá af læst forritinu.
- Þegar forritið er bætt við listann skaltu ganga úr skugga um að í dálkunum "innifalið" og "aðgerð" eru gildi "já" og "blokk".
- Til að stjórna reglunni skaltu nota spjaldið hér fyrir ofan. Til dæmis, með því að nota hnappinn með athugunarmerki og probibitive skilti er hægt að loka og leyfa internetaðgangi.
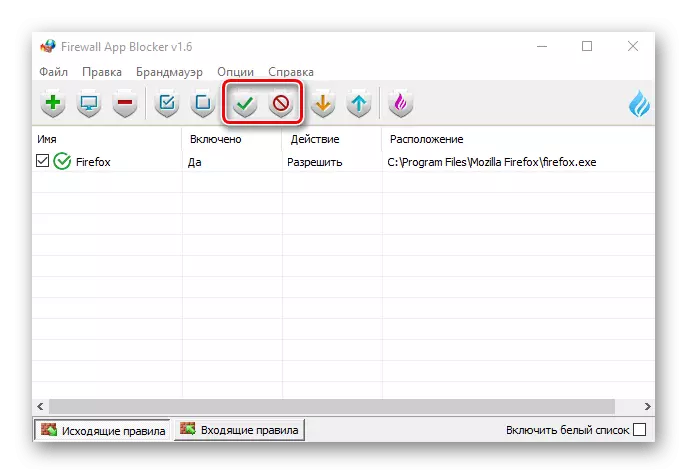
Hnappar með kassa er hægt að virkja og slökkva á reglunni.
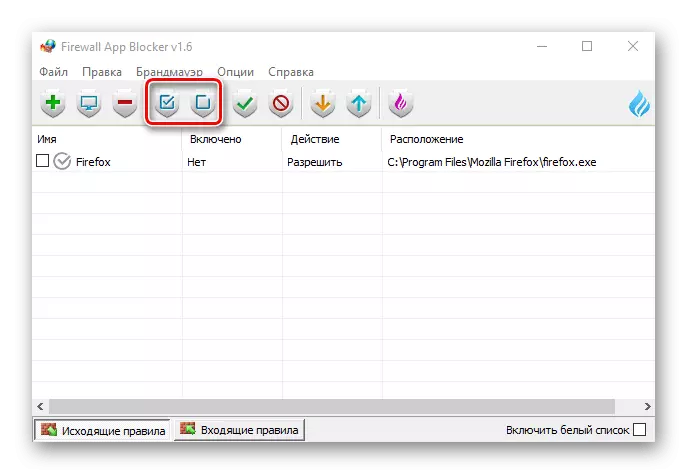
Og með því að ýta á hnappinn með mínus skilti geturðu fjarlægt það.
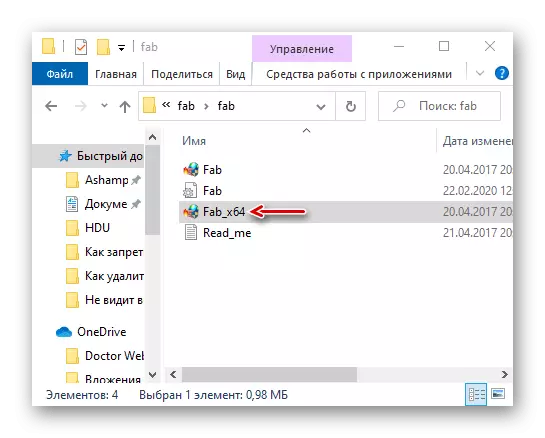
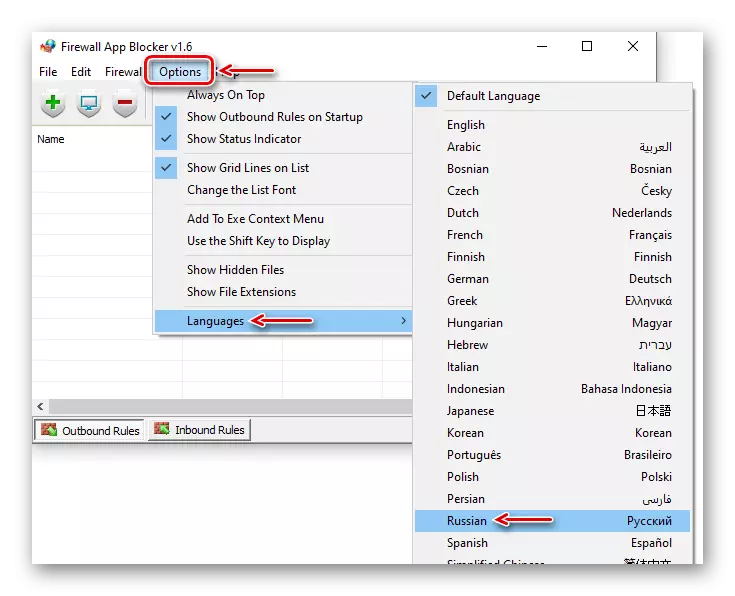
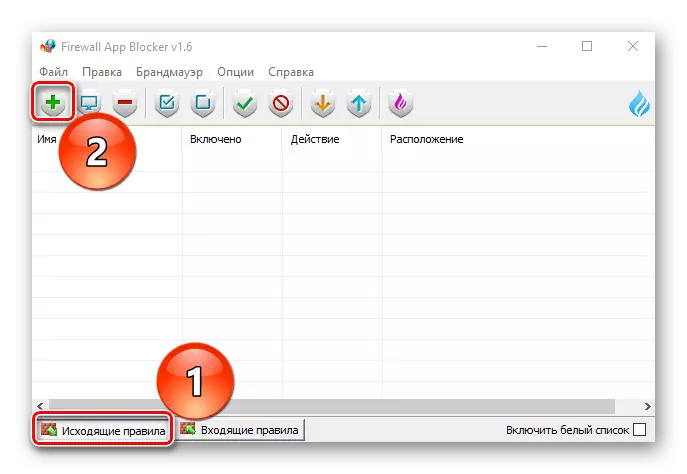
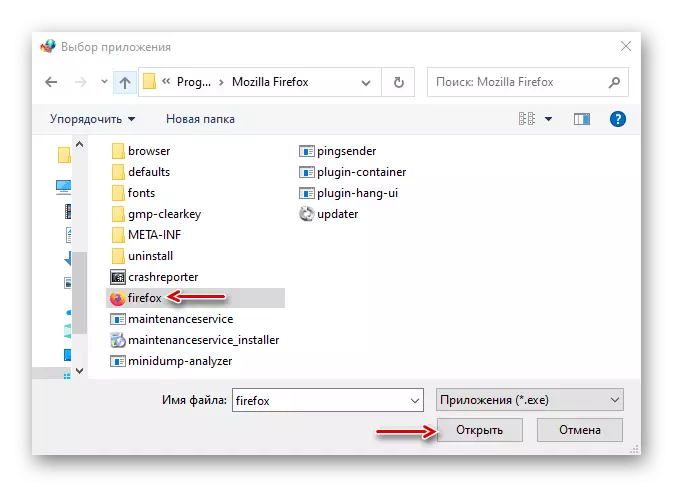
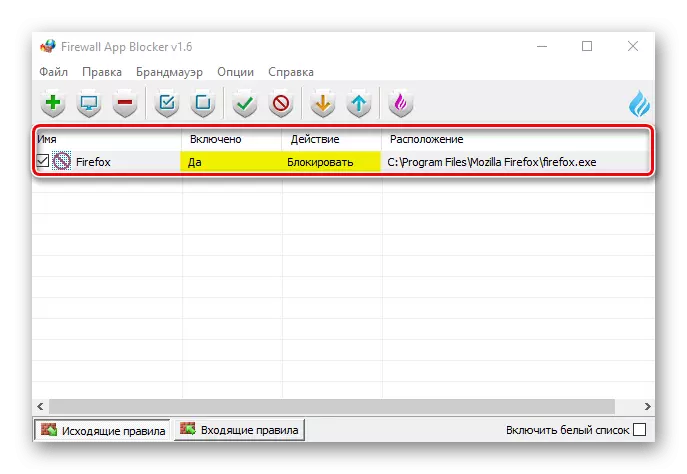
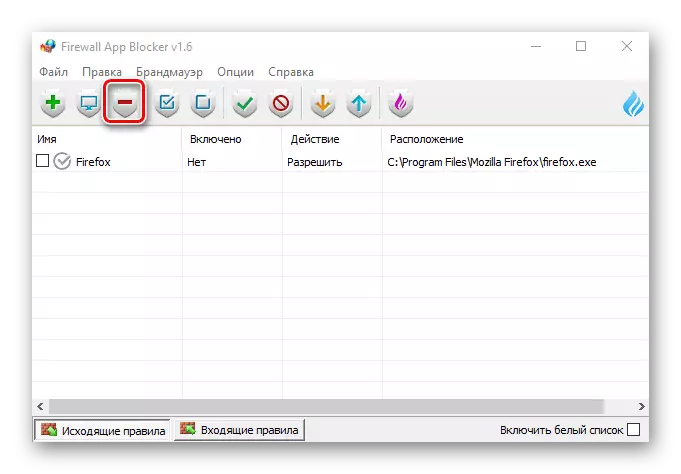
Aðferð 3: Windows Defender
Þú getur búið til reglu beint í eldveggnum Windows, en það verður nauðsynlegt aðeins meira, þar sem það verður nauðsynlegt að stilla allt handvirkt.
- Í leit að Windows, sláðu inn "Control Panel" og opnaðu forritið.
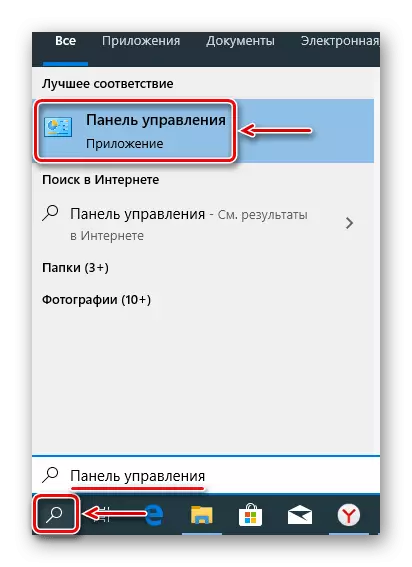
Lestu líka:
Hvernig á að opna leit í Windows 10
Opnaðu "stjórnborðið" á tölvunni með Windows 10
- Í dálknum "Skoða" smelltu á "Flokkur" og veldu minnstu táknin.

Hringdu í "Windows Defender Firewall".
- Farðu í "Advanced Parameters" flipann.
- Opnaðu kaflann "Reglur um útleið tengingu" og smelltu á "Búa til reglu". Þetta mun þurfa nokkrar skref.
- Þegar þú velur tegund af reglu, athugaðu "fyrir forritið" og smelltu á "Næsta".
- Veldu hlutinn "Program slóð", smelltu síðan á "Review".
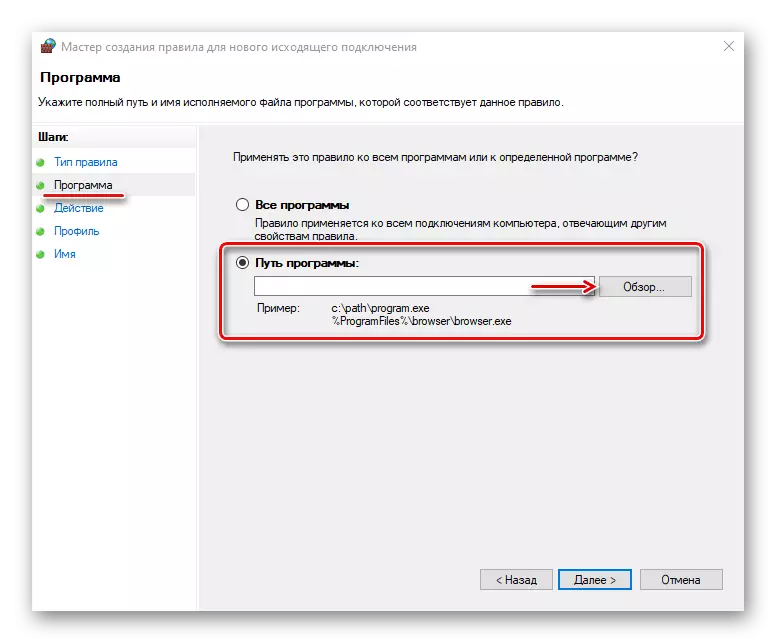
Við finnum umsóknarskránni, framleiðsla á netinu sem við viljum banna og smelltu á "Open".
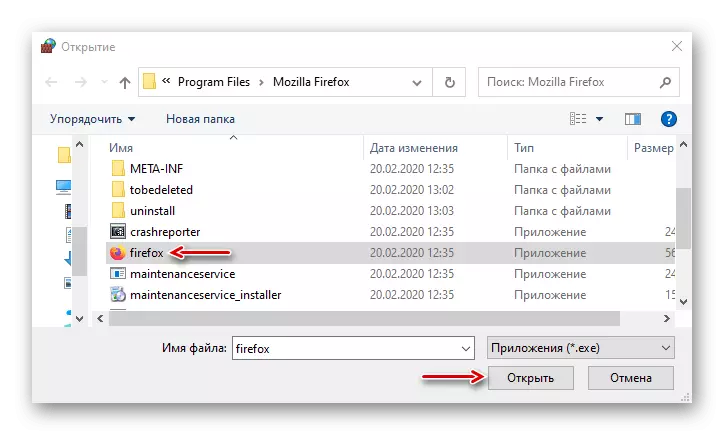
Þegar leiðin til þess birtist á vellinum skaltu smella á "Næsta".
- Veldu aðgerðina "Block Connection" og farðu áfram.
- Í næstu glugga breytum við ekki neitt, en smelltu bara á "Next."
- Við úthlutar einhverju nafni til að ráða, svo að þú getir fundið það og slökkt á því, smelltu síðan á "Finish".
- Gakktu úr skugga um að nýja reglan birtist í listanum fyrir sendan tengingu. Frá þessum tímapunkti mun valið forrit ekki tengjast netkerfinu.
- Smelltu á hægri músarhnappinn til hægri og farðu á listann yfir aðgerðir, sem birtist í rétta glugganum. Hér getur reglan verið óvirk, eytt eða breytt eiginleikum sínum.
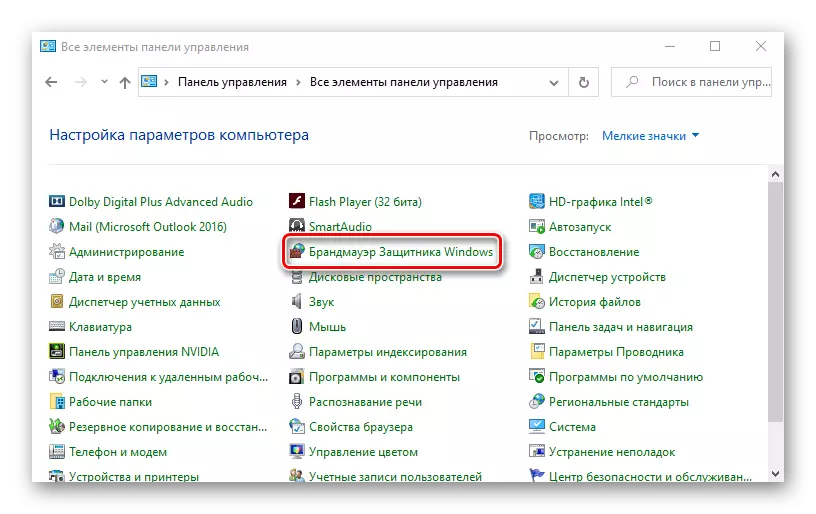
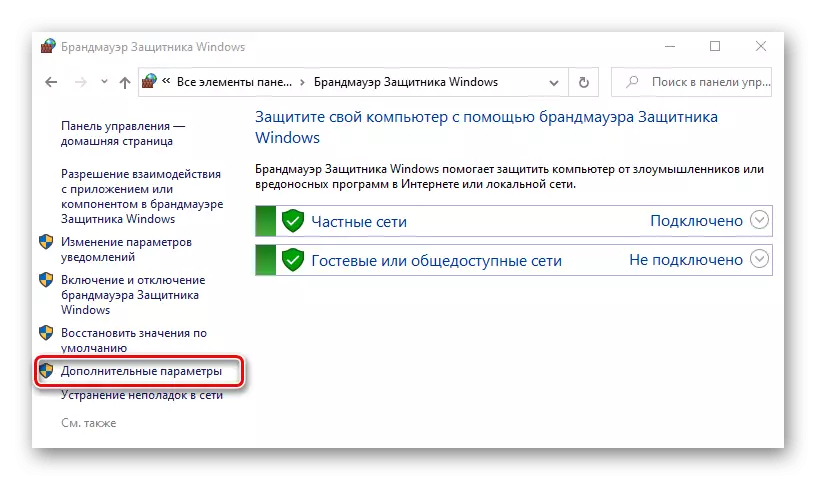
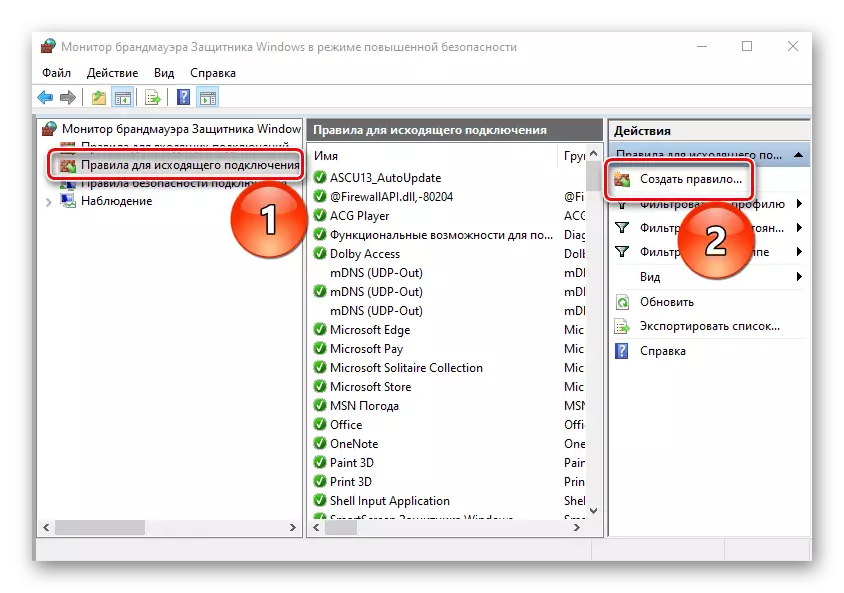
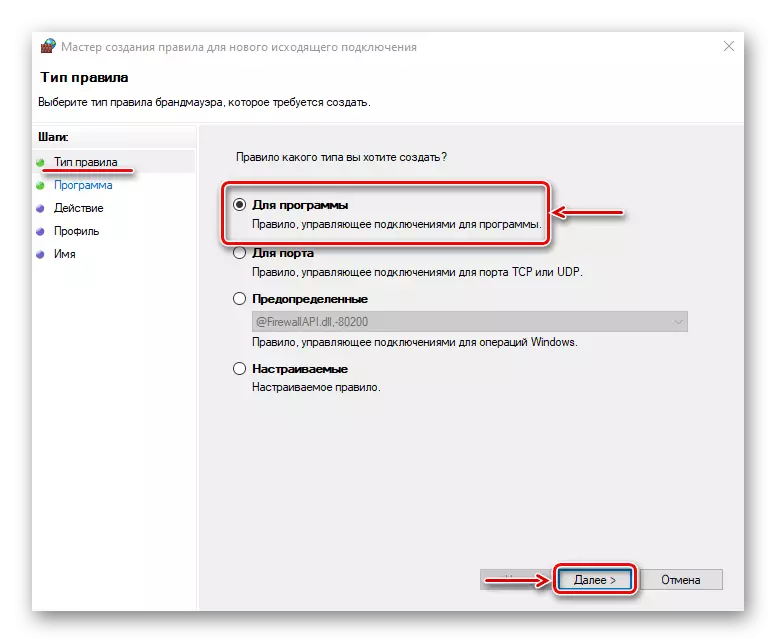
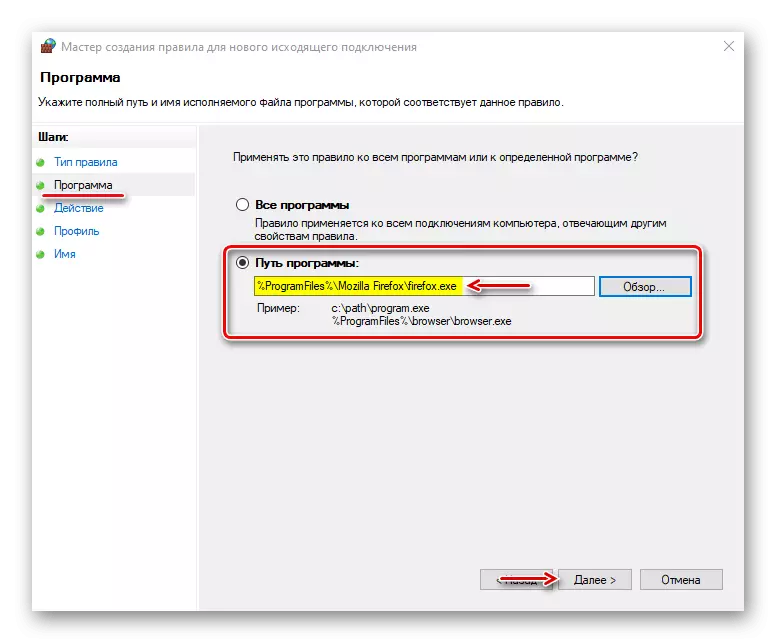
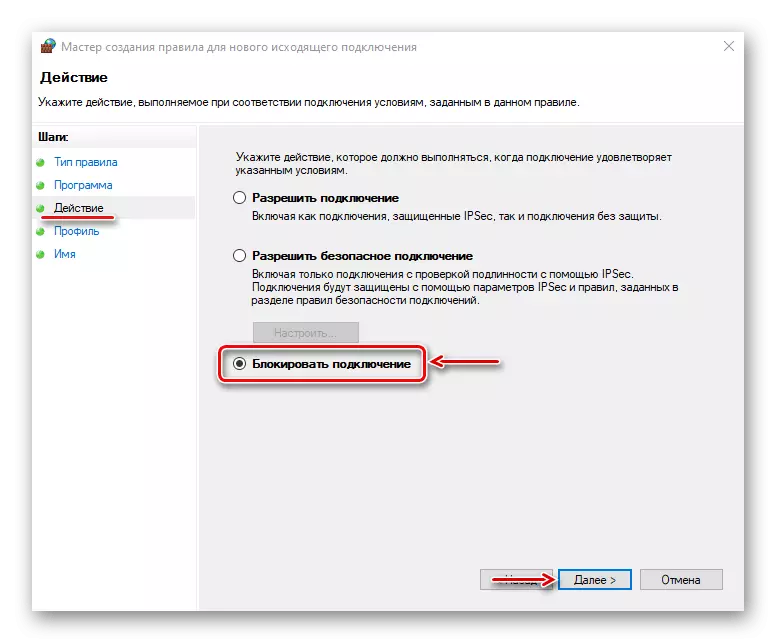
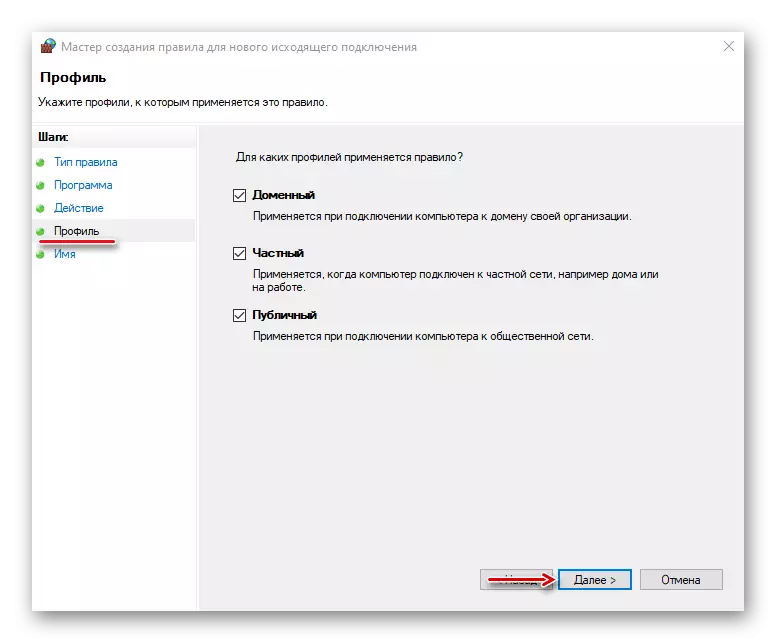
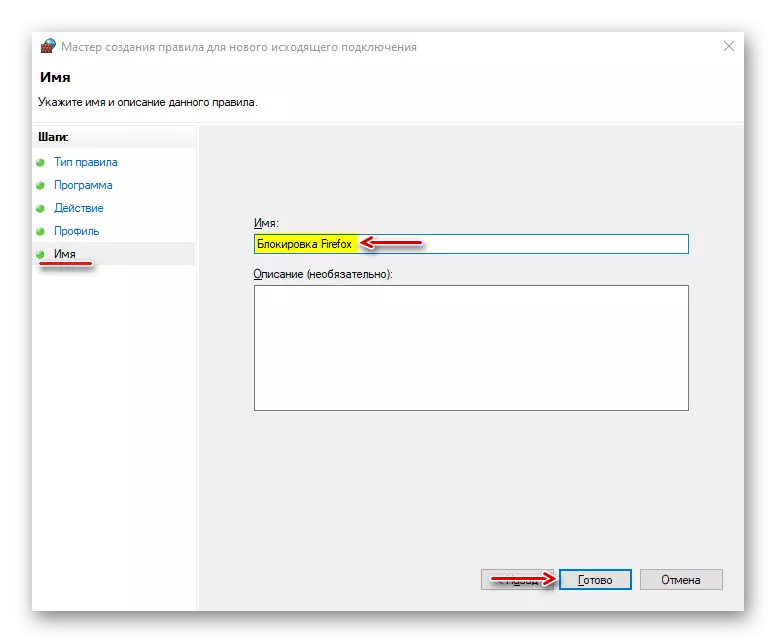
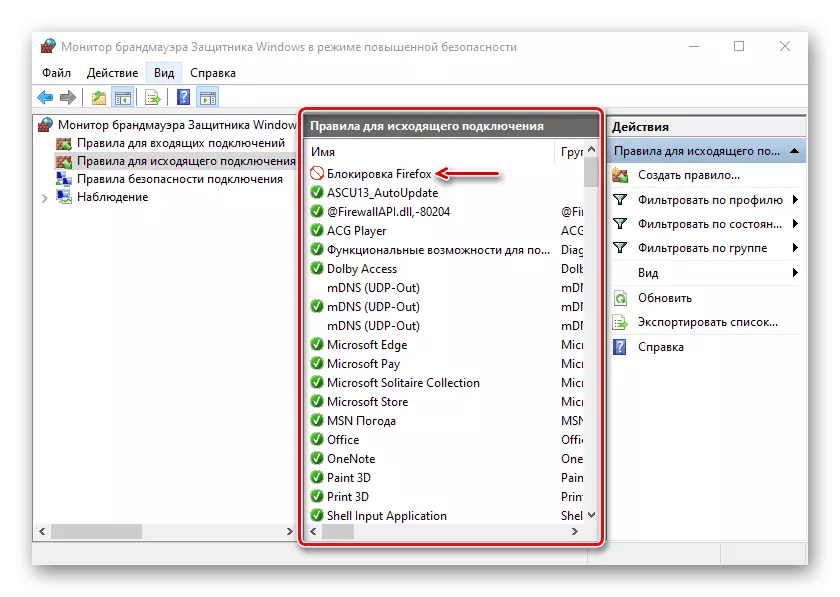
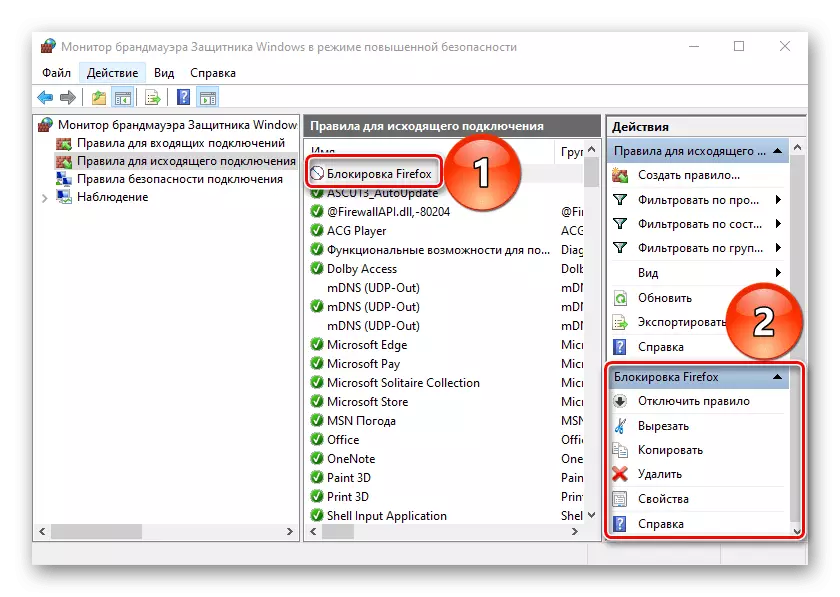
Venjulega antiviruses gera sjálfkrafa ráð fyrir Firewall breytur Windows varnarmaður. Í slíku ríki getur það ekki stjórnað komandi og útleiðum umferð.
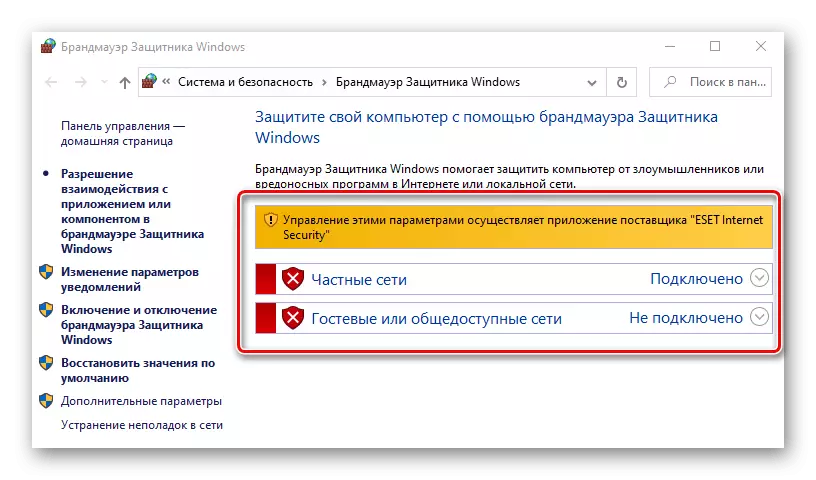
Reglurnar sem eru búnar til í henni eða með hjálp sérstakrar hugbúnaðar munu ekki virka. Til að flytja Windows eldvegg stjórnun þarftu að slökkva á antivirus eldvegg. Opnaðu "Advanced Settings" Eset Internet Security, í "Network Protection" flipanum, farðu í "eldvegg" kafla og slökkva á því í "Basic" blokkinni. Smelltu á "OK" til að vista breytingarnar. Ef ástandið breytist ekki skaltu endurræsa tölvuna.
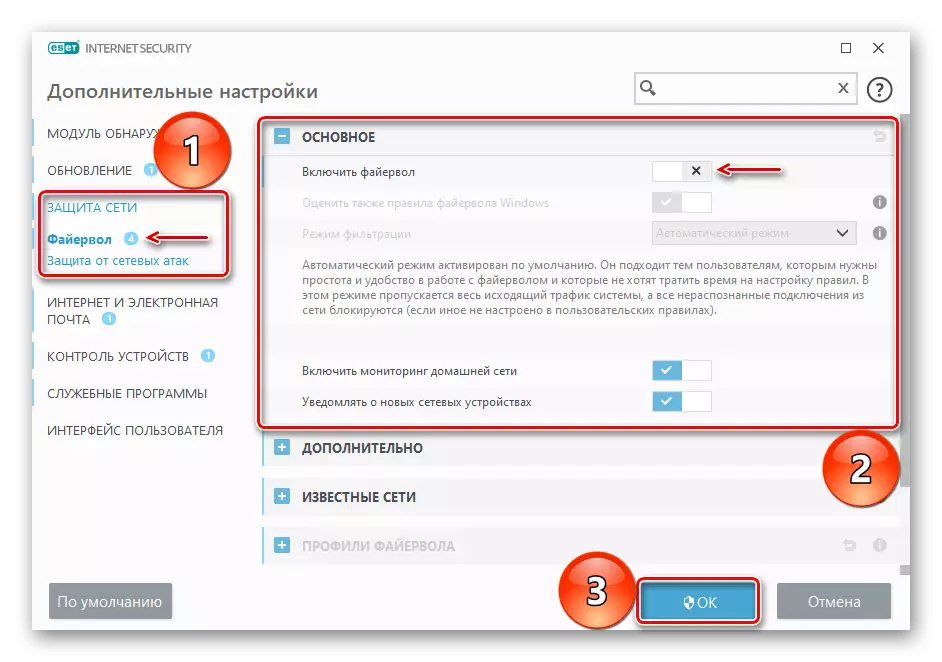
Við höfum fyrirhugaðar aðferðir leyfa þér að loka fyrir internetaðgangsaðgang, en það er mikilvægt að skilja að ef þú vilt banna þeim að fá uppfærslur, þá hefur einhver hugbúnaður sérstakur skrá. Það verður að finna og loka fyrir sig, annars eftir að hafa lokað executable skrá, verður umsóknin ennþá uppfærð.
