
Windows 10 færði með mörgum breytingum sem hafa áhrif á að vinna með vinnsluminni. Í dag munum við segja um hvernig á að stilla hrút í þessari útgáfu stýrikerfisins.
Skref 1: BIOS stillingar
Strangt talað, fullur stilling á vinnsluminni (tíðni, tímasetningar, stillingar) er eingöngu hægt að gera í gegnum kerfisstjóra vélbúnaðar, þannig að fyrsta áfanga samanstendur af stillingum með BIOS.

Lexía: Setja RAM í BIOS
Stig 2: Hagræðing neyslu RAM kerfisins
Eftir samskipti við BIOS, farðu beint í stýrikerfið. Það fyrsta sem á að gera er að hámarka neyslu "RAM".
- Ýttu á Win + R til að opna "Run" gluggann, sláðu inn regedit beiðni og smelltu á "OK".
- Registry Editor mun byrja. Farðu í það á:
HKEY_LOCAL_MACHINE \ SYSTEM \ CurrentControlSet \ Control \ Session Manager \ Memory Management
- Í síðustu möppunni notum við tvær breytur, þar sem fyrsta sem kallast disablingpagingxecutive. Tvisvar smelltu á það með vinstri músarhnappi.
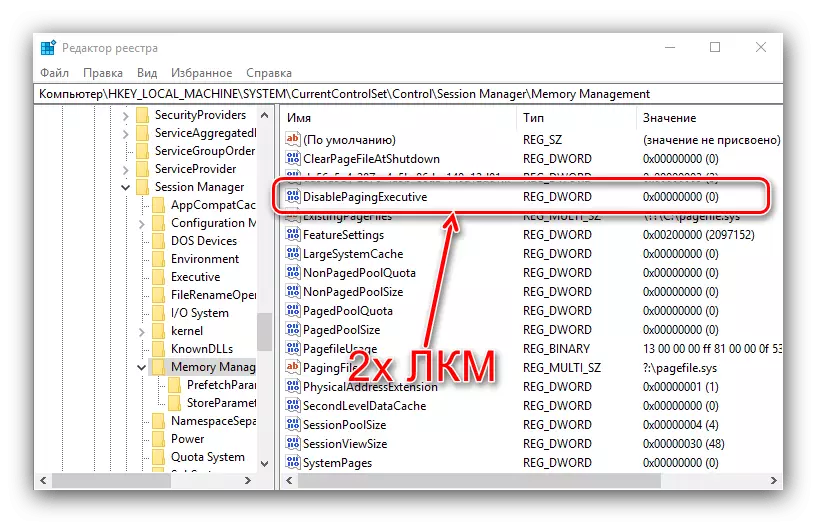
Sláðu inn gildi 1 og smelltu á Í lagi.
- Næsta breytur sem við þurfum að breyta heitir Largesystemcache. Breyttu því á sama hátt og fyrri, með sama gildi.
- Athugaðu gögnin sem eru slegin inn, lokaðu síðan Registry Editor og endurræstu tölvuna.

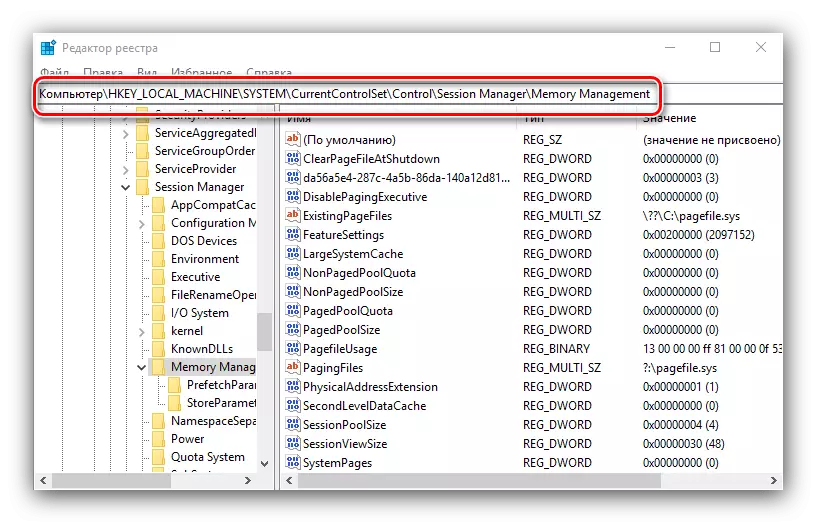


Breyting þessara breytur mun leyfa "tugi" meira lúmskur að starfa með RAM.
Stig 3: Stilling á síðuskiptaskránni
Það er einnig mikilvægt að stilla upptökuskránni - samskipti OS með vinnsluminni er veltur á aðgerðinni. Notkun þessa aðgerð er ráðlögð fyrir tölvur með litlum fyrir nútíma staðla með rúmmáli RAM (4 GB og minna).
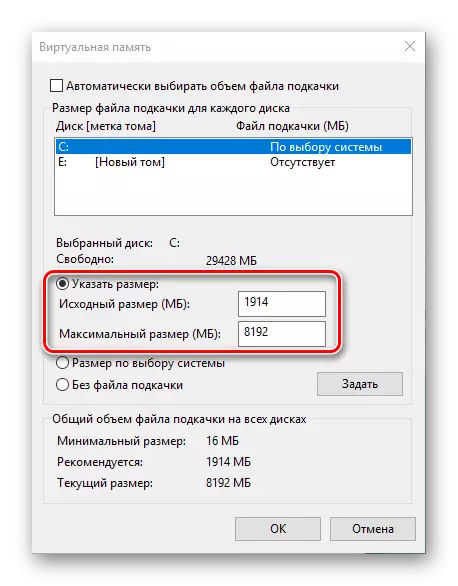
Lexía: Virkja síðuskiptaskrána í Windows 10
Ef fjöldi vinnsluminni er nægilegt meira (meira en 16 GB), og SSD er notað sem drif, þá er engin sérstök þörf í síðuskiptaskránni og hægt er að slökkva á því.

Lesa meira: Slökkva á síðuskiptaskrá í Windows 10
Stig 4: Stilling á flýtiminni
Í "topp tíu" frá fyrri útgáfum af Windows flutti skyndiminni hlutverk upplýsinga í RAM til að flýta fyrir forritum, sem þó gagnlegt við fyrstu sýn, á tölvu með litlum RAM-hljóðstyrk, það Má jafnvel hægja á kerfinu. Fyrir flýtileiðarferlið er þjónustan við SuperFetch titilinn ábyrgur, stillingin er hægt að virkja eða slökkva á þessari aðgerð.

Lesa meira: Stilltu SuperFetch í Windows 10
Á þessu stigi er hægt að líta á uppsetningu RAM í Windows 10 lokið.
Leysa sum vandamál
Í því ferli að stilla RAM í Windows 10 getur notandinn lent í þeim eða öðrum vandamálum.Kerfið notar ekki alla RAM
Stundum ákvarðar OS ekki allt magn af vinnsluminni. Þetta vandamál kemur fram með ýmsum ástæðum, því að hver sá lausn er í boði eða jafnvel nokkrar.
Lexía:
Ekki er allt RAM notað í Windows 10
Leiðir til að aftengja vélbúnaðar minni öryggisafrit í Windows 10
"Blue Screen" birtist með texta minni_management
Eftir að hafa sett upp RAM, getur þú lent í BSOD sem villan er tilkynnt til Memory_Management. Hún talar um vandamálin með "RAM".
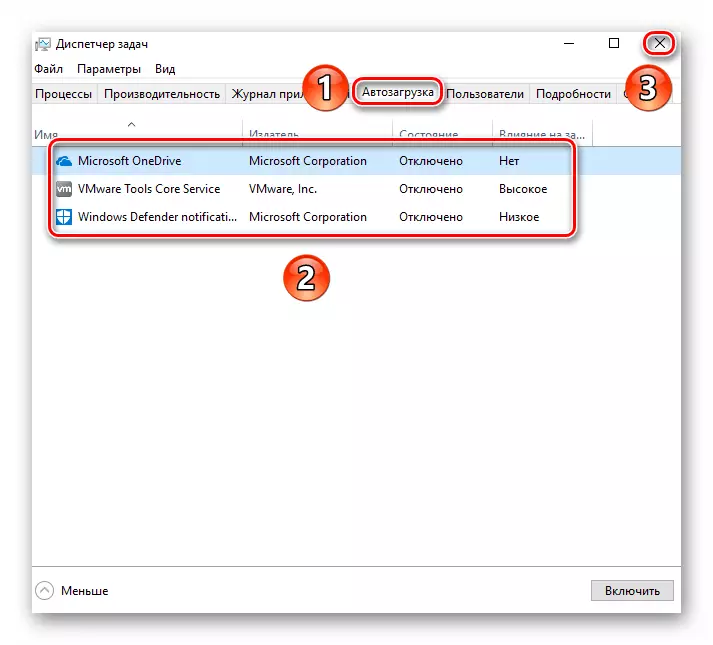
Lesa meira: Lagað Memory_Management Villa í Windows 10
Þannig höfum við kynnt þér meginreglur um að setja upp vinnsluminni á tölvu sem keyrir Windows 10 og einnig tilgreindar aðferðir til að leysa mögulegar vandamál. Eins og þú sérð er RAM stillingin aðeins möguleg í gegnum BIOS, en á hlið stýrikerfisins er aðeins hægt að stilla hugbúnaðarsamskipti.
