
Hægur internetið er óþægindi sem getur gerst nánast hvern notanda Windows 7 stýrikerfisins. Það er ekki alltaf vegna vandamála á línu eða gjaldskrá sjálft, því er þörf á að sjálfstætt leiðrétta ástandið, þar sem nokkrar leiðir eru hentugur. Allir valkostir sem fjallað er um í þessari grein eru einhvern veginn áhrif á tengingarhraða. Þeir ættu að fara fram til skiptis, eftir að hafa athugað niðurstöðuna í hvert sinn til að finna bestu aðferðina.
Áður en þú byrjar, athugaðu að samhliða niðurhal skrár í gegnum vafrann eða mismunandi forrit hafa bein áhrif á hraða internetsins og einnig þess virði að borga eftirtekt til fjölda samtímis tengda tækja. Fyrr, við sagði að niðurstaðan ætti að athuga eftir hverja breytingu. Þú getur gert þetta með sérstökum stöðum til að mæla hraða internetsins, eins og lesið er í efninu á tengilinn hér að neðan.
Lesa meira: Athugaðu internethraða á tölvu með Windows 7
Aðferð 1: Uppfærsla netkortakorta
Fyrst af öllu nefnir við netkortahugbúnað sem heitir ökumenn. Nauðsynlegt er að rétta notkun tækisins og notkun gamaldags skrár getur leitt til bilana með efnasambandi og veruleg minnkun á hraða. Gakktu úr skugga um að síðustu útgáfur ökumenn séu þegar uppsettir á tölvunni með því að nota einn af tiltækum sjóðum. Ef þeir þurftu að vera uppsettir, eftir það, vertu viss um að athuga niðurstöðuna og kannski þarf ekki einu sinni að vísa til eftirfarandi valkosta.
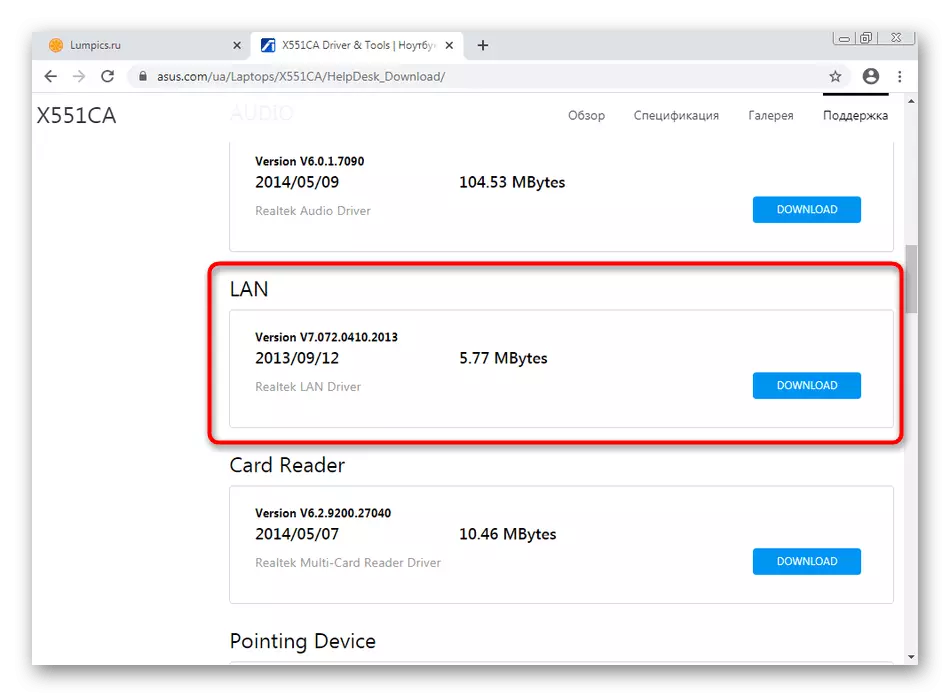
Lesa meira: Uppsetning netkerla í Windows 7
Aðferð 2: Hreinsið DNS skyndiminni
DNS - Domain Name System, notkun þeirra er nauðsynlegt til að rétta umbreytingu á heimilisföngum til venjulegs útsýni fyrir einstakling. Þessi hluti OS hefur sína eigin skyndiminni, sem með tímanum tekur nokkuð mikið af upplýsingum. Við vinnslu slíkra skráa verður mikið af tíma varið að það muni hafa áhrif á tengingarhraða. Þetta ástand er leiðrétt með því að hreinsa þessa skyndiminni sig í gegnum venjulegu hugbúnaðinn.
- Opnaðu "Start", finndu "stjórn línuna" forritið og smelltu á það með PCM.
- Í valmyndinni sem birtist skaltu velja "Run á stjórnandaheiti".
- Í vélinni glugga skaltu hringja í Ipconfig / Flushdns og smelltu á Enter takkann.
- Eftir nokkrar sekúndur birtist tilkynning á skjánum sem gefur til kynna árangursríka skyndiminnihreinsun.
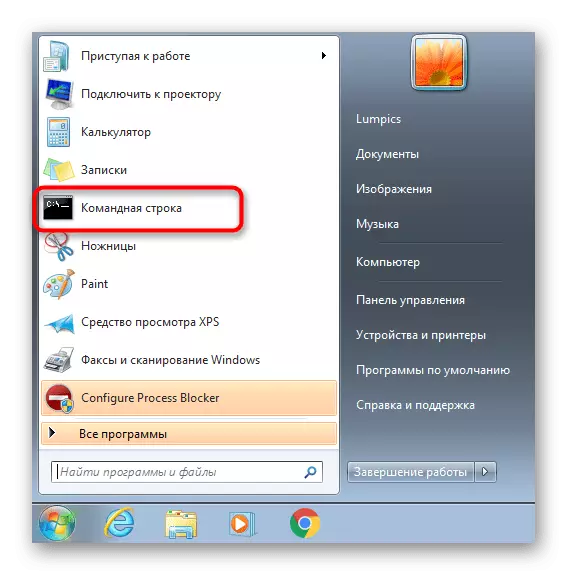
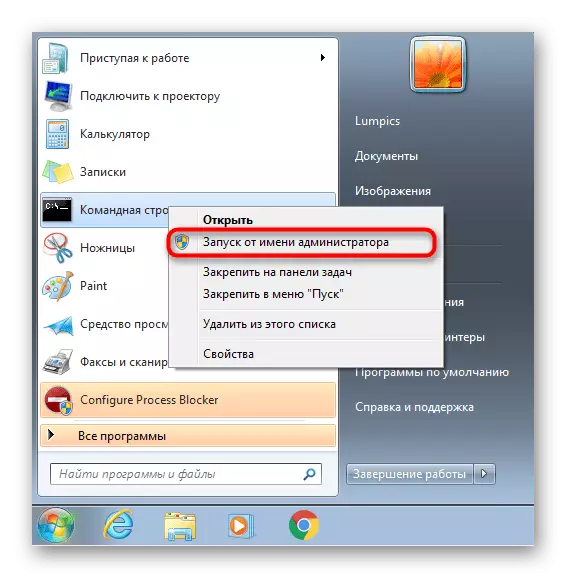
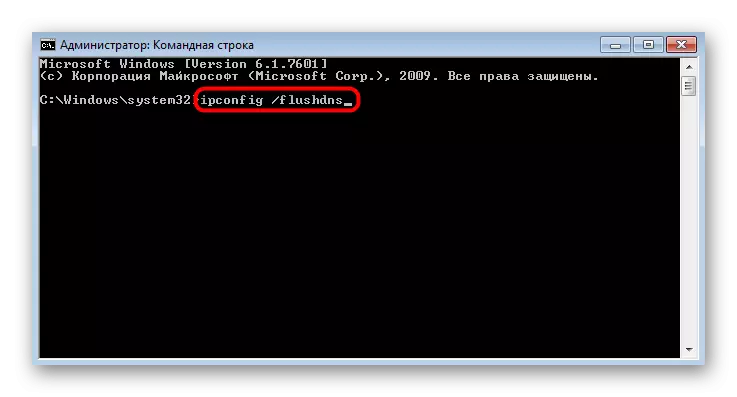
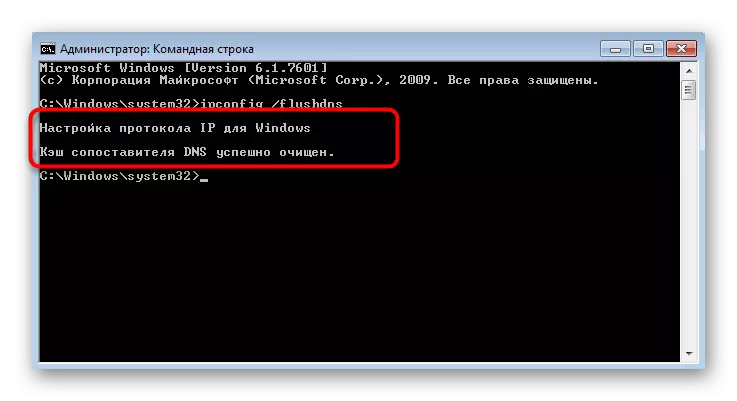
Allar breytingar munu taka gildi strax, þó er mælt með því að tengja tölvuna aftur við netið og aðeins þá halda áfram að athuga núverandi hraða.
Aðferð 3: Slökktu á sjálfvirka stillingu móttöku gluggans
Sjálfvirk stillingin á móttöku gluggans í Windows 7 er notað til að leita að DNS og netgreiningu. Ekki er nauðsynlegt, vegna þess að allar þessar aðgerðir geta verið gerðar með netbúnaði og stundum lokun þessi hluti hefur jákvæð áhrif á hraða internetsins og hraða þegar skipt er á netkerfum eða samnýttum aðgangsbúnaði.
- Til að slökkva á sjálfvirkri stillingu skaltu endurnýja "stjórn línuna" með stjórnvaldi.
- Sláðu inn NETSH tengi TCP Show Global og smelltu á Enter til að skoða núverandi TCP Global Parameters.
- Í listanum yfir niðurstöður sem leiðir til, finndu "sjálfvirkt stilla stig móttöku gluggans". Ef "óvirkan" er sett upp á móti, þá þýðir það að frekari aðgerðir séu ekki nauðsynlegar og vélinni getur verið sterkari.
- Annars skaltu slá inn NETSH tengi TCP Setja Global Autotuning = Óvirk stjórn og virkja það.
- Ef þú hefur náð árangri færðu "OK" tilkynningu.
- Remote Netsh Interface TCP Show Global til að finna út núverandi stöðu breytu.
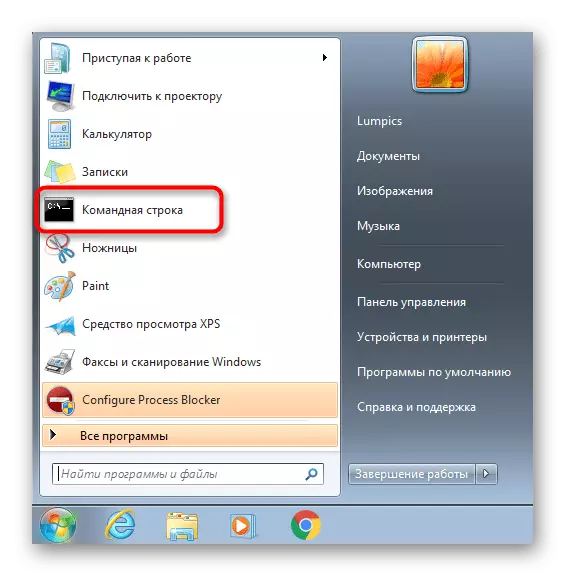
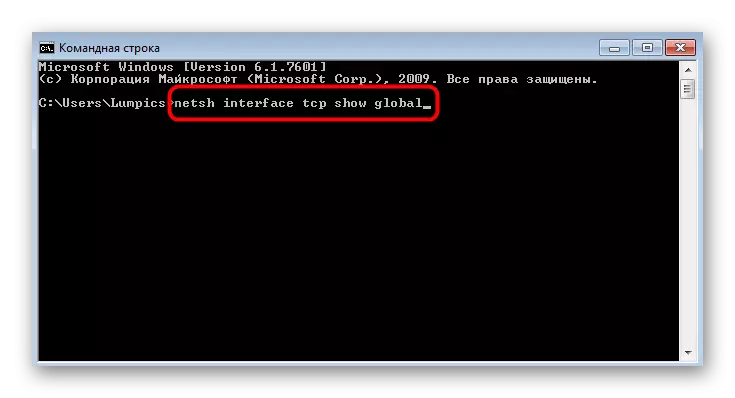

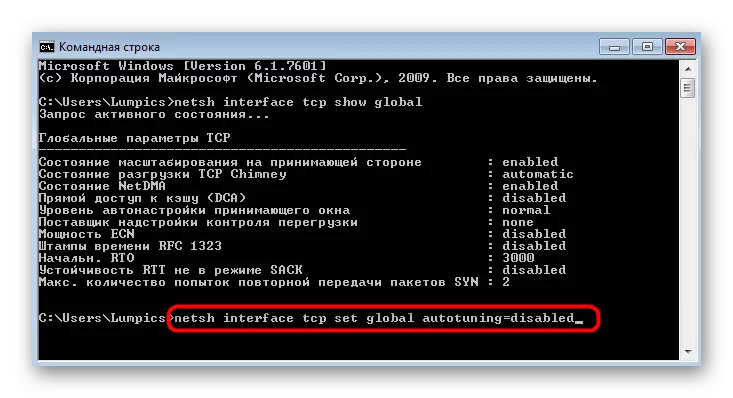
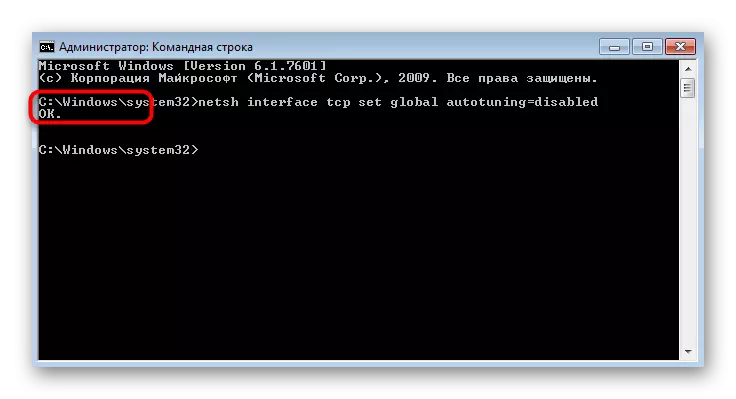
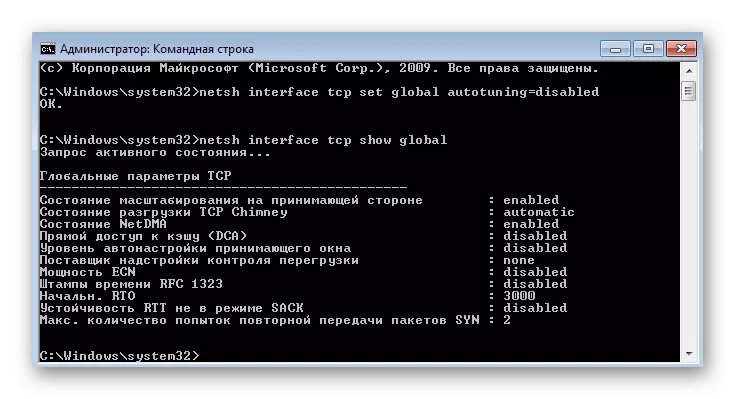
Aðferð 4: Slökkva á "fjarlægur munur þjöppun" hluti (RDS)
Þessi eiginleiki var sleginn inn í Windows Vista til að flytja gögn um netið í þjappaðri sniði. Hún var einnig í öðrum útgáfum af OS, sem veitir réttan rekstur. Hins vegar, í ákveðnum aðstæðum, hefur þessi hluti haft neikvæð áhrif á heildarhraða, þannig að það er mælt með því að slökkva á því, sem mun ekki valda skaða á stýrikerfinu.
- Opnaðu "Start" og farðu í "Control Panel".
- Hér skaltu velja flokk "forrit og hluti".
- Flutningur á vinstri spjaldið, farðu í "Virkja eða slökkva á Windows Components".
- Í Windows Components glugganum, slepptu listanum og fjarlægðu gátreitinn úr "fjarlægri mismunandi samþjöppun" hlutanum.
- Búast við umsókninni. Þetta ferli getur tekið nokkrar mínútur.
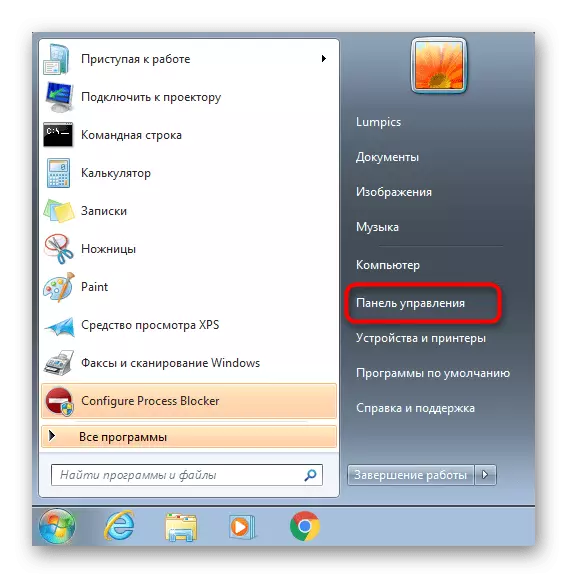
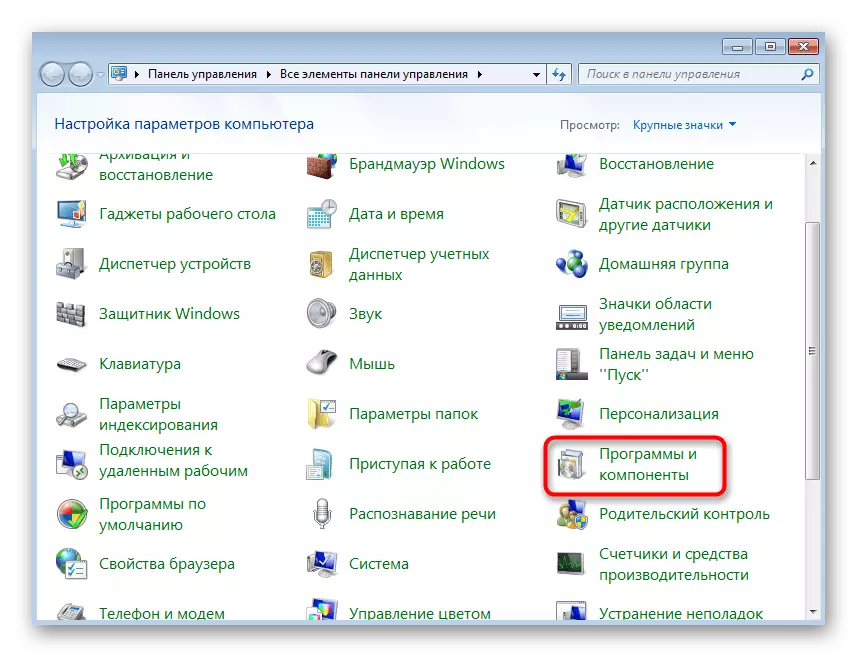
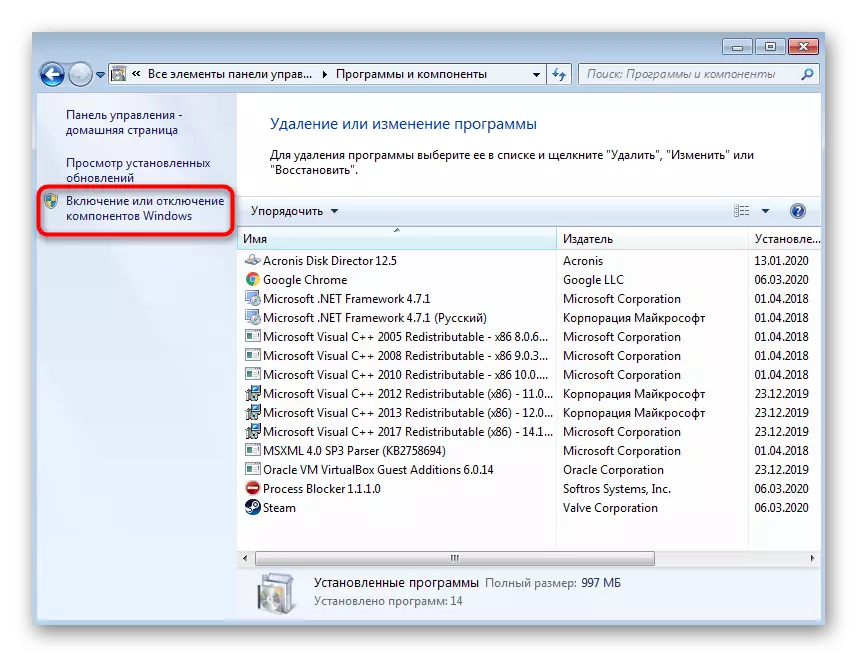

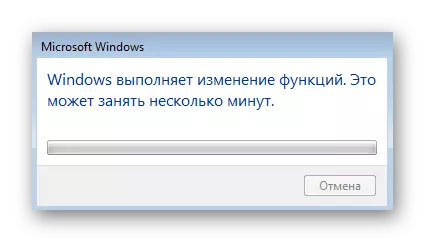
Aðferð 5: Slökkva á TCP / IPv6 siðareglur
Nú eru næstum öll net millistykki og leið áfram að virka í gegnum TCP / IPv4 siðareglur, en TCP / IPv6 tækni er einnig innifalinn í stýrikerfinu sjálfum, sem er sjálfgefið gert. Í flestum tilfellum hefur þetta ekki neikvæð áhrif á internethraða, en það eru undantekningar. Við ráðleggjum þér að athuga þessa kenningu, sjálfstætt slökkva á nefndum siðareglur.
- Til að gera þetta, í gegnum "Control Panel", farðu í "Network og Shared Access Center" Flokkur.
- Í glugganum sem birtist skaltu finna smelli á "Breyta millistykki breytur" CLEACable áletruninni.
- Í gegnum valmyndina skaltu velja virka millistykki, smelltu á það PCM og í samhengisvalmyndinni, hringdu í "Properties".
- Fjarlægðu gátreitinn úr Internet Protocol útgáfunni 6 (TCP / IPv6) »og beita breytingum sem gerðar eru.
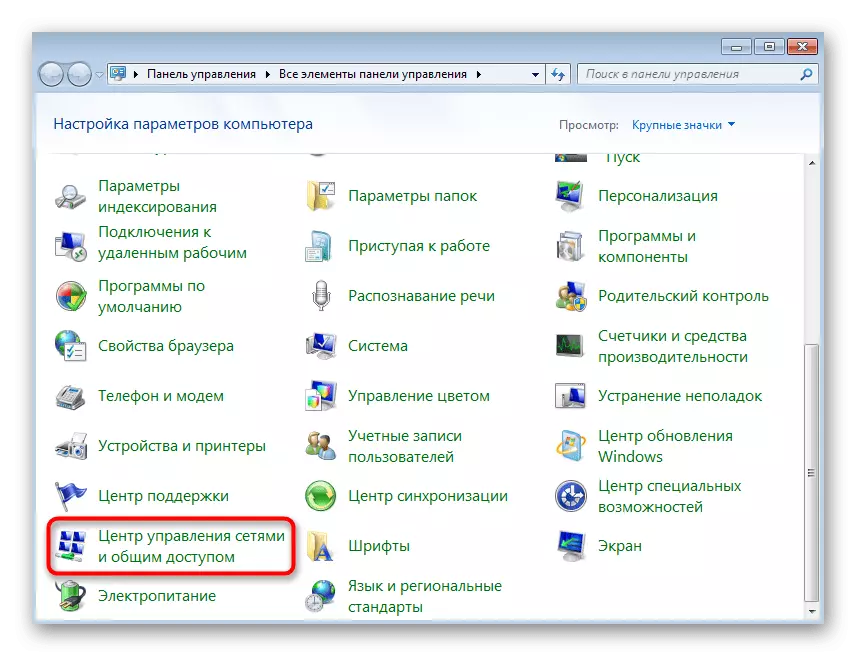
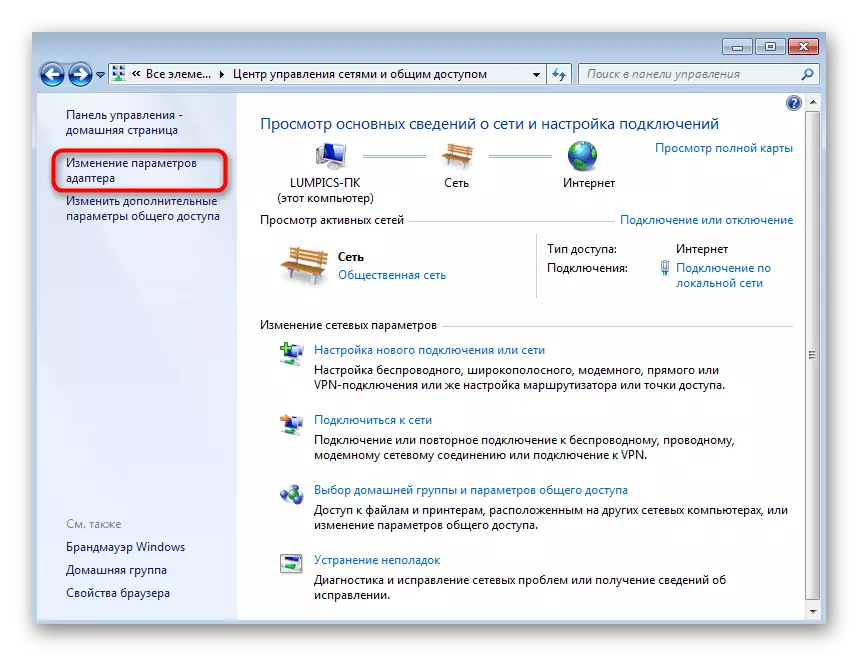
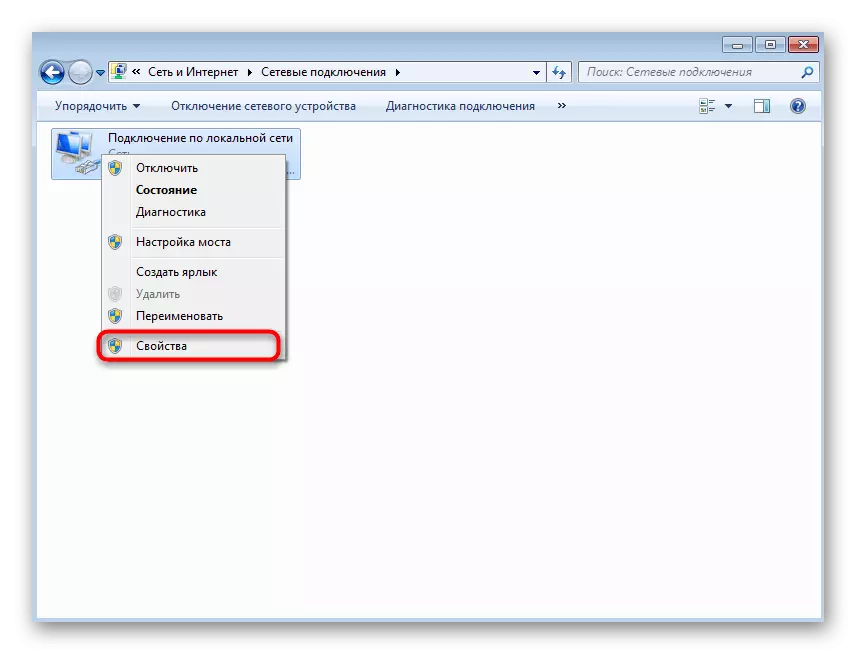
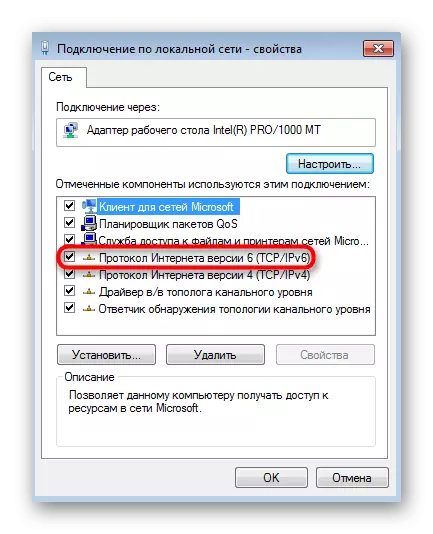
Aðferð 6: Slökktu á óþarfa netum
Ekki eru allir notendur fylgt eftir með hvaða neti þau eru tengd við núverandi tíma. Til dæmis, oft eigendur fartölvur nota fyrst Wi-Fi internet, og þá stinga LAN snúru. Ef þú getur líka haft slíkar aðstæður, sjáðu hvort Wi-Fi netið sé virk í beinni tengingu við leiðina í gegnum kapalinn, því það hefur stundum einnig áhrif á stöðugleika tengingarinnar.
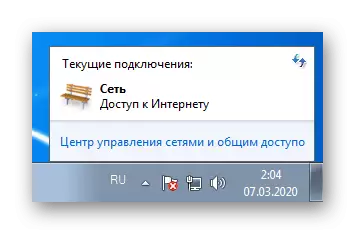
Aðferð 7: Handvirk aðlögun hraða og tvíhliða ham
Sjálfgefin, í Windows 7, er línahraði stillt á "Autountating" ham, og stilling allra breytur tengist leiðinni. Hins vegar hefur stundum ekki áhrif á virkni tækjabúnaðar eða af einhverjum ástæðum er þessi breytur bankaður niður. Við bjóðum því að læra og breyta stillingum til að athuga niðurstöðurnar, sem fer fram eins og þetta:
- Með kunnuglegu valmyndinni "Center for Network og Shared Access" valmyndinni skaltu fara á "Breyta millistykki breytur".
- Finndu Active nettengingu, hægri-smelltu á það og veldu "Properties".
- Í valmyndinni sem birtist skaltu fara að "setja upp".
- Færa í "Advanced" flipann.
- Í listanum "Property", finndu "línuhraða og tvíhliða ham". Breyttu gildi þessa breytu við "sjálfvirkt sagt" eða á vísbendingum sem samsvara gjaldskrárinnar eða bandbreidd leiðarinnar.
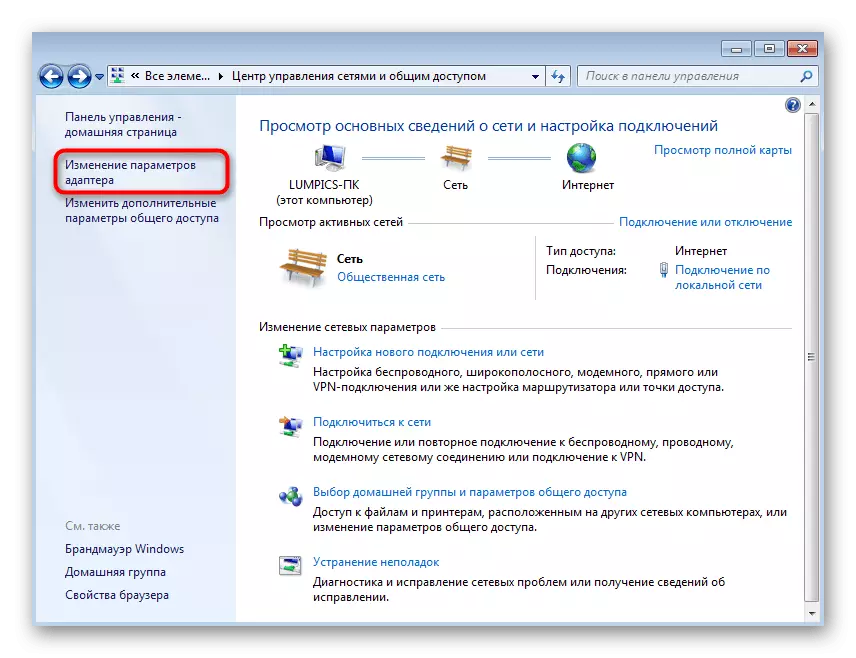
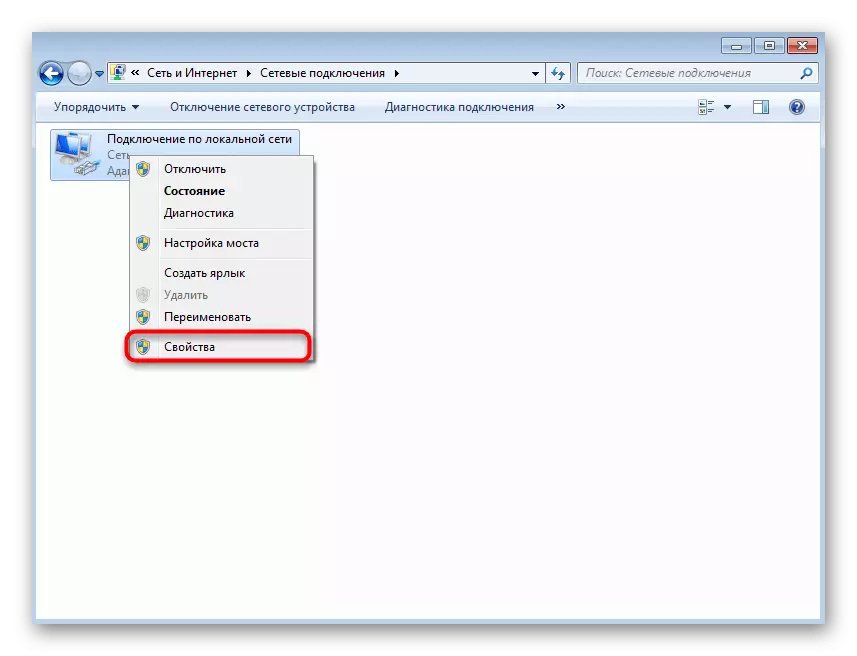
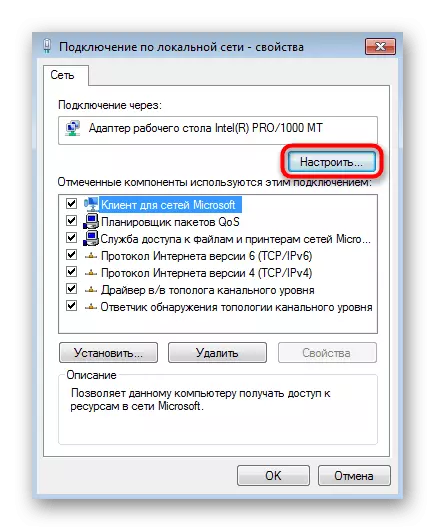
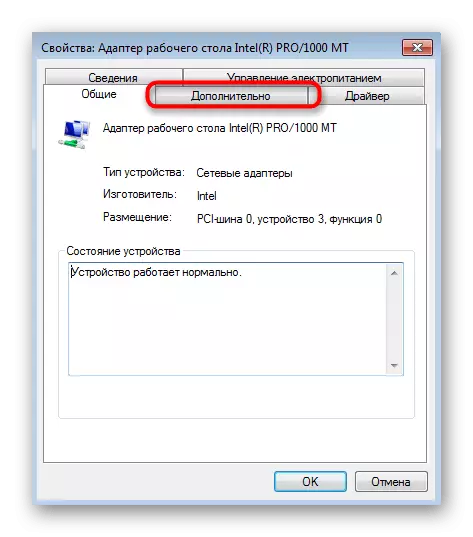
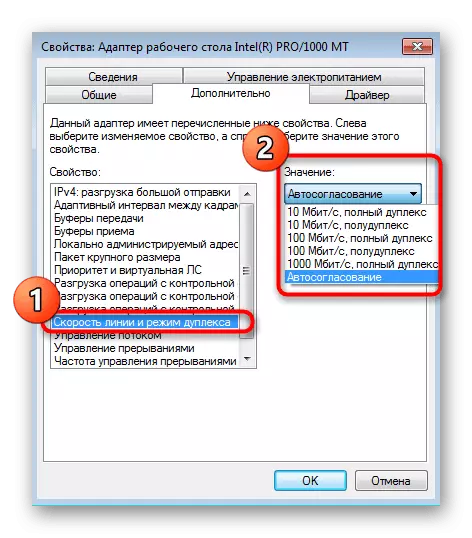
Aðferð 8: Athugaðu OS uppfærslur
Einnig er þörf á að setja upp nýjustu stýrikerfisuppfærslur til að staðla réttan tengingu við internetið, því að í uppfærslum þess, gera verktaki mikið af nýjungum og leiðréttingum sem hafa bein áhrif á vinnu mismunandi valkosta. Þú getur lært um framboð á uppfærslum sjálfum með því að snúa sér að viðeigandi valmynd í gegnum stjórnborðið. Meira um þetta og restin, sem tengist uppsetningu uppfærslna í Windows 7, lesið frekar.
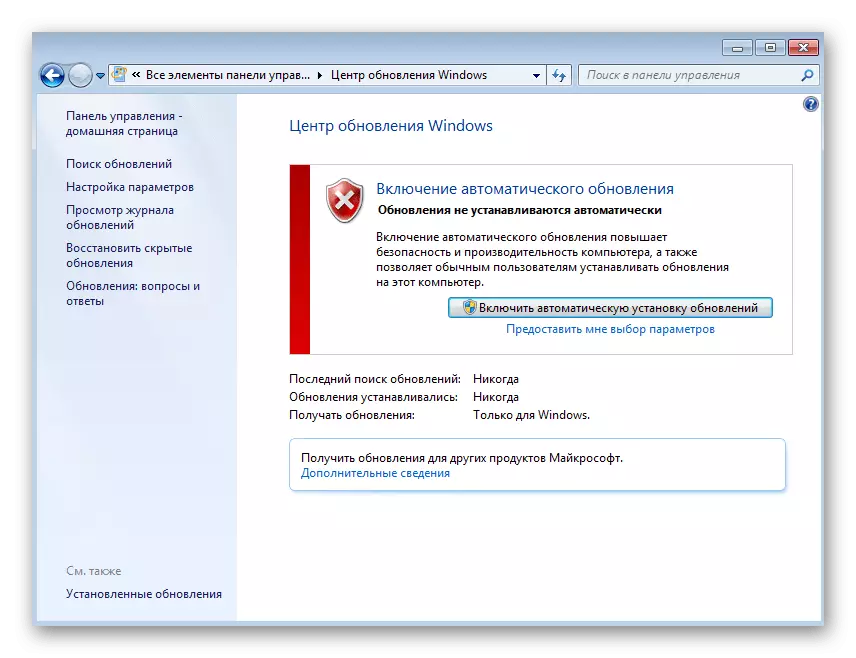
Lestu meira:
Uppfærslur í Windows 7 stýrikerfinu
Leysa vandamál með að setja upp Windows 7 uppfærslu
Handvirk uppsetningu á uppfærslum í Windows 7
Aðferð 9: Slökktu á RSS stigstærð
RSS - Tækni flytja tækni yfir netið í samræmi við tilgreindar kóða breytur. Stundum er það notað til að scalize móttökuhliðina, sem hægir á hraða internetsins í sumum notendum. Þú getur athugað þennan þátt með handvirkt að leggja niður þennan möguleika með stjórnarlínunni.
- Hlaupa vélinni fyrir hönd stjórnanda þægilegt fyrir þig.
- Sláðu inn NETSH tengið TCP Setja Global RSS = Óvirk stjórn þar og smelltu á Enter.
- Þú færð tilkynningu um árangursríka umsókn.
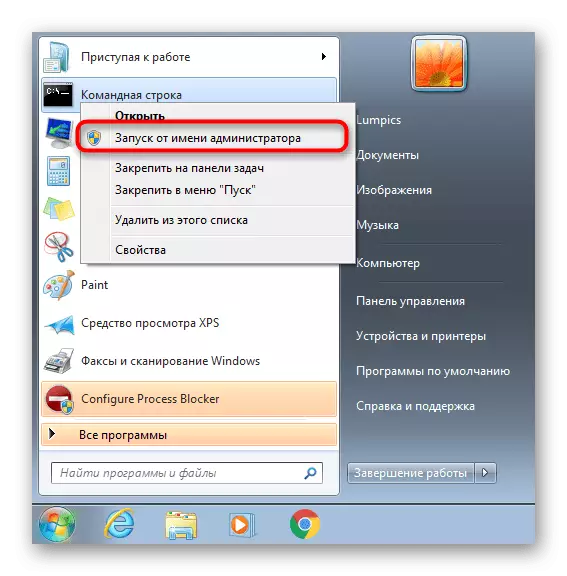
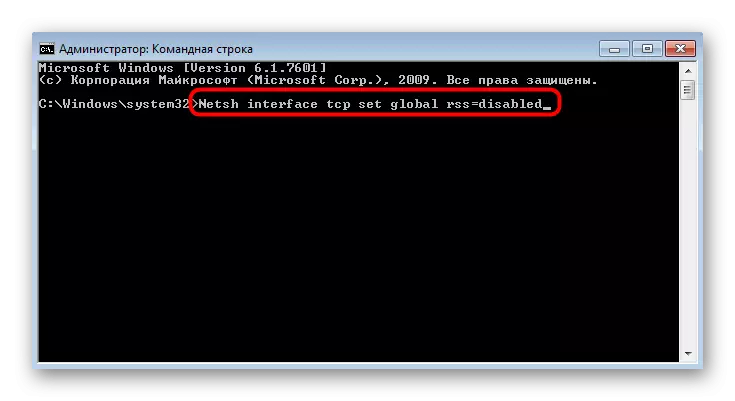
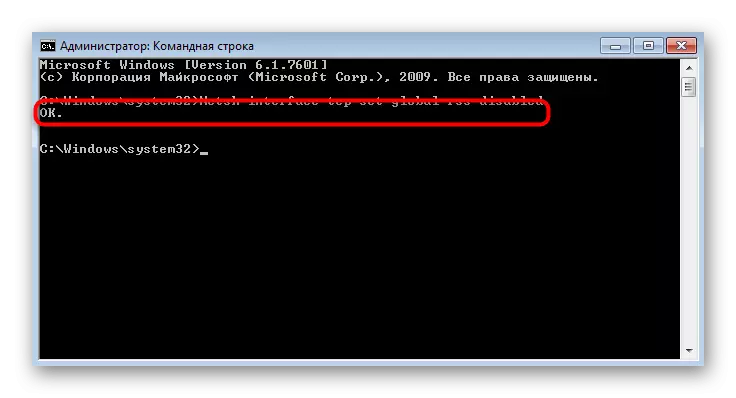
Aðferð 10: Notkun fjölmiðla til að flýta fyrir internetinu
Endanleg aðferð við efni í dag felur í sér notkun innbyggðrar og þriðja aðila tækni til að hámarka eða flýta fyrir nettengingu. Þessar verkfæri eru ekki leiðréttingar á vandamálum með stöðugleika, þar sem stjórnunarreglan er í hagræðingu og ekki bilanaleit. Við mælum með því að hafa aðeins samband við þessar aðferðir ef eitthvað af sem lýst er hér að framan hefur skilað árangri.
Lesa meira: Auka internethraða á Windows 7
Nú ertu kunnugt um valkosti til að leysa vandamál með hraða internetsins í Windows stýrikerfinu 7. Eins og þú sérð getur svipað vandamál valdið mismunandi þáttum, sem veldur því að notandinn leitar að hentugri leiðréttingu með samskiptum.
