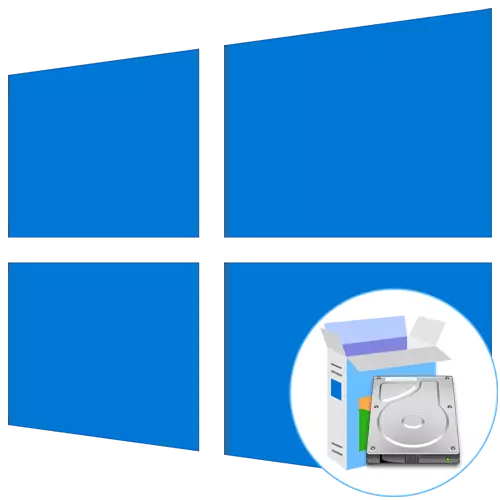
Sumir notendur hafa getu til að búa til ræsanlegur glampi ökuferð eða diskur til að setja upp Windows 10 stýrikerfi nota slíkar flytjenda. Vegna þessa, andlit þeir það verkefni að setja harður diskur skipting, sem verður að taka þátt eins og ræsanlegur með lögð skrár fyrirfram. Upphaflega, virkni af the OS er ekki ætlað til að vinna á slíkum uppsetningu, svo þú þarft að framkvæma nokkur undirbúnings aðgerðir, sem verður rædd.
Step 1: Rökrétt Tom Undirbúningur
Það hefst allt með undirbúning sérstakt rökrétt bindi, sem mun halda áfram að vera skráð með stýrikerfi embætti skrá. Það er framkvæmt af stöðluðum hlutverkum hvaða útgáfa af Windows og lítur svona út:
- Opnaðu "Start" og finndu "Control Panel" útsýni í gegnum leitina.
- Hér fara á "gjöf" hlutanum.
- Veldu "tölva Stjórnun".
- Með vinstri valmyndinni, fara í "Disk Management" flokki.
- Leggja út núverandi kafla sem það er nægilegt magn af ókeypis samþjöppun pláss. Smelltu á það hægrismella og finna hluturinn "Kreistu Tom" í valmynd.
- Búast við að ljúka röð beiðnina. Þetta ferli mun taka bókstaflega nokkrar sekúndur.
- Nú þú þarft að breyta gildi í streng "The stærð af the samþjappanlegu rúm (MB)" fyrir viðeigandi gildi. Allir OS skrá gera hernema ekki meira en 10 GB, þannig hrinda frá núverandi diskur ímynd með gluggum 10.
- Ekki fleiri breytur þarf að breyta. Smelltu á "þjöppun" og þá loka núverandi glugga. Unsumed pláss mun birtast í "Disk Management". Smelltu á PCM á það og velja "Create einfalda bindi".
- Í sköpun töframaður, smelltu á "Áfram" til að fara í næsta skref.
- Fylgja fyrstu stillingarnar í samræmi við persónulegar óskir, og þá forsníða kafla í NTFS og setja handahófskennt merki fyrir það.
- Áður en þú smellir á "Finish" skaltu ganga úr skugga um að allar breytur séu valin á réttan hátt og þegar lokið við að búa til hljóðstyrkinn.
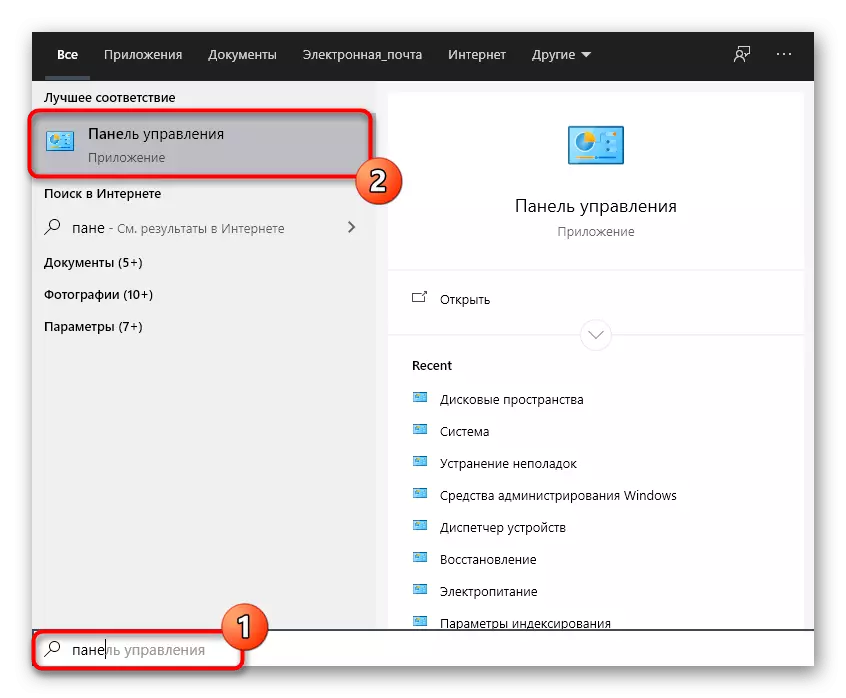
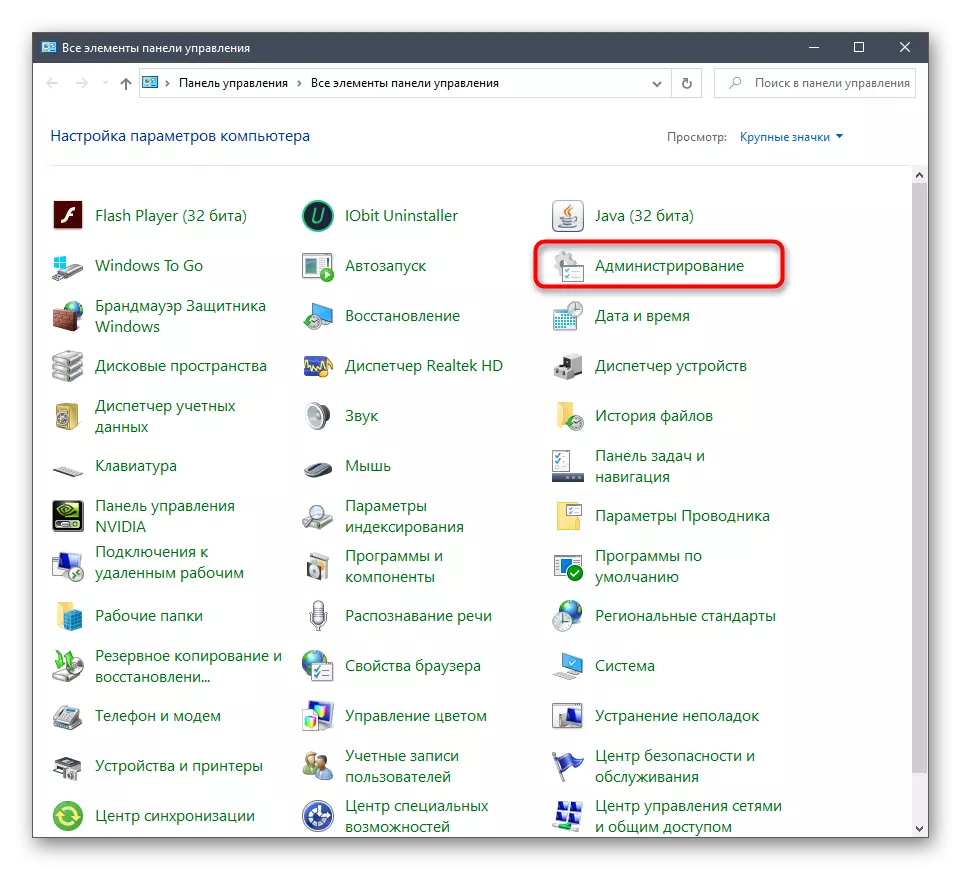
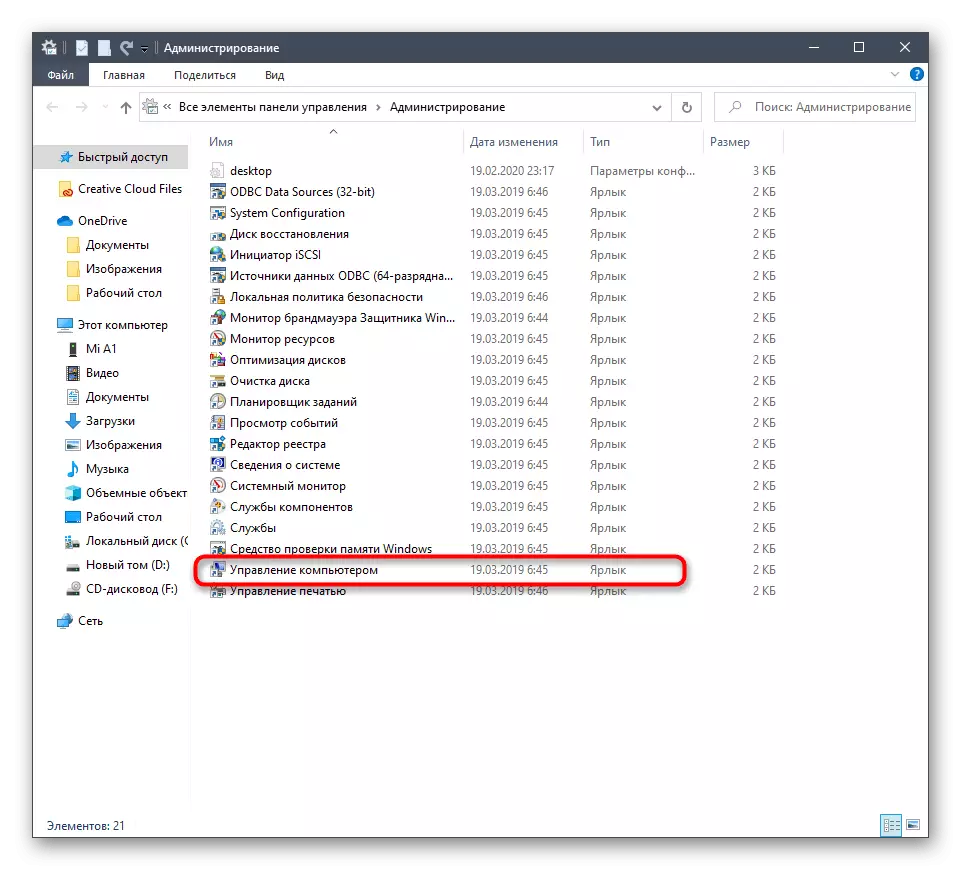
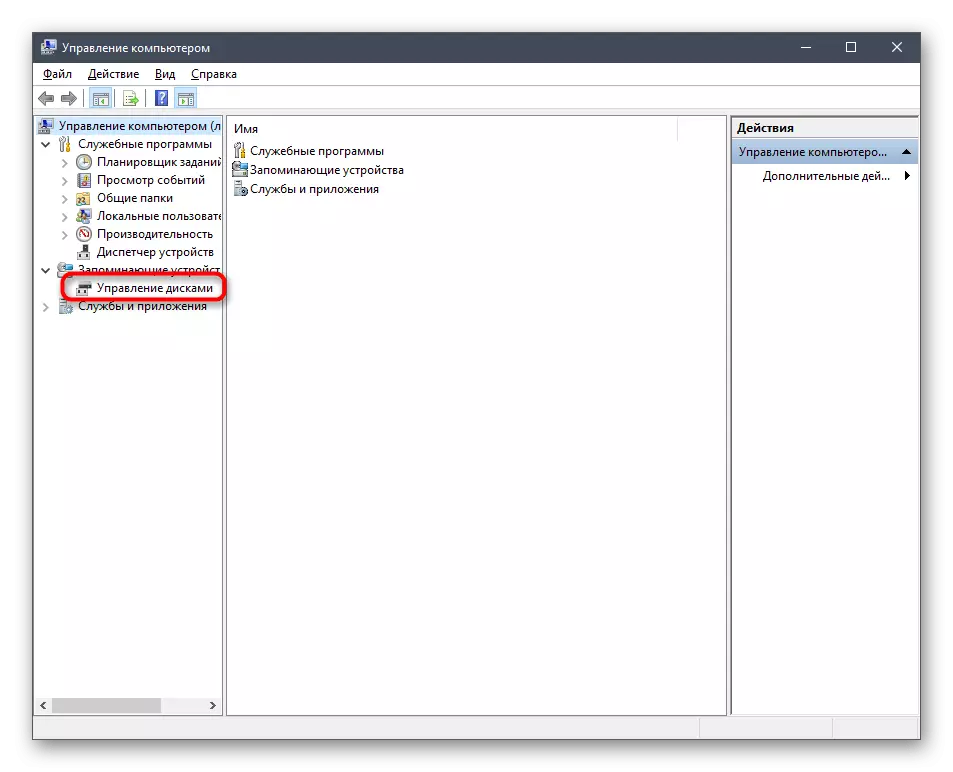
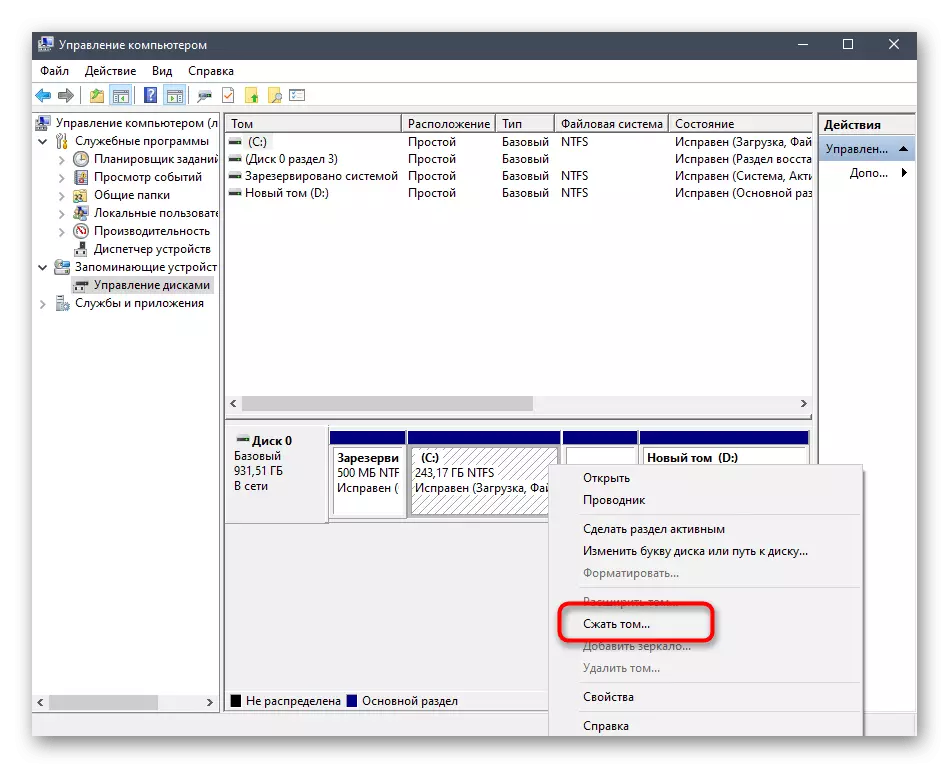
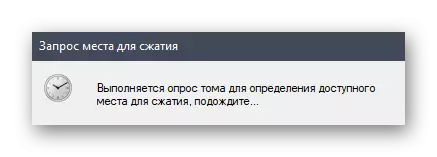

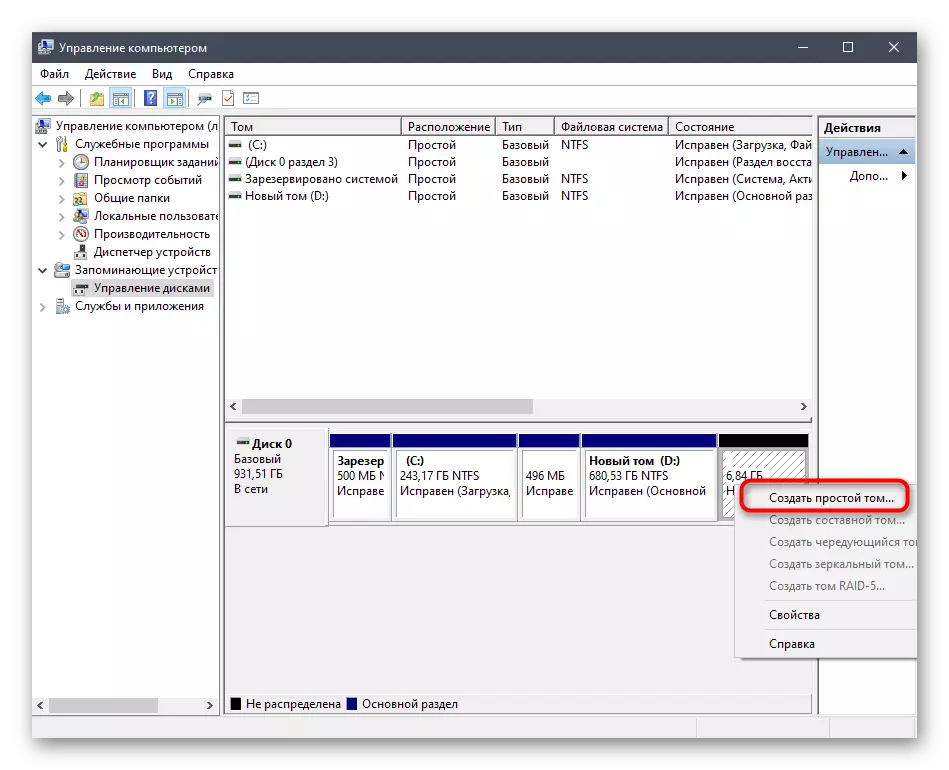
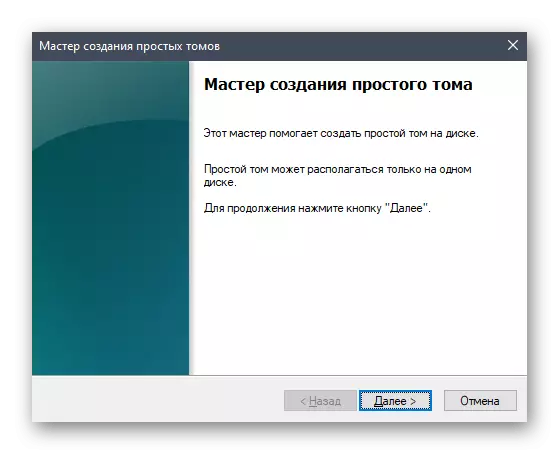

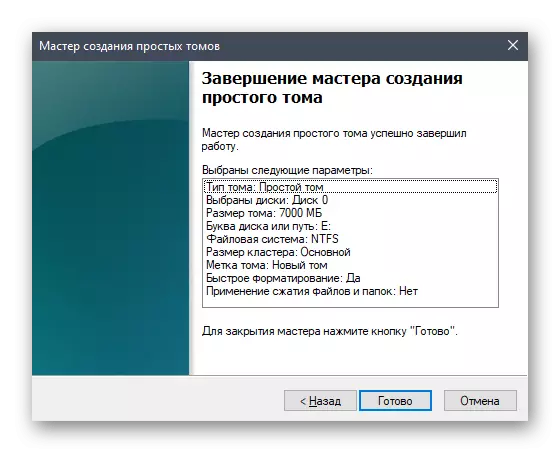
Nú ætti nýja rökrétt hlutinn að birtast í "Computer" valmyndinni. Gakktu úr skugga um að það sé og þá fara í næsta skref.
Skref 2: Undirbúningur ISO-mynd
Eins og vitað er, er hvaða stýrikerfi er sett upp á tölvu með því að nota ISO mynd. Ef við erum að tala um að búa til hleðslu glampi ökuferð, þá er slík hlutur skrifaður þar með sérstökum forritum. Í okkar tilviki þarf myndin sjálft að opna í gegnum þægilegan tól, til dæmis, archiver eða samsvarandi hugbúnað til að vinna með raunverulegur diska. Lestu meira um þetta úr eftirfarandi tengil. Eftir árangursríka opnun, farðu allar skrárnar þar til nýstofnaðar skiptir á harða diskinum. Á þessu má telja þetta stig lokið.
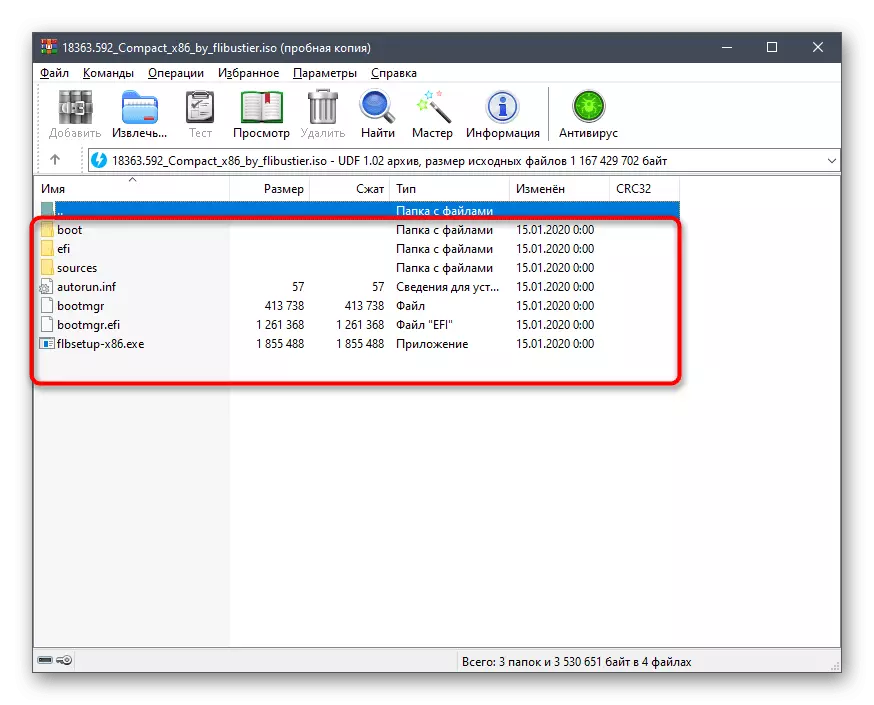
Lesa meira: Taktu upp myndir í ISO-sniði
Skref 3: Búa til stígvélaskrá
Í núverandi tíma, allar skrár sem við höfum bara flutt í nýtt rökrétt magn af harða diskinum er ekki hægt að nota beint þegar OS byrjar, þar sem hleðslutækið sjálft ákvarðar ekki. Nú þarftu að búa til sérstaka ræsaskrá frá notandanum þannig að þegar tölvan byrjar tölvuna verður birt á skjánum: Stígvél frá uppsettri OS eða farðu í uppsetningu nýrrar. Þú getur gert þetta með því að nota eitt ókeypis forrit.
Sækja EasyBCD frá opinberu síðunni
- Til að byrja með skaltu nota tengilinn hér að ofan til að fara á opinbera vefsíðu EasyBCD forritsins og hlaða niður útgáfu utan hagnaðarskyni með því að senda skráningu.
- Eftir það skaltu búa til stöðluðu uppsetningu og keyra hugbúnað.
- Í forritaglugganum skaltu smella á Add Record hnappinn.
- Með flokki "færanlegur \ ytri fjölmiðlar", farðu í "Winpe" flipann.
- Hér skaltu ganga úr skugga um að skrifa tegundin sé stillt "Wim (Ramdisk)" myndina.
- Sem innganga nafn, settu handahófskennt nafn, sem birtist í framtíðinni með beinni byrjun tölvunnar.
- Smelltu nú á sérstaklega tilnefndan hnapp til að halda áfram að velja slóðina.
- The Standard Explorer gluggi opnast, hvar á að flytja í rót möppunnar með OS-skrám, opna "heimildir" möppuna og tilgreina "boot.wim".
- Það er aðeins að smella á hnappinn í formi plús til að bæta við færslu.
- Sjálf senda tölvuna við endurfæddur eða gera það með því að nota EasyBCD tengi.
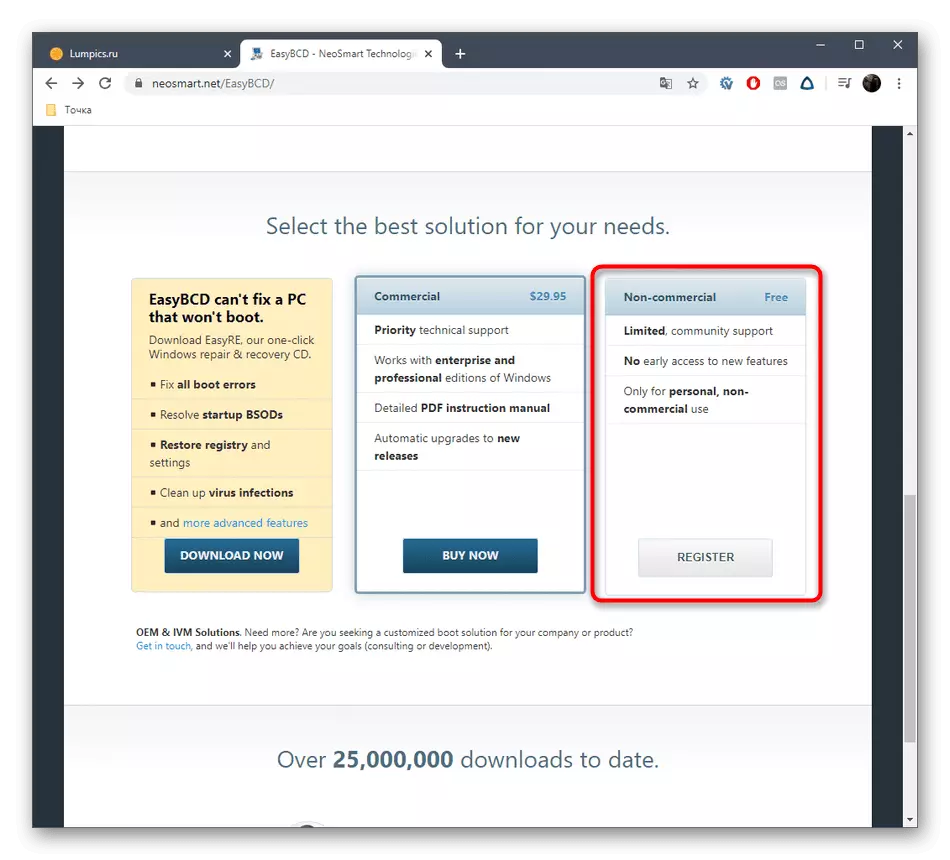
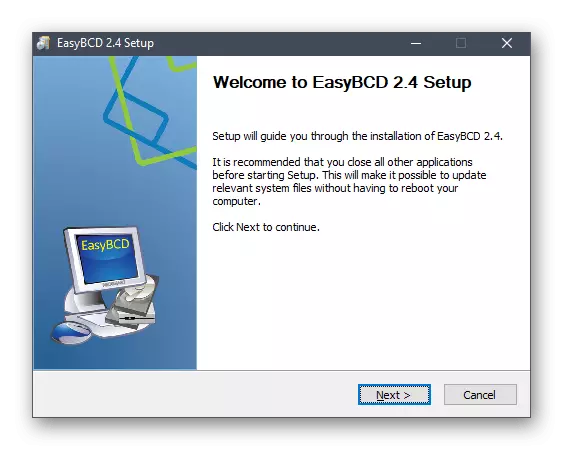
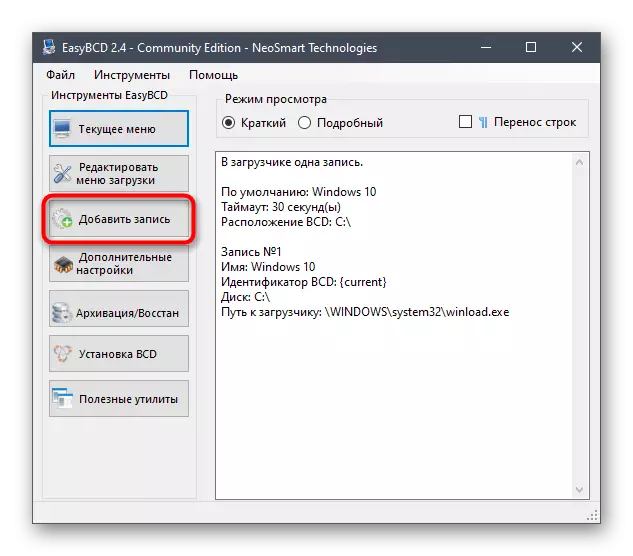
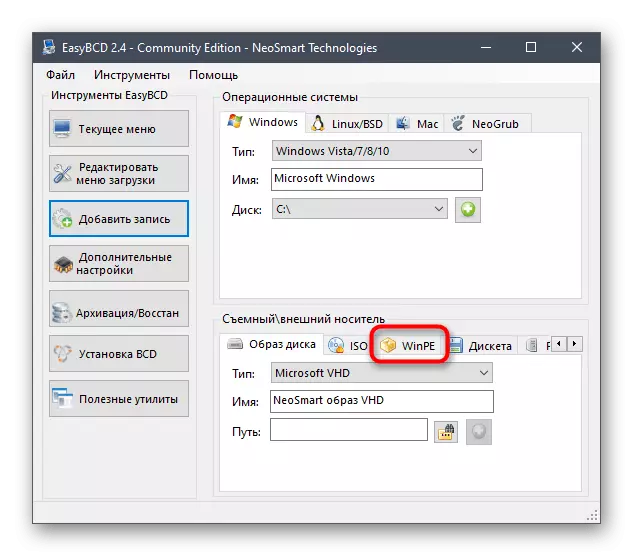
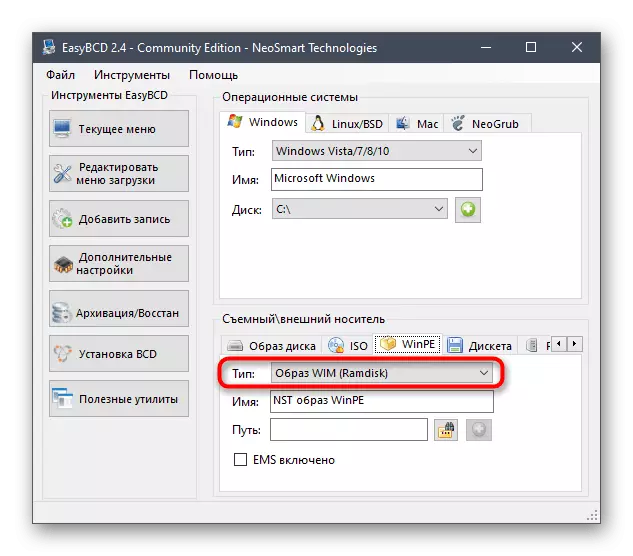
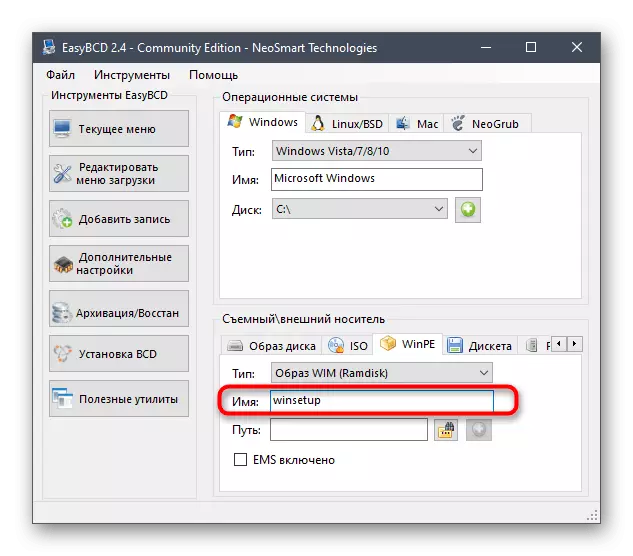
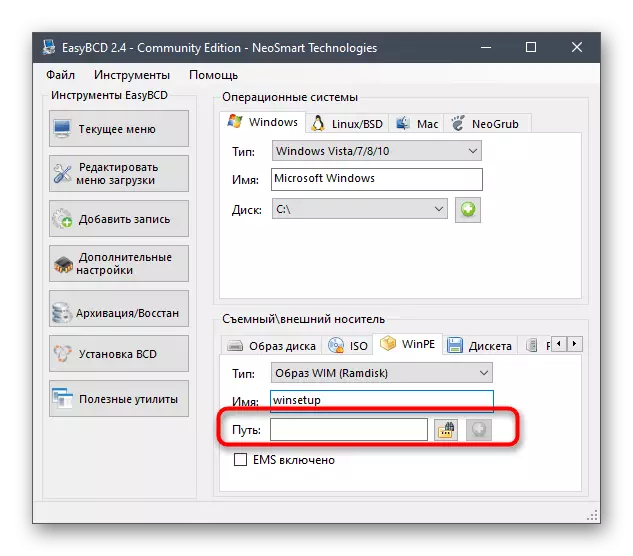
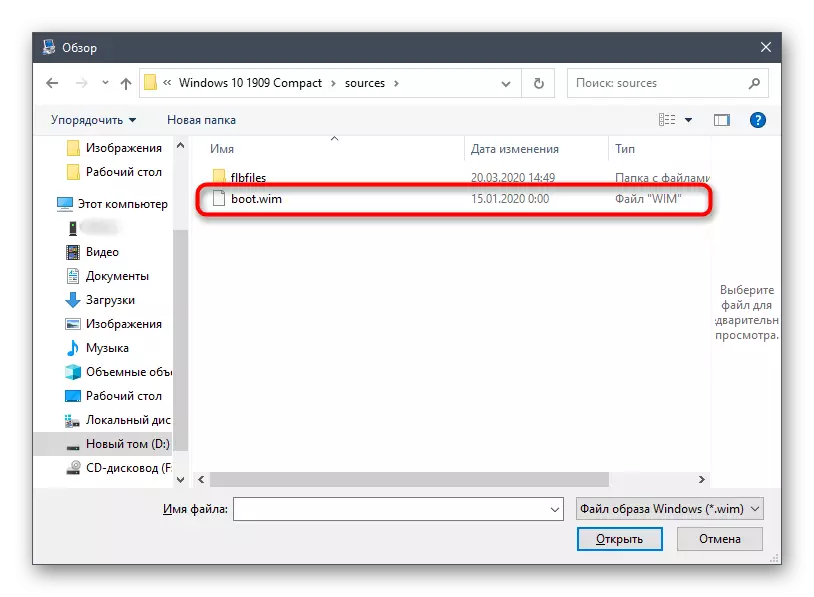
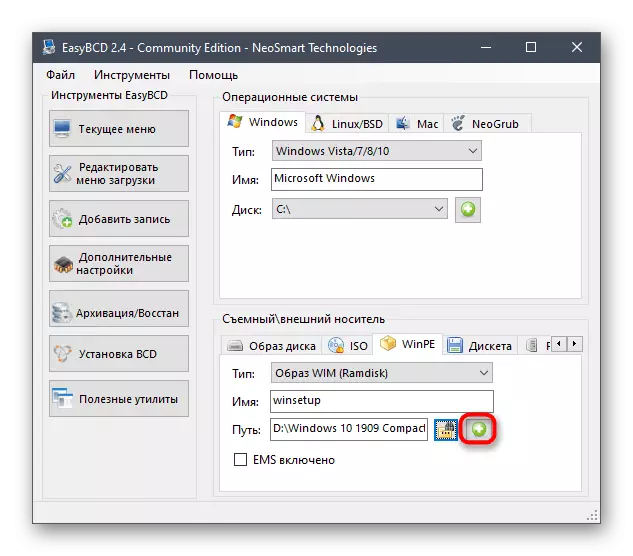
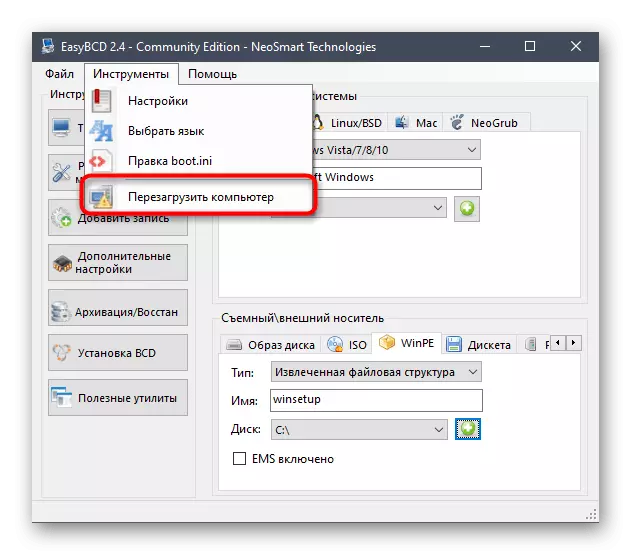
Þetta endar að undirbúningur og aðalferlið við að setja upp stýrikerfið hefst, sem við munum tala um við greiningu á næsta stigi.
Skref 4: Uppsetning Windows 10 frá Hard Disk
Við skulum halda áfram að mikilvægustu stiginu, þar sem allar fyrri aðgerðir voru gerðar. Það samanstendur af strax að setja upp uppsetningu stýrikerfisins frá harða diskinum. Til að byrja skaltu kveikja á tölvunni og á valskjánum á lyklaborðinu, tilgreindu nafnið með titlinum sem við bjuggum til á sviðinu að bæta við ræsaskrá.
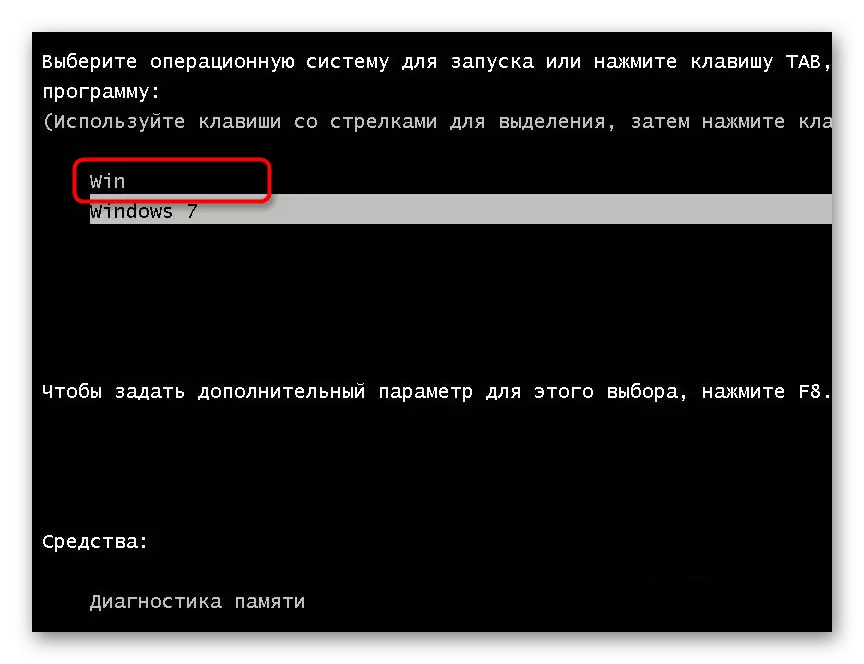
Nú opnast staðlaða Windows 10 uppsetning glugga. Ef þú hefur áður komið þessa aðgerð, einfaldlega fylgja leiðbeiningunum sem birtast á skjánum. Við ráðleggjum nýliði notendum að vísa til viðeigandi stjórnunar á heimasíðu okkar með því að smella á tengilinn hér að neðan.
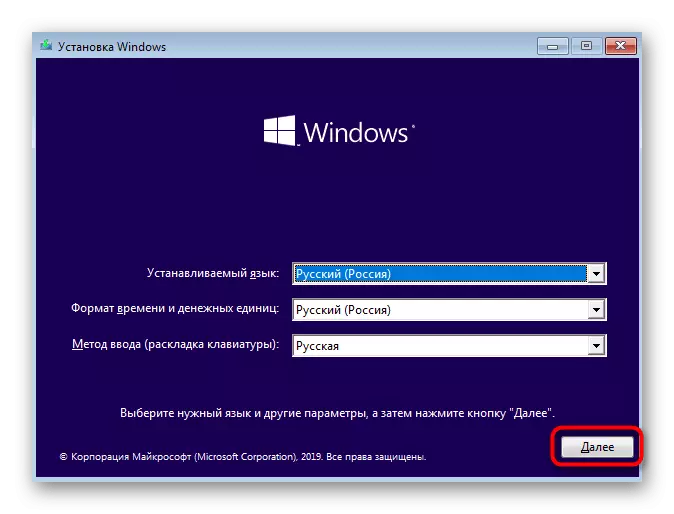
Lesa meira: Uppsetning Guide Windows 10
Eftir að meginstigið er lokið er lokið, er það aðeins að bíða eftir fyrstu hleðslu stýrikerfisins og á þessari uppsetningu frá harða diskinum er hægt að líta á. Núverandi ræsihluti er ekki lengur þörf, svo djarflega eyða því og lengja núverandi hluta. Allar nauðsynlegar leiðbeiningar um samskipti við Windows 10 má finna í sérstakri flokki á heimasíðu okkar. Þetta mun hjálpa til við að takast á við grunnstillingar og leysa vandamál ef slíkt kemur upp.
