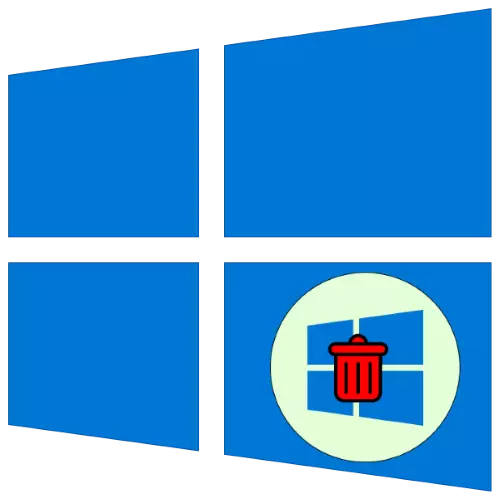
Tilvist seinni uppsettra glugga hefur bæði kosti og galla - hið síðarnefnda neyðist notandinn til að hafna einum af OS. Næst munum við segja þér hvernig hægt er að fjarlægja það.
Stig 1: Downloader útgáfa
Þar sem í því ferli að setja upp tvö eða fleiri stýrikerfi eru breytingar gerðar á ræsistjóranum, fyrsta skrefið er að breyta því.
- Notaðu "Run" Snap: Smelltu á Win + R takkann og sláðu síðan inn MSCONFIG textann í glugganum og smelltu á Í lagi.
- Farðu síðan á "hlaða" flipann. Hér verður sýnt lista yfir uppsett kerfi.
- Veldu OS sem þú vilt vista - veldu það og smelltu á "Notaðu sjálfgefið".
- Merkið nú kerfið sem þú vilt eyða og notaðu "Eyða" hnappinn.
- Lokaðu öllum opnum forritum og endurræstu tölvuna.

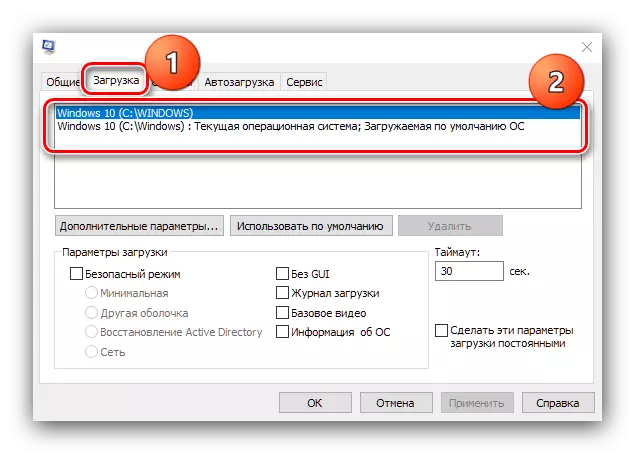
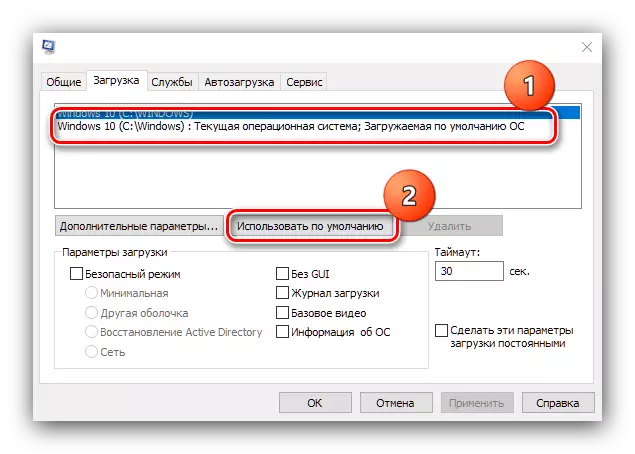

Þannig eyddum við öðrum Windows 10 frá niðurhalinu og við getum aðeins losnað við leifarskrár.
Stig 2: Eyða kerfi leifar
Eftir að hafa breytt niðurhalsþáttum er hægt að skipta um að hreinsa upplýsingar sem eru frá óþarfa Windows 10. Það eru nokkrir möguleikar fyrir þessa aðferð.Valkostur 1: Formatting drifið
Mest róttæk aðferðin er að ljúka diskinum eða skiptingarsniðinu - það er tryggt að eyða öllum leifum annarrar gluggar.

Lesa meira: Formatting harður diskur í Windows 10
Valkostur 2: Handvirkt flutningur
Ef fyrri aðgerðin er ekki tiltæk geturðu eytt öllum óþarfa handvirkt. Opnaðu drifið, þar sem annað afrit af "tugum" var áður sett upp. Finndu möppur úr listanum Næsta og til skiptis Eyða hverri:
- "Program skrár";
- "Program skrár (x86)";
- "ProgramData";
- "Windows";
- "Notendur" (fyrir enska útgáfuna - "notendur").
Mælt er með að framkvæma irretrievable flutningur með því að ýta á Shift + Del samsetningu.
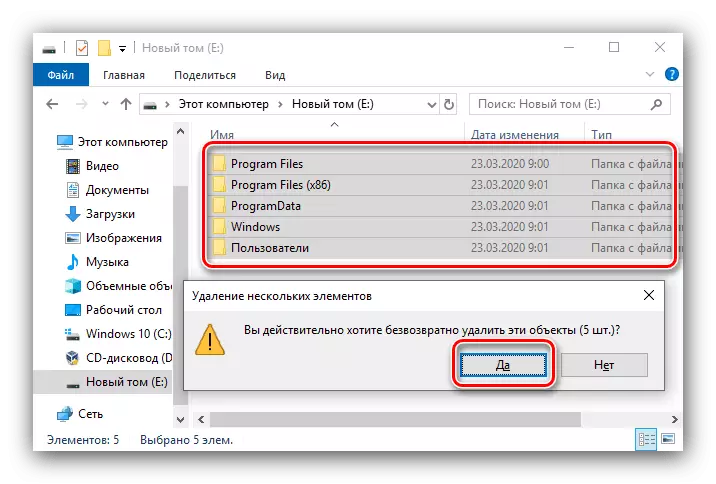
Nú er annar Windows 10 alveg fjarlægt úr tölvunni.
Leifar skrár eru ekki eytt
Í því ferli að framkvæma annað stig leiðbeiningar hér að ofan, geta notendur lent í vandræðum þegar gögnin eru ekki eytt. Það getur verið fastur á tvo vegu.Aðferð 1: Skipta eiganda möppunnar
Meðal þætti gömlu útgáfunnar af "tugum" eru bæði kerfisbundin, sem afleiðing sem notendur, sem reyna að fjarlægja þá, standa frammi fyrir mistökum um skort á aðgangsréttindum. Til að leysa þetta verður það nauðsynlegt að skipta um framkvæmdastjóra, hvað mun kennslan á tengilinn hjálpa þér.

Lesa meira: Villa við að leysa "Viðskiptavinur hefur ekki nauðsynlegar réttindi" í Windows 10
Aðferð 2: Eyða skrám sem gögn til að rúlla aftur
Aðferðin hér að ofan getur verið árangurslaus - í þessu tilfelli er hægt að merkja óþarfa skrár sem fyrri uppsetningu kerfisins og setja þær í Windows.Old möppuna.
- Skiptu yfir í drifið þar sem nauðsynleg gögn eru staðsett. Búðu til nýjan möppu og settu það á Windows.Old nafnið.
- Færðu eftirstandandi kerfið sem eftir er frá ytra kerfinu í þennan möppu.
- Næst skaltu fara aftur í "Computer" gluggann, athugaðu viðkomandi drif, smelltu á það með hægri músarhnappi og veldu "Properties".
- Opnaðu Almennar flipann og notaðu "diskþrif" frumefni.
- Bíddu þar til upplýsingarnar eru vissir, smelltu síðan á "Clear System Files".
- Í næsta glugga skaltu merkja valkostinn "Fyrri Windows stillingar" og smelltu á "OK".
- Bíddu þar til hlutirnir eru eytt.
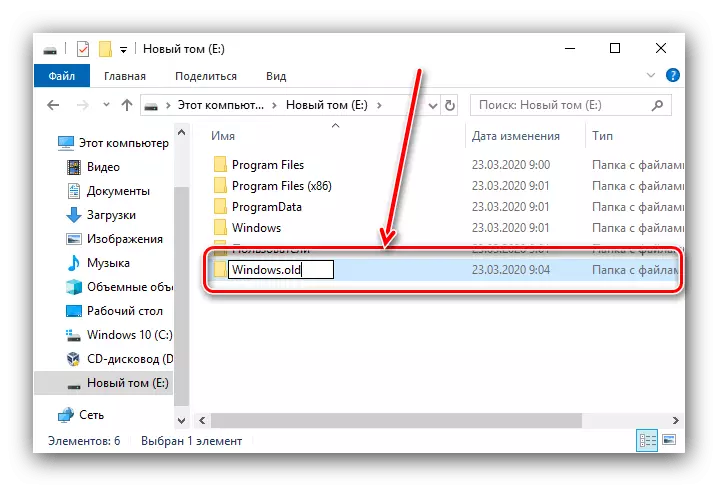
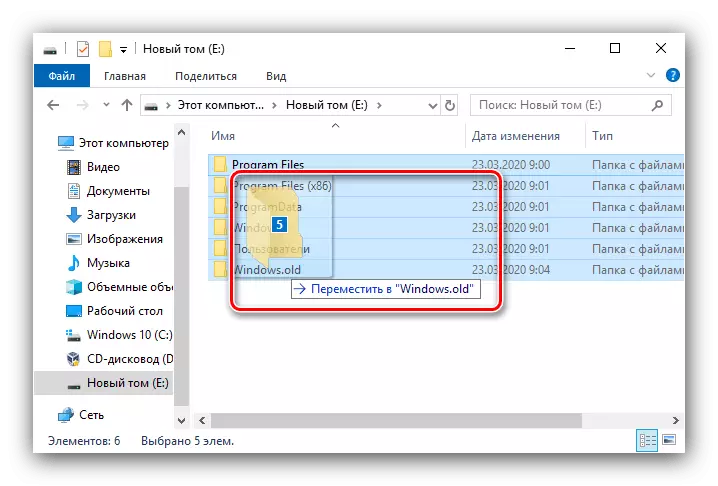
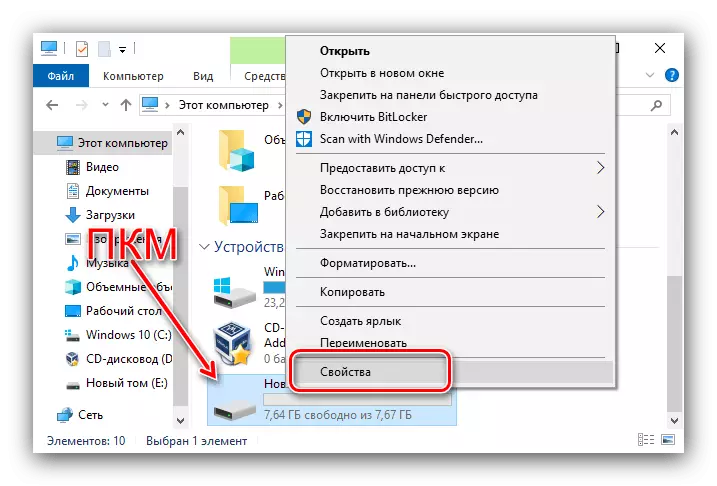
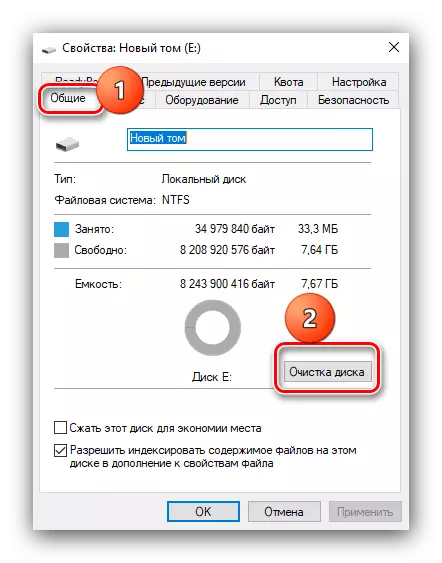
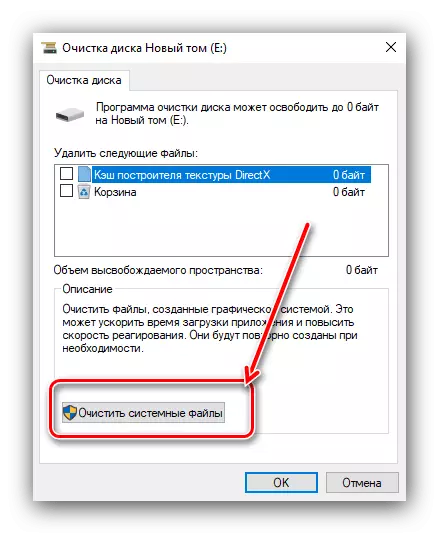

Aðferðin er nokkuð óvenjuleg, þó mjög árangursrík við að leysa verkefni.
Við sögðum þér frá því hvernig þú getur eytt annarri útgáfu af Windows 10 úr tölvunni. Samantekt, athugaðu að í raun er notandi hægt að takast á við það.
