
Skref 1: Þrif diskur rúm
Nú, margir notendur setja virkan nokkur stýrikerfi á einum tölvu, sem stundum veldur því að fjarlægja einn af þeim í framtíðinni. Í dag teljum við dæmi um að eyða Linux dreifingu, en vistar núverandi stöðu Windows 10 og endurheimta ræsistjórann. Það er þess virði að byrja með hreinsunarrými, en þessi aðgerð gæti vel fylgt eftir skref með endurreisn bootloader, þar sem það er engin grundvallaratriði í röðinni.
- Hladdu upp Windows 10, hægri-smelltu á Start Menu og veldu "Disk Management".
- Í valmyndinni sem opnar ættirðu að finna allar rökréttar bindi sem tengjast Linux. Næst munum við segja um hvernig á að ákvarða þau.
- Smelltu á hægri smellihlutann og veldu "Eyða Tom".
- Eins og þú sérð birtist tilkynning að þessi hluti væri ekki búin til af Windows, hver um sig, það tilheyrir Linux skráarkerfinu. Staðfestu eyðingu og framkvæma það sama með þeim sem eftir eru.
- Rýmið náði eiginleikanum "frjálst". Í framtíðinni er hægt að stækka þegar núverandi bindi eða búa til nýjan með þessu bindi, en við munum ekki hætta við þetta, en bjóða strax til að fara í næsta skref.
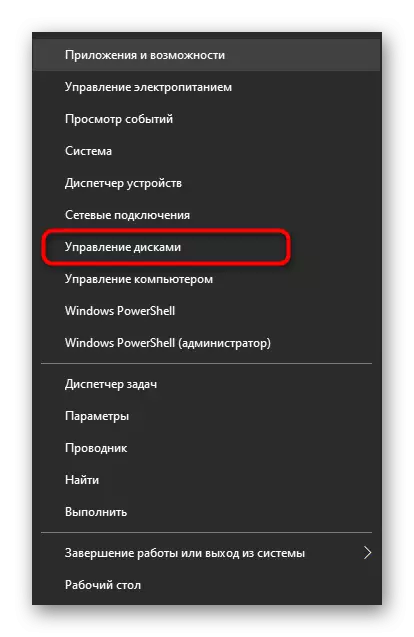

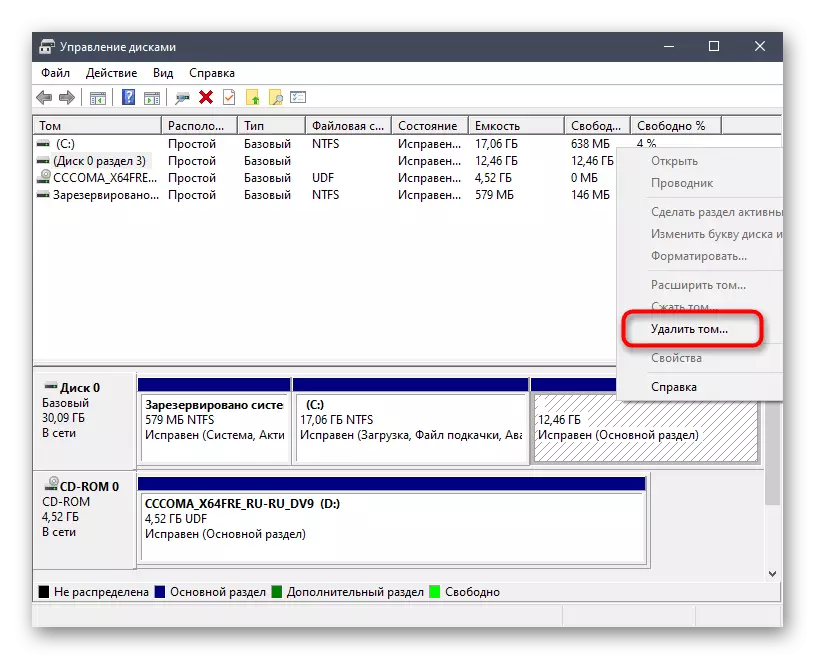
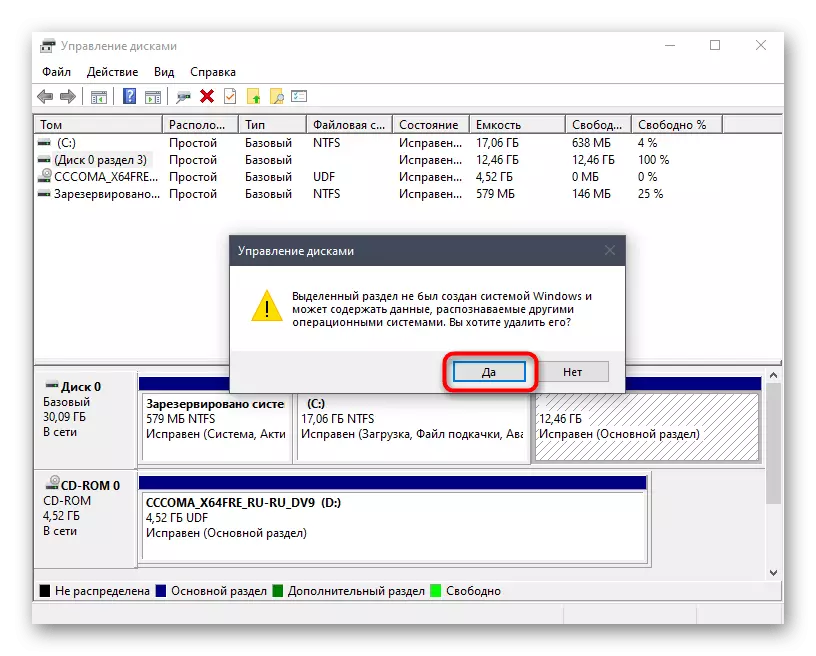

Skref 2: Búa til ræsanlega glampi ökuferð með Windows 10
Þetta stig er nauðsynlegt, því annars er ekki hægt að endurheimta hleðslutækið sem þarf til að stjórna rekstri kerfisins. Kjarni þess er að hlaða niður myndinni með Windows 10 og síðari skrá yfir það á USB-drifinu, þannig að búa til ræsanlega drif. Lestu meira um þetta ferli í öðru efni á heimasíðu okkar með því að nota tilvísunina hér að neðan.Lesa meira: Hyde á ISO myndinni á glampi ökuferðinni
Næst verður þú að hefja tölvu með þessum glampi ökuferð. Í flestum tilfellum kemur lestur drifsins á réttan hátt, en stundum eru mistök í tengslum við uppsetningu forgang upplýsinga flytjenda í BIOS líklega. Þú getur lagað það með einföldum handvirkri stillingu, sem við leggjum til nánari upplýsingar.
Lesa meira: Stilltu BIOS til að hlaða niður úr glampi ökuferð
Skref 3: Windows 10 Bootload Recovery
Síðasti og mikilvægasta stig efnisins í dag er að endurheimta ræsiforritið af nauðsynlegum stýrikerfinu þannig að það sé engin vandamál með niðurhal í framtíðinni. Farðu í framkvæmd þessa skrefs aðeins eftir að hafa brugðist við fyrri.
- Eftir að ISO myndin hefur verið hafin mun Windows 10 birtast helstu gluggann á stillingu tungumálabreytinga. Veldu besta tungumálið og farðu lengra.
- Í næstu glugga höfum við áhuga á áletruninni "kerfi endurreisn". Smelltu á það til að opna samsvarandi valmynd.
- Það verður aðeins þrjár hnappar hér, smelltu á "Úrræðaleit".
- Opnaðu valmyndina "Advanced Settings".
- Í línu skaltu slá inn bootrec / fixmbr stjórnina og smelltu á Enter.
- "Reksturinn er árangursríkur" tilkynning bendir til þess að rétta gerð breytinga á ræsistjóranum. Eftir það skaltu slá inn Bootrec / Fixboot stjórnina, og þú getur lokað vélinni.
- Haltu áfram að hlaða niður venjulegu OS niðurhal til að ganga úr skugga um að það sé rétt.
- Að auki geturðu byrjað msconfig stjórnina í gegnum "Start".
- Í glugganum sem opnast skaltu ganga úr skugga um að núverandi OS sé valið sem sjálfgefið.
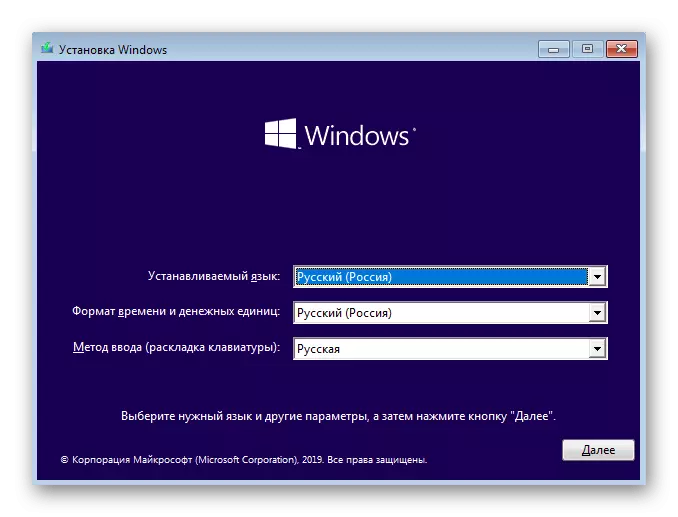
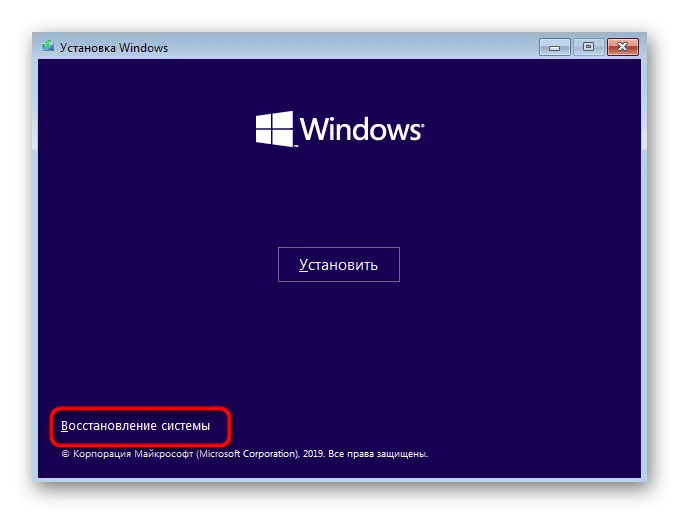

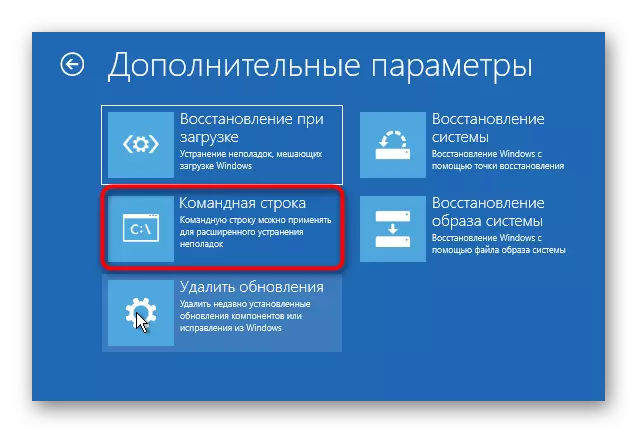



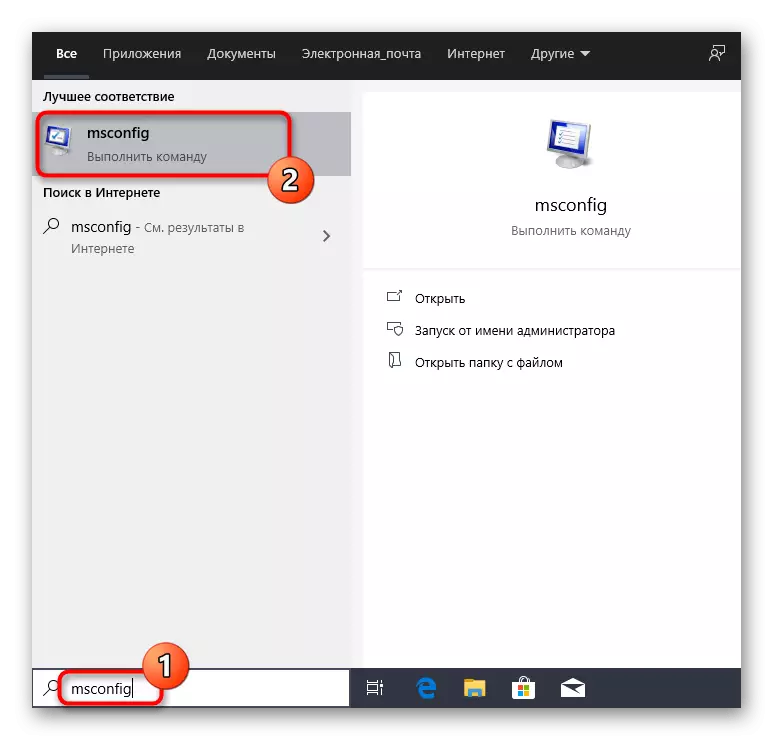

Í þessari grein, við fjallað um að fjarlægja Linux, en viðhalda Windows 10. Ofangreindar leiðbeiningar eru fullkomlega hentugur fyrir allar núverandi dreifingar. Það er aðeins mikilvægt að vita hvaða rökréttar skipting harða diska tilheyra þeim til að gera réttan fjarlægð með frekari dreifingu pláss fyrir eigin tilgangi.
