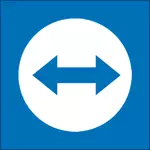
Með TeamViewer geturðu tengst tölvutækinu lítillega til að leysa vandamál eða í öðrum tilgangi. Forritið styður öll helstu stýrikerfi - bæði fyrir tölvur og farsíma - símar og töflur. Á tölvunni sem þú vilt tengjast við annan tölvu verður að vera stillt á TeamViewer útgáfuna (það er einnig útgáfa af TeamViewer Quick Support, sem aðeins styður komandi tengingu og þarfnast ekki uppsetningar) sem hægt er að hlaða niður ókeypis frá Opinber vefsíða http: //www.teamviewer .com / ru /. Það er athyglisvert að forritið er aðeins ókeypis til einkanota - þ.e. Ef þú notar það í viðskiptalegum tilgangi. Það kann einnig að vera gagnlegt endurskoðun: bestu ókeypis forrit fyrir ytri tölvu stjórnun.
Uppfæra 16. júlí 2014. Fyrrverandi starfsmenn TeamViewer kynnti nýtt forrit fyrir ytri aðgang að skjáborðinu - AnyDesk. Helstu munurinn er mjög mikill hraði af vinnu (60 fps), lágmarks tafir (um 8 ms) og allt þetta án þess að þurfa að draga úr gæðum grafískrar hönnun eða skjáupplausn, það er forritið hentugur fyrir fullnægjandi vinnu á ytri tölvu. AnyDesk Review.
Hvernig á að hlaða niður teamviewer og setja upp forritið í tölvuna
Til að hlaða niður TeamViewer, smelltu á tengilinn á opinbera heimasíðu áætlunarinnar sem ég gaf ofan og smelltu á "Free Full Version" - útgáfan af forritinu sem hentar kerfinu þínu (Windows, Mac OS X, Linux) að hlaða niður. Ef af einhverjum ástæðum virkar það ekki, þá hlaða niður teamviewer með því að smella á "Download" í efstu valmyndinni á síðunni og velja útgáfu sem þú vilt.
Uppsetning áætlunarinnar táknar ekki sérstakar erfiðleikar. Eina ætti að örlítið að skýra þau atriði sem birtast á fyrsta TeamViewer uppsetningarskjánum:
- Setja upp - bara að setja fulla útgáfu af forritinu, í framtíðinni er hægt að nota til að stjórna ytri tölvunni, eins og heilbrigður eins og stilla á þann hátt að þú getir tengst við þessa tölvu hvar sem er.
- Setjið til að stjórna þessari tölvu lítillega - það sama og fyrri hlutinn, en að stilla ytri tengingu við þessa tölvu á sér stað á uppsetningarstiginu.
- Réttlátur hlaupa - leyfir þér að einfaldlega hefja teamviewer fyrir eina tengingu við einhvern annan eða tölvuna þína án þess að setja upp forritið í tölvuna. Þetta atriði hentar þér ef þú þarft ekki tækifæri til að tengjast tölvunni þinni hvenær sem er lítillega.
Eftir að þú hefur sett upp forritið muntu sjá aðalgluggann þar sem auðkenni þitt og lykilorð verður tilgreint - þau eru nauðsynleg til að stjórna núverandi tölvu. Á hægri hlið áætlunarinnar verður tómt sviði "samstarfsaðilans", sem gerir þér kleift að tengjast öðrum tölvu og stjórna þeim lítillega.
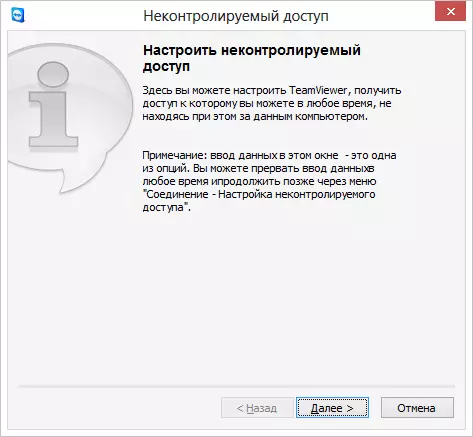
Stilling ómeðhöndlaðan aðgang í TeamViewer
Einnig, ef þú velur "Setja til að stjórna þessari tölvu til að stjórna þessari tölvu til að stjórna þessari tölvu," mun ómeðhöndlaðan aðgang glugga birtast, sem þú getur stillt truflanir gögn til að fá aðgang að þessari tölvu (án þessarar stillingar, lykilorðið getur verið breytilegt eftir hvert forrit í forritinu). Þegar þú setur upp verður einnig beðið um að búa til ókeypis reikning á heimasíðu TeamViewer, sem leyfir þér að leiða lista yfir tölvur sem þú vinnur, fljótt tengdu við þá eða skiptast á spjallskilaboðum. Ég nota ekki slíkan reikning, vegna þess að fyrir persónulegar athuganir, í tilfelli þegar það eru margir tölvur í listanum, getur TeamViewer hætt að vinna að því að nota í atvinnuskyni.
Remote Computer Management til að aðstoða notandann
Fjarlægur aðgangur að skjáborðinu og tölvunni í heild er mest notaður teamviewer. Oftast þarf að tengjast við viðskiptavininn, sem hefur verið hlaðinn TeamViewer Quick Support Module, sem þarf ekki uppsetningu og auðvelt í notkun. (QuickSupport virkar aðeins í Windows og Mac OS X).

Helstu gluggi TeamViewer Quick Support
Eftir að notandinn hleður niður Quicksupport, verður það nóg fyrir það að keyra forritið og tilkynna þér auðkenni og lykilorðið sem það birtist. Þú þarft einnig að slá inn maka ID í TeamViewer aðalglugganum, smelltu á "Connect to Partner" hnappinn og sláðu síðan inn lykilorð sem mun biðja um kerfið. Eftir að þú hefur tengt, sérðu vinnsluborðið á ytri tölvunni og þú getur gert allar nauðsynlegar aðgerðir.
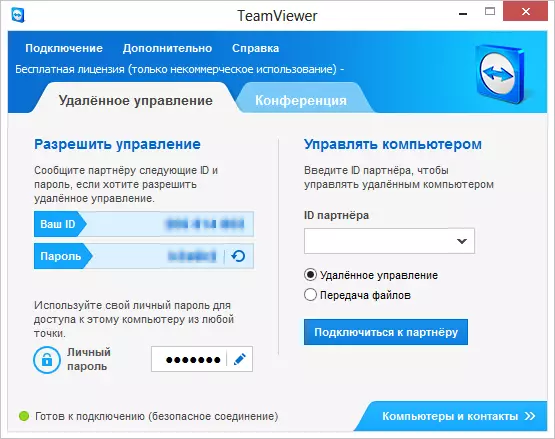
Helstu forrit gluggi fyrir fjarstýringu TeamViewer
Á sama hátt er hægt að stjórna tölvunni þinni sem heildarútgáfan af TeamViewer er uppsettur. Ef þú hefur tilgreint persónulegt lykilorð þegar þú setur upp eða í forritastillingunum, þá, að því tilskildu að tölvan þín sé tengd við internetið, geturðu nálgast það frá öðrum tölvu eða farsíma sem TeamViewer er uppsett.
Annað TeamViewer aðgerðir
Til viðbótar við fjarstýringu tölvunnar og aðgang að skjáborðinu er hægt að nota TeamViewer fyrir vefsíður og læra samtímis marga notendur. Til að gera þetta skaltu nota flipann ráðstefnu í aðalforritinu.
Þú getur byrjað ráðstefnu eða tengst nú þegar sérkennilegu. Þegar þú geymir ráðstefnu geturðu sýnt skjáborðsnotendum þínum eða sérstakt glugga, auk þess að leyfa þeim að framkvæma aðgerðir á tölvunni þinni.
Þetta eru bara sumir, en ekki allir möguleikarnir sem TeamViewer veitir ókeypis. Það hefur og margar aðrar aðgerðir - Skráaflutningur, stilla VPN á milli tveggja tölvur og margt fleira. Hér lýsti ég aðeins stuttlega nokkrum af eftirsóttustu aðgerðum þessa hugbúnaðar fyrir fjarstýringu á tölvunni. Í einni af eftirfarandi greinum mun ég íhuga nokkrar þættir með því að nota þetta forrit meira.
