
Til þess að hátalarar byrja að vinna er það venjulega nægilega tengt þeim í samræmi við tillögur frá notendahandbókinni. En ef hljóðið er miklu verra en til dæmis frá hátalarunum í fyrri hljóðbúnaði eða einum hátalara sem spilar háværari en hinn, getur þú reynt að stilla hátalara. Í dag munum við segja þér hvernig á að gera það á tölvu með Windows 10.
Stig 1: Undirbúningur
Vertu viss um að setja upp nýjustu útgáfuna af Audiors til að fá hámarks sett af aðgerðum og áhrifum. Hlaða niður þeim frá opinberu heimasíðu móðurborðsins, hljóðkorta, eða notaðu sérstakar hugbúnaðaruppfærslur. Við skrifum um þetta í smáatriðum í einstökum greinum.
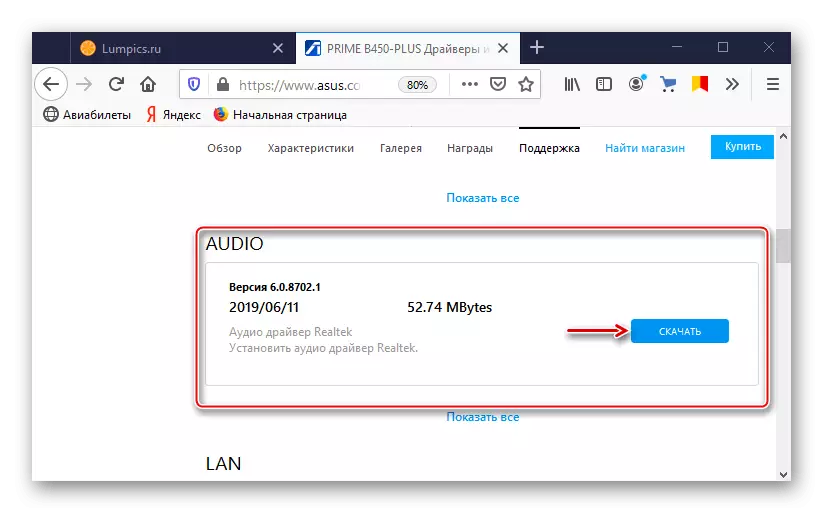
Lestu meira:
Leita og setja upp Audio Drivers fyrir Windows 10
Leita og hlaða niður bílstjóri fyrir hljóðkort
Hlaða niður og settu upp Audio Drivers fyrir realtek
Flestir hljóðkerfin eru búin með innbyggðu magnara og spjaldið með þætti til að stilla hljóðið sem staðsett er á einni af dálkunum. Reyndu að snúa eftirlitsstofnunum, það getur hjálpað til við að ná fram þægilegum hljóðum.

Kveiktu á tónlistinni, það er æskilegt að þú hafir þegar hlustað á mörgum sinnum og þú veist hvernig það hljómar rétt. Svo verður auðveldara að stilla dálka. Ef það er ekkert hljóð yfirleitt þýðir það að það er vandamál sem þú þarft að finna og laga. Við skrifum um aðferðir til að útrýma vandamálum með hljóð í sérstakri grein.

Lesa meira: Leysa hljóðvandamál í Windows 10
Stig 2: Kerfisstillingar
Þú þarft að hefja hátalara til að byrja að nota viðeigandi hluta Windows 10, þar sem það er hér að grundvallarbreytur hljóðkerfisins séu tilgreindar.
- Í leit að Windows, sláðu inn "Control Panel" og keyra forritið.
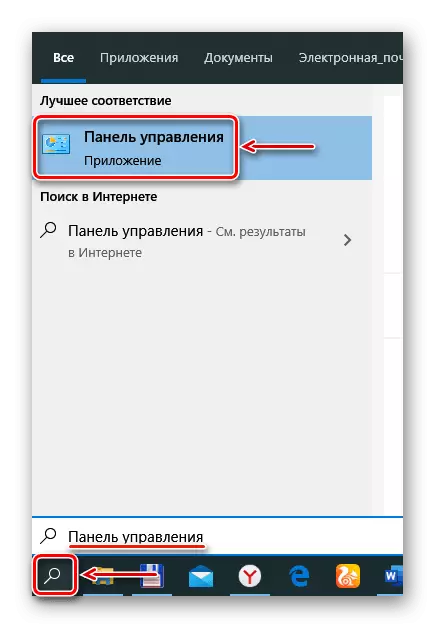
Auxiliary.
Hvaða meðfylgjandi hugbúnaði verður sett upp á tölvu fer eftir hljóðkóðaðri birgir (realtek, með osfrv.). Við munum íhuga að setja dálka á dæmi um Via HD hljóðþilfari gagnsemi. Lesið það stuttlega með getu sína, þar sem það afritar stillingarnar sem lýst er hér að ofan, svo það mun ekki bjóða neitt í grundvallaratriðum. En kannski fyrir einhvern mun það vera þægilegra.
- Í "Control Panel" opnar Via HD Audio Deck forritið.

Farðu í háþróaða ham.
- Opnaðu "hátalara" flipann. Efst á glugganum er hægt að draga úr hljóðstyrk hljóðsins eða slökkva á því.
- Í flipanum "Sound Control", stilla hljóðstyrk einstakra hátalara.
- Í flipanum "Dynamics og próf" skaltu velja fjölda dálka. Til að athuga hljóðið skaltu smella á þau með músinni.
- Í sjálfgefna sniði skaltu velja sýnatöku tíðni og bit upplausn.
- Í flipanum Equalizer skaltu smella á "Virkja" og einnig herða hljóðið handvirkt eða veldu einn af forstillingum.
- Í kaflanum "umhverfis hljóð", smelltu á "Inniheldur" og veldu rétt umhverfi - "Theatre", "Club", "áhorfendur" osfrv.
- Í flipanum "Room Correction", smelltu á "Virkja" og settu upp dálka eftir eiginleikum herbergisins.
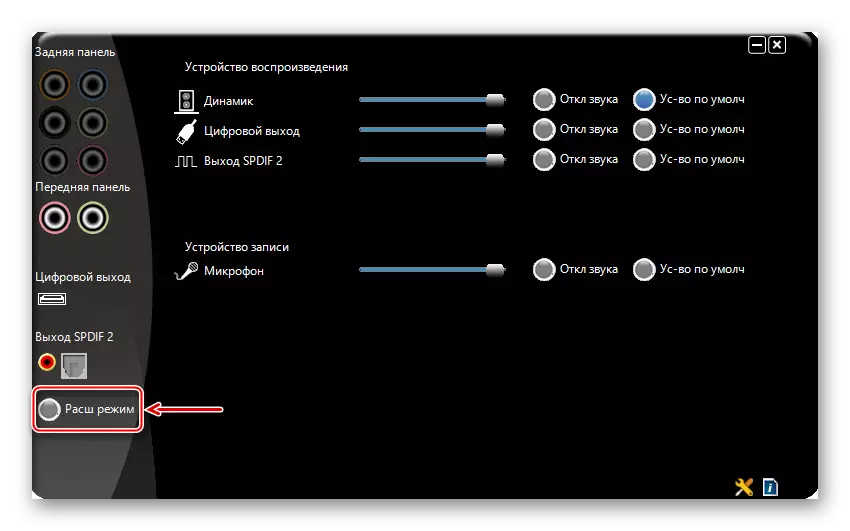

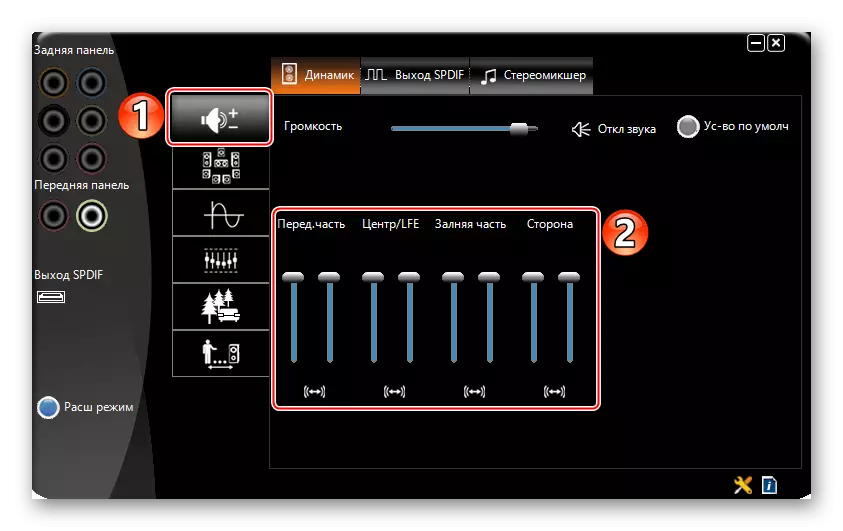
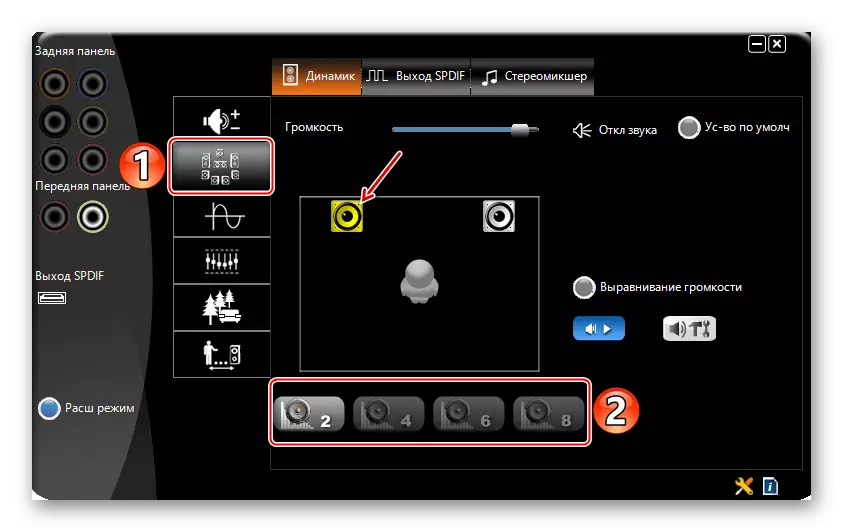
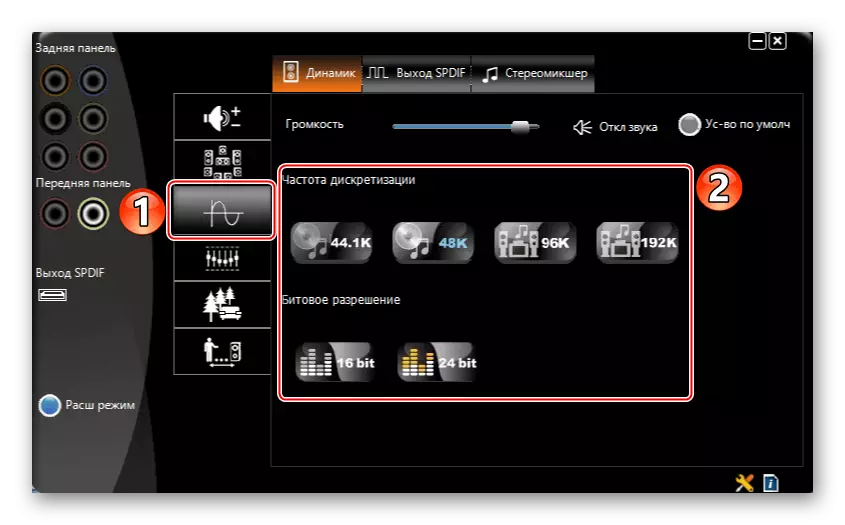


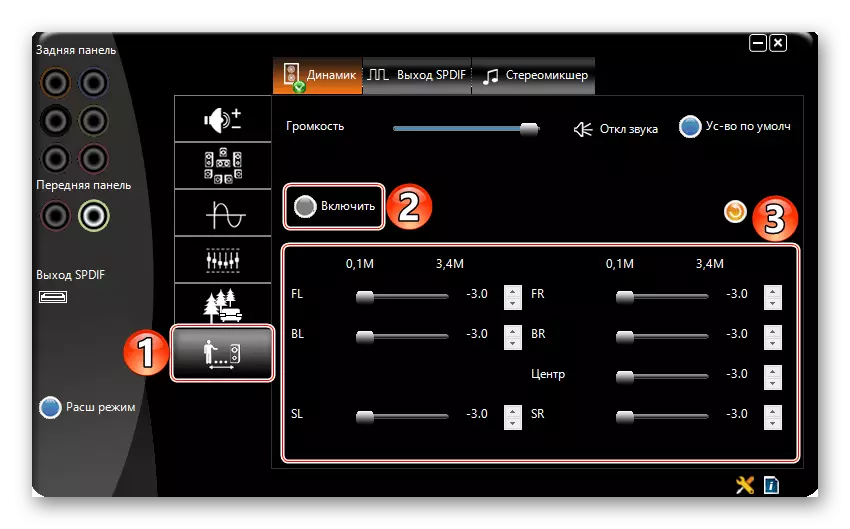
Stig 3: Sounder
A sveigjanlegri hátalara stilling getur veitt sérstökum forritum til að bæta hljóðgæði. Íhugaðu hvernig á að gera þetta, á dæmi um Equalizer Apo umsóknina.
Sækja skrá af fjarlægri tölvu APO frá opinberu síðunni
- Hlaupa uppsetningarskránni. Í lok uppsetningarinnar skaltu velja, með hvaða tæki sem forritið mun virka.
- Við opnum möppuna með uppsettri tónjafnari og hlaupa skrána "ritstjóri".
- Í dálkanum skaltu velja hátalarana og í "rás stillingar" stillingar kerfisins eftir fjölda hátalara.
- Equalizer Apo er mát tengi, þ.e. Eins og þörf er á, er hægt að breyta uppbyggingu hennar - bæta við eða eyða úrbótum, síum og áhrifum. Sjálfgefin eru tveir einingar þegar verið bætt við, sem eru nóg fyrir upphaflega stillingu. Með hjálp "fyrirmyndunar" blokk, geturðu gert hljóðið hátt og öflugt, jafnvel þótt á kerfinu sést það að hámarki. Til að gera þetta skaltu snúa "Gain" eftirlitsstofnunum.
- Equalizer sett upp með því að nota grafíska EQ mátina.
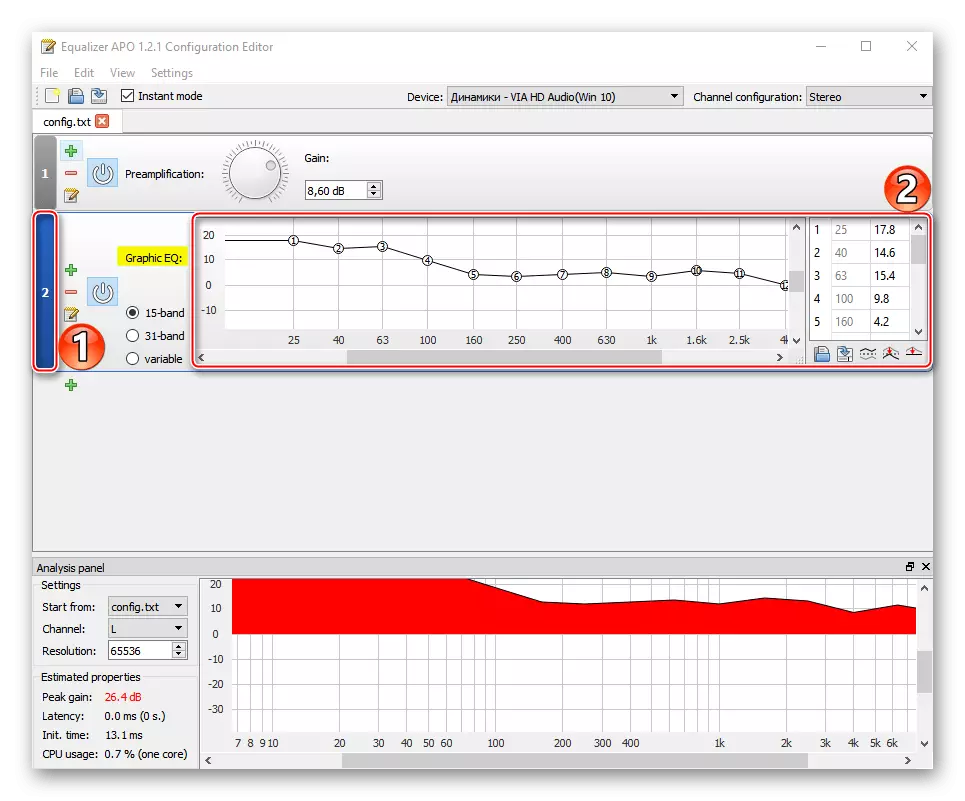
Til að ná nákvæmari stillingu geturðu aukið fjölda tíðnisviðs á tónjafnari.
- Til að auka forritastillingar, ýttu á táknið í formi A Plus og veldu viðbótareiningu úr listanum.
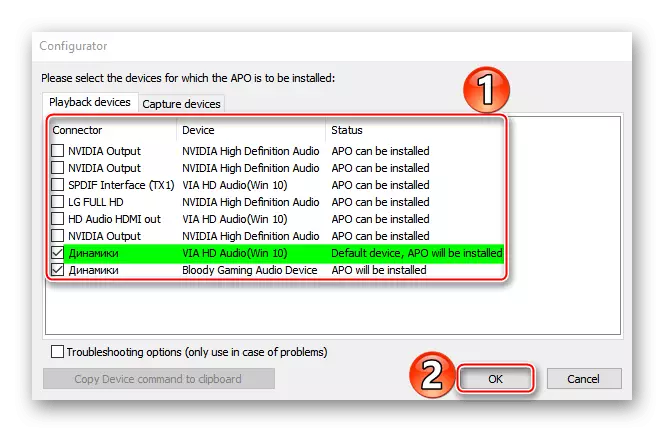




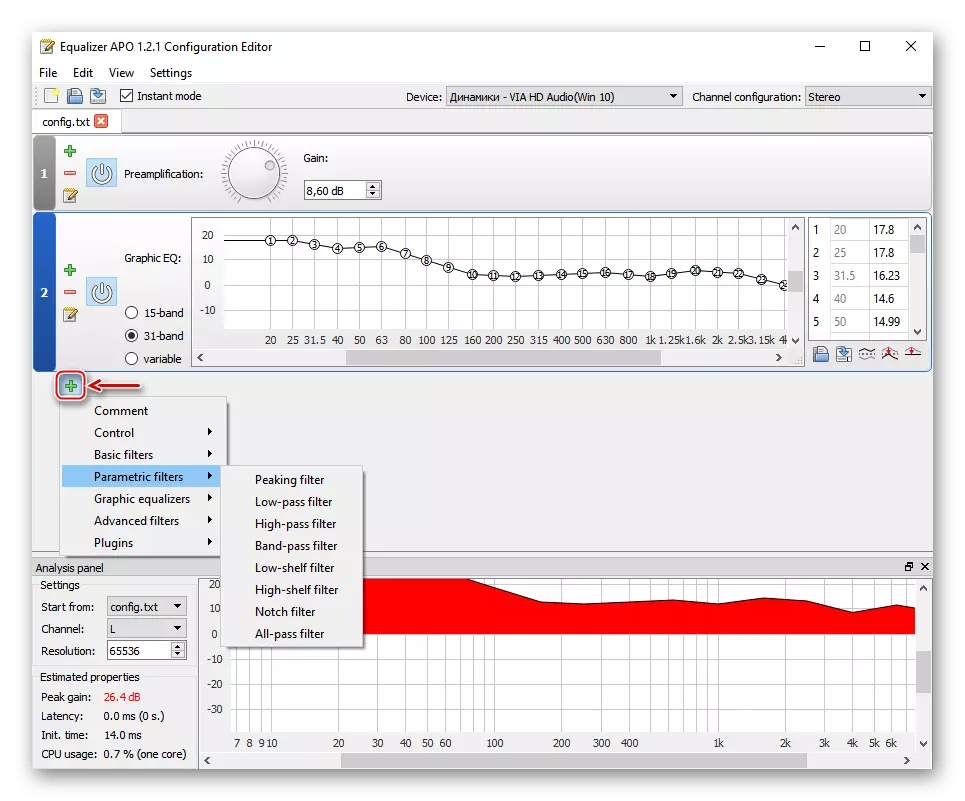
Lestu einnig: Hljóðstillingaráætlanir
Við vonum að þú mynstrağur út helstu stillingar hljóðspilunarbúnaðar á tölvu með Windows 10. Kennslan er skrifuð á dæmi um einfalt hljóðkerfi tveggja hátalara, en alvarlegri búnaðinn, því fleiri eiginleikar verða fyrir stillingar þess . Aðalatriðið er ekki að hætta aðeins á kerfisbreytur, tilraunir með hugbúnaði frá þriðja aðila. Svo mun það vera líklegri til að ná sem er þægilegt hljóð.
- Í "Control Panel" opnar Via HD Audio Deck forritið.
