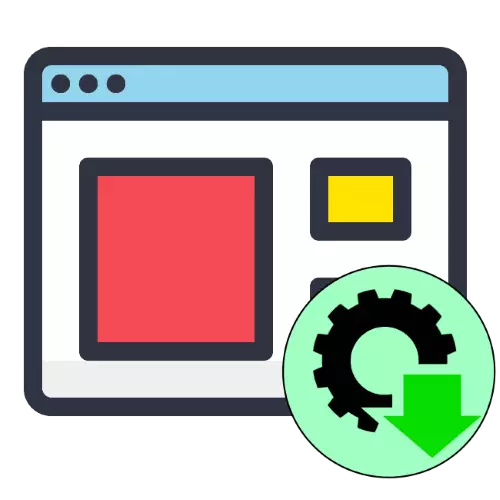
Stundum af einum ástæðum eða öðrum þarf vafrinn að setja upp, og þá munum við segja þér hvernig á að gera það rétt.
Google Chrome.
Flutningur og uppsetningu Google Chrome er hægt að gera á nokkra vegu, og næstum öll þau fela í sér að vista sérsniðnar upplýsingar. Þú getur kynnst þeim í greininni á tengilinn hér að neðan.
Lesa meira: Setjið Google Chrome aftur
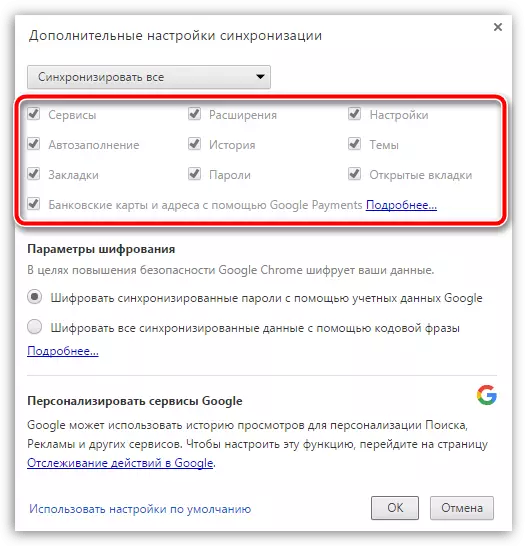
Mozilla Firefox.
Málsmeðferðin sem fjallað er um fyrir Mozilla Firefox er einnig frekar einfalt. Reikniritið er eftirfarandi:
- Fyrst af öllu er nauðsynlegt að fjarlægja forritið - þetta er hægt að gera, til dæmis með því að snap-in "forrit og hluti". Ýttu á Win + R takkann, sláðu inn Appwiz.cpl beiðni um "Run" gluggann og smelltu á "OK".
- "Forrit og íhlutir" verða hleypt af stokkunum. Skoðaðu lista yfir uppsett hugbúnað, finndu Mozilla Firefox í IT, auðkenna viðeigandi stöðu og smelltu á "Eyða".
- Fylgdu leiðbeiningunum á skjánum til að fjarlægja vafrann.
- Endurræstu tölvuna þína og haltu síðan nýjustu forritinu.
- Þegar upphafið er byrjað mun uppsetningaraðili tilkynna að núverandi útgáfa af vafranum sé greind og í boði til að setja það aftur upp - smelltu á sama hnapp.
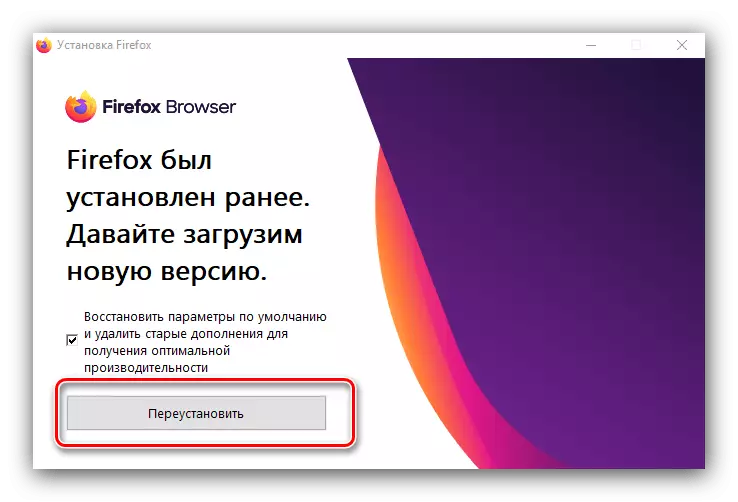
Eftir að málsmeðferðin er lokið skaltu fara á "Desktop", möppuna með nafni "Old Firefox gögn" ætti að birtast þar. Fyrrverandi sniðið þitt hefur verið vistað í þessari möppu.
- Til þess að flytja gögn í reheasted vafra, hlaupa það, þá opna aðalvalmyndina með ræmur og smelltu á "hjálp".
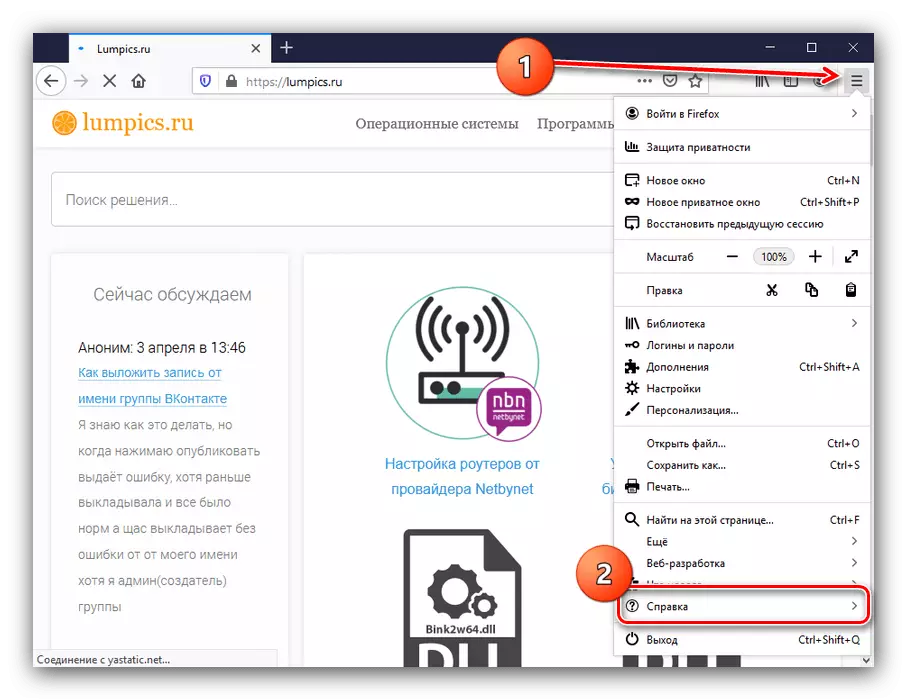
Veldu síðan "upplýsingar til að leysa vandamál."
- Sjósetja flipann með greiningarupplýsingum. Finndu þar The "Profile möppunni" línu og líta á tilgreindan slóð. Það lítur venjulega út eins og þetta:
C: \ Notendur \ * Notandanafn * \ AppData \ Roaming \ Mozilla \ Firefox \ Snið \ * handahófi sett af stöfum * .default-útgáfu
Smelltu á hnappinn "Open möppu".
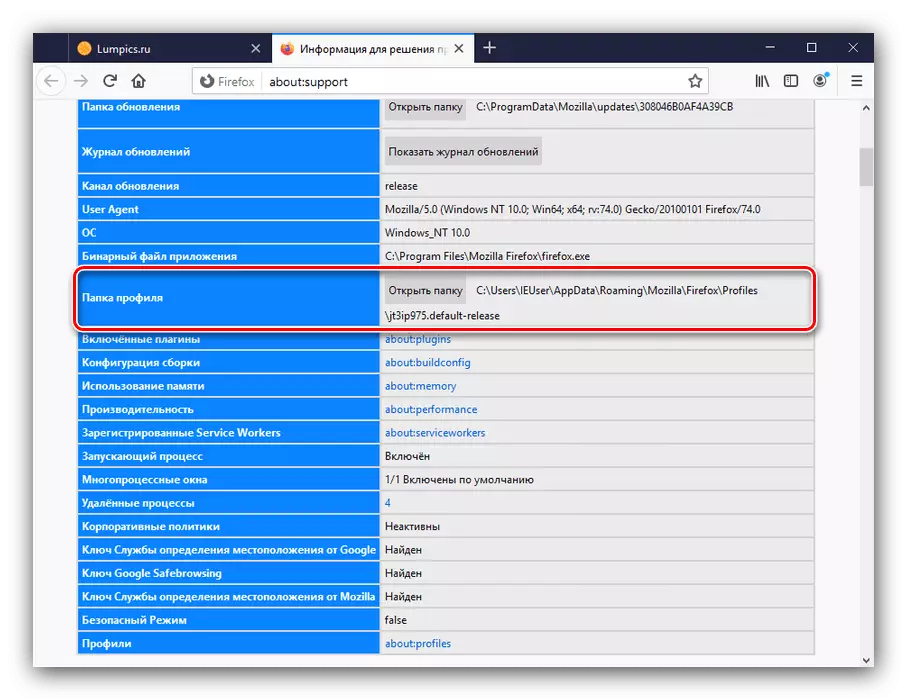
The "Explorer" glugginn verður opnaður.
- Nú munum við taka endurreisn vistuðra gagna. Opnaðu "Old Firefox gögnin" og flytðu innihald þess með skipti í núverandi sniðmöppu.
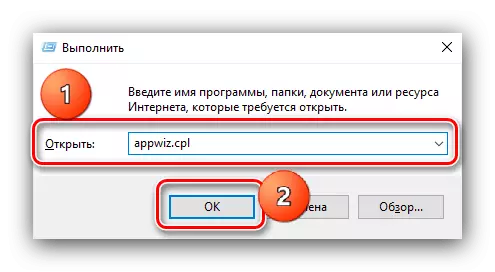
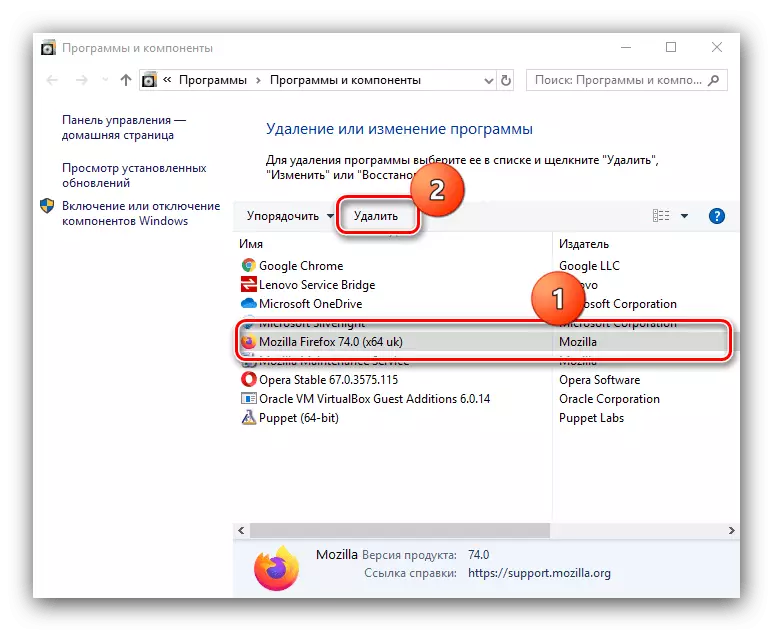
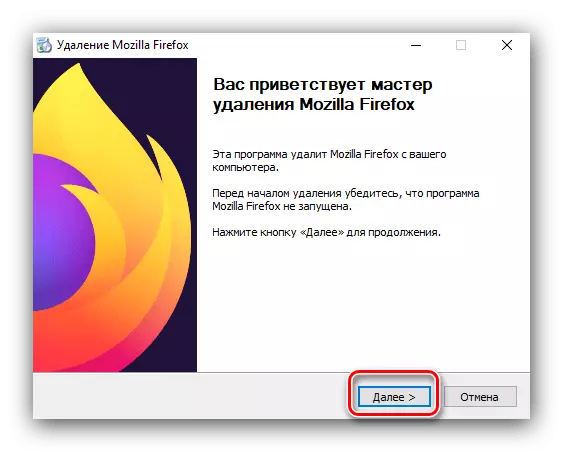
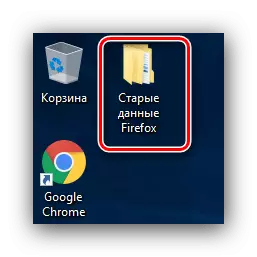
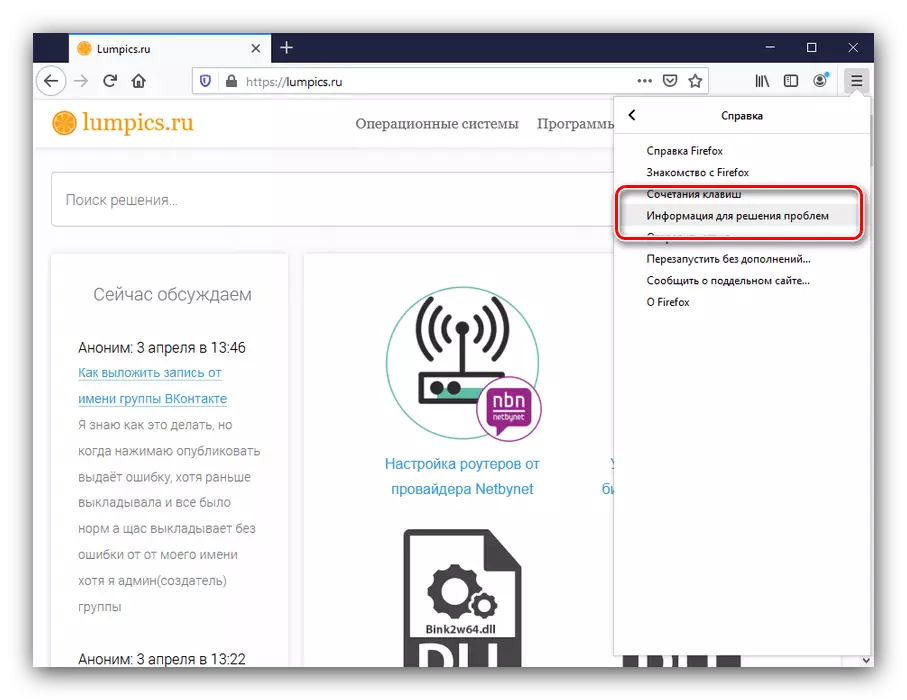
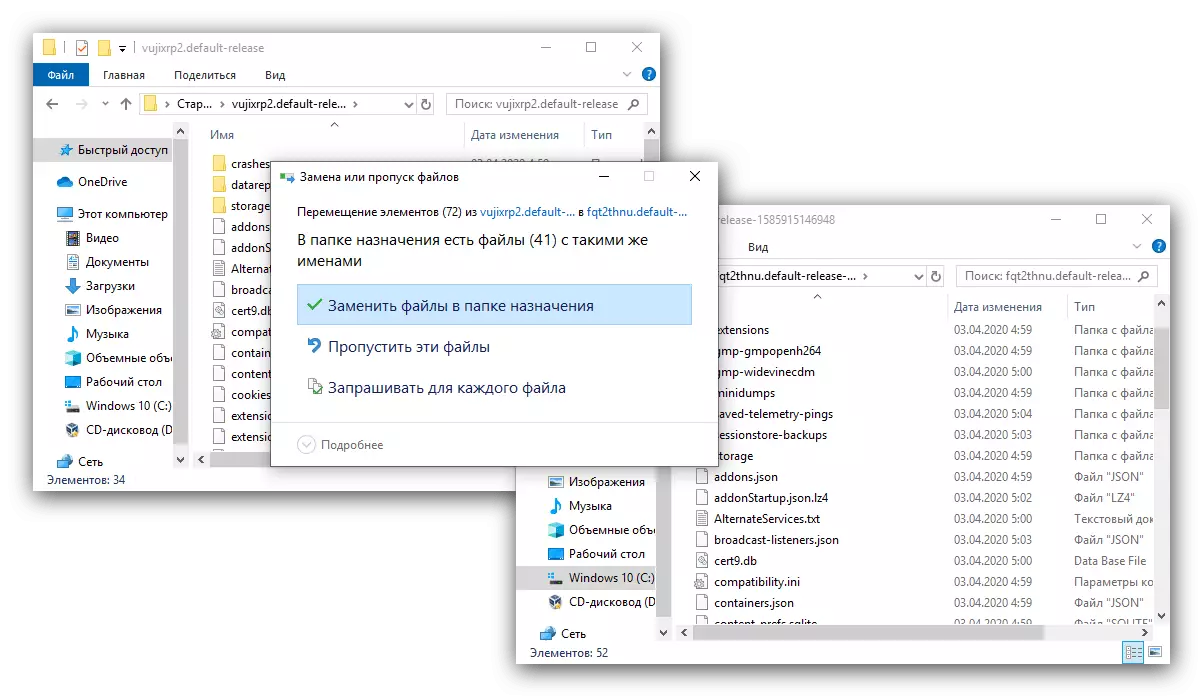
Tilbúinn - á þessari enduruppbyggingu er talið lokið.
Yandex vafra
Þar sem Yandex.Browser er búið til á grundvelli krómvélarinnar, ef um er að ræða gagnrýna vandamál, mælir það einnig að setja upp. Fyrir þessa vafra er aðferðin ekki öðruvísi í erfiðleikum.
Lesa meira: Reinstalling Yandex.Bauser með gagnavernd
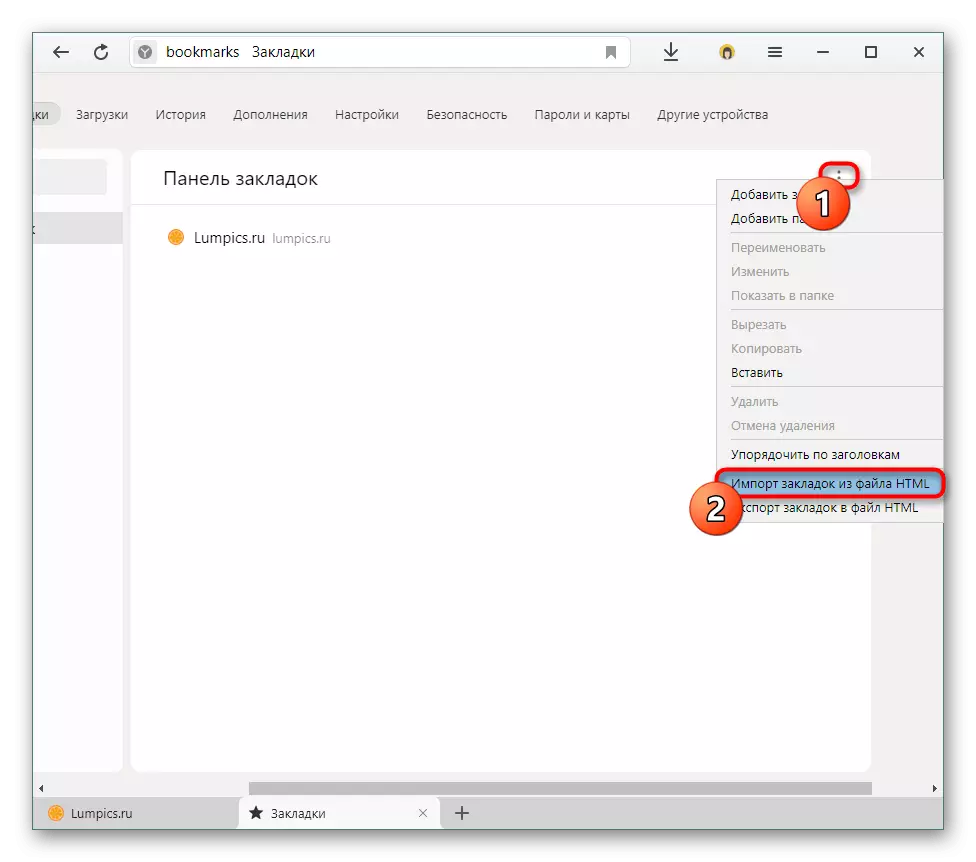
Opera.
Að því er varðar kunnuglega sett af notendum óperu ætti það ekki að hafa í vandræðum með að fjarlægja og endurreisa vandamál.Lesa meira: Settu Opera vafra án gagna tap
Microsoft Edge.
Nýjasta vafrinn frá Microsoft er þétt samþætt í kerfið, þannig að fullur endurstilling hennar er ekki tiltæk, en þú getur endurstillt forritastillingar í verksmiðju. Áhrifaríkasta leiðin er að virkja Windows PowerShell tólið.
Lesa meira: Endurstilla Microsoft Edge í gegnum PowerShell
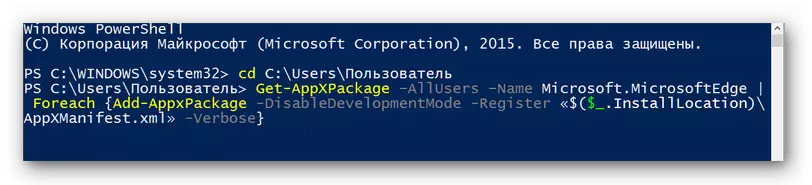
Internet Explorer.
Þó að frægur Internet Explorer og missti mikilvægi, vilja margir notendur frekar það. Reinstalling þessi vafrinn er einnig mögulegt, að vísu nokkuð nontrivial aðferð.
Lesa meira: Endurheimtu og settu aftur Internet Explorer
Eins og þú lærðir skaltu eyða og setja upp vafrann einfaldlega einfaldlega, þar á meðal með varðveislu allra notendaupplýsinga.
