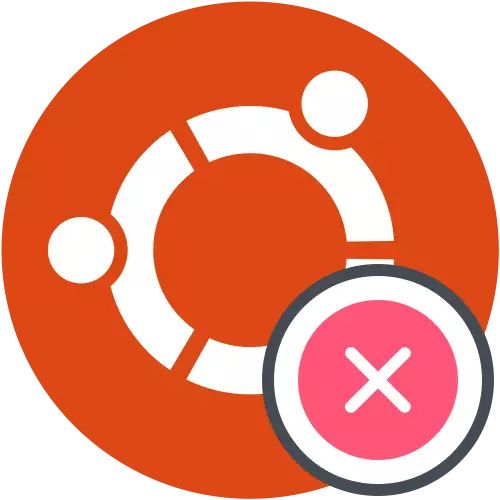
Skoða Sækja skrá af fjarlægri tölvu
Ef stýrikerfið hætti skyndilega hlaðinn, fyrst af öllu, ætti það að finna út orsök villur. Því miður kemur í ljós ekki alltaf, en það er enn þess virði að reyna að athuga niðurhalskrána til að ákvarða hugsanlegar vandamál. Við mælum með því að framkvæma verkefni áður en bein umskipti í greiningu á eftirfarandi aðferðum.
- Endurræstu tölvuna þína og ýttu strax á F8 eða Esc til að opna byrjunarbreyturnar. Ef margar dreifingar eru settar upp á tölvunni, eða til dæmis, einnig Windows 10, geturðu einfaldlega beðið eftir tilkomu GRUB Loader. Hér hefur þú áhuga á línunni "Advanced Parameters fyrir Ubuntu". Í dag erum við að taka dæmi um Ubuntu, og ef OS sem notaður er frábrugðið því er nauðsynlegt að taka tillit til eiginleika hleypt af stokkunum, grafísku viðmótinu og munurinn á setningafræði skipunarinnar, sem er oftast ekki mikilvægt og passar fullkomlega eftirfarandi.
- Næst þarftu að finna kjarna strenginn með Assive "Recovery Mode". Notaðu örvarnar á lyklaborðinu til að flytja á milli atriða og ýttu síðan á ENTER til að virkja.
- Í bata valmyndinni, hlaupa stjórn lína í rót ham. Til að gera þetta skaltu einfaldlega velja viðeigandi streng og smelltu á Enter.
- Annar þrýstingur á ENTER er nauðsynlegt til að halda áfram að hefja stjórnunarplötu.
- Notaðu blaðamanninn -XB stjórnina til að skoða skrárnar.
- Meðal allra línanna skaltu finna villu tilkynningar. Í framtíðinni, upplýsingar sem veittar eru til að finna bestu lausn.
- Að auki er hægt að slá inn köttur /var/log/boot.log. Þess vegna muntu sjá skilaboð sem voru sýndar meðan á stýrikerfinu stendur. Þessi stjórn er gagnleg fyrir alla til notenda sem þegar kveikt er á tölvu sem fylgir bara svartan skjá. Viðeigandi skilaboð munu einnig vera hentugur meðan á leitinni stendur.
- Síðasti tólið byrjar með DmESG og sýnir kjarna logs. Það er ekki svo árangursríkt þar sem tveir sem áður voru sýndar, en geta hjálpað þegar alþjóðlegt vandamál finnast.
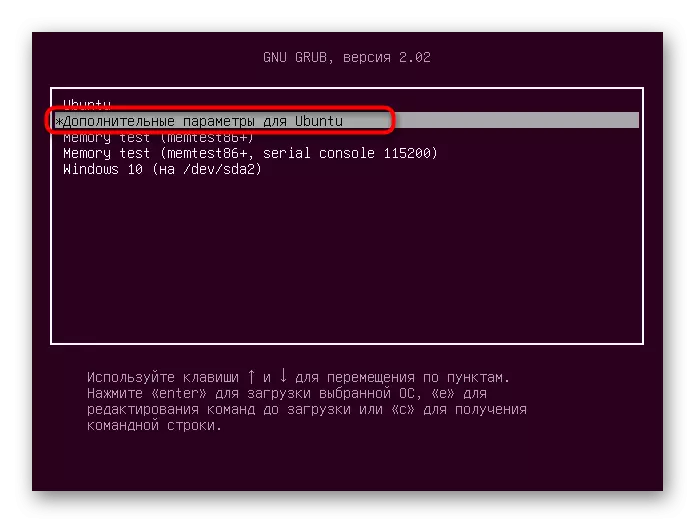
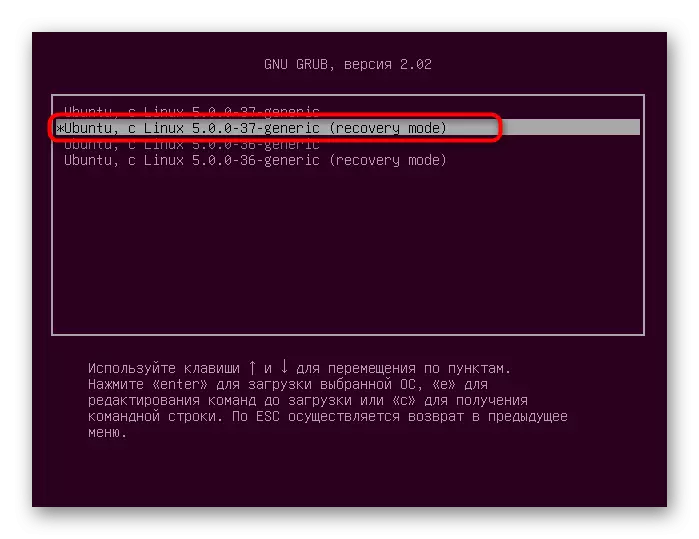

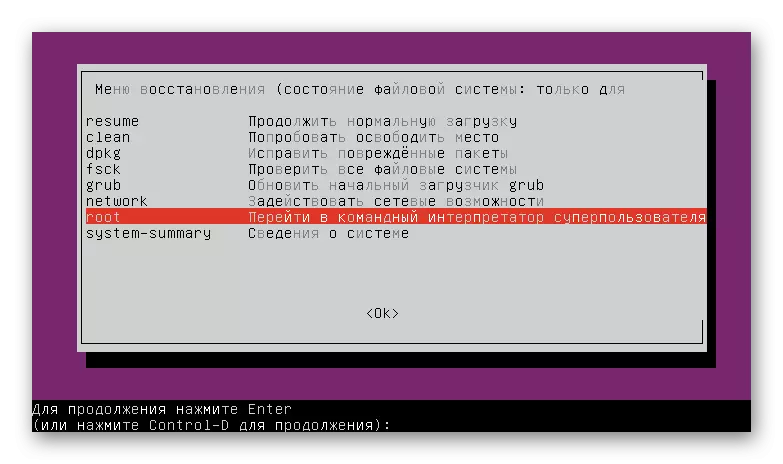
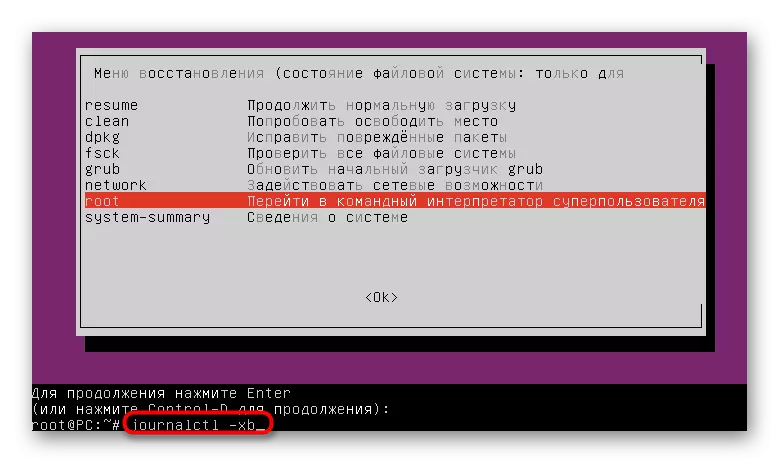

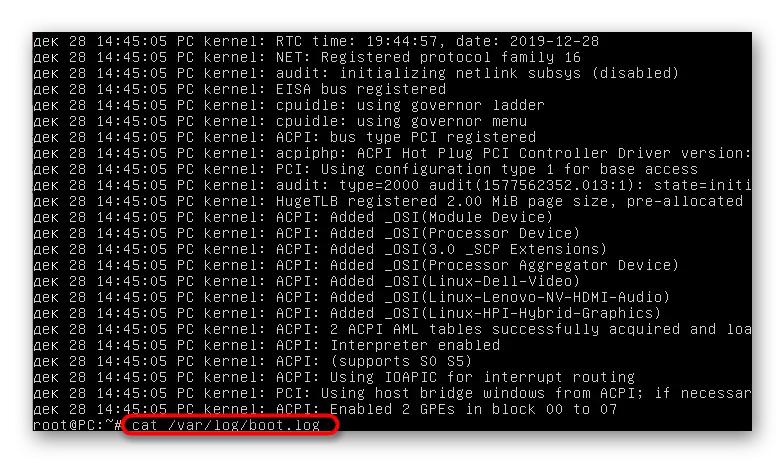
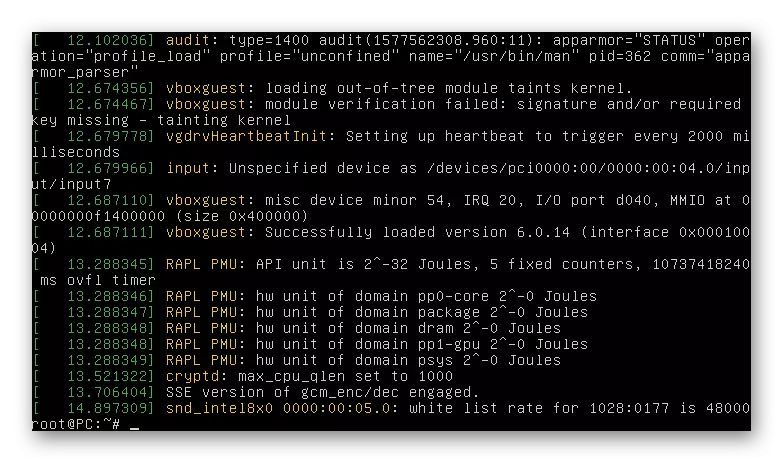
Nú, ýta út upplýsingar sem berast, getur þú flutt til að leysa vandamál. Næstum leggjum við til að kanna algengustu aðferðirnar sem leiðrétta vinsælar villur. Í lok greinarinnar munum við örugglega ímynda sér ráð fyrir þá sem gætu ekki fundið lausn og frá hverjum Ubuntu byrjar enn ekki.
Aðferð 1: Athugaðu ókeypis pláss
Sérstök athygli á fyrsta valkostinum er nauðsynlegt til að greiða notendum sem hafa upplifað vandamálið við að hlaða stýrikerfinu eftir að uppfæra uppfærslur eða forrit. Staðreyndin er sú að Ubuntu er mjög viðkvæm fyrir endalokinu á staðbundnum geymsluaðstöðu, þannig að það getur neitað að byrja ef minna en 2 gígabæta af plássi var á diskinum. Áður en þú eyðir skrám þarftu að athuga þessa kenningu, og þá gera hreinsunarrými.
- Fyrst verður þú að taka upp OS á USB glampi ökuferð, búa til LiveCD. Frá þessari mynd og niðurhal mun eiga sér stað. Ítarlegar leiðbeiningar um þetta efni um fordæmi með Ubuntu má finna með því að smella á tengilinn hér að neðan.
- Eftir að hafa hleypt af stokkunum LiveCD skaltu velja áhorfandann með kerfinu, sem áður hefur skilgreint hámarks tungumál viðmótsins.
- Hlaupa "Terminal" þægilegt fyrir þig, til dæmis með Hot Key Ctrl + Alt + T eða táknið í forritunarvalmyndinni.
- Notaðu DF -H stjórnina til að birta lista yfir diskar með upplýsingum um upptekinn og laust pláss.
- Skoðaðu línurnar sem fæst til að ákveða hvort staðurinn á flutningsaðilanum lýkur.
- Ef vandamálið er í raun samanstendur af endapunkti skaltu hlaða upp skráarkerfinu til að lesa og skrifa ham, tilgreina Mount -O Remount, RW /. Eftir það geturðu flutt til að fjarlægja óþarfa skrár, forrit eða möppur. Nýttu þér leiðbeiningar hér að neðan til að takast á við meginreglur um að framkvæma þessa aðgerð.
Sækja Ubuntu með Livecd

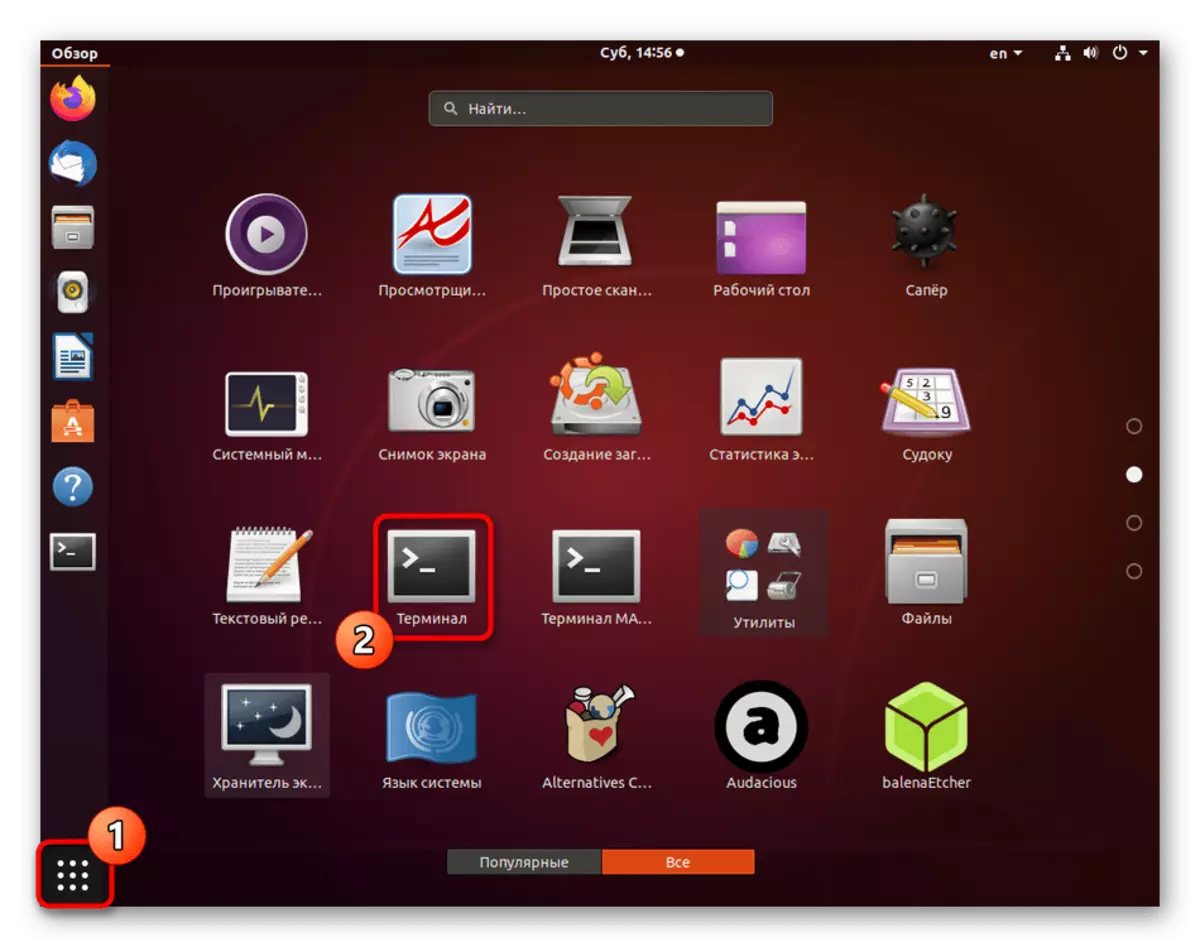

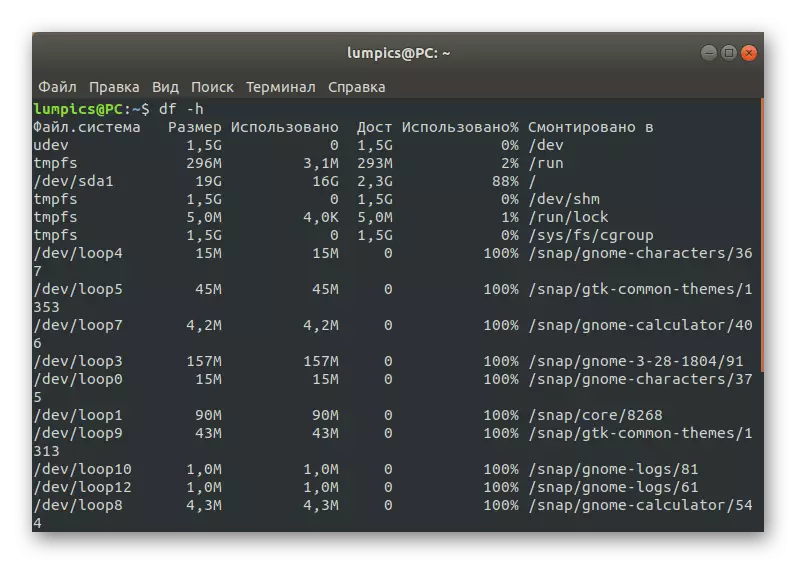
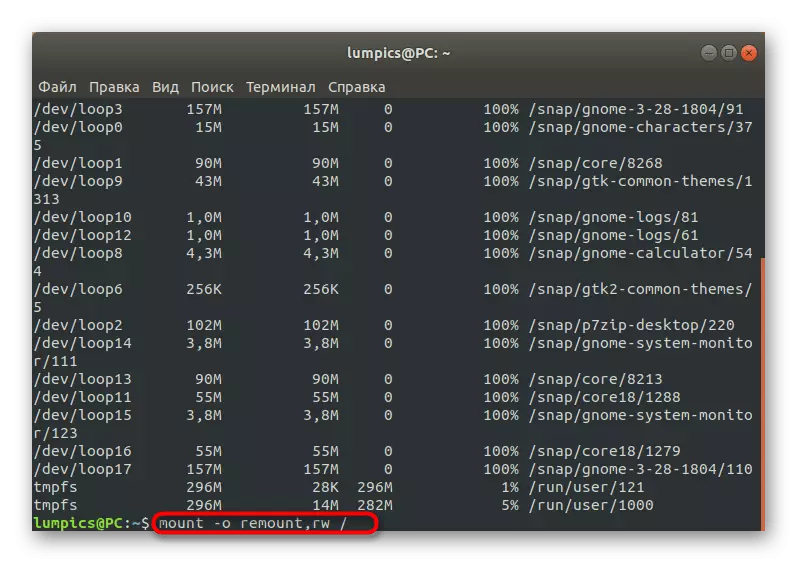
Lestu meira:
Búðu til og eyða skrám í Linux
Eyða möppum í Linux
Fjarlægi pakka í Linux
Aðferð 2: Pakki leiðrétting
Eins og þú veist, pakkar í Ubuntu, helstu þættir sem bera ábyrgð á hleypt af stokkunum tólum og forritum, þ.mt kerfisþættir. Ef það var einhver sundurliðun með mikilvægum hópskrám, er líklegt að OS muni ekki ræsa. Réttu þetta ástand sem hér segir:
- Í vélinni, skrifaðu DPKG -Configure -A og smelltu á Enter.
- Bíddu eftir skönnun og úrræðaleit. Að auki þarftu að setja SUDO APT -F Setja upp stjórnina.
- Eftir það er mælt með því að athuga allar uppfærslur og setja þær upp í gegnum Sudo Apt Update && sudo Apt Full-Upgrade.
- Á sama tíma er nauðsynlegt að hafa virkan nettengingu þannig að allir íhlutir hafi verið hlaðnir með góðum árangri.

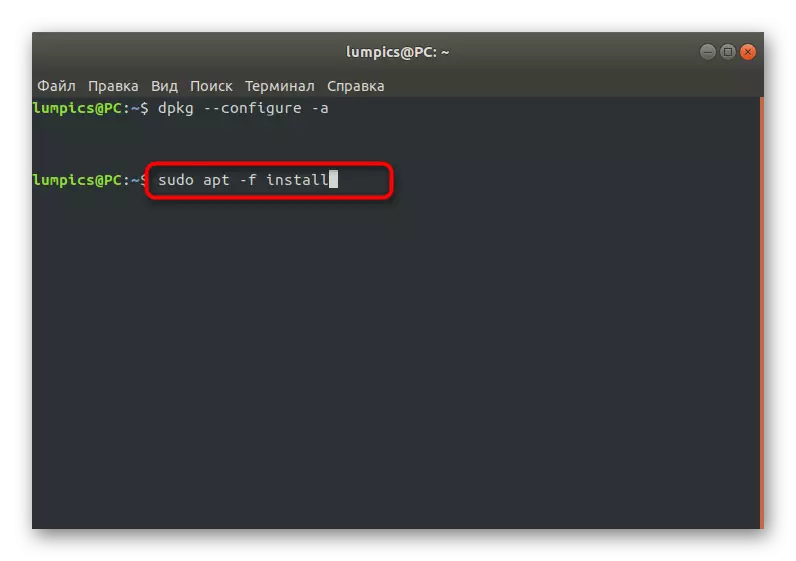
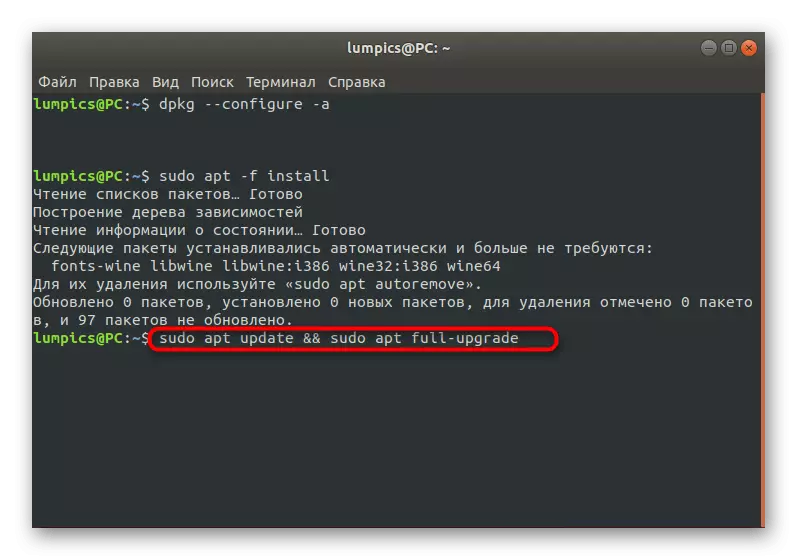
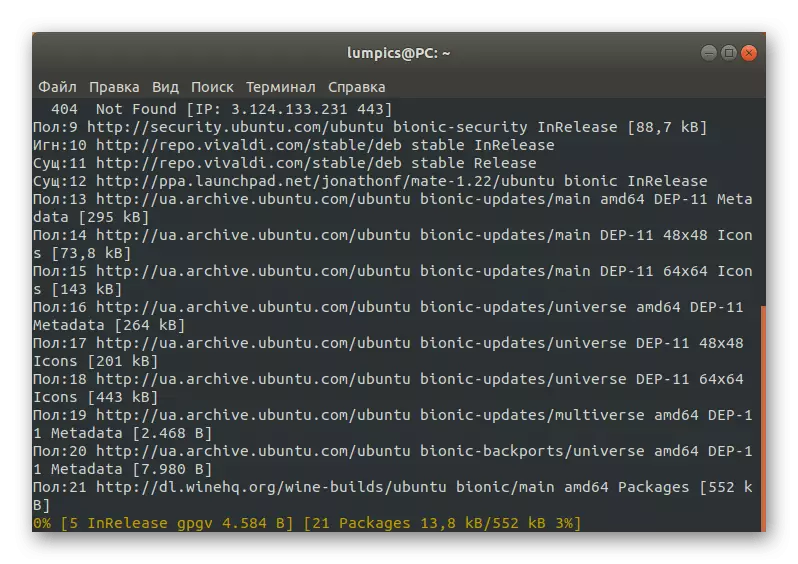
Það er aðeins til að endurræsa kerfið í venjulegri stillingu, fyrir að innsigla glampi ökuferð með LiveCD til að athuga skilvirkni þessa aðferð. Ef OS byrjaði með góðum árangri og innganginn að henni fór venjulega, þá þýðir það að vandamálið hafi verið leyst og hægt að flytja til venjulegs samskipta við Ubuntu. Annars skaltu fara á eftirfarandi aðferðir.
Aðferð 3: Athugaðu skráarkerfið
Stundum er vandamálið sem ætlað er að tengjast skemmdum á skráarkerfinu. Þeir kunna að vera óverulegir, en þetta kemur ekki í veg fyrir að þau komi í veg fyrir að rétta hleðslu OS. Ef þú hefur fundið skilaboð sem tilkynna FS-vandamálunum þegar þú skoðar viðburðarskrárnar þarftu að framkvæma slíkar aðgerðir:
- Í LiveCD-stillingu í gegnum vélinni, FSCK -A / DEV / SDA1 stjórn, þar sem / dev / SDA1 er nauðsynleg diskur eða rökrétt rúmmál til staðfestingar.
- Staðfestu áframhaldandi skönnunina, einfaldlega með því að smella á Enter takkann.
- Þú verður tilkynnt að sannprófunin sé lokið og villurnar sem finnast eru fastar.
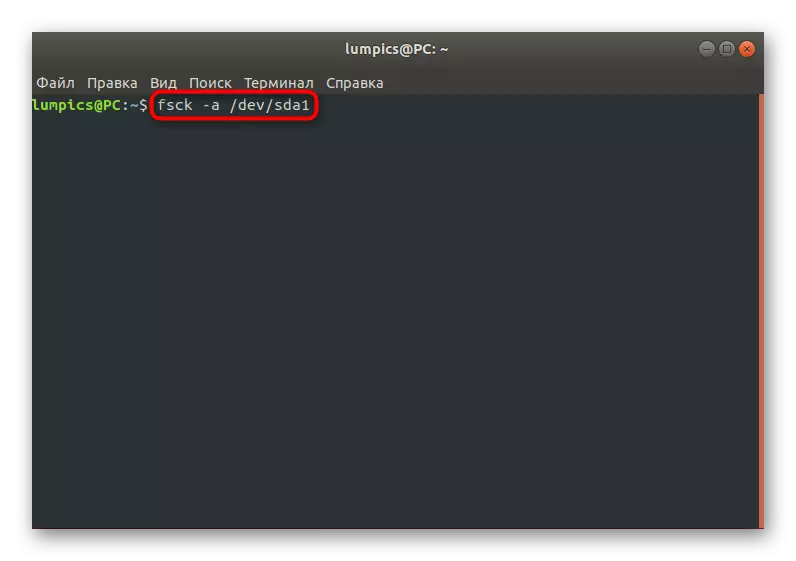
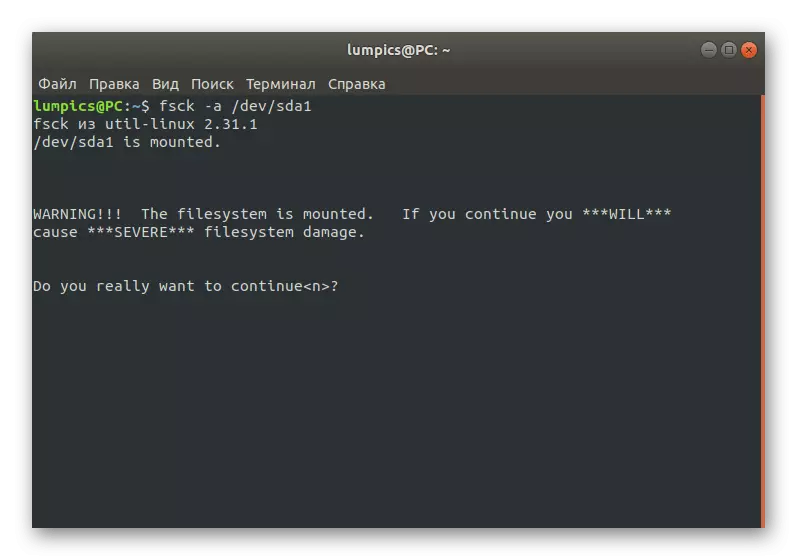
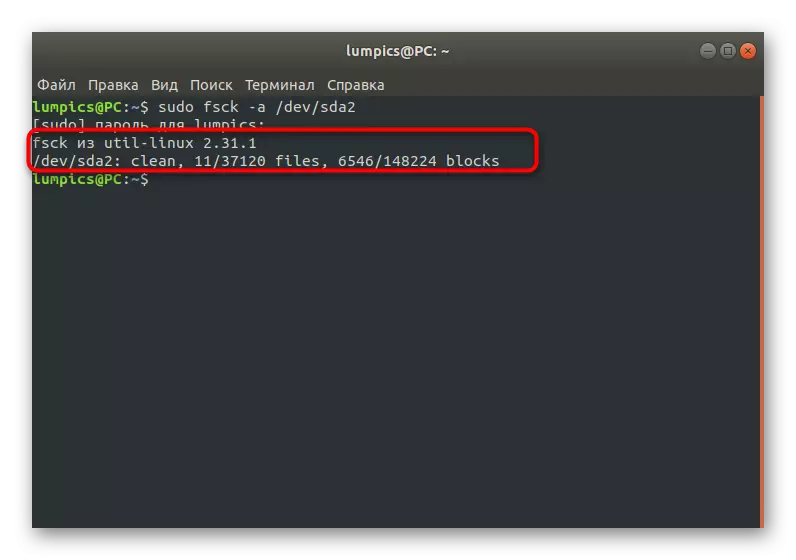
Eftir það geturðu farið í OS ræsið í venjulegri stillingu og athugaðu hvort nauðsynlegar aukaverkanir séu færðar.
Aðferð 4: Fjarlægja ósamrýmanleg grafík ökumenn
Stundum setur innbyggður ökumaður til að hlaða niður ökumönnum ósamrýmanleika með vélbúnaðarhugbúnaði eða þetta er hægt að gera handvirkt og langar til að auka virkni skjákorta. Ef vandamálið er í tengslum við þessar skrár verður aðeins svartur skjár birtist meðan á stígvélinni stendur og ákjósanlegur leiðrétting á þessu ástandi er að ljúka vandamálum ökumanna.
- Eigendur grafískra millistykki frá NVIDIA í Live Mode ætti að slá inn Apt Purge Nvidia * og smelltu á Enter.
- Eftir að tilkynningin hefur verið tilkynnt um að öll pakkar sem tengjast skjákortakortinu hafi verið eytt.
- AMD Video Card Holders þurfa að breyta innihaldi strengsins á Apt Purge Fggrx *
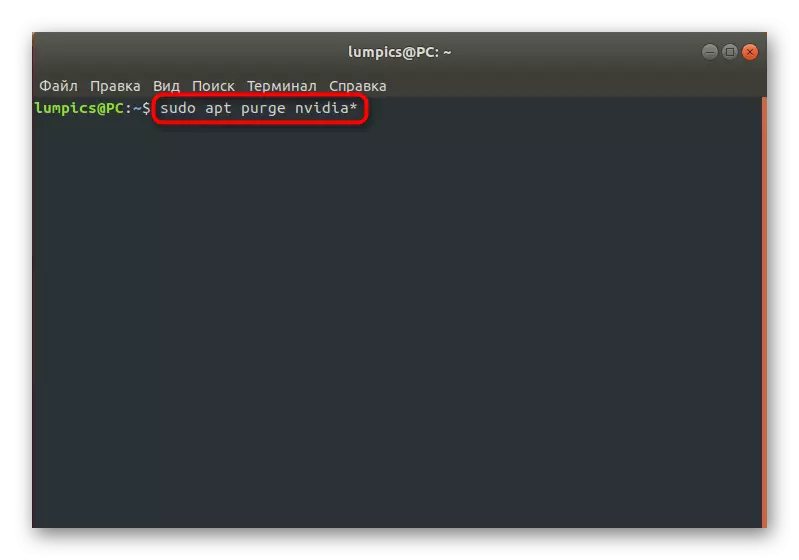


Aðferð 5: Breyta skrá / etc / fstab (fyrir reynda notendur)
Þessi aðferð er betri til að nota aðeins notendur sem þegar hafa rekast á nauðsyn þess að breyta stillingarskrám og vita nákvæmlega hvað á að gera ef það eru vandamál með brot á heilindum hluta færslna. Ef niðurhalsskráin birtist skilaboðin "ósjálfstæði mistókst fyrir / dev / disk / by-uuid / f4d5ddc4-584c-11e7-8a55-970a85 f49bc5" geturðu ályktað frá því að eitt af skráarkerfinu er ekki fest. Í flestum tilfellum er þetta vegna rangrar færslu í stillingarstöðinni. Réttu þetta með því að haka við innihald skráarinnar / etc / fstab. Það byrjar í gegnum Livecd með VI eða Nano Editor. Skiptu um rangar tilgreindar harður diskur hluti ef þær fundust.Aðferð 6: Grub Loader Recovery
GRUB er bootloader ábyrgur fyrir réttri sjósetja af hvaða Linux dreifingu. Sundurliðun hennar getur valdið uppsetningu seinni stýrikerfisins eða truflað heilleika tiltekinna skráa. Í slíkum aðstæðum virðist skjárinn strax eftir því að GRUB geti ekki virkjað skel. Á síðunni okkar er sérstakt handbók fyrir endurheimt þess, þar sem nokkrar vinnubrögð eru gefin. Þú getur valið besta og fylgdu leiðbeiningunum.
Lesa meira: Grub Recovery í Ubuntu
Á þessu munum við ljúka greiningu á helstu aðferðum til að leysa vandamál með niðurhal Ubuntu. Ef í þessu efni fannst þér ekki viðeigandi lausn, en á sama tíma hefurðu afleiðing þess að gefa út tímarit, sem við ræddum um í upphafi, ættirðu að leita að hjálp til opinberra skjala um dreifingu eða vel þekkt málþing. Að auki geturðu skilið eftir athugasemd samkvæmt þessari grein, sem lýsir vandamálinu í smáatriðum og við munum reyna að veita lausn eins fljótt og auðið er.
