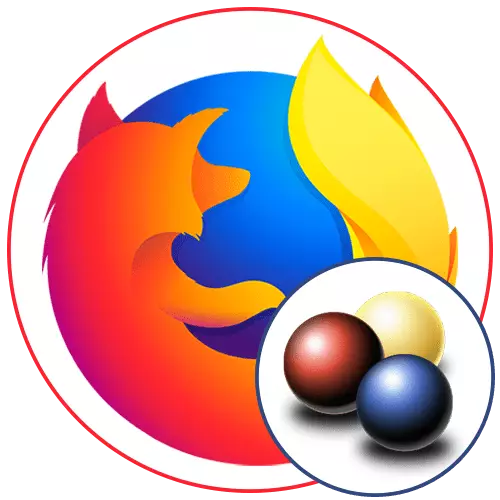
Video Downloadhelper er ókeypis eftirnafn fyrir vafra sem bætir við myndskeið og tónlistar niðurhal lögun frá mismunandi vinsælum stöðum. Í Mozilla Firefox er þetta tól einnig studd, og ef þú vilt takast á við helstu og fleiri tækifæri, lesið leiðbeiningar um skref fyrir skref fyrir réttan notkun.
Skref 1: Uppsetning eftirnafn
Sjálfgefið er að vídeó downloadhelper sé ekki uppsett í vafranum, þannig að það verður að vera uppsett sjálfstætt. Auðveldasta leiðin til að gera þetta er opinber verslun Firefox - þá mun uppsetningin taka ekki meira en eina mínútu.
Sækja Video Downloadhelper Via Firefox viðbætur
- Smelltu hér fyrir neðan tengilinn til að fara á síðuna til að hlaða niður stækkuninni. Það smelltu á "Bæta við Firefox" hnappinn.
- Vertu viss um að staðfesta viðbótina, ásamt því að viðbótin verði strax veitt með öllum nauðsynlegum heimildum, sem gerir það kleift að framkvæma verkefni sín rétt.
- Að loknu uppsetningunni verður opinber blaðsíðan af Video DownloNhelper opinn og tóláknið birtist efst, þar sem stjórnin mun halda áfram og mun eiga sér stað.
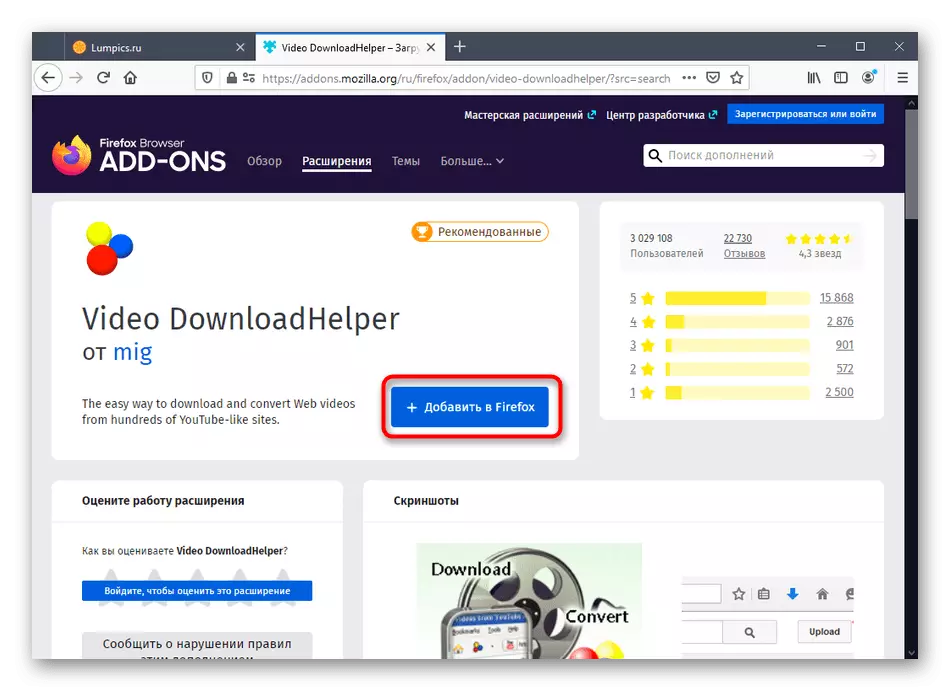


Eins og þú sérð er uppsetningaraðgerðin ekki frábrugðin uppsetningu annarra viðbótanna og nú geturðu örugglega skipt yfir í næsta skref.
Skref 2: Uppsetning félagsins umsókn
The verktaki af Video Downloadhelper veita notendum val á leið til að hlaða niður myndskeiðum. Þetta er hægt að gera beint í gegnum vafrann eða í skrifborðinu COMPANDON forritinu sem þarf að setja upp sérstaklega. Það gerir þér kleift að bæta við mörgum niðurhalum samtímis, setja forgang og fylgja framfarir. Allir sem hafa áhuga á uppsetningu þessarar áætlunar ætti að vera gerðar slíkar aðgerðir:
- Smelltu á Extension táknið efst á skjánum, þar sem þú smellir á Gear táknið til að fara í Stillingarvalmyndina.
- Opnaðu "viðauka-félagi" kafla. Þú verður tilkynnt að það sé ekki sett upp núna.
- Smelltu á "Setja upp félaga forritið".
- Þegar skipt er á opinbera vefsíðu skaltu smella á græna hnappinn "Download" til að byrja að hlaða.
- Búast við því að ljúka, opnaðu executable skrá og fylgdu leiðbeiningunum um stöðluðu uppsetningu.


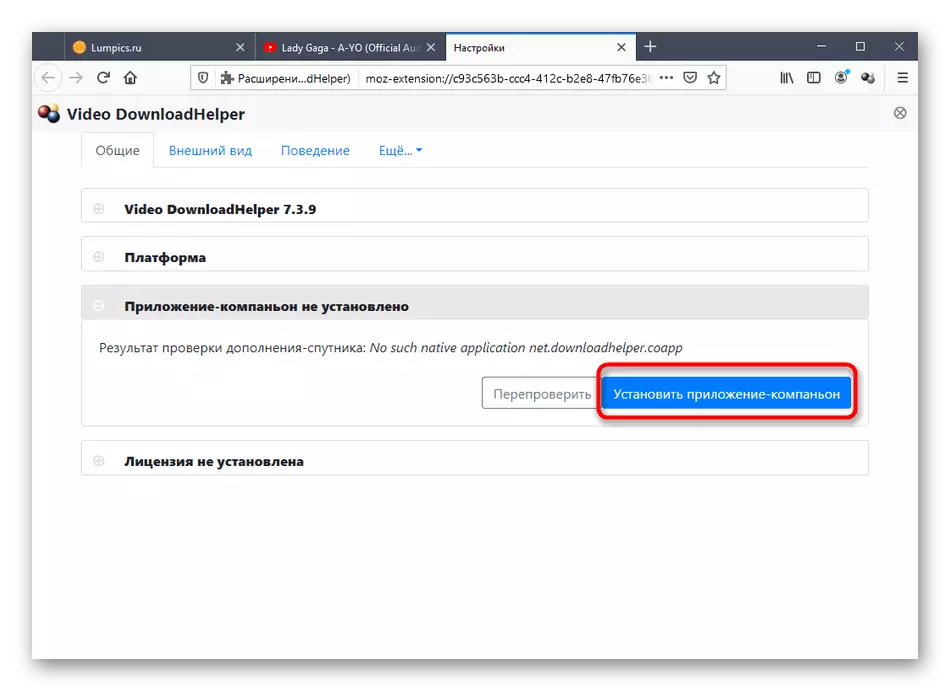
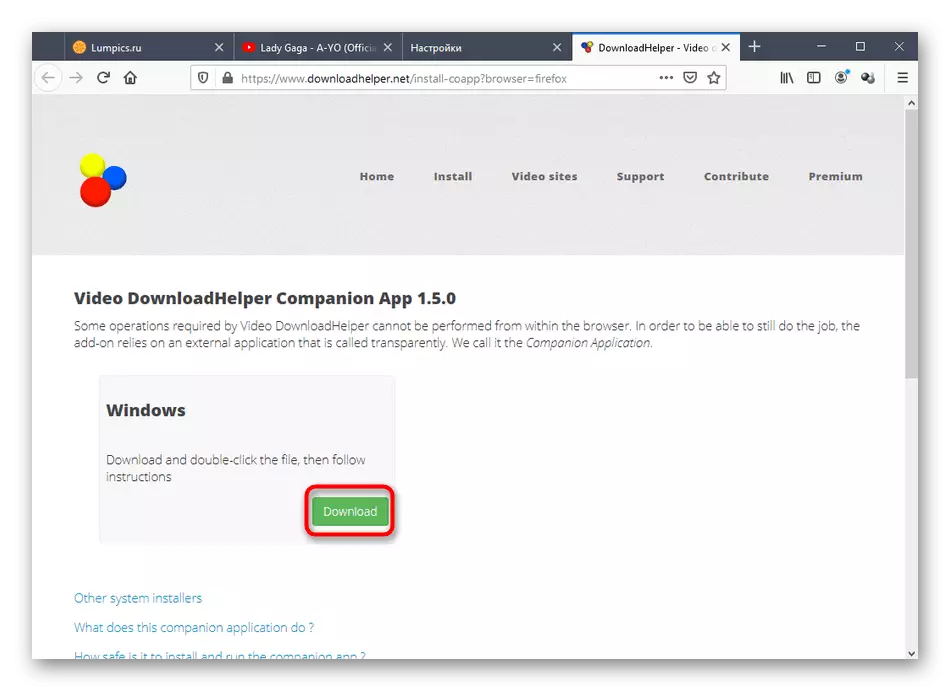

Það er aðeins til að endurræsa framlengingu eða uppfæra leitina að forritinu í gegnum sömu stillingarvalmyndina. Næst, þú munt læra hvernig á að velja niðurhal handler og setja tengda stillingar fyrir vídeó niðurhalhelper.
Skref 3: Viðbót viðbót
Næsta lögboðið skref er að setja upp viðbótina. There ert a gríðarstór tala af hlutum, svo það mun ekki hætta í smáatriðum á hverjum þeirra. Við skulum aðeins íhuga helstu breytur, og einnig nefna nokkrar minniháttar.
- Ofangreind, höfum við þegar sýnt hvernig á að fara í stillingar á myndskeiðinu. Hér skaltu opna "Hegðun" flipann til að velja niðurhalshöndina. Þú veist nú þegar að viðbótin geti hlaðið niður skrám beint í gegnum vafra eða félaga umsókn.
- Næst skaltu fylgjast með sjálfgefna hlaða möppunni. Breyttu möppunni File Location ef þú vilt hlaða sér á annan stað á staðbundinni geymslu.
- Rétt fyrir neðan eru eiginleikar kynslóðar hausanna og setja hámarksfjölda samhliða hleðslu. Veldu allar þessar breytur, ýta í burtu frá persónulegum þörfum.
- Í lok samspilsins við flipann, vertu viss um að smella á "Vista" til að nota allar breytingar sem gerðar eru.
- Í stillingunum er útlit flipann. Í því, breyta meginreglunni um virkjun táknsins, útliti, stærð og lengd hausanna í aðalborðinu. Opnaðu flokknum "More" til að sjá Advanced Configuration Settings Video Downloadhelper.
- Þú hefur aðgang að lágmarki og hámarks skráarstærð, sem birtist eftir að hafa skannað síðuna með því að breyta gildum breytugildisins "LIMIT gildi" og "lágmarksstærð".
- Fjöldi valkosta sem boðin er á síðunni á niðurhalvalkostunum er einnig stillt sérstaklega í gegnum "hámarksfjölda valkosta".
- Þú getur bætt við þessum vefsvæðum eða tilteknum síðum í svartan lista sem ekki er krafist að skönnun með því að nota Video Downloberhelper er ekki krafist með því að nota samsvarandi flokk í "Meira" hlutanum. Þetta mun leyfa þér að örlítið hraða niðurhal og virkni, þar sem það verður ekki gert neinar aðgerðir þriðja aðila.
- Stilltu hámarksfjölda niðurhalsprófana og seinkun á milli þeirra þannig að framlengingin reyni ekki að hlaða upp sömu skrá stöðugt ef einhver vandamál koma upp með það. Þetta er gert með því að breyta gildum "ræsi tilraunir", "Parallel niðurhal fyrir stykki" og "Forkeppni útreikning á brotum breytur".
- Bættu við Intelligent Name Myndun Sniðmát fyrir myndskeið og tónlist, ef þú vilt, meðan þú vistar frá ákveðnum stöðum í skráarnafninu var ákveðin lykill. Notaðu fyrir þessa valmynd "Intelligent Name myndun sniðmát".
- Í "fleiri" hlutanum eru breytur sem leyfa þér að flytja út núverandi stillingar eða endurstilla í sjálfgefið ástand. Þetta er gagnlegt fyrir þá notendur sem skipta um sjálfstætt stækkunarhegðun.
- Fyrst skaltu opna myndbandið eða tónlistarflipann, þá byrja að spila og eftir nokkrar sekúndur skaltu smella á eftirnafn táknið.
- Veldu viðeigandi snið til að vista og smelltu síðan á sérstaklega tilnefndan hnapp til að byrja að hlaða niður.
- Ef niðurhalið kemur í gegnum forritið verður það vísað til þess. Ef um er að ræða beina niðurhal í gegnum vafrann er hægt að fylgjast með árangri með því að smella á táknið á sama myndskeiðinu á hægri hér að ofan.
- Smelltu á viðbótartáknið og opnaðu valfrjálst valmyndina með því að smella á táknið í formi ör.
- Það skaltu velja "umbreytingu á staðbundnum skrám".
- Ný mát mun opna þar sem farið er að staðsetningu hlutanna sem þarf til að breyta hlutum.
- Veldu efni og tilkynnir skrárhólfin.
- Stækkaðu "Output Stream Configuration" listann. Hér getur þú valið eitthvað af tiltækum sniðum til að breyta hlutum.
- Það er aðeins til að smella á "Breyta" hnappinn til að hefja þetta ferli.
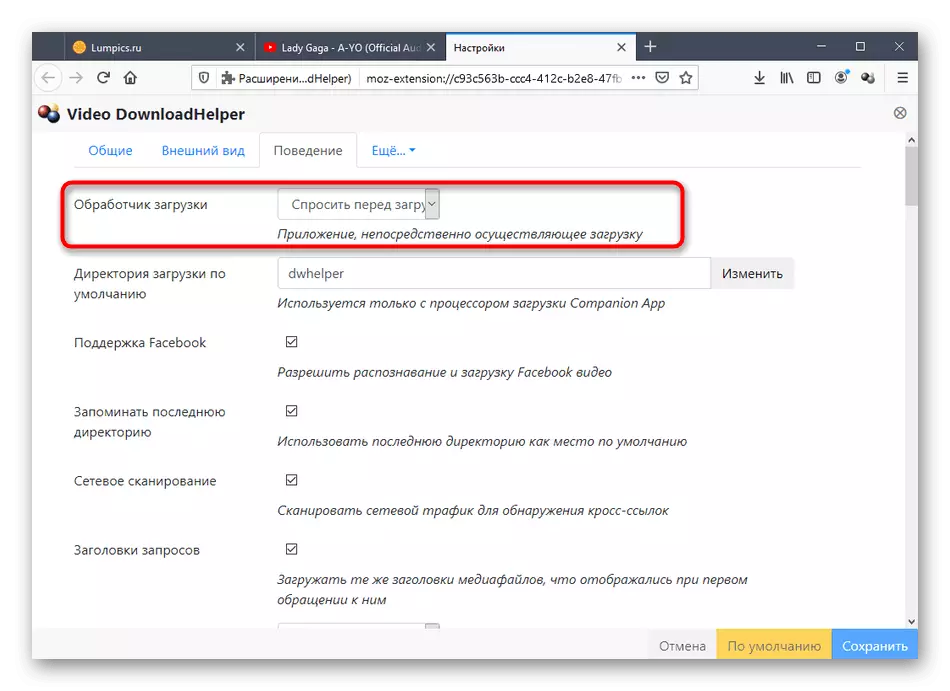
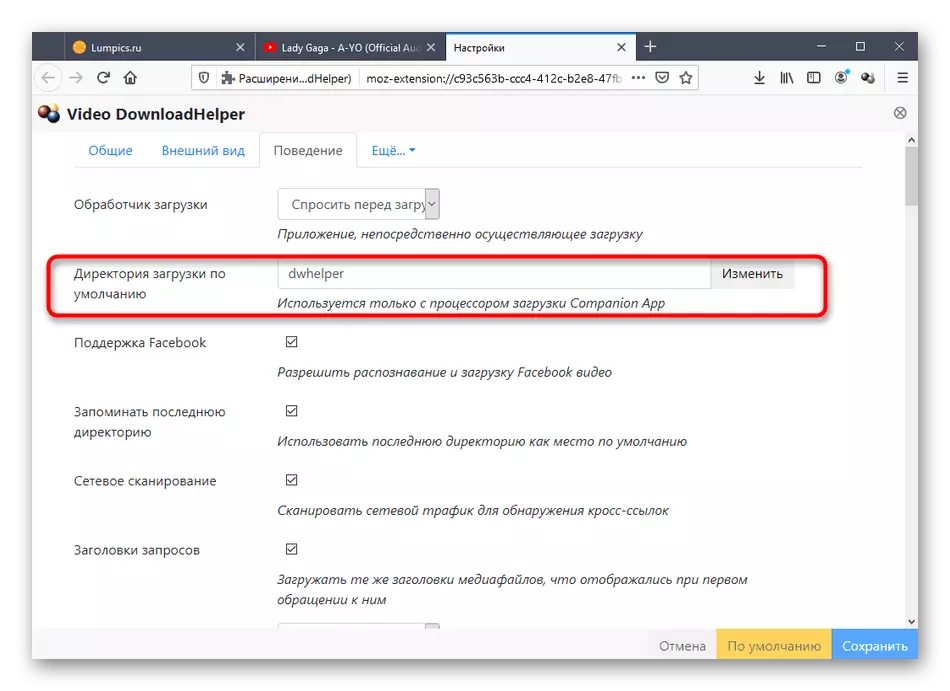
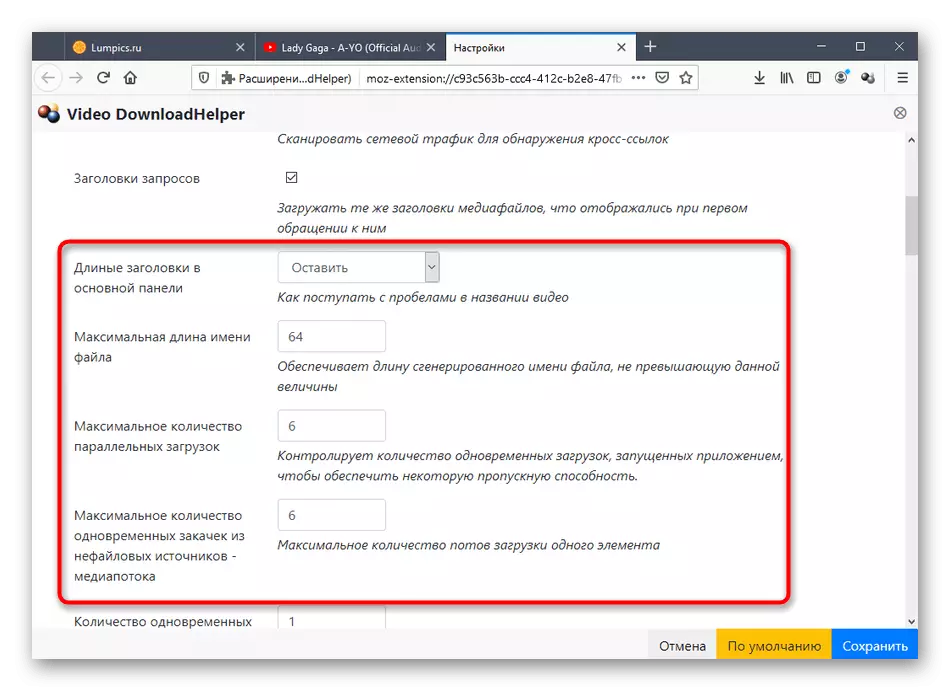
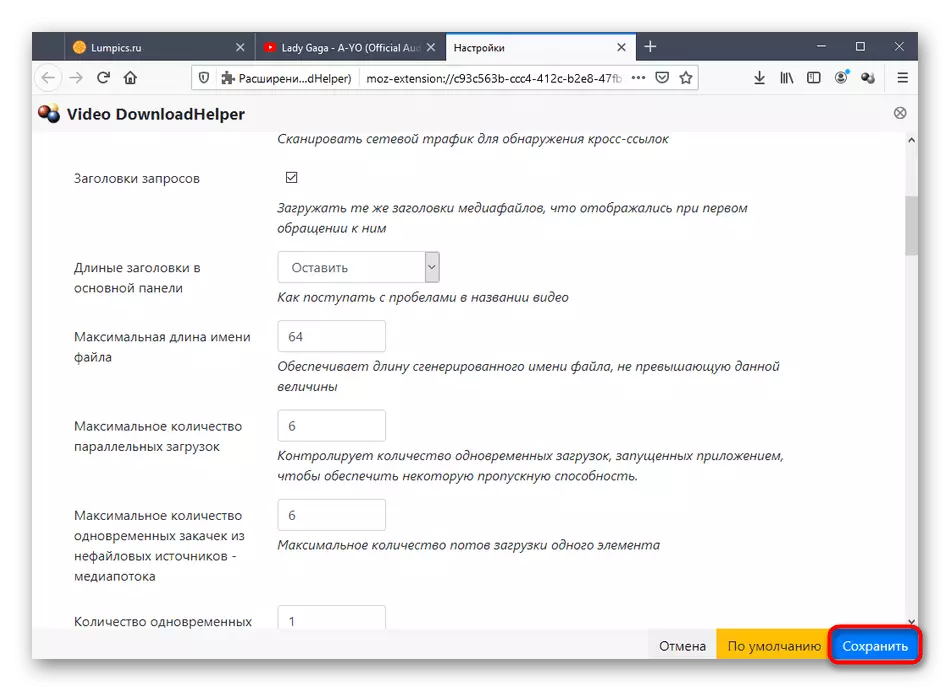

Í stuttu máli, hlaupum við á aðra, ekki síður mikilvægar breytur sem hægt er að breyta handvirkt í gegnum valmyndina sem fjallað er um hér að ofan í "hegðun" köflum og "meira":
Allir aðrir valkostir sem eru til staðar í stillingarhlutanum eru ekki mikilvægar fyrir venjulegan notendur eða verða mjög sjaldgæfar, þannig að við bjóðum þér að kynna þér sjálfan þig.
Skref 4: Sækja myndband eða tónlist
Farðu í aðalferlið, þar sem notendur og setja upp myndskeiðshleðslu. Saving Video eða Music fer fram á öllum vefsvæðum jafnt, svo fyrir dæmi tókum við vel þekkt YouTube vídeó hýsingu til að sýna fram á aðgerðalegoritm nauðsynlegt.


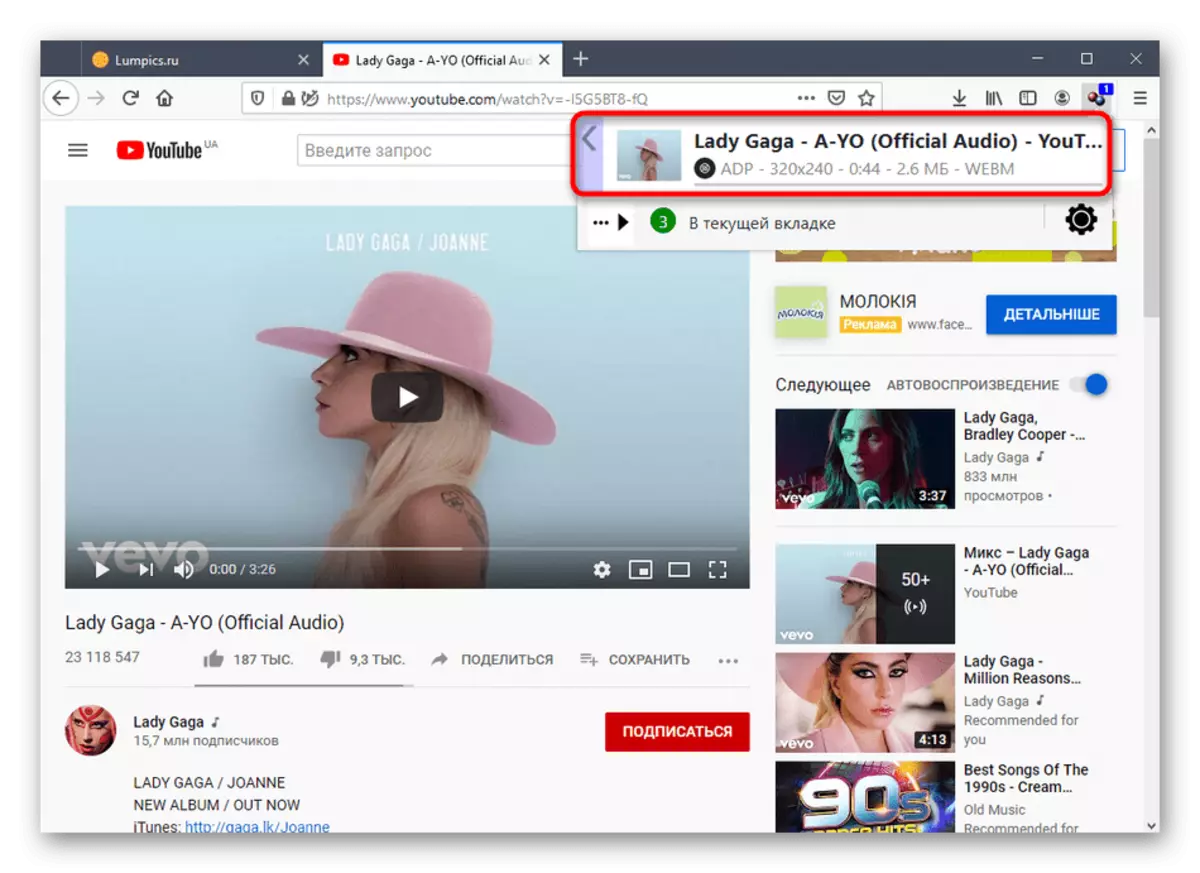
Að loknu, endurskapa efni eða fara í möppuna þar sem þau voru sett. Mundu að Video Downloadhelper styður samhliða niðurhal af nokkrum hlutum í einu, þannig að þú getur sett þau á niðurhal og færðu þig í viðskiptum þínum og bíður eftir árangursríka enda málsmeðferðarinnar. Rétt áður en það er viss um að sparnaðurinn gangi.
Skref 5: Umbreyta vídeó
Eins og síðasta áfanga efnisins í dag, viljum við takast á við meginregluna um samskipti við sérstakt vídeó niðurhalhelper mát, sem gerir þér kleift að umbreyta rollers eða tónlist til annarra sniða. Þessi aðgerð er greidd, þannig að þegar þú reynir fyrst að umbreyta geturðu haldið áfram að kaupa.
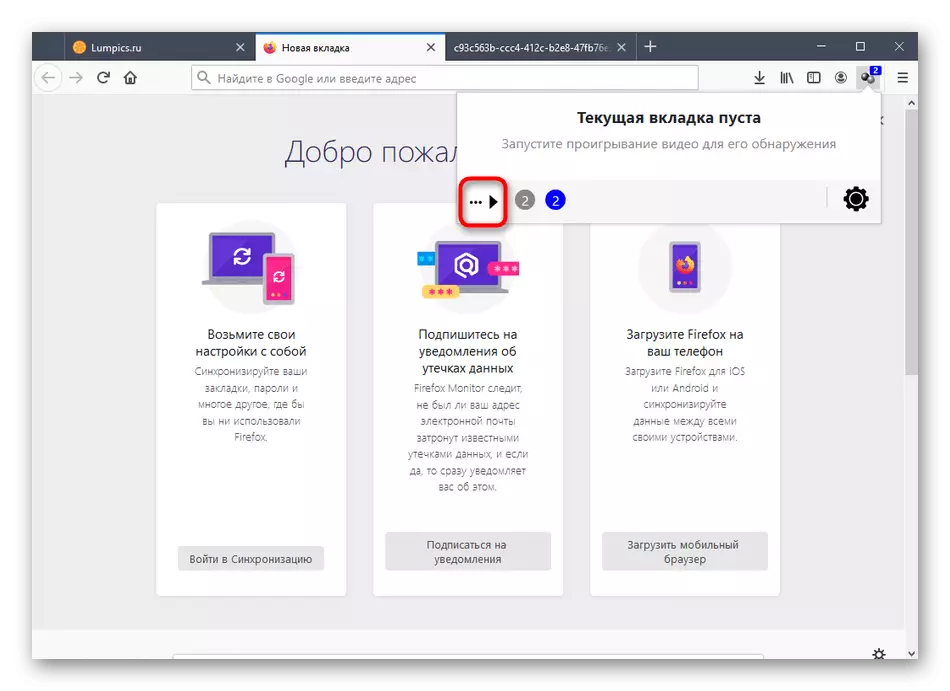
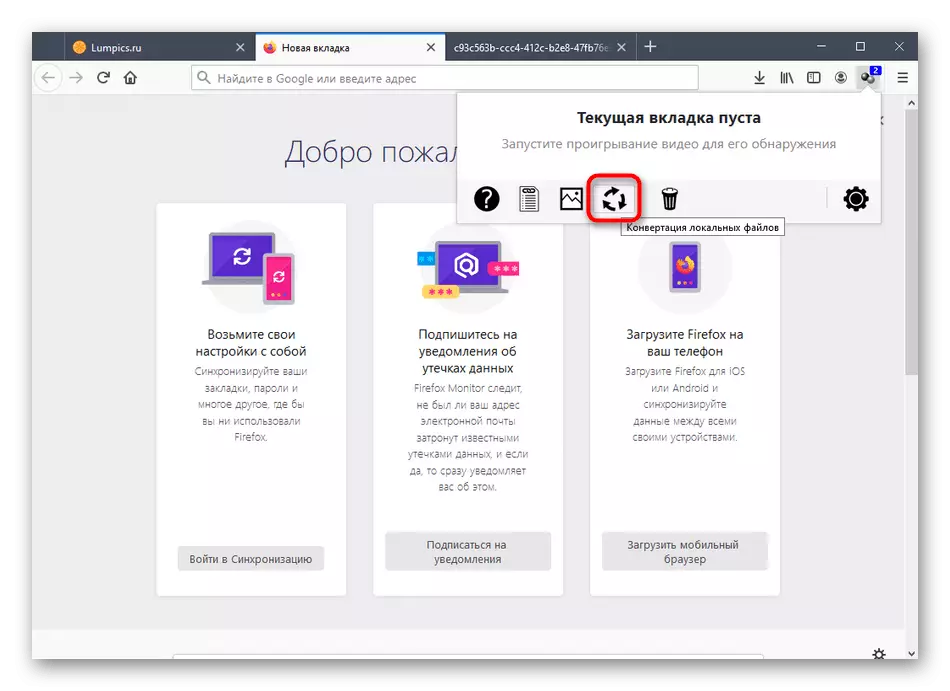

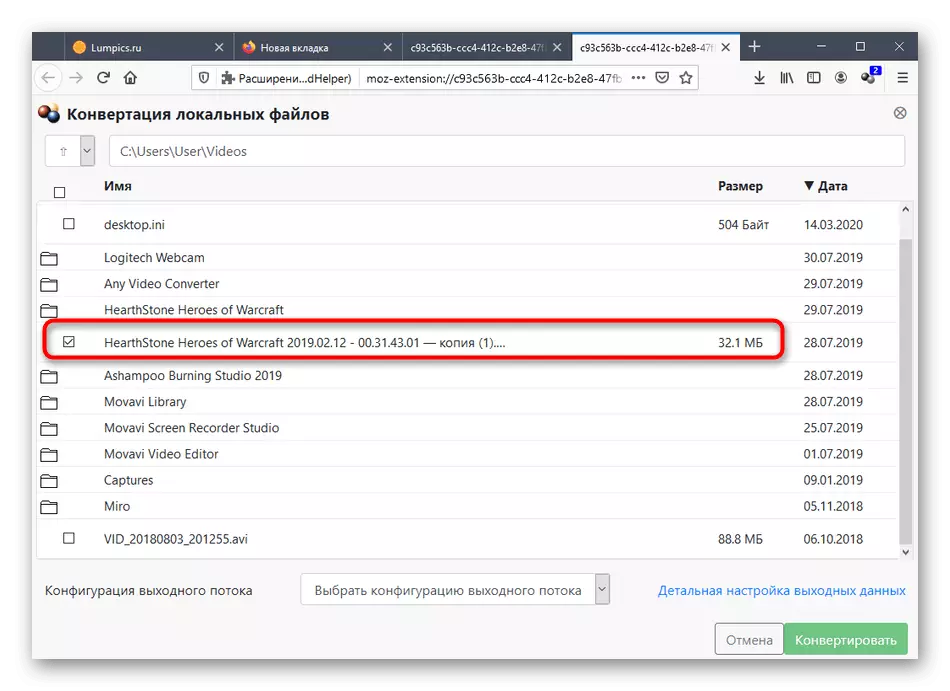


Skrá viðskipti á sér stað á netinu, þannig að aðgerðin getur tekið aðeins lengra en þegar þú notar svipaðar forrit. Í fyrsta lagi mun viðbótin hlaða efni á þjóninn, vinna þá þá og niðurhal á staðbundna geymslu. Þar af leiðandi birtist endanleg skrá með fullunnum skrám - flettu þeim og vertu viss um að viðskiptin séu liðin án þess að villur séu.
Á þessari greiningu á meginreglunum um að nota Video Downloadhelper í Mozilla Firefox lokið. Þú getur aðeins fylgst með leiðbeiningunum til að skilja allar blæbrigði samskipta við stækkunina.
