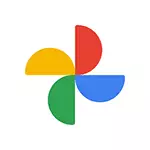
Í þessari einföldu handbók um leiðir til að hlaða niður myndum frá Google Myndir eftir því sem þú hefur á: fyrst um að hlaða valin myndum, og þá - á hvernig á að hlaða niður öllum myndum strax.
- Hleðsla einstakra mynda
- Hvernig á að hlaða niður öllum myndum frá Google
Hleðsla einstakra mynda
Að jafnaði er hleðsla einstakra mynda frá Google myndum ekki fyrir vandamálum, jafnvel fyrir nýliði, en bara ef ég mun sýna þetta ferli:
- Frá snjallsímanum: Opnaðu Google Photo forritið, opnaðu myndina og smelltu á valmyndartakkann, smelltu á "Download". Bíddu eftir að hlaða niður (Í mínu tilfelli var niðurhal myndarinnar sótt í "Innra minni / DCIM / endurreist /".
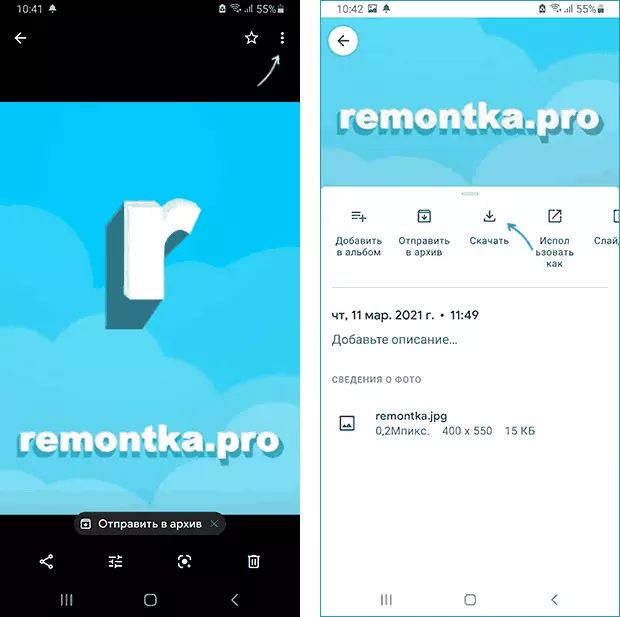
- Frá tölvunni eða fartölvu: Í vafranum skaltu fara á https://photos.google.com/ Undir Google reikningnum þínum skaltu velja myndina sem þú vilt hlaða niður, efst til hægri, smelltu á Valmynd hnappinn og smelltu á Msgstr "Sækja".
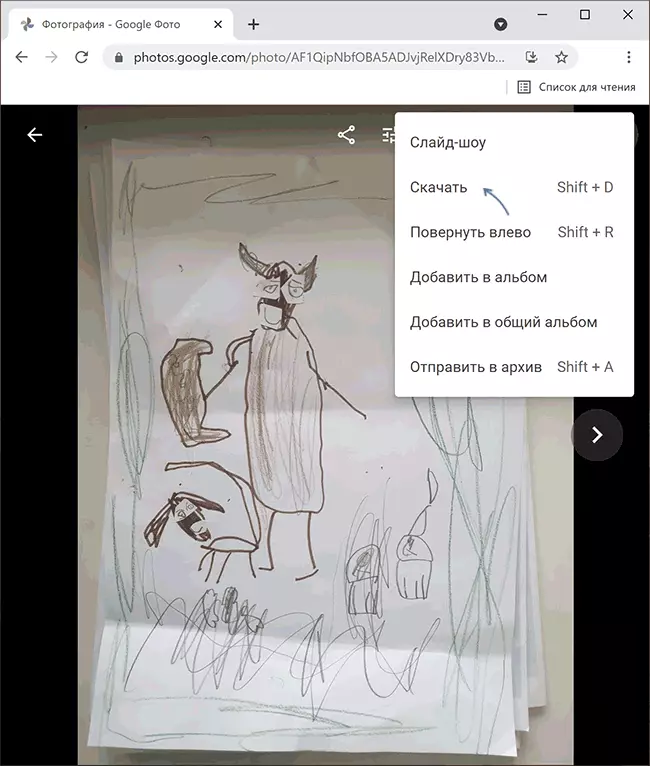
Að auki á tölvunni er hægt að hlaða niður nokkrum myndum í einu:
- Þegar þú sveima músarbendilinn á myndinni til vinstri efst á litlu settu valmerkið, veldu síðan nokkrar fleiri myndir.
- Eins og í fyrra tilvikinu, í valmyndinni efst til hægri, smelltu á "Download".
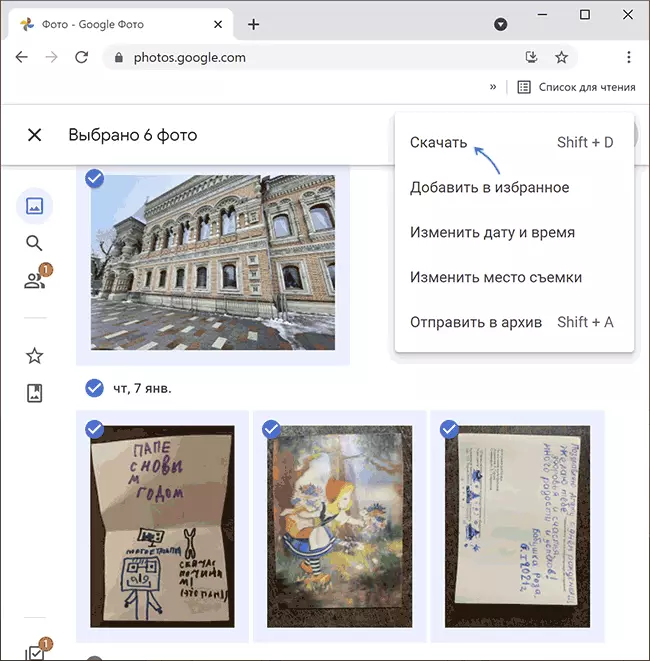
Hvernig á að sækja All Myndir frá Google Photo
Ef þú ákveður að hlaða niður öllum myndum frá Google í einu, gerðu það betra úr tölvunni, því að rúmmál skjalasafnsins getur verið veruleg. Aðferðin sjálft samanstendur af eftirfarandi skrefum:
- Farðu á https://photos.google.com/ með Google reikningnum þínum.
- Í aðalvalmyndinni Google Photo (þrjár ræmur til vinstri efst, ef vafraglugginn er ekki á öllu skjánum) skaltu velja "Stillingar" (Gear táknið til hægri hér að ofan) eða, ef það er ekkert atriði, Smelltu á valmyndartakkann til vinstri efst og veldu "Stillingar".
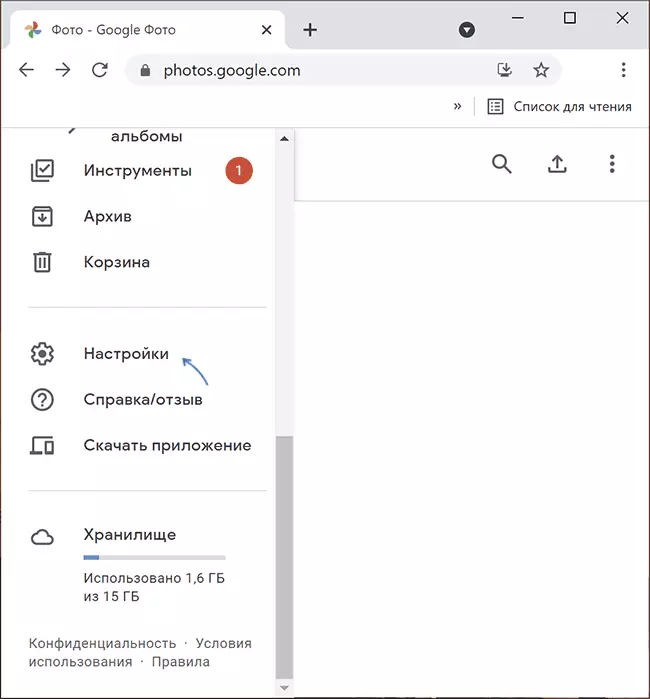
- Í stillingunum, finndu "Data Export" hlutinn, opnaðu það og smelltu síðan á "Vista öryggisafrit".
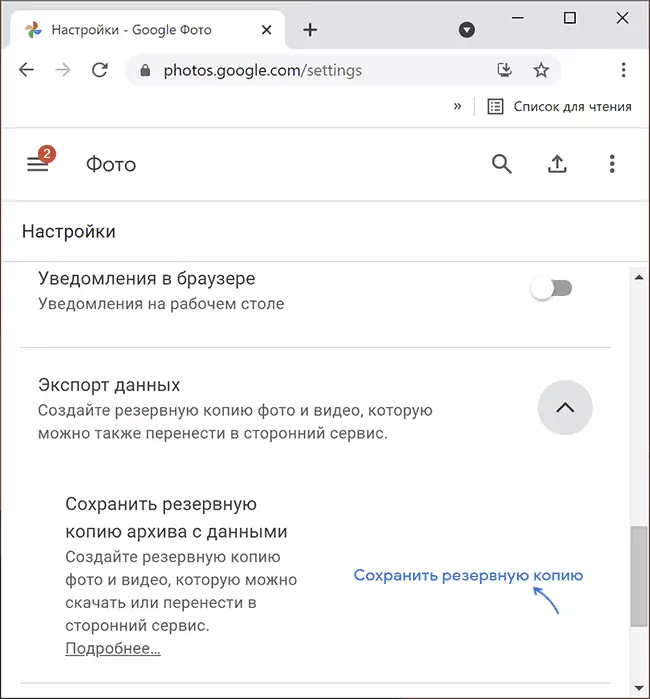
- "Google Archiver" opnast, þar sem geymsla allra mynda frá Google verður þegar valið. Smelltu á "Next".
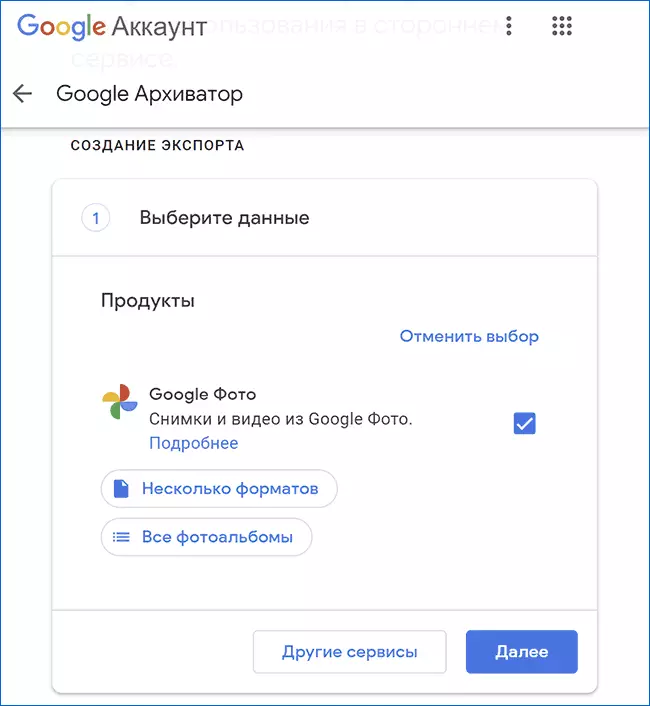
- Veldu aðferð til að fá skjalasafn - með tilvísun eða bæta við einum skýjageymslum.
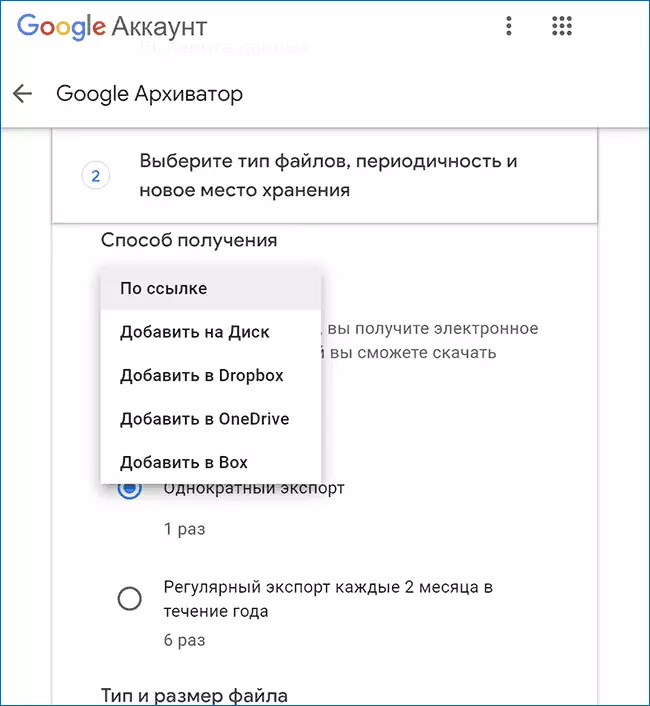
- Hér fyrir neðan, tilgreindu tegund skrár og skráarstærð (ef stærðin fer yfir tilgreint, verður skráin skipt í nokkra).
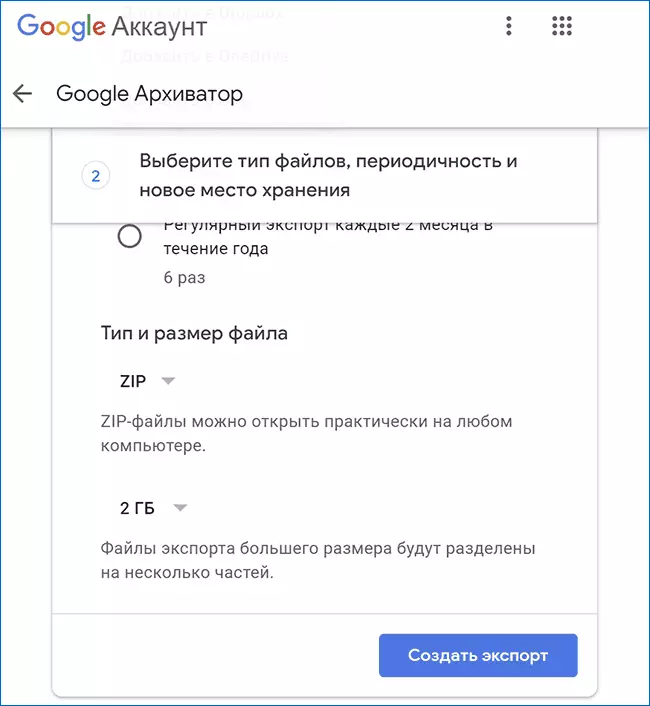
- Smelltu á "Búa til útflutning" hnappinn. Ferlið við að undirbúa og geymslu skrár mun byrja, það getur tekið mjög langan tíma: það er ekki þess virði að bíða - Að lokinni verður þú að fá bréf til Gmail pósts og þá er hægt að hlaða niður öllum myndunum þínum.
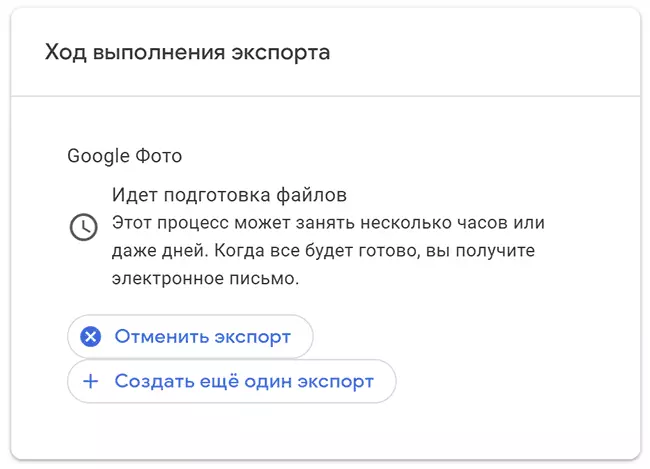
Eins og þú sérð er ferlið ekki alveg erfitt og ef þú vildir geyma allar myndirnar þínar og myndir án nettengingar geturðu fengið þau frá Google Photo.
