
Í þessari leiðbeiningu náði hvernig á að finna út tíðni RAM: Í fyrsta lagi eru þær leiðir sem eru í boði í Windows þá verkfæri þriðja aðila með nánari upplýsingum.
- Hvernig á að horfa á núverandi minni tíðni með Windows
- CPU-z.
- Aida64.
- Vídeó kennsla.
Hvernig á að horfa á Memory Tíðni í Windows
Í Windows eru nokkrar aðferðir sem leyfa þér að ákvarða hvaða tíðni RAM er í gangi. Ef þú ert Windows 10 notandi, auðveldasta leiðin er verkefnisstjóri: Opnaðu það (þú getur notað hægri smelltu á Start hnappinn), farðu í flipann "Flutningur" og veldu "Minni".
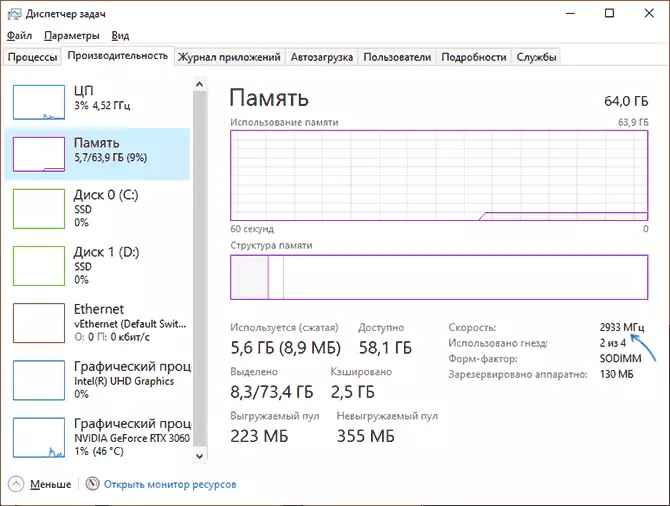
Á tilgreindum flipanum, fyrir utan aðrar upplýsingar, muntu sjá "hraða" hlutinn, þar sem tíðni í MHz birtist.
Að auki, bæði í Windows 10 og í fyrri útgáfum kerfisins er hægt að sjá tíðni minniháttar á stjórn línunnar eða PowerShell, skipanirnar verða eftirfarandi (breytur í skipunum geta verið mismunandi eftir því hvaða upplýsingar eru nauðsynlegar):
- CMD -WMIC MemoryChip Fá banklabel, getu, devicelocator, medyType, tegund, hraða
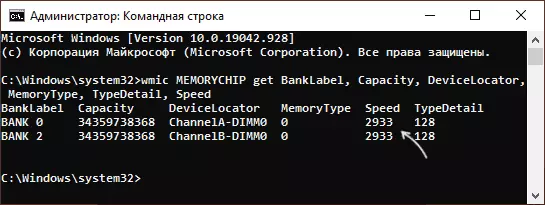
- Í Powershell-GET-WMIOBJECT Win32_PhySiclmemory | Snið-borð framleiðandi, bendlabel, configuredclockspeed, devicelocator, getu -Autosize
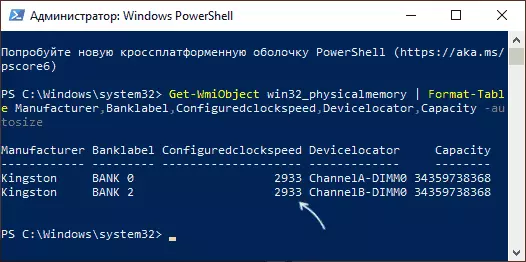
Athugaðu: Ef þú hefur aðeins líkamlega aðgang að RAM-einingar, og stýrikerfið er ekki sett upp - geturðu leitað að tæknilegum eiginleikum RAM-einingarinnar á líkaninu (venjulega til staðar á merkingu) á Netinu eða ef plankarnir eru Uppsett á tölvunni, sjá, í boði gerir tíðniupplýsingar í BIOS / UEFI.
Núverandi tíðni og studd tíðni í CPU-Z
Oftast, ef nauðsyn krefur, til að kynnast eins fljótt og auðið er með RAM eiginleikum, þar á meðal til að finna út minni tíðni, notaðu einfaldan ókeypis CPU-Z gagnsemi og þetta er mjög gott val:
- Sækja CPU-Z frá opinberu síðunni https://www.cpuid.com/softwares/cpu-z.html og keyra forritið í viðkomandi útgáfu - 64-bita eða 32-bita.
- Í áætluninni á Memory flipanum muntu sjá núverandi virka minni stillingar. The Top Field - Dram tíðni - þetta er tíðni minni mát fyrir eina rás. Í tilfelli, í rásarsvæðinu, "Dual" er tilgreint, er minnið í tveggja rásarmöguleika og DRAM tíðni tíðni sem við fjölgar á tveimur.
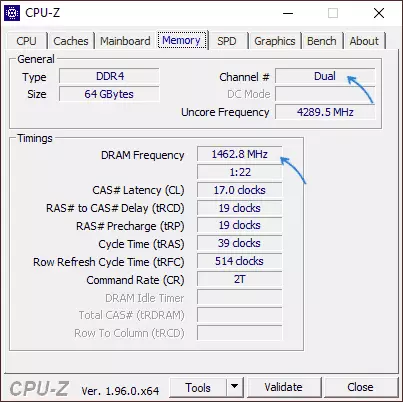
- SPD flipinn gerir þér kleift að fá nákvæmar upplýsingar um hverja uppsettan RAM-einingu, þar á meðal tíðni og tímasetningu, framleiðanda, spennu, stöðu og aðrar breytur sem þær eru studdar.
Aida64.
AIDA64 - Meira alvarleg hugbúnaður til að greina tölvu vélbúnaðar stillingar, ekki ókeypis, en jafnvel prufuútgáfan gerir þér kleift að fá nauðsynlegar upplýsingar:
- Hlaða niður AIDA64 frá opinberu síðunni https://www.aida64.com/downloads
- Eftir að forritið hefur verið hafnað geturðu fengið upplýsingar um studdar tíðni í "SPD" kaflanum.
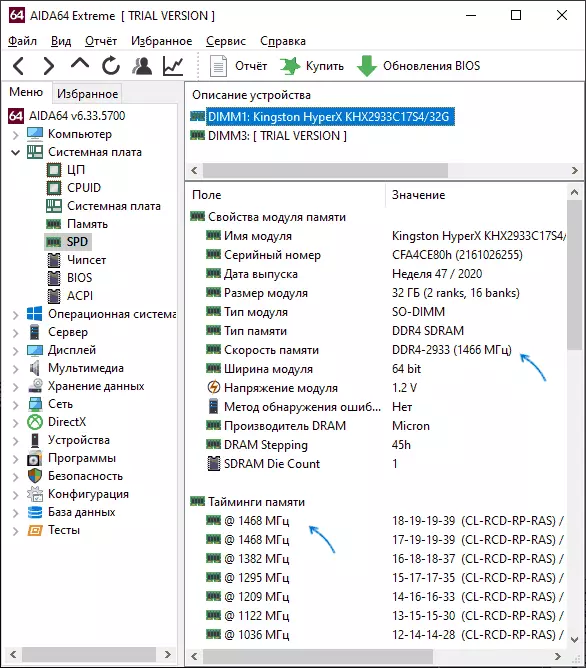
- Núverandi tíðniupplýsingar eru fáanlegar í nokkrum hlutum, til dæmis "tölva" - "hröðun". En að mínu mati er það þægilegra að líta í "þjónustuna" - "Aida64 Cpuid" valmyndina, þar sem í minnisgerðinni og minni klukku reiti, munum við sjá nafnvirði og raunveruleg minni tíðni (í öðru sviði - fyrir einn rás).
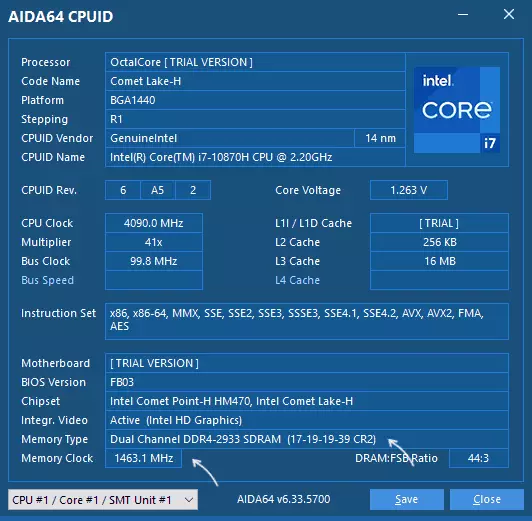
- Að auki, í "Service" valmyndinni - "Próf skyndiminni og minni" Þú getur ekki aðeins séð sömu tíðni, en einnig prófa hraða vinnsluminni, einn af mikilvægum hlutum hér - seinkun (minna betra).
Myndband
Ef fyrirhugaðar valkostir af einhverri ástæðu komu ekki upp, mundu að næstum hvaða forrit sem er til að ákvarða eiginleika tölvunnar sem gerir þér kleift að skoða, þar á meðal RAM tíðni, munurinn er yfirleitt aðeins í smáatriðum og tiltækum upplýsingum.
