
Í þessari umfjöllun - Grunnupplýsingar um hvar á að hlaða niður og hvernig á að stilla Windows Terminal, nokkrar af hæfileikum og viðbótarupplýsingum sem kunna að vera gagnlegar.
- Hlaða niður og settu upp Windows Terminal
- Notkun.
- Stillingar
Hvar á að hlaða niður Windows Terminal
Áður en þú heldur áfram, er ein mikilvægur athugasemd: nýja flugstöðin krefst útgáfu af Windows 10 1903 eða nýrri.
Þú getur sótt Windows Terminal frá tveimur opinberum heimildum:
- Microsoft Store - Sláðu bara inn Windows Terminal í leitarnetinu eða farðu á umsóknarsíðuna https://www.microsoft.com/ru-ru/p/windows-terminal/9n0dx20hk701

- Hlaða niður síðustu útgáfu frá GitHub, hlaða niður .MsixBundle skránum úr eignarhlutanum og setja það upp sem venjulegt forrit - https://github.com/microsoft/erminal/releases/
Eftir að setja upp Windows Terminal er tilbúinn til notkunar - þú getur keyrt. Þegar þú byrjar fyrst, verður sjálfgefið flipann opnaður með PowerShell.

Notkun Windows Terminal, Stjórnun Tækifæri
Líklegast, með opnun nýrra flipa með stjórn lína, PowerShell og aðrar skeljar verða engin vandamál, það er nóg að ýta á "+" ef þú vilt opna nýja flipa með sjálfgefna vélinni eða með örina og Veldu viðkomandi skel, þú getur líka séð flýtivísana fljótlega opnun viðeigandi nýrra flipa.

Við munum ekki drífa með umskipti í Windows Terminal Stillingar, til að hefja nokkur atriði sem þú getur gert án þess að flytja til þeirra:
- Flýtileiðir lyklaborðs Ctrl + "+" Og svipuð samsetning með "mínus" takkanum gerir þér kleift að breyta stærð texta í núverandi flipanum.
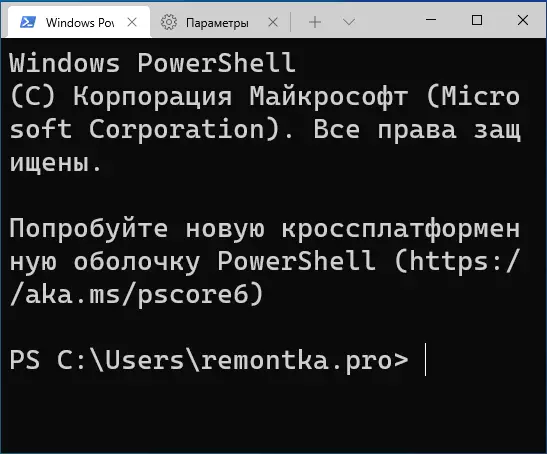
- Ýttu á takkana Alt + shift + d Til að skipta núverandi flipanum í tvo spjöldum. Aðgerð er hægt að endurtaka: Hollur spjaldið verður skipt með því að ýta þessum lyklum. Ef í stað þess að nota "mínus" eða "plús" takkann mun aðskilnaðurinn koma fram lárétt og lóðrétt, í sömu röð.
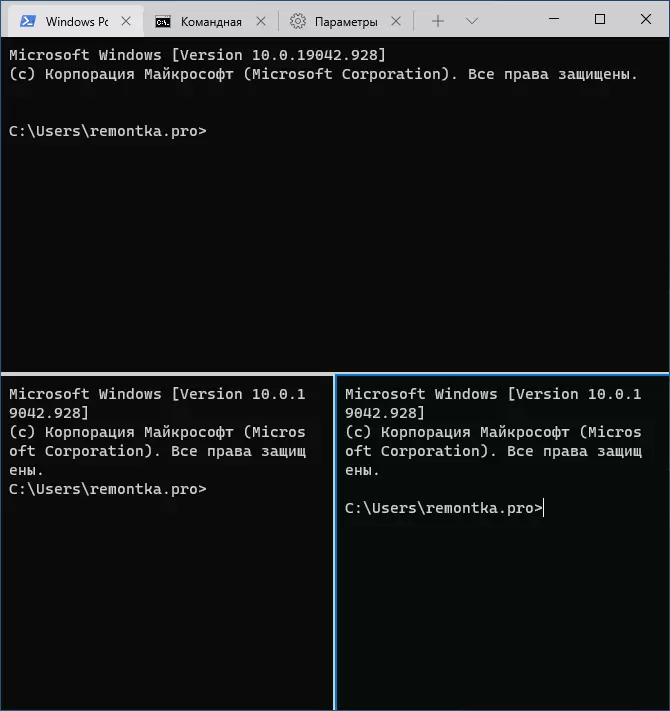
- Aðrir lyklar eru í boði fyrir spjöld: Ctrl + Shift + W - Lokaðu núverandi, Alt + Shift + örvarnar - Breyting á, Alt + örvar - Skipta á milli spjalda.
- Ef gagnsæiáhrif eru virk í Windows, lyklum Ctrl + Shift. og Snúningur á hjólinu músinni niður Leyfir þér að gera virka Windows Terminal glugga gagnsæ.
- Windows Terminal bætir hlutnum við Windows 10 samhengisvalmyndina, sem gerir þér kleift að fljótt keyra sjálfgefið skel í núverandi flipanum.
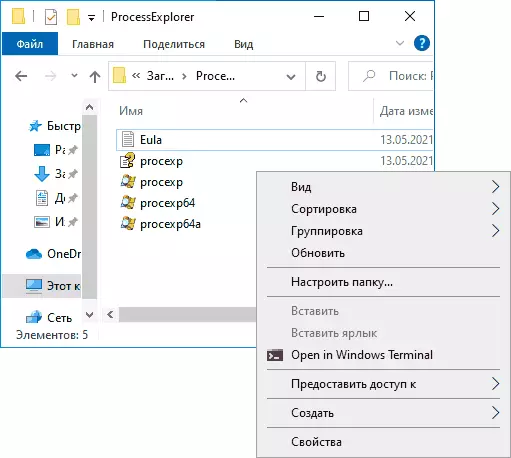
- "Standard" lykill samsetningar, svo sem að afrita og setja inn, hætta við (Ctrl + Z) og aðrir vinna líka betur.
- Ef þú þarft að keyra Windows Terminal fyrir hönd kerfisstjóra geturðu notað hægri smelltu á það í Start-valmyndinni og valið viðeigandi hlut í "Advanced" hlutanum eða leitaðu í verkefnastikunni, eins og á myndinni hér að neðan.
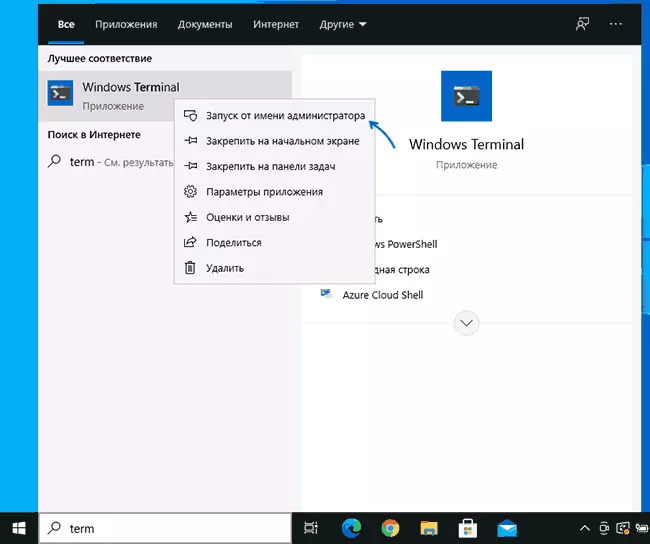
Stillingar
Þú getur farið í Windows Terminal stillingar með því að smella á hnappinn með örina eða nota flýtivísann. Ctrl + "kommu" . Breyturnar eru að breytast úr útgáfunni í útgáfu og þegar skrifað er að skrifa þessi skoðun eins og hér segir:
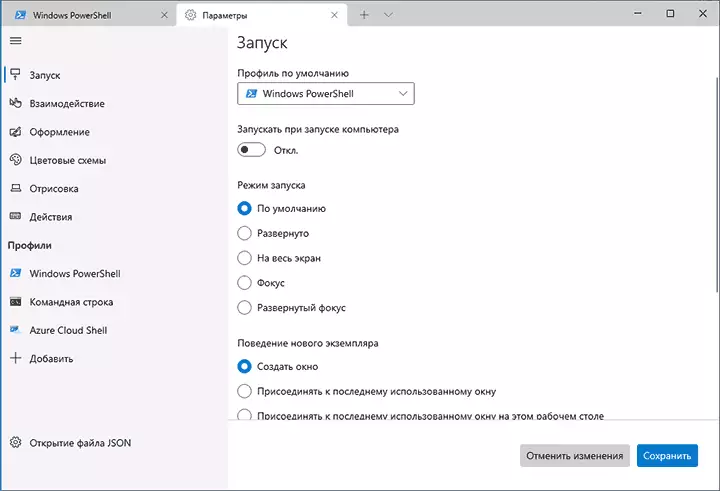
Flestir flipar eru að fullu skilin á rússnesku:
- Á flipanum Hlaupa er hægt að velja sjálfgefna skel, til dæmis, veldu "Command Line" í staðinn fyrir "Windows PowerShell", kveikja á autorun, breyta upphafsstillingunni.
- The "hönnun" og "litakerfi" flipa leyfa þér að breyta almennum forritum hönnun breytur, auk þess að breyta litakerfunum (við getum tilgreint þau sérstaklega fyrir hvern hugga í "Snið" kafla), ef nauðsyn krefur, búa til þitt eigið Liturkerfi.
- Í kaflanum "aðgerðir" - helstu flýtileiðir lykla til að vinna í Windows Terminal. Þessar samsetningar eru háð því að breyta í stillingarskránni.
- Ef þú ferð í "snið" undirlið, getum við stillt aðskildar hönnunarbreytur, byrjun, tákn, upphafsgögn, gagnsæi og aðrir fyrir hverja "stjórn lína". Í hönnuninni er ekki aðeins hægt að velja litasamsetningu og stilla gagnsæi (akrýláhrif), en einnig til að stilla veggfóður fyrir viðeigandi flipa.

- Stillingar eru nægilega sveigjanleg og skjámynd hér að neðan - ekki allt sem þú getur náð.

- Þegar þú smellir á Bæta við hnappinn geturðu bætt við eigin hugga í Windows Terminal (eða notað kerfið - sama PowerShell eða Command Line, en með annarri stillingar).
- JSON skráopnahnappinn gerir þér kleift að opna stillingarskrána til að breyta.
Ef þú þarft að endurstilla öll Windows Terminal Stillingar fyrir sjálfgefnar stillingar, það er nóg að gera eftirfarandi skref:
- Hlaupa Windows Terminal og fara í breytur þess.
- Smelltu á "Opnaðu JSON skráin" og opnaðu það í textaritli.
- Eyða öllum innihaldi skráarinnar og vista skrána.
- Lokaðu og byrjaðu Windows Terminal aftur - það verður að keyra með sjálfgefnum stillingum.
