
Í þessari handbók, nánar um tvær tiltölulega einfaldar leiðir til að breyta skjáupplausninni með lykilatriðum á tölvu eða fartölvu, sem reglu, sem er rétt starfrækt í nýjustu útgáfum af Windows. Hefðbundin upplausn Breytingaraðferðir: Hvernig á að breyta Windows 10 skjáupplausninni.
- Hotkey upplausn breytir
- Heitur upplausn Breyta lykla í AutoHotkey
- QRES, NIRCMD og aðrir
- Vídeó kennsla.
Hotkey Resolution Changer (HRC)
The Free HotKey Upplausnaráætlunin var búin til einmitt fyrir verkefni í þessari grein, uppfærð reglulega, og jafnvel nýliði notandi getur skilið það.
Aðferðin við notkun HRC og uppsetningu á skjáupplausn Breyting með flýtilyklum í gagnsemi samanstendur af eftirfarandi skrefum:
- Sækja skjalasafnið með forritinu frá opinberu heimasíðu framkvæmdaraðila https://funk.eu/hrc/ en vertu varkár: Þú getur ruglað saman tengla við niðurhalið með auglýsingablokkum á tilgreindum síðu.
- Taktu upp forritið á þægilegan stað á tölvunni þinni og hlaupa það.
- Þegar þú byrjar fyrst, munt þú sjá viðvörunarglugga, kjarninn sem kemur niður í eftirfarandi: Ef vegna aðgerða þín verður þú skyndilega að finna þig með skjánum slökkt skaltu nota Ctrl + Alt + Shift + R takkana Til að skila upprunalegu skjástillingum.
- Eftir að hafa smellt á "OK" í glugganum frá fyrra skrefi verður forritið að birtast og táknið birtist í Windows tilkynningasvæðinu. Smelltu á það til að opna stillingarnar.
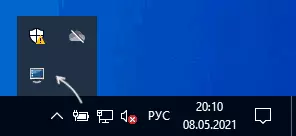
- Í stillingum tilgreina við tilgreindu heimildir, litskiljun og tíðni skjáuppfærslu sem þú getur stillt á eigin ákvörðun.
- Til að stilla viðeigandi lyklaborðslykilinn við þessa upplausn skaltu smella á "Breyta" hnappinn við hliðina á samsetningunni og ýttu síðan á viðeigandi takka og staðfestu þessa samsetningu með því að ýta á "Setja" hnappinn.
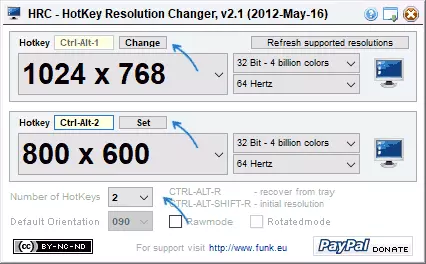
- Sjálfgefið veitir HRC tvær stillingar, en fjöldi þeirra er hægt að auka með því að tilgreina samsvarandi númer í "Fjöldi hotkeys" sviði.
- Breyting á leyfinu verður einnig aðgengilegt í samhengisvalmyndinni í forritinu í forritinu í Windows bakkann.
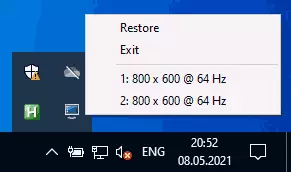
Tilbúinn, þú getur byrjað að nota: Í prófinu mínu á síðustu Windows 10 gagnsemi er að fullu virk.
Íhugaðu: Ef þú lokar forritinu, þá mun flýtivísarnir hætta að vinna, það verður að brjóta saman í tilkynningarsvæðið. Og svo að hotkey upplausn breyting hefst þegar þú slærð inn Windows þarftu að bæta við forriti til að autoloading, meira um þetta í leiðbeiningunum fyrir Windows 10 hugbúnaðarleiðbeiningar (hentugur fyrir fyrri útgáfur af OS).
Stilling á upplausninni með því að nota heitur lykla í Autohotkey
Autohotkey er tæki til að stilla heitur lykla (og ekki aðeins, frekar er hugbúnaður fyrir sjálfvirkni verkefni) með metnaðarfullum eiginleikum. Með því getur þú, þar á meðal að ná að skipta á milli mismunandi skjáupplausn frá fartölvu eða tölvu lyklaborð.
Hér að neðan er eitt af útfærslum slíkra virkni:
- Sækja skrá af fjarlægri tölvu AutoHotkey frá opinberum vef https://www.autohotkey.com/ og setja upp forritið.
- Hægrismelltu á möppuna eða á skjáborðinu skaltu velja "Búa til" - "AutoHotkey Script" og stilla skráarnafnið.
- Smelltu á búið til skrár og veldu "Breyta handrit" í samhengisvalmyndinni til að breyta handritinu. Handritið er venjuleg textaskrá.
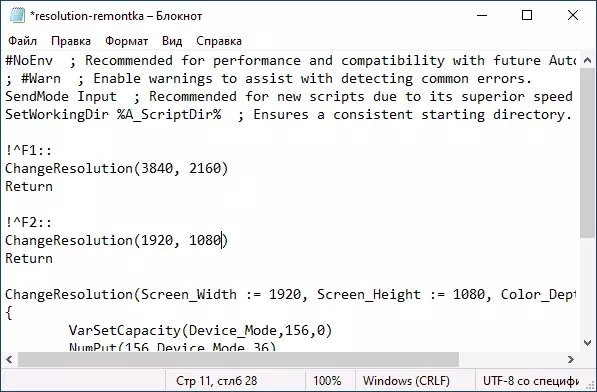
- Eftirfarandi kóði (afrita og líma úr nýjum línu í handrit textanum) mun búa til tvær helstu samsetningar: Ctrl + Alt + F1 og Ctrl + Alt + F2, fyrstu setur 4K 3840 × 2160 upplausn, annað - 1920 × 1080, Heimilt er að breyta heimildum í kóðanum .! ^ F1 :: Changeresolution (3840, 2160) Return! VarsetCapacity (Tæki Numput (Screen_width, Device_Mode, 108) Numput (Screen_Height, Device_Mode, 112) Return DLLCAll ("Breytið
- Eftir að hafa vistað kóðann getur handritið einfaldlega verið að keyra með því að ýta á músina (táknið birtist í tilkynningasvæðinu) og lykillinn mun byrja að vinna. Þessi byrjun krefst framboðs á AutoHotkey sett upp á tölvunni.
- Ef þú vilt, getur þú sett saman handritið í EXE-skránni (hægri smelltu á handritaskránni og valið "Samanlagt" hlutinn í þessu tilfelli, það mun virka og sjálfstætt, og ef þú vilt það geturðu bætt því við sjálfvirkt.
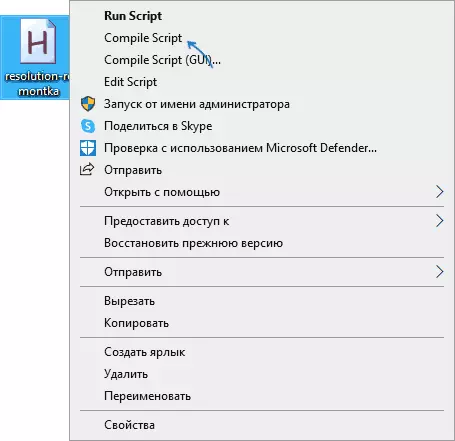
- The HotKeys í fyrirhuguðum kóða er háð breytingum, listi yfir tiltækar heimildir er einnig nóg til að einfaldlega afrita þrjár línur, tilgreina viðeigandi upplausn og tilgreina valinn takkana. Nöfn lykla til notkunar í Autohotkey eru kynntar á síðunni https://www.autohotkey.com/docs/keyist.htm.
QRES, NIRCMD, DisplaysSwitch
Stjórnunarlína tól eru í boði á netinu sem gerir þér kleift að breyta skjáupplausninni, vinsælasta QRESS (ekki uppfærð í mjög langan tíma) og NircMD. Dæmi um notkun fyrir hvert þeirra:- QRES.EXE / X: 1024 / Y: 768
- nircmd.exe setdisplay 1024 768 24
Ef þú býrð til flýtileiðir fyrir slíkar skipanir með Windows Tools, og þá úthluta heitum lyklum til merkimiða eiginleika í Quick Challenge reitnum geturðu breytt upplausn samsvarandi samsetningar.
DisploseSwitch.exe - Innbyggður Windows gagnsemi (staðsett í System32) og með hjálpinni geturðu aukið breytt skjánum, ef það eru margar tengdir fylgist og stilla aðgerðarhamur. Styður breytur: / innri / klón / lengja / ytri
Vídeó kennsla.
Ef eitthvað fór úrskeiðis, til dæmis, var skjárupplausn sett upp, óstudd með skjár, notaðu samsetningu til að fara aftur í upphaflega stillingu eða endurræsa tölvuna í öruggum ham ef myndin er ekki skilað.
