
Antivirus.
Windows 8 hefur Windows verjandi andstæðingur-veira program, þannig að þegar þú setur upp nýtt stýrikerfi, fá allir notendur sjálfkrafa ókeypis antivirus á tölvunni sinni og Windows Stuðningur er ekki borinn skýrslur um að tölvan sé fyrir áhrifum.
Windows Defender í Windows 8 er sama antivirus sem áður var þekktur undir nafninu Microsoft Security Essentials. Og ef þú notar Windows 8, en nægilega varkár af notandanum, hefur þú ekki þörf á að koma á þriðja aðila antivirus programs.

Eldvegg
Ef þú af einhverri ástæðu notar eldvegg þriðja aðila (eldvegg), þá byrjar með Windows 7 er engin þörf fyrir þetta (með venjulegum notkunarheimildum tölvunnar). Eldveggurinn byggður í Windows 8 og Windows 7 lokar með góðum árangri í sjálfgefna framlengingu, auk aðgangs að ýmsum netþjónustu, svo sem að deila skrám og möppum í almennum Wi-Fi netum.Notendur sem þurfa fínn stillingar aðgang að einstökum áætlunum, þjónustu og þjónustu geta valið eldvegg þriðja aðila, en það er ekki nauðsynlegt að yfirgnæfandi.
Illgjarn verndarvernd
Í viðbót við andstæðingur-veira og eldvegg, tölva verndun pökkum frá Internet ógnum eru tólum til að koma í veg fyrir phishing árás, hreinsa internet tímabundna skrár og aðra. Í Windows 8 eru allar þessar aðgerðir til staðar sjálfgefið. Í vafra - bæði í stöðluðu Internet Explorer, og í algengustu Google Chrome er phishing vernd og SmartScreen mun vara þig við Windows 8 ef þú hleður niður og reyndu að keyra sem veldur ekki sjálfstrausti af internetinu.
Forrit til að stjórna harða diskinum skipting
Sjáðu hvernig á að skipta disknum í Windows 8 án þess að nota fleiri forrit.Til að skipta diskinum skaltu breyta stærð skipting og framkvæma aðrar helstu aðgerðir í Windows 8 (eins og heilbrigður eins og Windows 7) þarftu ekki að nota þriðja aðila forrit. Notaðu bara diskastýringu gagnsemi í Windows - með því að nota þetta tól sem þú getur aukið eða dregið úr núverandi hlutum, búið til nýtt og sniðið þau. Þetta forrit inniheldur meira en nóg tækifæri til að vinna með harða diskar. Þar að auki, með því að nota geymslu stjórnun í Windows 8, getur þú notað kafla af nokkrum harða diska, sem sameinar þau í eina stóra rökrétt skipting.
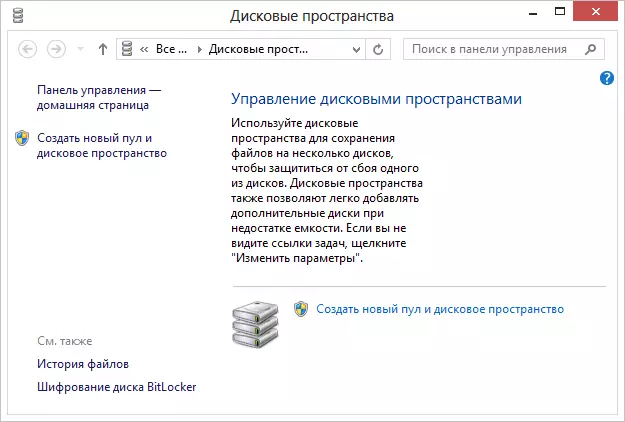
Uppsetning diskur mynda iso og img
Ef eftir að hafa sett upp Windows 8 sem þú ert notaður til að leita, þar sem niðurhalsstillingar til að opna ISO-skrárnar með því að setja þau í raunverulegur diska, þá er engin slík þörf. Í Windows 8 er hægt að tengja ISO eða IMG diskmynd í kerfinu og nota þær rólega. Allar myndir eru festir sjálfgefið þegar þú opnar það geturðu líka smellt á hægri hnappinn á myndskránni og valið " Tengdu "hlut í samhengisvalmyndinni.Skráðu á disk
Í Windows 8 og fyrri útgáfu stýrikerfisins er innbyggður stuðningur við upptöku skrár á geisladiskum og DVD-diskum, eytt endurritaðum diskum og ISO-myndum á disk. Ef þú þarft að taka upp hljóð-CD (notaðu einhver einhver?), Það er hægt að gera úr innbyggðu Windows Media Player.
Sjálfvirk hleðsla stjórnun
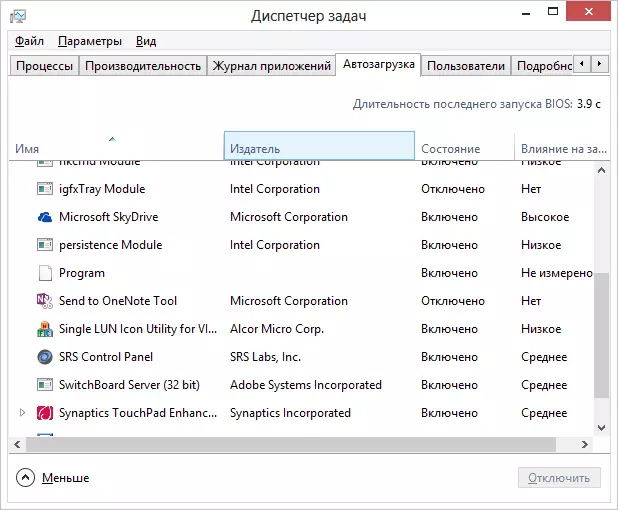
Í Windows 8 er nýtt forritastjóri í AutoLoad, sem er hluti af Task Manager. Notkun þess geturðu skoðað og slökkt á (virkjaðu) forrit sem keyra sjálfkrafa þegar tölvan er hlaðin. Áður, til þess að gera þennan notanda þurftu að nota Msconfig, Registry Editor eða þriðja aðila, svo sem CCleaner.
Utilities til að vinna með tveimur og fleiri skjái
Ef þú hefur tekist að vinna með tveimur skjái á tölvu sem keyrir Windows 7, eða ef þú vinnur með þessu núna, þannig að verkefnastikan birtist á báðum skjáum til að nota þriðja aðila tólum, svo sem ultramon eða nota það aðeins á einum skjánum . Nú er hægt að auka verkstikuna til allra skjámanna með því einfaldlega að setja viðeigandi merki í stillingunum.Afritaðu skrár
Fyrir Windows 7 eru nokkrir víða notaðar tólum til að auka skráafritunargetu, svo sem teracopy. Þessar áætlanir leyfa þér að afrita hlé, villa í miðju afritun veldur ekki fullkomnu lúkningu ferlisins osfrv.
Í Windows 8 geturðu tekið eftir því að allar þessar aðgerðir eru innbyggðar inn í kerfið, sem gerir þér kleift að afrita skrár á auðveldan hátt.
Advanced Task Manager.
Nokkrir notendur eru notaðir til að nota forrit eins og Process Explorer til að fylgjast með og stjórna ferlum á tölvu. Hin nýja Task Manager í Windows 8 útilokar þörfina fyrir slíka hugbúnað - þú getur skoðað öll ferli hvers umsóknar í tré uppbyggingu, til að fá allar nauðsynlegar upplýsingar um ferlið og, ef nauðsyn krefur og ljúka ferlinu. Nánari upplýsingar um hvað gerist í kerfinu er hægt að nota auðlindaskjáinn og frammistöðu skjásins, sem finnur í "Stjórnun" hluta stjórnborðsins.Utilities til að fá upplýsingar um kerfið

Windows hefur mörg tæki til að fá ýmis kerfi upplýsingar. The "kerfisupplýsingar" tólið birtir allar upplýsingar um búnaðinn sem er í boði á tölvunni og í "auðlindaskjánum" er hægt að sjá hvaða forrit eru tölvaauðlindirnar notaðir, þar sem forrit eru í tengslum við netið og hver þeirra oftast Gerðu upptöku og lestur með harða diskinum.
Hvernig á að opna PDF - Spurningin sem Windows 8 notendur tilgreina ekki
Í Windows 8 er innbyggður forrit til að lesa PDF skrár, sem gerir þér kleift að opna skrár á þessu sniði án þess að setja upp viðbótarforrit, svo sem Adobe Reader. Eina galli þessara áhorfanda er slæm samþætting við Windows skjáborð, þar sem umsóknin er hönnuð til að vinna í nútíma Windows 8 tengi.Virtual Machine.
Í 64-bita útgáfum af Windows 8 Pro og Windows 8 Enterprise er Hyper-V - öflugt tæki til að búa til og stjórna sýndarvélum, þökk sé því að það er engin þörf á að setja upp slíkar fléttur sem VMware eða VirtualBox. Sjálfgefið er þessi hluti í Windows óvirk og það er nauðsynlegt að innihalda í "forritunum og íhlutunum" stjórnborðsins, sem ég skrifaði nánar Fyrr: Virtual Machine í Windows 8.
Búa til tölvu myndir, varabúnaður
Óháð því hvort þú notar oft verkfæri til öryggisafrita, í Windows 8 eru nokkrir slíkar veitur í einu, byrja með "skráarsaga" og endar með því að búa til mynd af vélinni sem þú getur síðan endurheimt tölvuna í áður vistuð ríki. Ítarlega um þessar aðgerðir skrifaði ég í tveimur greinum:
- Hvernig á að búa til sérsniðna bata mynd í Windows 8
- Windows 8 tölva bati
Þrátt fyrir þá staðreynd að flestir þessara tólum eru ekki öflugasta og þægilegustu, munu margir notendur líklega finna þær hentugar til eigin nota. Og það er mjög gott að margar hlutir sem fyrsta þarfir verða smám saman hluti af stýrikerfinu.
