
Í þessari kennslu er það ítarlegt að Blue Pfn listinn spillt skjár geti stafað af Windows 10 og hvernig á að leiðrétta villuna.
- Hvað þýðir PFN listi spillt meina
- Hvernig Til Festa Blue Screen Pfn_list_corrut
- Bílstjóri uppfærsla eða rollback
- RAM villur
- SSD og HDD skráarkerfi villur
- Áætlanir þriðja aðila
- Viðbótarlausnir
Hvað þýðir PFN listinn spillt villa meina

Blue Screen Pfn List Spillt viðræður um að tjóni Page ramma númerið (PFN) - kerfi gagnagrunnur sem inniheldur lista yfir notkunarsíðan í kerfinu og hraða aðgang og starfsemi OS kjarna með RAM. Þegar við brotum á heilleika þessa gagnagrunns, fáum við BSOD með PFN_LIST_Corrupt númerinu. Um ástæður fyrir slíkum brotum frekar í greininni.
Hvernig á að laga villuna PFN_LIST_CORRUTOR
Meðal helstu ástæður fyrir Blue Screen Pfn listanum spillt í Windows 10, má greina eftirfarandi:- Vandamál með vinnu tækjabúnaðarins
- Vinnsluminni
- HDD, SSD skemmdir, diskur skráarkerfi
- Áhrif þriðja aðila
- Skemmdir eða breytingar á Windows 10 kerfisskrám
- Vinna illgjarn forrit og vírusa
Frekari lausnir, í tengslum við hverja tilgreindar aðstæður, útlit bilunar, auk nokkurra viðbótaraðferða til að leiðrétta villuna.
Uppfærsla tæki ökumanna eða rollback þeirra í fyrri útgáfu
Eitt af algengustu orsakir PFN listans spillt villa er rangt hlaupandi tæki ökumenn, og í flestum tilfellum erum við að tala um skjákortakort (bæði stakur og samþætt), netkort eða Wi-Fi millistykki, flís.
Lausn - Reyndu að uppfæra eða setja aftur þessar ökumenn. Mikilvægt augnablik: Við uppfærslu ættir þú að skilja handbók niðurhal og uppsetningu ökumanna, helst frá opinberu heimasíðu framleiðanda fartölvu eða tölvu móðurborðsins. Þú getur notað þriðja aðila forrit til að uppfæra sjálfkrafa ökumenn. En að ýta á "uppfærslu bílstjóri" hnappinn í tækjastjóranum mun líklega ekki leiða til niðurstaðna: Þú verður greint frá því að hentugustu ökumenn eru þegar uppsettir.
Eftir að ykkar reinstalling, endurræsa tölvuna og athugaðu hvort bláa skjárinn birtist aftur.
Ef villan er, þvert á móti, birtist eftir að uppfæra ökumenn allra tækja, reyndu að rúlla þessari bílstjóri í fyrri útgáfu: Opnaðu tækjastjórnunina (þú getur hægrismellt á Start hnappinn og valið viðkomandi valmyndaratriði) , Opnaðu Eiginleika tækisins (tvöfaldur smellur á það eða í gegnum samhengisvalmyndina) og farðu í flipann ökumanns.

Þá á flipann ökumanns skaltu smella á hækkun hnappinn ef virkur.
Leita og leysa vandamál með hrút
Eftirfarandi ástæða er ástæðan fyrir því að vandamálið sé í rekstri minni. Það sem þú getur prófað:
- Rekja Ram með innbyggðu Windows 10 RAM 10.
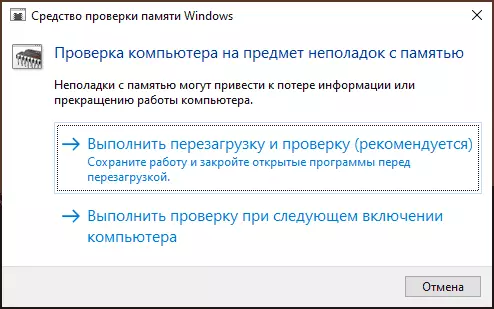
- Þurrkaðu tengiliði RAM-einingarinnar (venjulega framkvæmt af venjulegum strokleður).
- Ef einhvers konar RAM Overclocking er tengdur - Slökktu á því.
- Ef vandamálið byrjaði að birtast eftir að setja upp forrit til að hreinsa minnið - athugaðu hvort villain birtist ef þú slökkva á aðgerð slíkra forrita.
- Ef það eru nokkrir RAM-einingar, getur þú skoðað tölvuna fyrst með einum, þá með öðrum til að athuga hvort það sé reglulegt af bláu skjánum á PFN List spillt, allt eftir minnihlutanum sem notað er.
Skráarkerfi á harða diskinum eða SSD
Næsta skref er að athuga skráarkerfið á diskakerfinu. Fyrir þetta er hægt að nota eftirfarandi skref:- Hlaupa stjórn hvetja fyrir hönd kerfisstjóra. Í Windows 10 er hægt að nota leitina í verkefnastikunni: Sláðu inn "stjórn lína" og veldu síðan "Run frá stjórnanda" hlutanum.
- Sláðu inn skipunina Chkdsk C: / F
- Þú getur einnig keyrt PowerShell fyrir hönd stjórnanda (með hægri smelltu á "Start" hnappinn) og sláðu inn Reserpair-bindi -Drivetter C Command
- Nánari upplýsingar: Hvernig á að athuga harða diskinn á Windows Villur.
Til athugunar: Ef á undanförnum tímum innan fartölvu eða tölvu, voru nokkrar aðgerðir gerðar, athugaðu tengingu harða diska og SSDs, fyrir diskar sem eru tengdir SATA snúrur, athugaðu tenginguna og frá móðurborðinu og ef unnt er og vinnur með öðrum kapall.
Soute hugbúnaður.
Uppsett forrit geta einnig valdið útliti villa:
- Áhrif geta haft þriðja aðila antiviruses. Ef það eru einhverjar, athugaðu hvort bláa skjárinn sé endurtekinn ef þú slökkva á slíkum antivirus.
- Programs til að hreinsa minni og önnur meðhöndlun með tölvu hrút.
- Þriðja aðila kerfi þjónustu. Það er þess virði að athuga hvort PFN listi spillt birtist ef þú gerir hreint stígvél af Windows 10.
Viðbótarupplýsingar leiðir til að leysa vandamálið
Ef ekkert af þeim aðferðum sem lagt er fram hér að ofan, hefur ekki skilað fyrri kerfinu, geturðu prófað þessar valkosti:
- Ef villan veldur því að sjósetja og rekstur einhvers eitt forrit eða leiksins er mikil líkur á að ástæðan sé í henni sjálfu (sérstaklega ef við erum að tala um ekki alveg leyfilegt forrit). Kannski ættir þú að reyna aðra uppspretta fyrir uppsetningu þess, helst opinberlega.
- Ýttu á takkana Win + R. Á lyklaborðinu (Win - lykill með Windows Emblem) skaltu slá inn CommandMSDT.exe-devicediagnostices Ýttu á Enter. Leysaðu búnað til að leysa úr vandræðum.
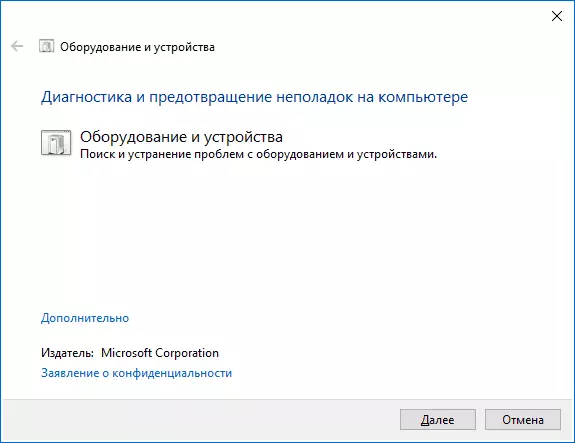
- Notaðu Windows 10 Recovery bendir á þann dag sem er fyrir útliti villus ef það er til staðar.
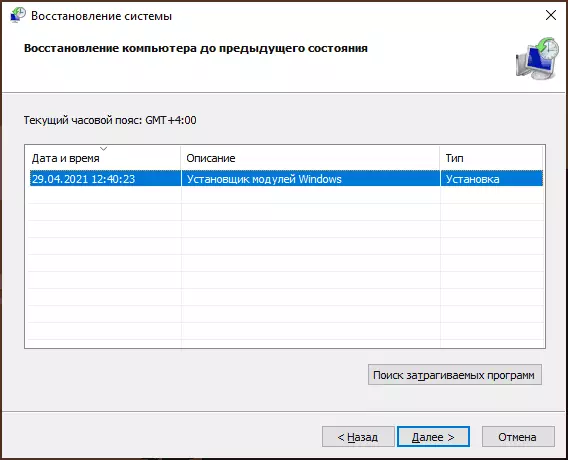
- Reyndu að slökkva á nýjum tengdum jaðartæki, svo sem glampi ökuferð, USB-splitters, tengikví og svipaðar.
- Athugaðu og endurheimtu heilleika Windows 10 kerfisskrár.
- Með grunnum vírusum skaltu athuga tölvuna ekki aðeins innbyggða gluggakista varnarmanninn, en kannski með verkfærum þriðja aðila, auk malware flutningur verkfæri.
- Endurstilla BIOS breytur til sjálfgefinna gilda ef þú hefur verið breytt undanfarið. Athygli: Þessi aðferð getur þurft að endurheimta hluta af stillingum, síðan eftir að það er brot á Windows hleðsla í orði.
- Með mikilli aðgát, uppfylla tillögur framleiðanda og að fullu undir ábyrgð sinni (Bláa skjárinn í því ferli þessa aðgerða getur leitt til þess að tölvan eða fartölvan muni ekki lengur kveikja á) - Uppfæra BIOS í nærveru uppfærslna á heimasíðu framleiðanda.
Ef þú ert ennþá krafist af hjálp við vandamál, lýsið öllu sem þú fylgist með í athugasemdum, og sérstaklega eftir sem væntanlega birtist Blue Pfn List spilltur skjár og það eru reglulegir af útliti þess.
