
Ég minnist þess að þetta er mjög sjaldgæft þegar ég mæli með að nota ókeypis forrit þriðja aðila og ekki handvirkt skrásetning útgáfa: það verður auðveldara, sjónrænt og skilvirkari. Það getur líka verið gagnlegt: hvernig á að breyta letrið á Android, hvernig á að breyta leturstærð Windows 10.
- Leturskipti í Winaero Tweaker
- Advanced System Font Changer
- Í Registry Editor
- Vídeó kennsla.
Leturskipti í Winaero Tweaker
Winaero Tweaker er ókeypis forrit til að setja upp hönnun og hegðun Windows 10, sem gerir þér kleift að breyta leturgerðum kerfisins.
- Í Winaero Tweaker, farðu í háþróaða útlitsstillingar, stillingar eru safnað fyrir mismunandi kerfisþætti. Til dæmis þurfum við að breyta leturstjórunum.
- Opnaðu táknin atriði og smelltu á "Breyta letur" hnappinn.
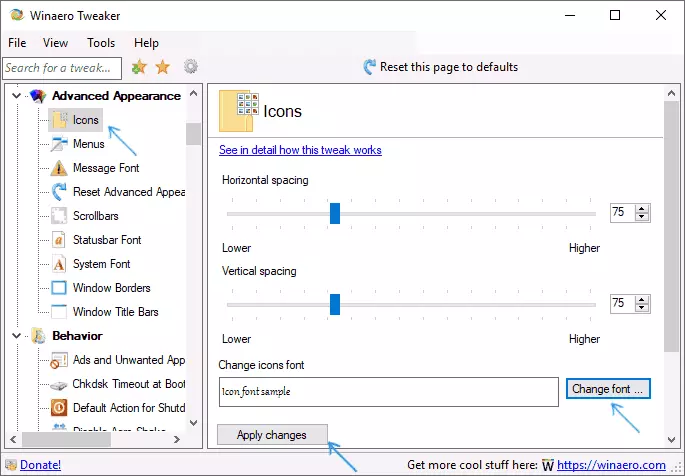
- Veldu viðeigandi letur, styrkleiki og stærð. Sérstök áhersla er lögð á "Cyrillic" sett í "sett af stöfum".
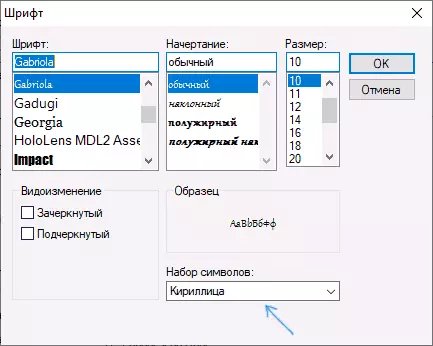
- Vinsamlegast athugaðu: Ef þú breytir letrið fyrir tákn og undirskrift byrjaði að "skreppa", þ.e. Ekki passa í reitinn sem úthlutað er fyrir undirskriftina, þú getur breytt breytur láréttra bili og lóðréttrar bils til að útrýma því.
- Ef þú vilt skaltu breyta leturgerðum fyrir aðra þætti (listinn verður sýndur hér að neðan).
- Smelltu á "Sækja um breytingar" hnappinn og skráðu þig síðan núna (til að hætta við kerfið til að beita breytingum), eða "ég geri það sjálfur seinna" (að sjálfstætt yfirgefa kerfið eða endurræsa tölvuna áður en þú vistar gögn).
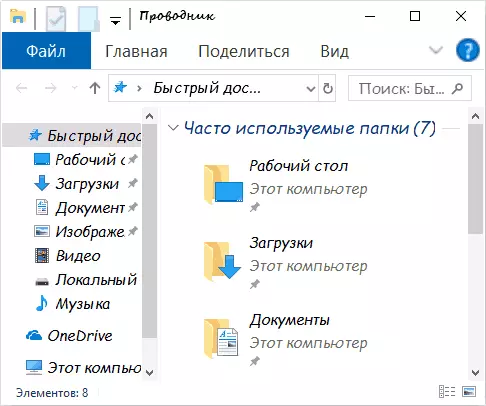
Eftir aðgerðina sem gerðar eru, verður Windows 10 leturgerðir sem þú hefur verið beitt. Ef þú þarft að endurstilla breytingarnar, veldu "Endurstilla Advanced Advants stillingar" og smelltu á eina hnappinn í þessum glugga.
Forritið veitir breytingar á eftirfarandi atriðum:
- Tákn - tákn.
- Valmyndir - aðalvalmynd af forritum.
- MESSAGE FONT - FONT Textaskilaboð Texti.
- Stöðustiku letur - leturgerð í stöðustikunni (neðst í forritinu).
- Kerfis leturgerð er kerfi letur (breytir venjulegu segoe ui leturgerð í kerfinu til valda þér).
- Window Title Bars - Windows Window Window Headers.
Meira um forritið og hvernig á að hlaða niður því - í greininni sem setur upp Windows 10 í Winaero Tweaker.
Advanced System Font Changer
Annað forrit sem leyfir þér að breyta leturgerðum Windows 10 - Advanced System leturskipti. Aðgerðir í henni verða mjög svipaðar:
- Smelltu á leturheiti á móti einum af hlutunum.
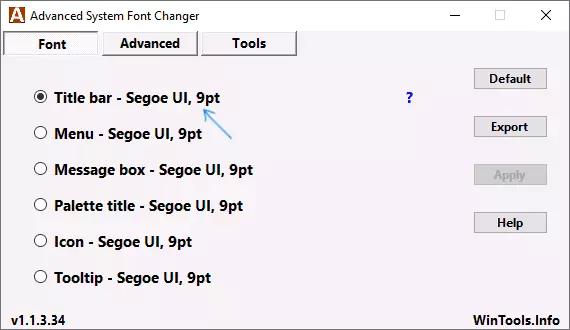
- Veldu letrið sem þú þarft.
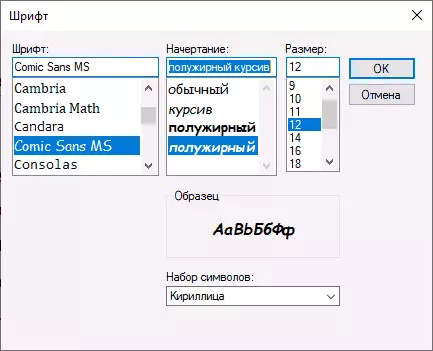
- Endurtaktu ef nauðsyn krefur fyrir aðra hluti.
- Ef nauðsyn krefur, á háþróaðri flipanum, breyttu stærð þættirnar: breidd og hæð undirskriftar táknanna, hæð valmyndarinnar og glugganum, stærð skruntakkanna.
- Ýttu á Apply hnappinn til að hætta við kerfið og beita breytingum þegar þú færð aftur.
Breyta leturgerðum er hægt að breyta fyrir eftirfarandi atriði:
- Titill Bar - Window Title.
- Valmynd - Valmyndaratriði í forritum.
- Skilaboð kassi - letur í skilaboðum gluggum.
- Palette Titill er leturgerð hausanna á spjöldum í glugganum.
- Tooltip - Stöðuspjald letur neðst á forritunum.
Í framtíðinni, ef þörf er á að endurstilla breytingarnar, notaðu sjálfgefna hnappinn í forritaglugganum.
Download Advanefal System Font Changer Free frá opinbera vefsíðu framkvæmdaraðila: https://www.wintools.info/index.php/Avvanced-system-font-changer
Breyting á Windows 10 System leturgerð með Registry Editor
Ef þú vilt geturðu breytt sjálfgefið kerfi leturgerð í Windows 10 með Registry Editor.
- Ýttu á Win + R takkana, sláðu inn regedit og ýttu á Enter. Registry Editor opnar.
- Farðu í Regigyhkey_Local_Machine \ Software \ Microsoft \ Windows NT \ Currentversion \ Skírnarfontur og hreinsaðu gildi fyrir alla Segoe UI Skírnarfontur nema Segoe UI Emoji.
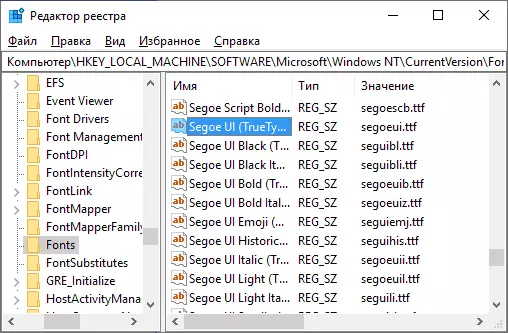
- Farðu í SKEY_LOCAL_MACHINE \ Software \ Microsoft \ Windows NT \ CurrentVersion \ FontsubstittEntextScow Í það Segoe UI String Parameter og sláðu inn leturheiti sem við breytum leturgerðinni. Þú getur séð leturheiti með því að opna C: \ Windows \ Skírnarfontur. Nafnið skal slegið inn nákvæmlega (með sömu hástöfum sem eru sýnilegar í möppunni).
- Lokaðu Registry Editor og slepptu kerfinu og farðu síðan aftur.
Það er hægt að gera allt þetta og auðveldara: Búðu til regilskrá þar sem þú þarft aðeins að tilgreina heiti viðkomandi letur í síðasta strengnum. Innihald Reg skrá:
Windows Registry Editor Version 5.00 [HKEY_LOCAL_MACHINE \ Software \ Microsoft \ Windows NT \ CurrentVersion \ Skírnarfontur] "Segoe UI (TrueType)" = "" "Segoe UI Black (TrueType)" = "" "Segoe UI Black Italic (TrueType)" = "" "Segoe ui djörf (TrueType)" = "" "segoe ui djörf skáletrað (TrueType)" = "" "Segoe UI sögulega (TrueType)" = "" "segoe ui skáletrað (TrueType)" = "" "segoe ui LIGHT (TRUETYPE) "=" "" Segoe UI Light Italic (TrueType) "=" "" SEGOE UI semidid (TrueType) "=" "" Segoe UI semibold Italic (TrueType) "=" "" Segoe UI Semilight (TrueType) "=" "" Segoe UI Semilight Italic (TrueType) "=" "[HKEETYPE)" = "" [HKEY_LOCAL_MACHINE \ Software \ Microsoft \ Windows NT \ CurrentVersion \ Fontsubstitutes] "Segoe UI" = "Font heiti"Hlaupa þessa skrá, sammála um breytingu á skrásetningunni og síðan skráðu þig inn og inntak í Windows 10 til að nota kerfið leturgerð.
Myndband
Geturðu boðið þér hátt? Ég mun vera glaður að lesa um þau í athugasemdum.
