
Í þessari umfjöllun skaltu íhuga Stardock Windowfx. - Annað tól sem þarf að breyta í rótinni til að breyta hreyfimyndum Windows í Windows 10 með því að breyta hegðun sinni á þann hátt að maður sem ekki þekki þemað getur komið á óvart.
Uppsetning, með Windowfx og forritum
Ferlið við að setja upp forritið er ekki flókið, en inniheldur nokkrar blæbrigði sem geta verið flókið af skorti á rússnesku í uppsetningarferlinu, vegna þess að ég mun lýsa sumum eiginleikum:
- Til að hlaða niður forritinu uppsetningunni skaltu fara á opinbera síðu https://www.stardock.com/products/windowfx/download og smelltu síðan á "Prófaðu ókeypis í 30 daga" tengilinn hér að neðan til að hlaða niður prufufrjálsri útgáfu.
- Á uppsetningarferlinu verður þú beðinn um að setja upp annað forrit - Start10 til að breyta glugganum er hægt að hafna Windows Start Menu með því að fjarlægja merkið. En ef það er þetta forrit verður Windows fjörin beitt í Start valmyndinni.
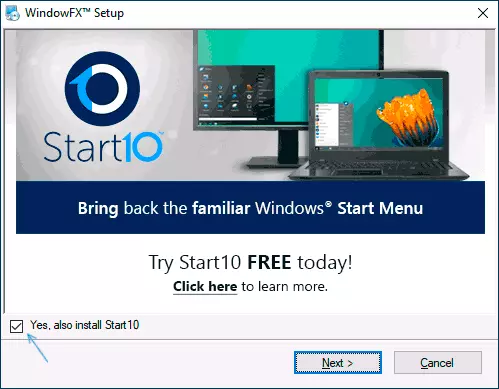
- Þegar uppsetningu er lokið skaltu smella á Byrja 30 daga prufunarhnappinn til að hefja prófunartímabil. Það verður beðið um að slá inn netfang: Þú þarft að slá inn raunverulegan, þar sem það kemur til tengilinn til að virkja prófunartímabilið.
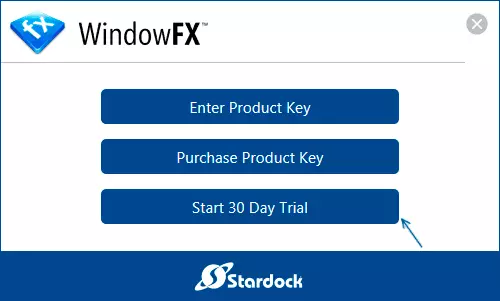
Eftir að uppsetningin er lokið er hægt að fara að setja hreyfimyndina, auk annarra eiginleika áætlunarinnar. Í röð hvers flipa:
- Á flipanum HEIM Það er ekkert annað sérstakt áhugavert, nema fyrir Global Windowfx lögun skipta þar á meðal eða aftengja öll áhrif.
- Hreyfimyndir. . Hér er áhugavert - að setja hreyfimyndina. Gefðu gaum að hlutum vinstra megin við gluggann: Gluggi (gluggi), valmyndir (valmynd), hreyfing. Fyrsti er ábyrgur fyrir hreyfimyndum Windows, seinni - ýmsar valmyndir (til dæmis samhengi), þriðja er hreyfimyndin draga og sleppa glugganum.
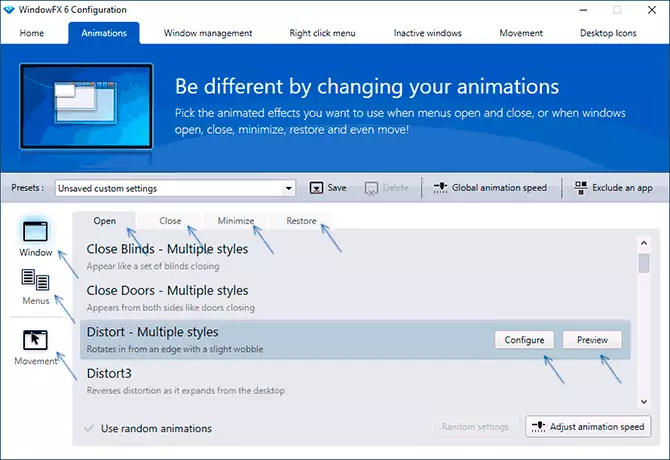
- Hægt er að stilla hreyfimyndir fyrir mismunandi aðgerðir sérstaklega, til dæmis þegar þú stillir gluggagluggann, muntu sjá flipana efst: Opna (opnun), loka, lágmarka (brjóta saman), endurheimta (endurheimta úr gluggatjaldinu).
- Þegar þú velur hvaða atriði sem er í hreyfimyndunum er hægt að smella á hnappinn "Forskoða" til að sjá hvernig það lítur út og þú getur strax skoðað alvöru gluggann, valið atriði byrjar að vinna strax. Fyrir sumar hreyfimyndir er stillingarhnappurinn í boði fyrir þynnri stillingu. Einfalt dæmi um opnun gluggaopnunnar er í myndinni hér fyrir neðan.
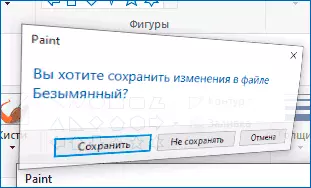
- Þriðja punktur vinstri - hreyfing gerir þér kleift að virkja hreyfimyndina að draga Windows, eins og í eftirfarandi mynd.
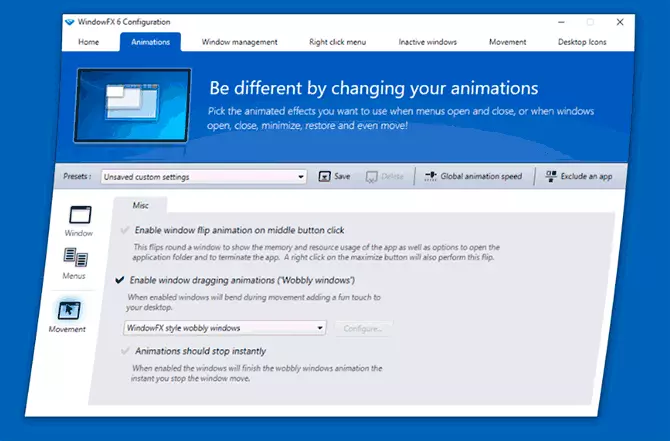
- Top String gerir þér kleift að vista sett af stillingum, breyta hreyfimyndinni fyrir öll áhrif, auk þess að útiloka einstök forrit svo að áhrif séu notuð (útiloka forrit).
- Program Window Tab. Glugga stjórnun. Leyfir þér að stilla glugga stjórn með hornum og landamærum skjásins, sem og smelli á músinni. Hins vegar er þetta einnig innleitt í OS sjálfum, meira: hvernig á að skipta skjánum í 2 hluta eða annan fjölda hluta í Windows 10. Sjálfgefin eru allar aðgerðir óvirkir til að virkja - merkja viðkomandi atriði, til dæmis eftir stillingu Merkið á "Virkja skjábrún glugga resizing» Það verður hægt að breyta stærð gluggans með því að draga í hornum og landamæri skjásins.
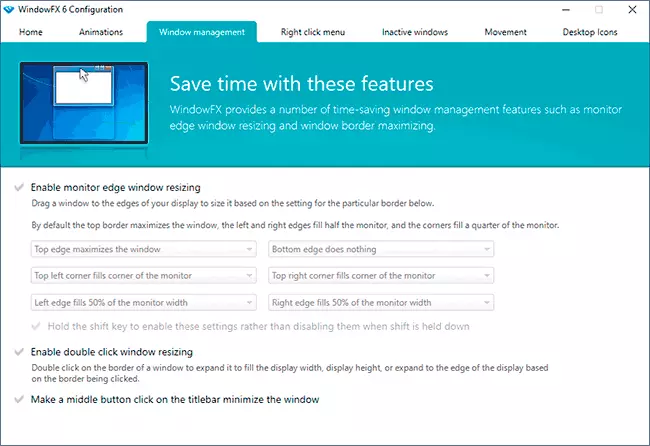
- Flimi Hægri smelltu valmyndina. Það þjónar að bæta við nýjum hlutum í samhengisvalmynd Windows: Lagað efst á öllum gluggum, stilltu gagnsæi, Windows brjóta þannig að aðeins hausstrengurinn sé sýndur (rollup þessi gluggi).
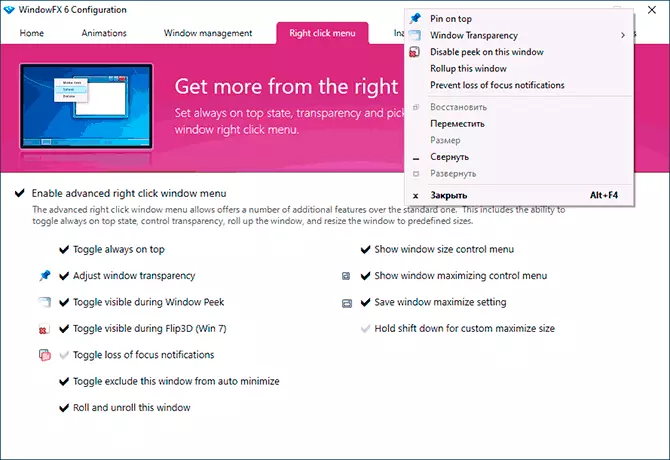
- Á flipanum Óvirkir gluggar. - Valkostir til að stjórna óvirkum gluggum, til dæmis, snúa við blackout og gagnsæi fyrir óvirkan glugga eða sjálfvirkan brjóta í gegnum tilgreindan tíma.
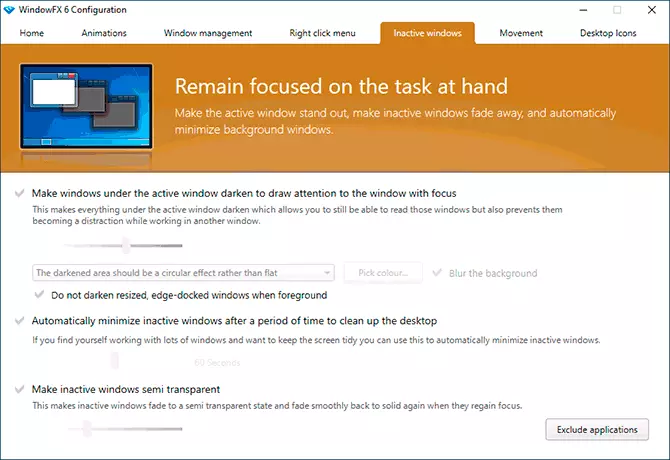
- Flimi Samtök Hannað til að stjórna gluggum með fljótur mús hreyfingar til vinstri, hægri, upp og niður með músarhnappnum. Í prófinu mínu af einhverjum ástæðum virkar þessar aðgerðir ekki.
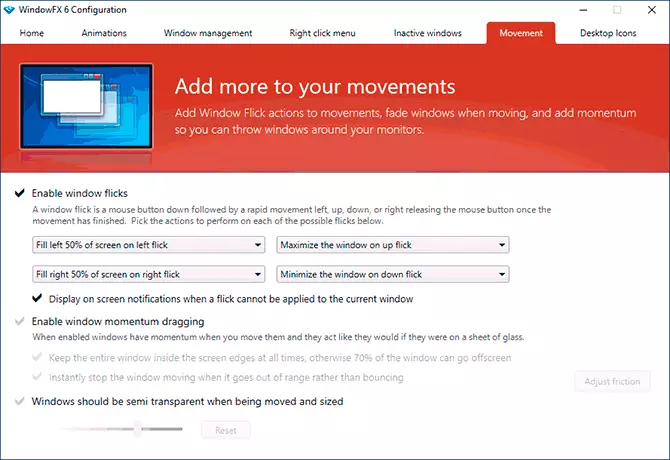
- V. Desktop Icons. - Aðgerðir til að stjórna skjáborðinu: Þú getur virkjað felur í sér táknin fyrir tvöfalda smelli, sjálfvirkt að fela öll tákn þegar virkur gluggi er virkur að fela sig undir tákni, gagnsæi fyrir skjáborðs tákn. Hér getur þú fjarlægt merkimiðann (ör) úr táknunum.
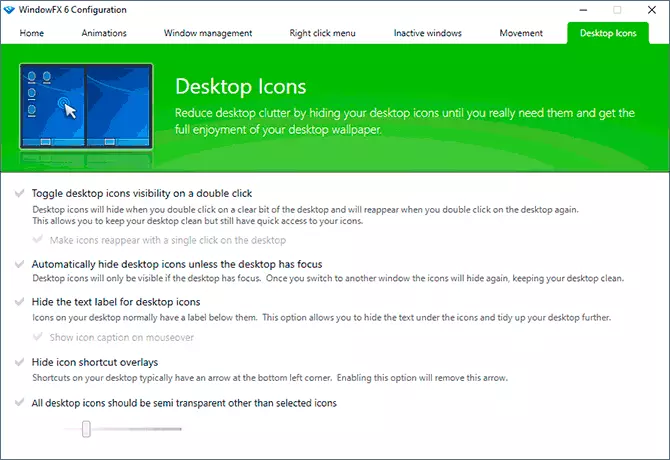
Ég held að einhver sem hefur áhuga á möguleikum á að breyta kerfishönnuninni, forritið getur verið áhugavert. Og frá áhugaverðum fullkomlega ókeypis forritum mæli ég með því að lífleg veggfóður fyrir lifandi veggfóður Windows 10 skjáborðsins.
