
Í þessari handbók er greint ítarlega hvernig á að slökkva á Hyper-V í Windows 10 á tvo vegu: Fyrstu gerðirnar sem slökkva á samsvarandi kerfisþáttum, seinni er að slökkva á hypervisor án þess að eyða Hyper-V íhlutunum sjálfum.
- Slökktu á Hyper-V með því að fjarlægja íhlutum
- Hvernig á að slökkva á Hyper-V án flutnings
- Vídeó kennsla.
- Viðbótarupplýsingar leiðir til að fjarlægja Hyper-V
Slökktu á Hyper-V í Windows 10 íhlutum
Fyrsta leiðin til að slökkva á Hyper-V felur í sér notkun viðeigandi kafla "áætlana og íhluta" í stjórnborðinu, mun skrefin vera eftirfarandi:
- Opnaðu stjórnborðið, þú getur notað leitina í verkefnastikunni eða smelltu á Win + R. Á lyklaborðinu, sláðu inn Stjórnun Og ýttu á Enter.
- Í stjórnborðinu, farðu í "forrit og hluti" kafla eða "Eyða forrit" kafla.
- Til vinstri skaltu smella á "Virkja eða slökkva á Windows Components".

- Fjarlægðu merkið úr "Hyper-V" hlutnum og notaðu stillingar.

- Þegar endurræsa fyrirspurn birtist skaltu endurræsa Windows 10 til að öðlast gildi.
Venjulega eru þessar aðgerðir nægjanlegar til að útrýma þeim vandamálum sem geta stundum stafað af nærveru Hyper-V í kerfinu.
Ef tilgreindar ráðstafanir hjálpuðu ekki, reyndu í sömu hlutum til að slökkva á Windows Sandbox hlutnum og einnig endurræsa tölvuna ef þörf krefur.
Hvernig á að slökkva á Hyper-V án þess að fjarlægja hluti
Fyrrverandi aðferð við að aftengja Hyper-V gerir ráð fyrir að fjarlægja samsvarandi hluti úr kerfinu, en það er hægt að gera án þess:
- Hlaupa skipunina hvetja fyrir hönd kerfisstjóra, því að þú getur notað leitina í verkefnastikunni og veldu síðan "Hlaupa á stjórnanda". Aðrar leiðir til að keyra stjórnarlínuna fyrir hönd kerfisstjóra.
- Sláðu inn CommandbDEdit / Setja HypervisorLaunchtype Off. Ýttu á Enter.
- Endurræstu tölvuna.
Eftir að endurræsa Hyper-V (hypervisor) verður slökkt og mun ekki hafa áhrif á hleypt af stokkunum öðrum sýndarvélum, en hluti sjálft verður áfram.
Til að virkja Hyper-V aftur skaltu nota sömu stjórn, en breyta af á Sjálfvirk. Og endurræstu tölvuna. Einnig er hægt að búa til hleðsluvalmynd til að velja ham þar sem kerfið verður hleypt af stokkunum - með ON ON ONLY ATATIONAL HYPER-V, um það í leiðbeiningunum Hvernig á að keyra sýndarvélar af Hyper-V og VirtualBox á einum tölvu.
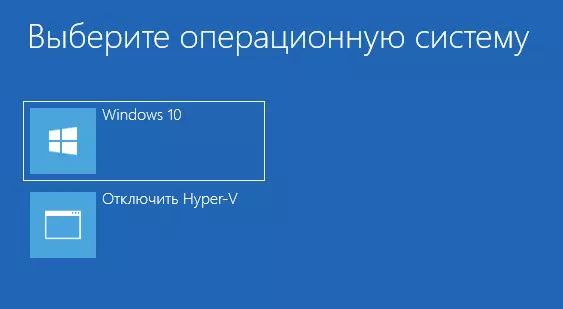
Myndband
Viðbótarupplýsingar leiðir til að fjarlægja Hyper-V
Í viðbót við lýst aðferðir er hægt að eyða Hyper-V íhlutum í PowerShell með stjórninni.
Slökktu á WindowsOptionalFeature -online -Featurename Microsoft-Hyper-V-HypervisorEða þegar þú notar stjórn línuna með því að nota stjórnina:
DOMA / Online / Slökkva á eiginleikum: Microsoft-Hyper-VÉg vona að efnið hafi hjálpað til við að reikna út. Ef spurningarnar eru áfram - Spyrðu í athugasemdum. Mundu einnig að vélbúnaður virtualization ætti að vera virkt fyrir rekstur sýndarvélar og emulators.
