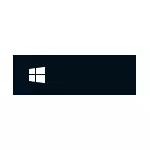
Í þessari kennsluupplýsingum hvað á að gera ef táknin vantar á Windows 10 verkstikunni til að leiðrétta ástandið og leysa vandamálið.
- Einföld leiðir til að skila táknunum á verkefnastikunni
- Önnur lausn lausnaraðferðir
- Vídeó kennsla.
Einföld leiðir til að skila táknunum á Windows 10 verkefnastikunni
Fyrst af öllu, um einfaldar aðferðir sem geta hjálpað til við að leiðrétta ástandið með vantar TaskBar tákn:
- Endurræstu leiðarann: Til að gera þetta skaltu hægrismella á Start hnappinn, veldu "Task Manager" í samhengisvalmyndinni, á flipann Flipinn, finndu "Explorer" flipann, veldu það og smelltu á "Restart".

- Athugaðu hvort táknin birtast á verkefnastikunni ef þú endurræsir tölvuna. MIKILVÆGT: Framkvæma nákvæmlega endurræsingu og ekki "lokun" fylgt eftir með þátttöku. Ef eftir endurræsingu eru þau birtar, og eftir að hafa lokið verkinu og kveikt á tölvunni, eru verkstikan táknin horfin, reyndu að slökkva á fljótlegri sjósetja Windows 10.
- Hlaða niður og setja upp skjákortakortar (ekki aðeins stakur, heldur einnig samþætt við það) frá opinberu síðunni AMD, NVIDIA eða Intel. Fyrir samþætt grafík er hægt að nota ökumanninn frá opinberu vefsíðu fartölvuframleiðanda eða tölvu móðurborðsins - stundum reynist það vera "fleiri" starfsmenn. Eftir að ökumenn setja upp, endurræstu tölvuna.
- Ef vandamálið hefur birst nýlega, og þú ert með kerfi bata benda skaltu nota þá, frekari upplýsingar: Windows 10 bata stig.
- Ef tóma Windows táknin byrjaði að birtast í stað einstakra táknanna getur það sagt að forritið sem vísað er til af merkimiðanum var fjarlægt: þú eða, það gerist, antivirus. Lausn - Eyða tákninu úr verkefnastikunni: Hægri smelltu á það - uppgötva frá verkefnastikunni.
- Ef þú notar forrit til að breyta útliti verkefnisins (til dæmis: hvernig á að setja verkstiku táknin í miðjunni), fræðilega slík forrit geta leitt til hvarf táknanna. Ef þú byrjaðir eitthvað eins og þetta skaltu athuga hvort þessi forrit séu í bakkanum, lista yfir hlaupandi ferli, autoload - Lokaðu forritinu og sjáðu hvort það leysti vandamálið.
Áður en þú heldur áfram að aðferðunum sem lýst er hér að neðan, athugaðu hvort það séu TaskBar tákn í möppunni þar sem þau eiga að vera staðsett. Fyrir þetta:
- Opnaðu leiðara (fyrir þetta geturðu ýtt á takkana Win + E.).
- Settu AppData% \ Microsoft \ User Pinned \ TaskBare í netfangastikann Explorer, ýttu á Enter.
- Í opnum möppunni verður að vera vantar tákn.

- Ef það er engin þar er hægt að gera ráð fyrir eftirfarandi:
- Tákn voru sundurliðaðar frá verkefnastikunni
- Þú átt í vandræðum með sniðið eða notendahópinn þar sem merkin hafa tapast. Í þessu tilviki skaltu athuga innihald möppunnar. C: \ Notendur (C: \ Notendur \) Ef það er gömul notandi mappa, þá í það AppData \ reiki \ Microsoft \ Internet Explorer \ Quick Sjósetja \ Notandi Pinned \ TaskBar Þú finnur tákn og hægt er að afrita á möppuna sem við opnað á 2. skrefi.
- Ef það væru engin tákn á 4. skrefið, geturðu ekki haldið áfram að framkvæma eftirfarandi skref: bara að tryggja táknin á verkefnastikunni: Þú getur gert það með því að hægrismella á merkimiðann eða executable forritaskrá með því að velja viðeigandi atriði eða ef Nauðsynlegt öruggt frá Start Menu: Hægri smelltu - aukalega - Öruggt á verkefnastikunni.
Önnur lausn lausnaraðferðir
Ef áður lýst einföldum aðferðum við leiðréttinguna kom ekki með niðurstöðuna geturðu reynt að nota eftirfarandi valkosti.Handvirk hreinsiefni Cache tákn
Stundum geta engin tákn stafað af skemmdum skyndiminni til að hreinsa það, fylgja þessum skrefum:
- Hlaupa stjórn hvetja fyrir hönd kerfisstjóra.
- Eitt til að slá inn eftirfarandi skipanir með því að ýta á ENTER ANTEREE4UINIT.EXE -SHOW TOSKKILL / IM Explorer.exe / f del / a / q "% Localappdata% \ iconcache.db" del / a / f / q "% Localappdata% \ Microsoft \ Windows \ Explorer \ Iconcache * "
- Eftir að hafa stjórnað síðasta stjórninni skaltu loka stjórninni hvetja og endurræsa tölvuna.
Leiðrétting í Windows 10 skrásetningunni
Áður en þú framkvæmir eftirfarandi skref, mælum við með að búa til bata kerfi eða öryggisafrit af skrásetningunni, þar sem líklegt er að eitthvað fer úrskeiðis. Þá:
- Ýttu á takkana Win + R. Koma inn regedit. Og ýttu á Enter til að opna Registry Editor.
- Farðu í RegistryThkey_Classes_root \ Local Settings \ Software \ Microsoft \ Windows \ Currentversion \ Traynotify
- Eyða í þessum hluta breytur með nöfnum Icontreams. og PasticonsStream.

- Endurtaktu það sama í Registry sectionhkey_current_user \ Software \ Classes \ Local Settings \ Software \ Microsoft \ Windows \ Currentversion \ Traynotify
Eftir að hafa gert breytingar skaltu loka skrásetning ritstjóri og endurræsa tölvuna.
Endurskráning Umsóknir Shell Experience Host
Hlaupa Windows PowerShell fyrir hönd kerfisstjóra (hægri smelltu á Start hnappinn og veldu samsvarandi samhengisvalmyndaratriði, MEIRA: Hvernig á að keyra PowerShell fyrir hönd stjórnanda).Sláðu inn skipunina (ýttu á Enter eftir það)
Get-Appxpackage -all * Shellexperience * -Packagetype búnt |% {add-appxpackage-gregister-{add-appxpackage-_. Installlocation + "\ appxmetadata \ bipxbundlemanifest.xml")}Eftir að stjórnin er framkvæmd (engin skilaboð skulu ekki birtast birtast nýtt boð að slá inn eftirfarandi skipanir) Loka PowerShell og endurræstu tölvuna.
Myndband
Ef ekkert af þeim aðferðum hjálpar þú, geturðu reynt að athuga heilleika Windows 10 kerfisskrár eða búa til nýja notanda, fara undir það og sjá hvort táknin birtast á verkefnastikunni í þessu tilfelli.
