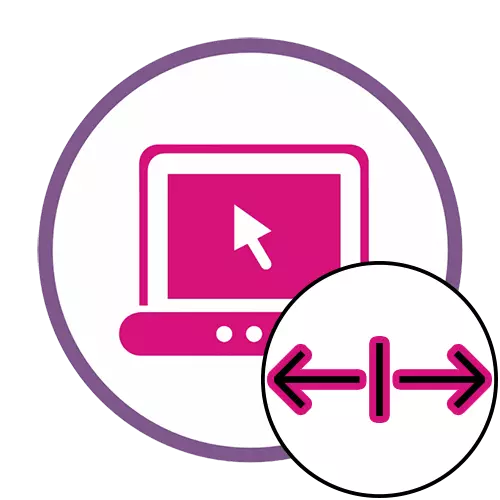
Aðferð 1: ilovimg
Online þjónustu sem kallast Iloveimg geti samtímis búa nokkrar myndir í einu, ef þörf krefur. Þetta mun gera runuvinnsla eins fljótt og þægilega og mögulegt er.
Farðu í netþjónustu Ilovimg
- Fylgdu tenglinum til að opna helstu síður ILOVEIMG, þar smelltu á "velja myndir".
- Eftir opnun "Explorer" gluggi, finna nauðsynlegar myndirnar þar að breyta eða velja alla hluti í einu.
- Á hverjum tíma, getur þú bætt við fleiri myndum með því að smella á hnappinn í formi plús og bókhald magn þeirra á sér stað á vinstri hlið af the skjár.
- Veldu einn af afbrigði af mælieiningar og fjarlægja kassann frá "Vista hlutföllum" hlut.
- Setja nýtt breidd og, ef þörf krefur, breyta ljósmynd hæð gildi.
- Smelltu á "Breyta mynd í fullri stærð" til að hefja þetta ferli.
- Vinnsla mun taka allt að nokkrar sekúndur, en eftir það á hnappinn "Sækja þjappaðar myndir" kemur. Smelltu á það og búast við ferli enda.
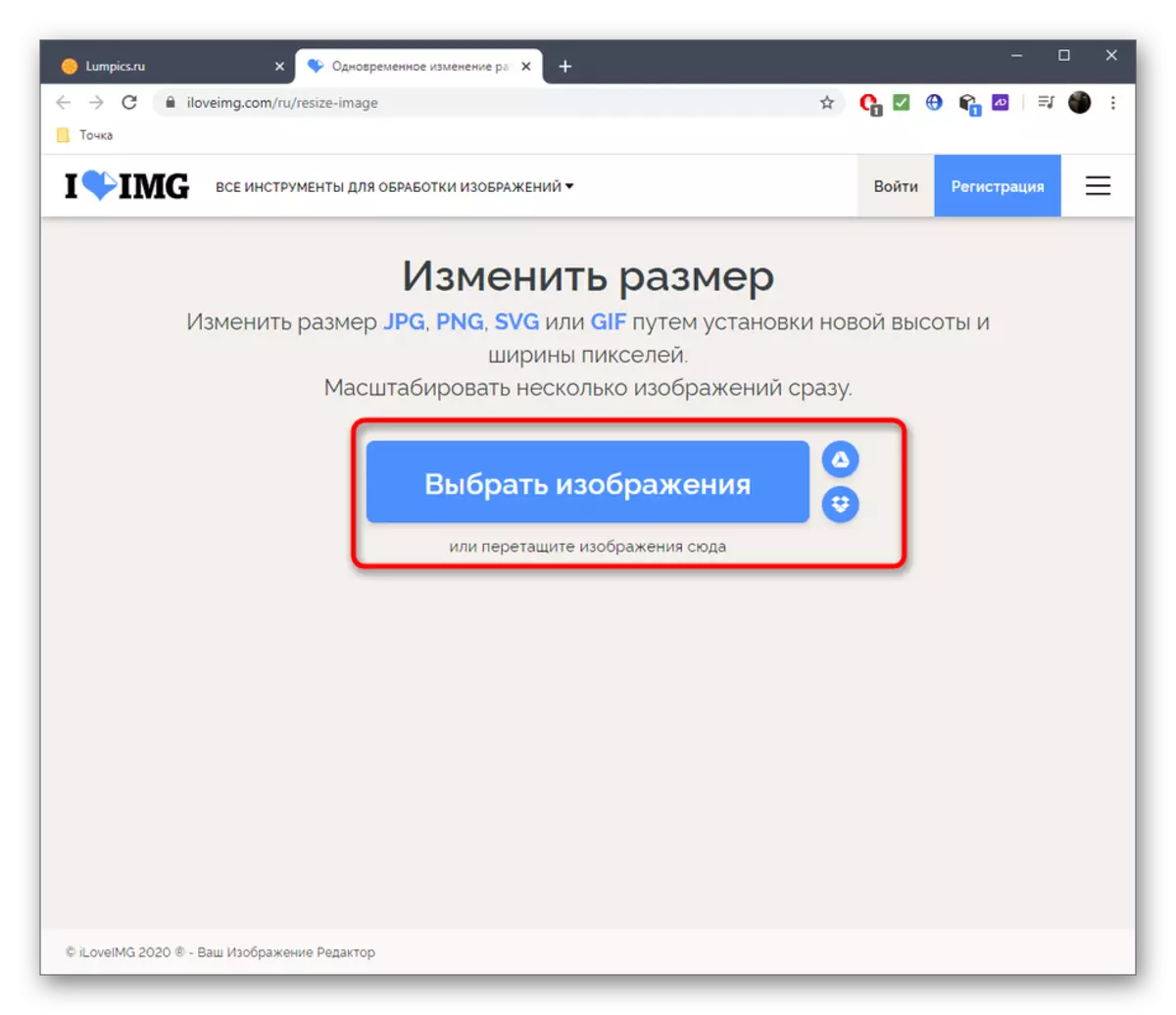
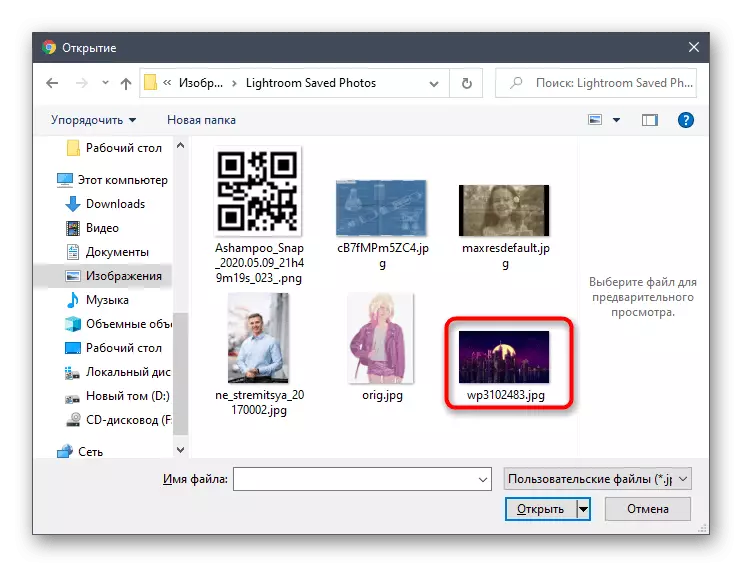
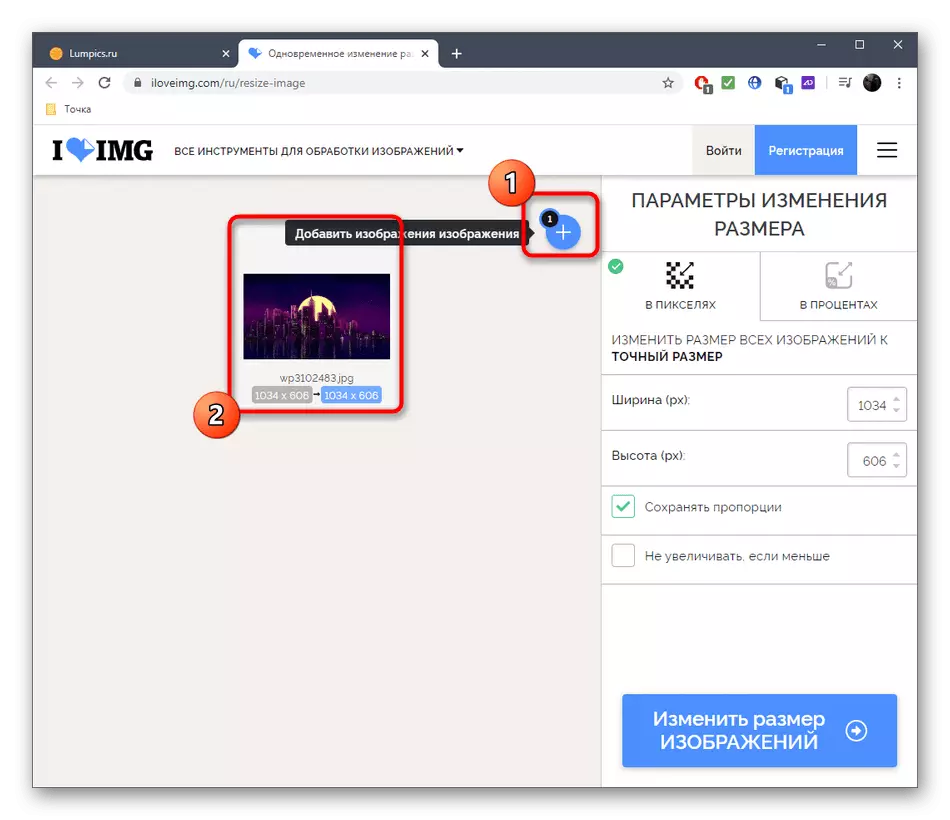
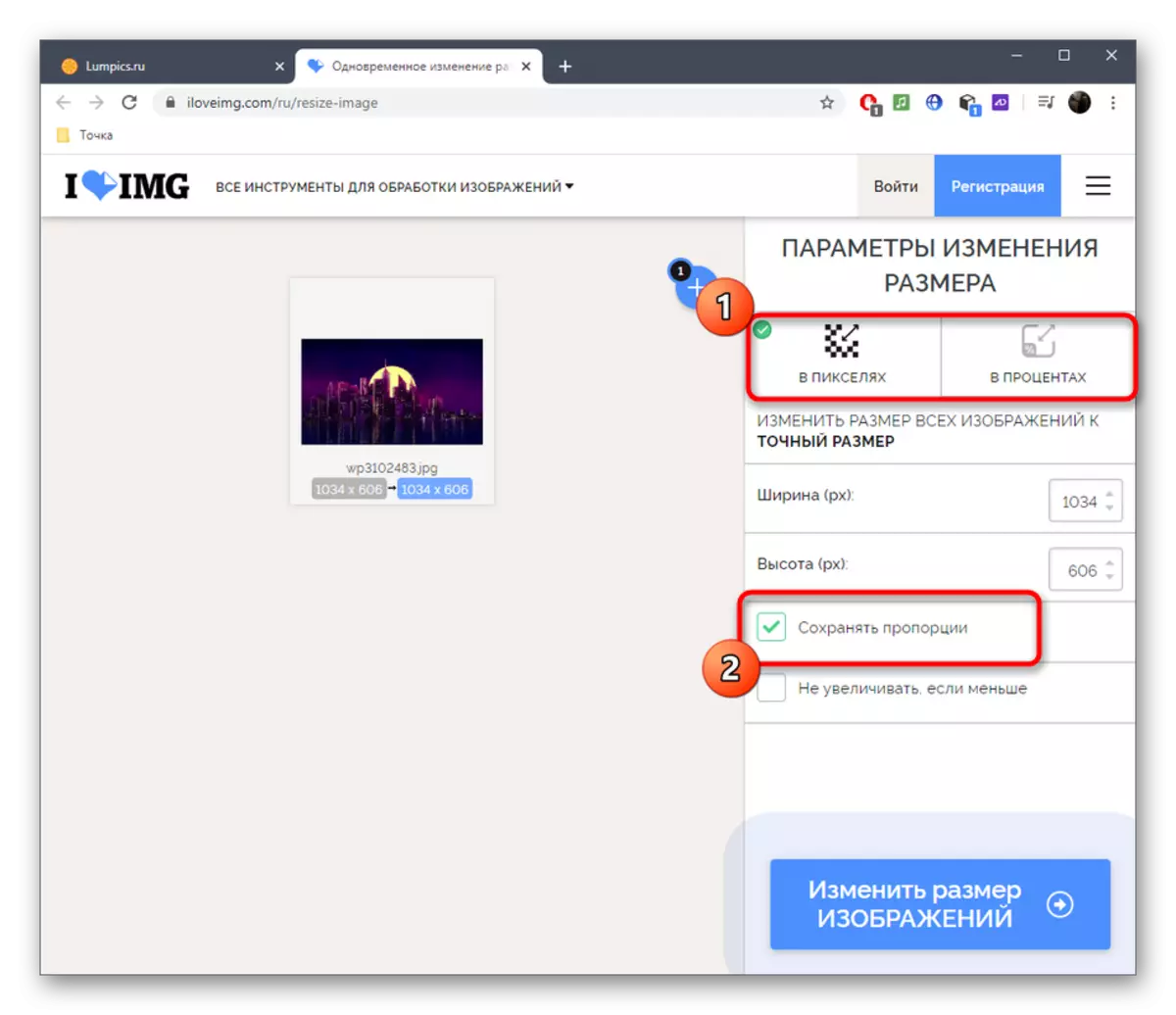
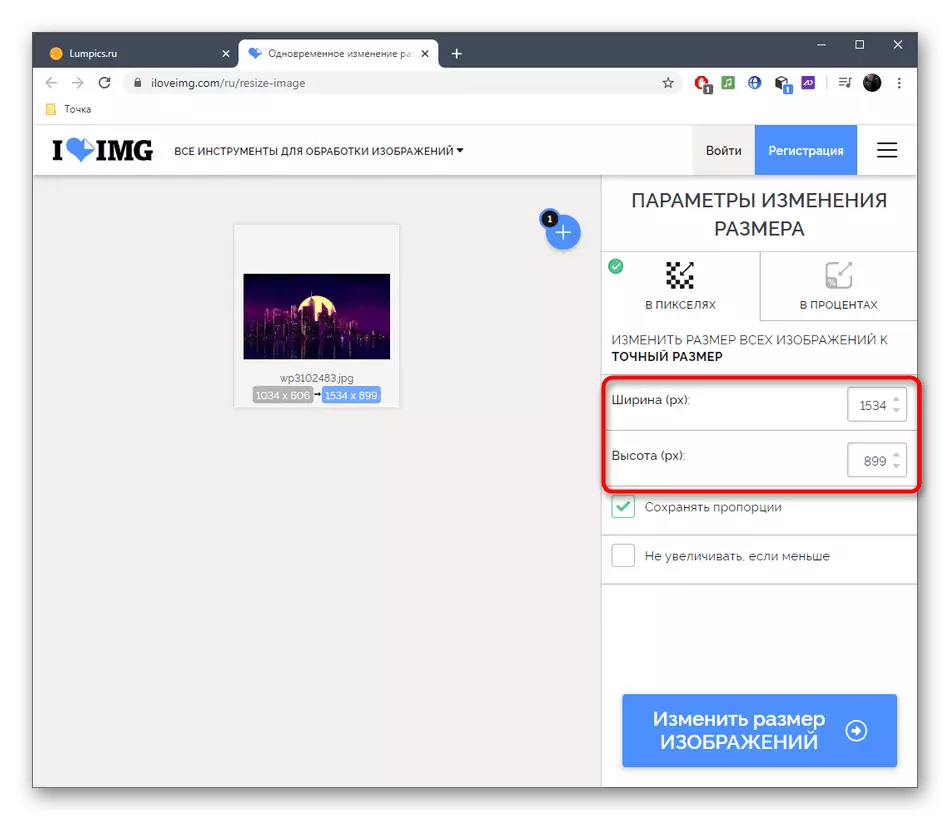
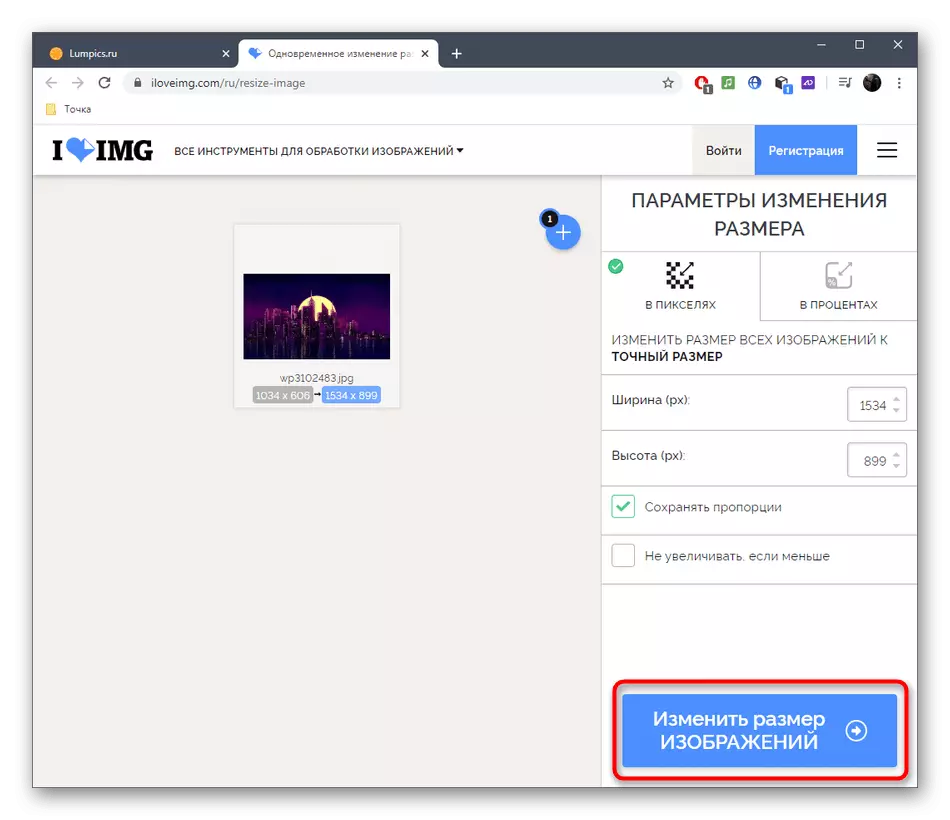
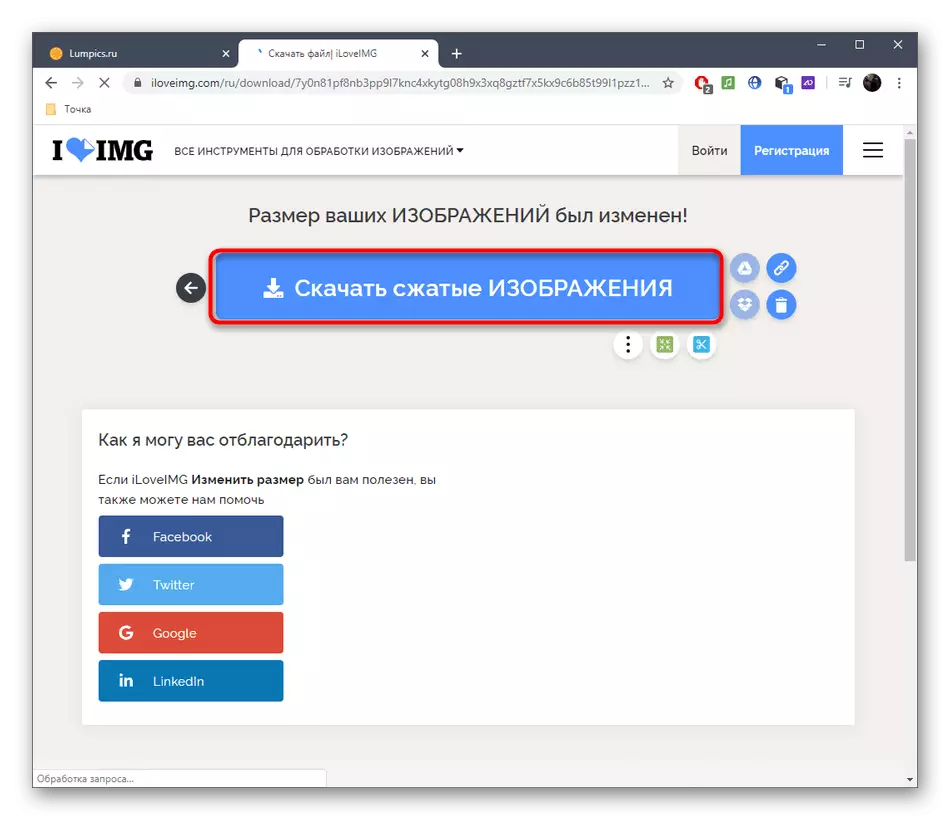
Aðferð 2: IMG2GO
The IMG2GO vefur þjónusta virka um sömu reglu og áður, svo við getum ráðlagt að nota það sem analog ef fyrri ákvörðun kom ekki til þín af einhverri ástæðu.
Fara í netþjónustu img2go
- Smelltu á tengilinn hér að ofan til að opna IMG2GO vefsíðu, þar sem þú pantar myndir í gegnum "veldu File" eða draga þá inn hollur svæði.
- Þegar opna "leiðara", finna miða myndir þar.
- Búast niðurhal á þjóninum.
- Setja viðeigandi miða sniði, tilgreina nýja breidd og þarf hæð myndinni, getur þú einnig valið úr fjölda punkta á tommu.
- Smelltu á "Start" til að hefja ljósmynd vinnslu aðferð.
- Þegar "Sækja" hnappinn birtist, sækja hverja skrá fyrir sig eða í zip skjalasafn.
- Bíddu til loka niðurhals og opnaðu skyndimyndina til að skoða. Gakktu úr skugga um að það sé rétti nákvæmlega eins og þú þarft.
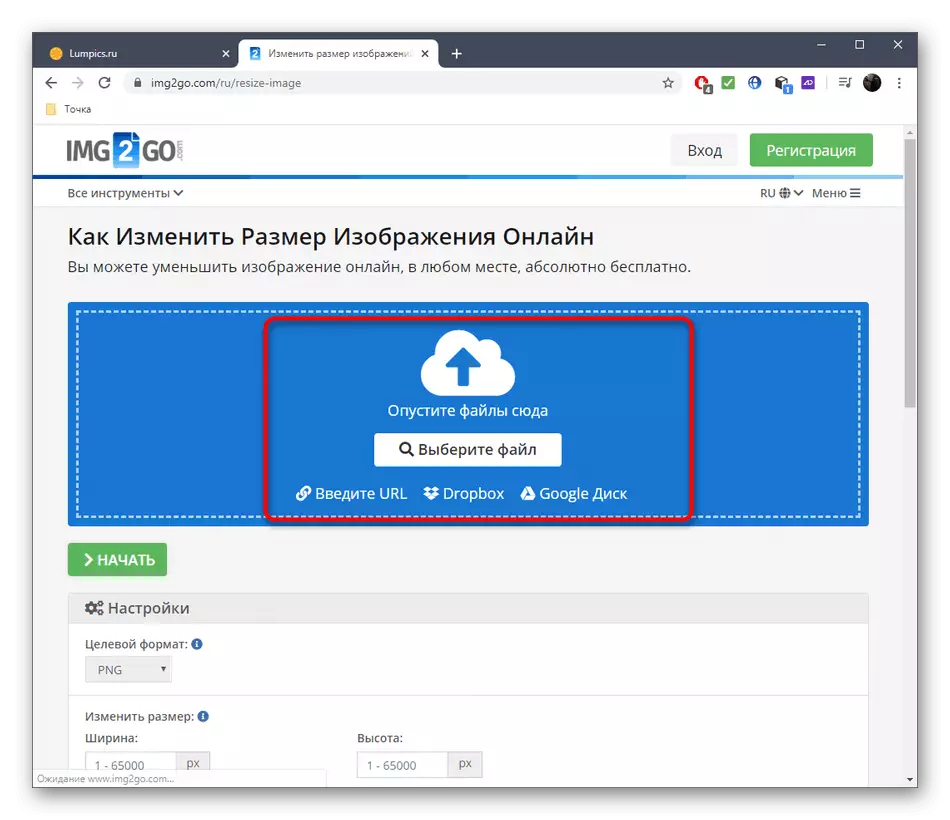
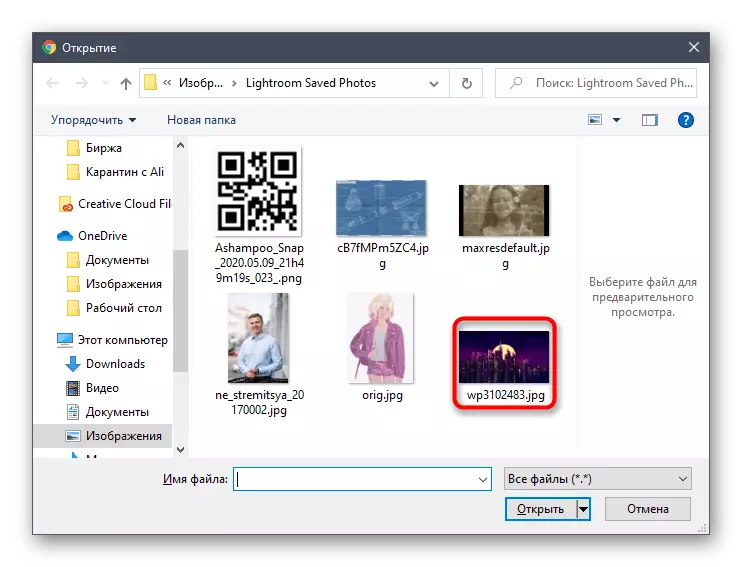
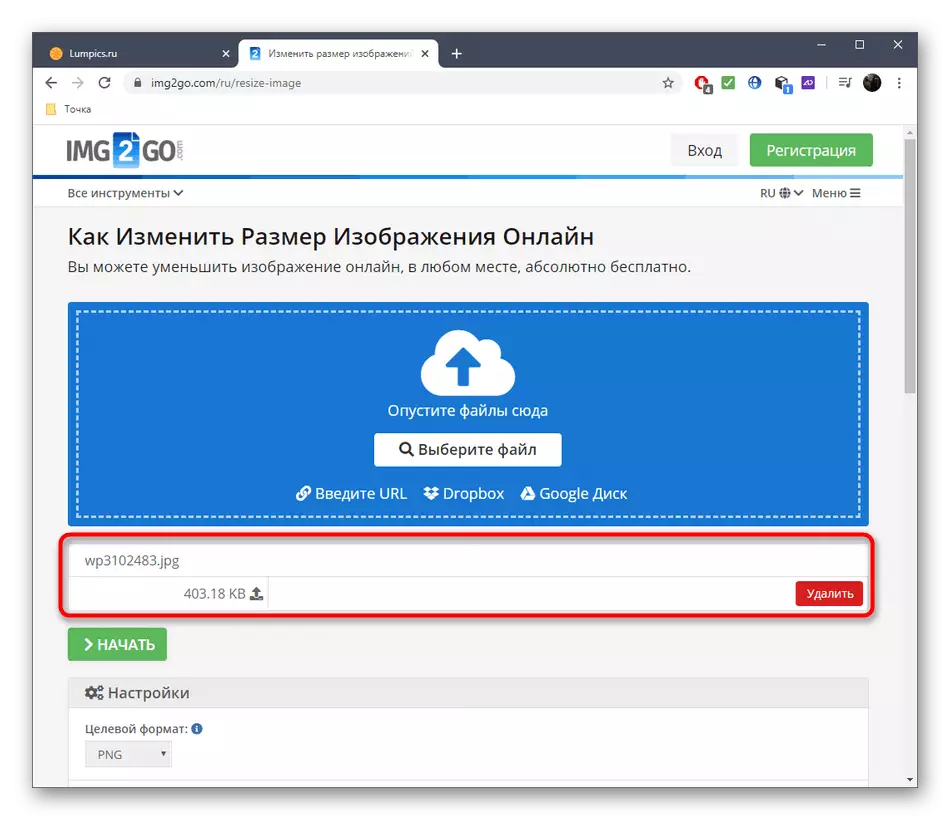
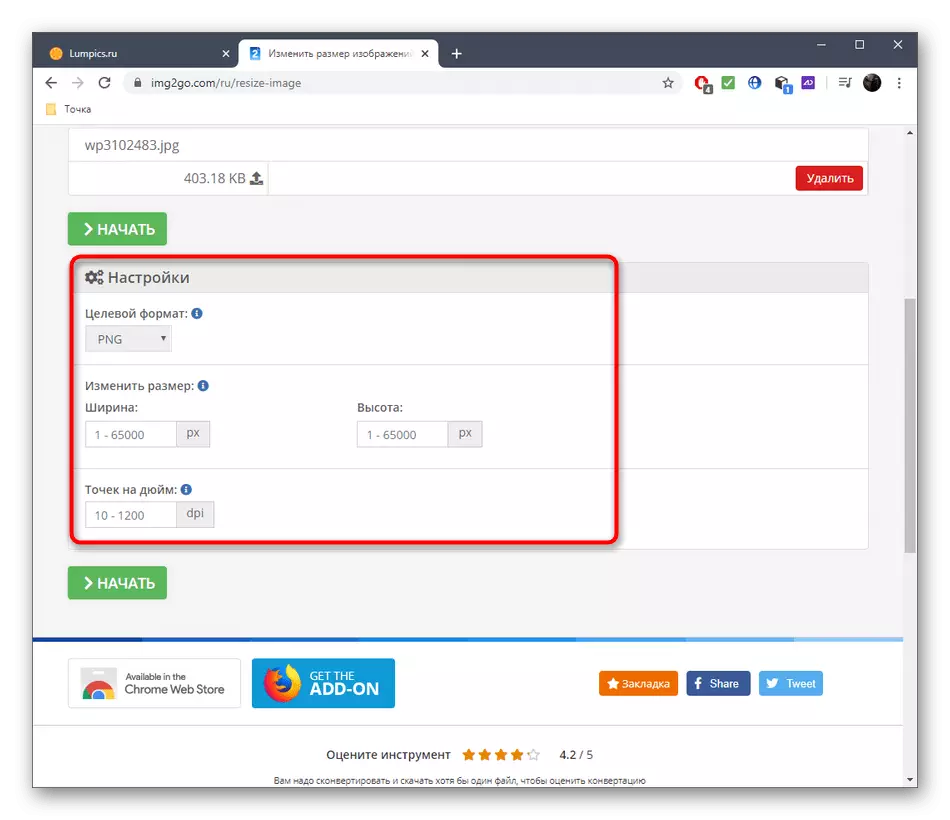
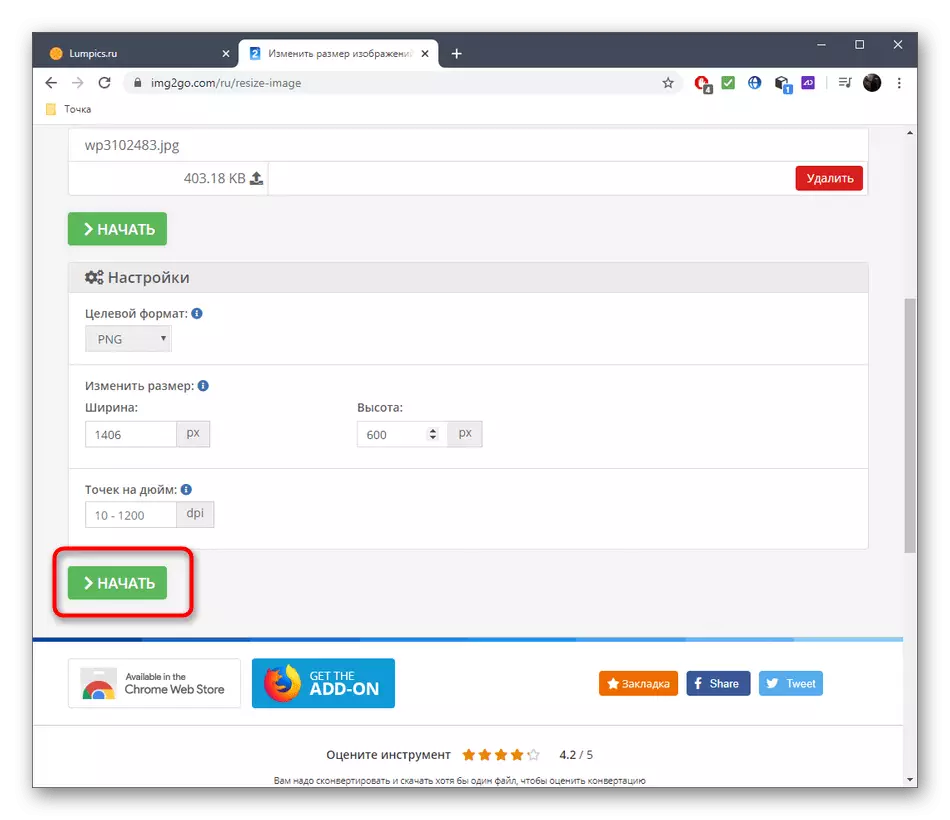
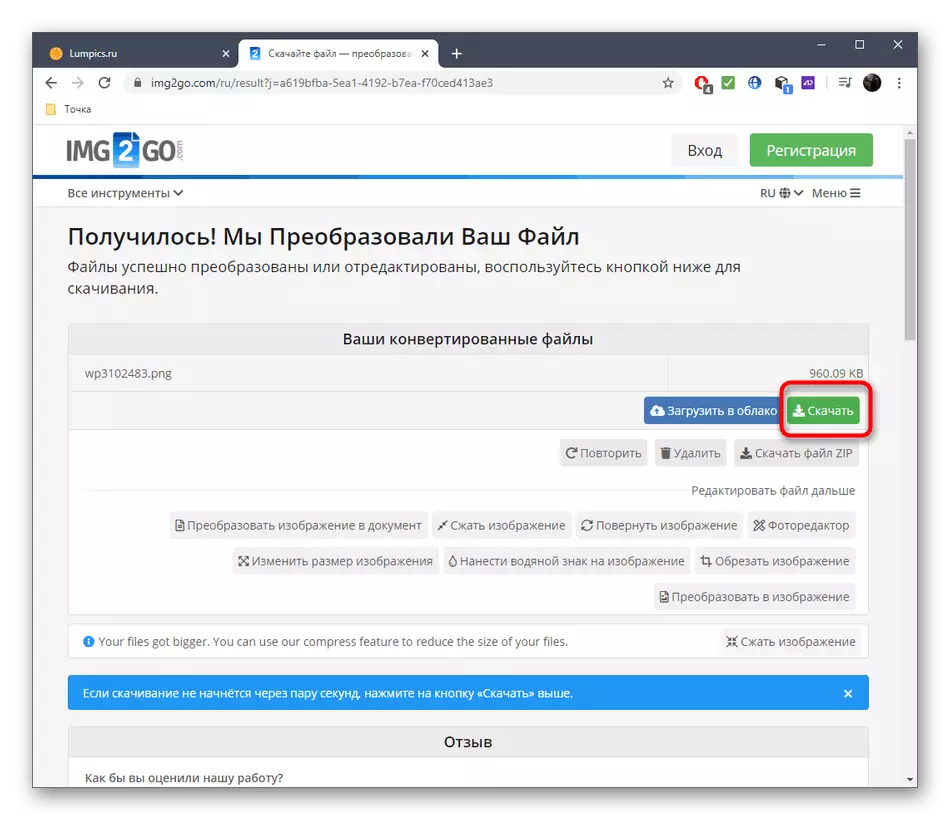
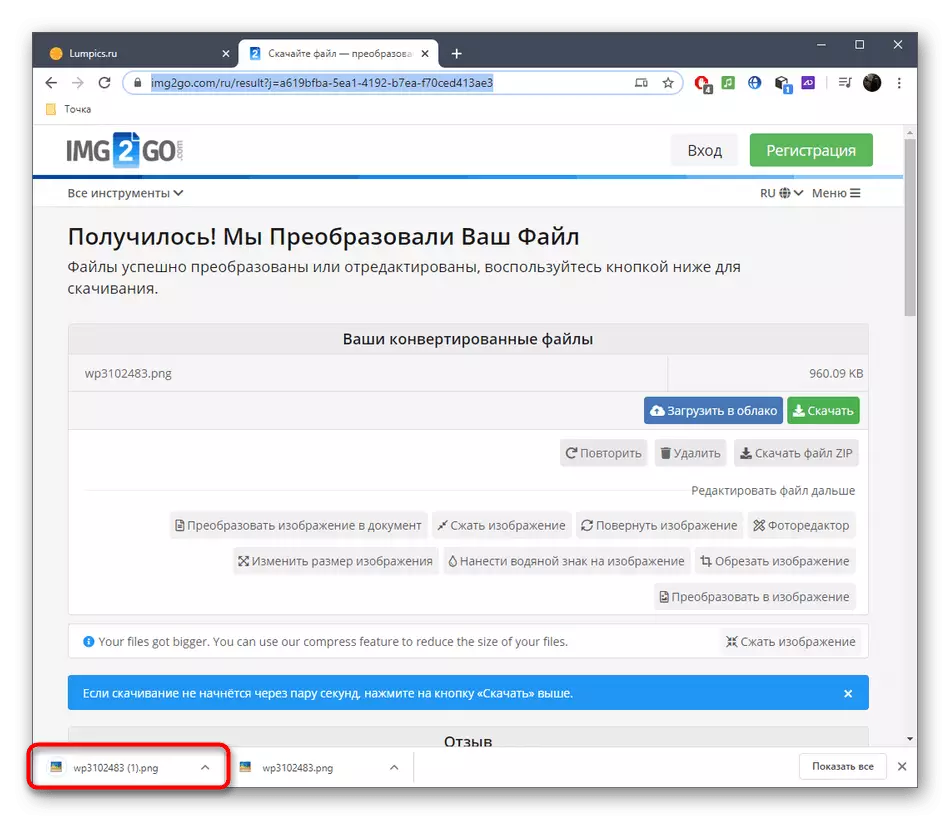
Aðferð 3: Befunky
Befunky er í grundvallaratriðum frábrugðin tveimur áður lýstri á netinu þjónustu með því að þetta er fullnægjandi grafískur ritstjóri, sem lýsir miklum fjölda fjölbreyttra tækifæra. Virkni þess er ekki takmörkuð við einfaldlega að teygja myndina, en leyfa fullri vinnslu.
Farðu í Befunky Online Service
- Á aðal síðunni Befunky, smelltu á "Byrjaðu".
- Eftir að hafa sýnt eyðublað með spurningu um að velja verkefnisgerð skaltu tilgreina "Breyta mynd".
- Í opnum fellilistanum skaltu finna valkostinn "Computer" eða halda CTRL + O takkann.
- Þegar skyndimyndin er hlaðið niður skaltu velja annað "Breyta" tólið, sem er staðsett á vinstri glugganum og á listanum sem birtist skaltu finna hlutinn "Breyta".
- Tilgreindu nýja breytur til að teygja myndina og staðfesta breytingarnar.
- Gakktu úr skugga um að breytingin hafi átt sér stað og nú birtist myndin eins og nauðsyn krefur.
- Opnaðu "Vista" og veldu "Computer" eða í staðinn skaltu nota Standard Hot Key Ctrl + S.
- Fylltu út eyðublaðið til að vista og byrja að hlaða myndinni í staðbundna geymslu.
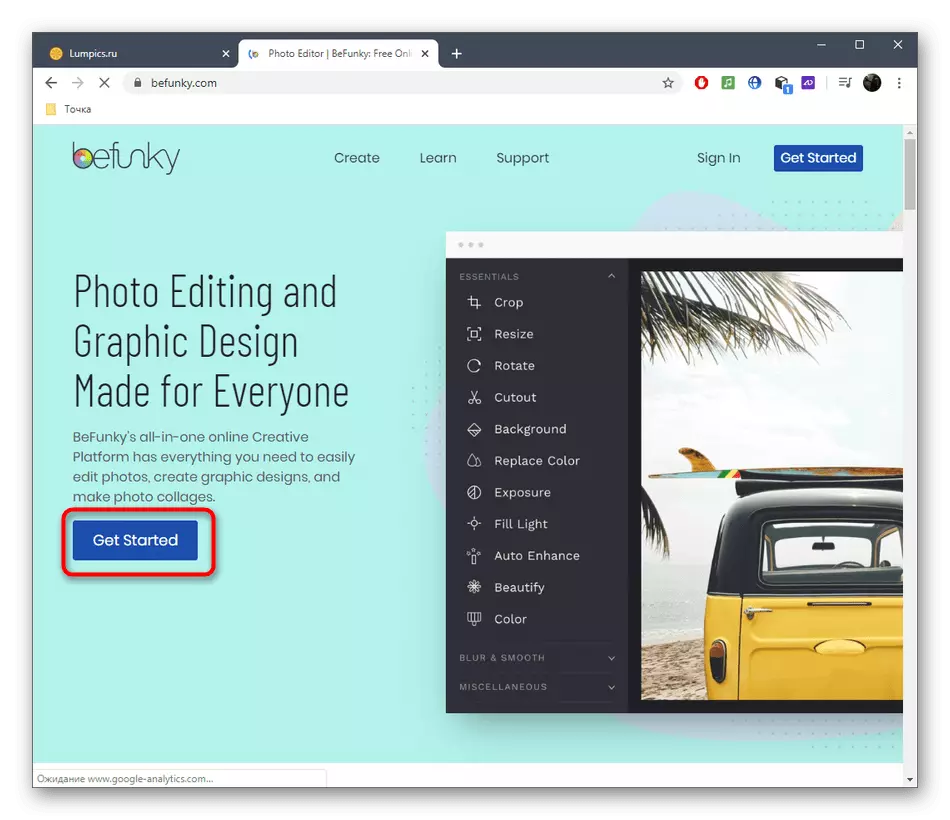
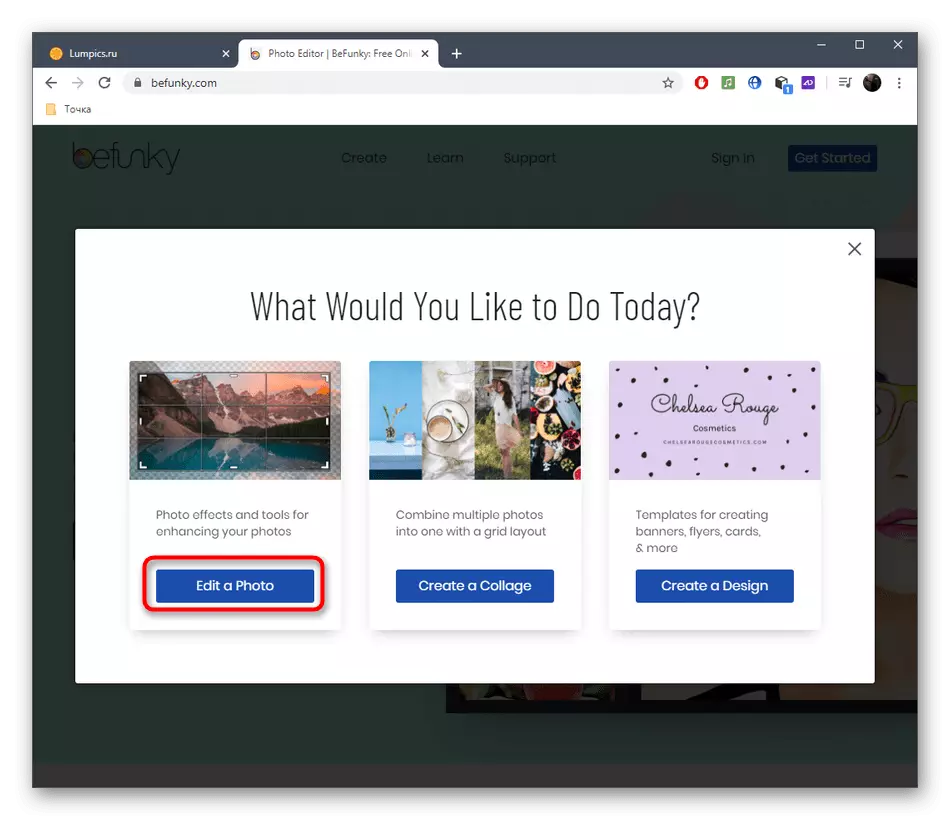
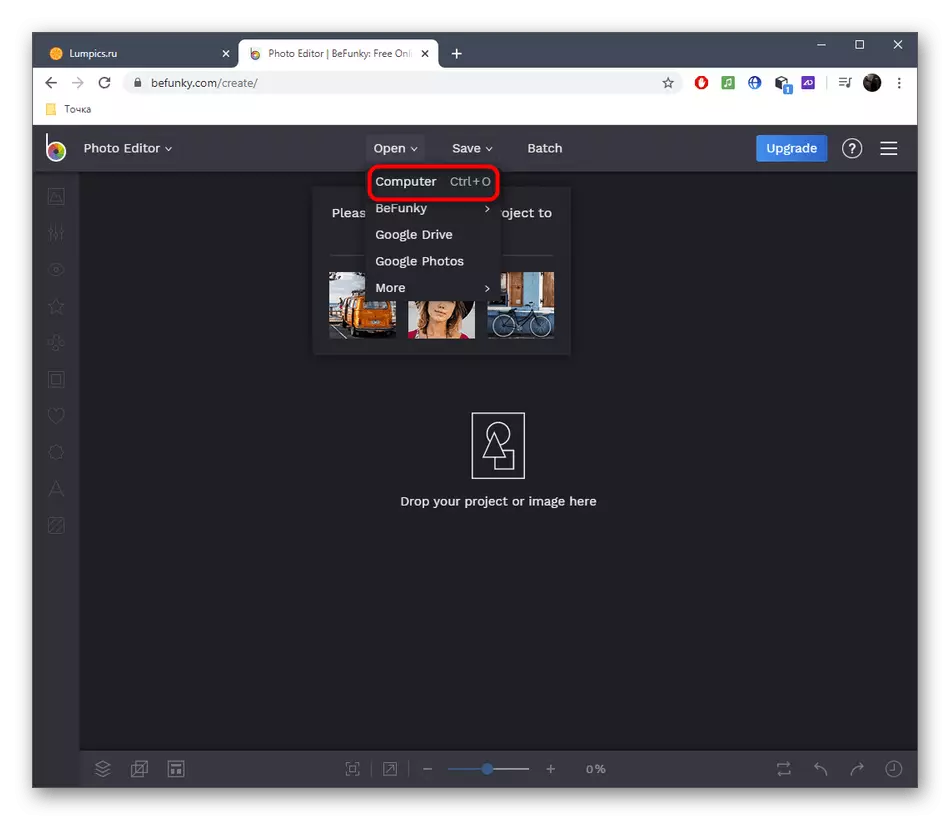
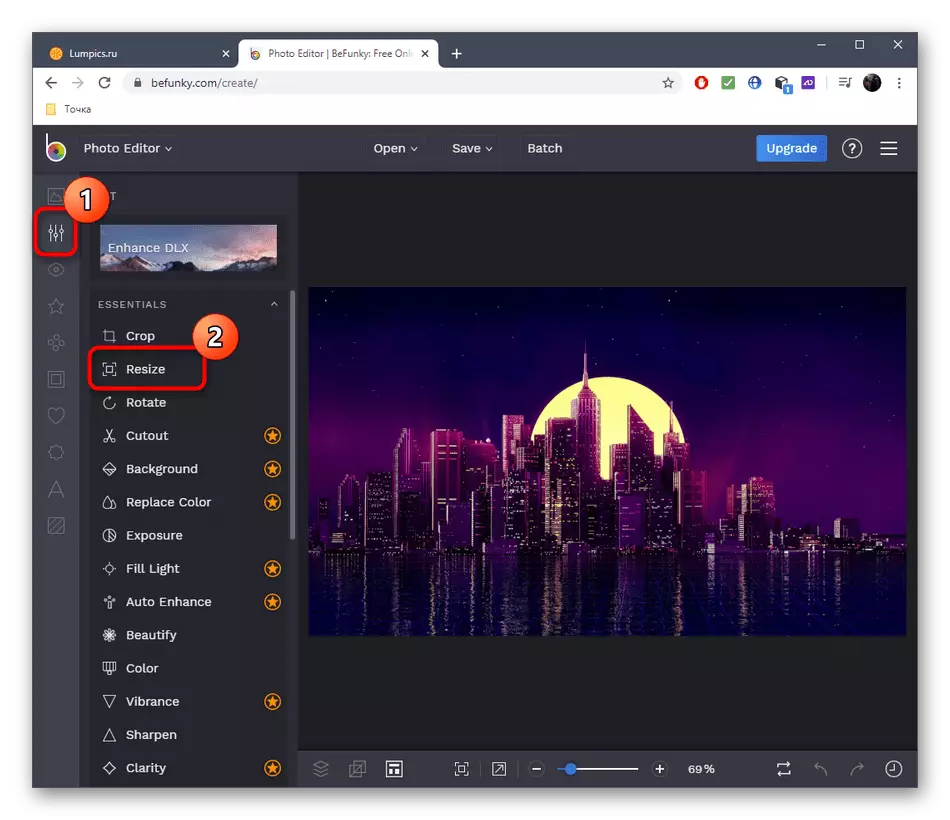
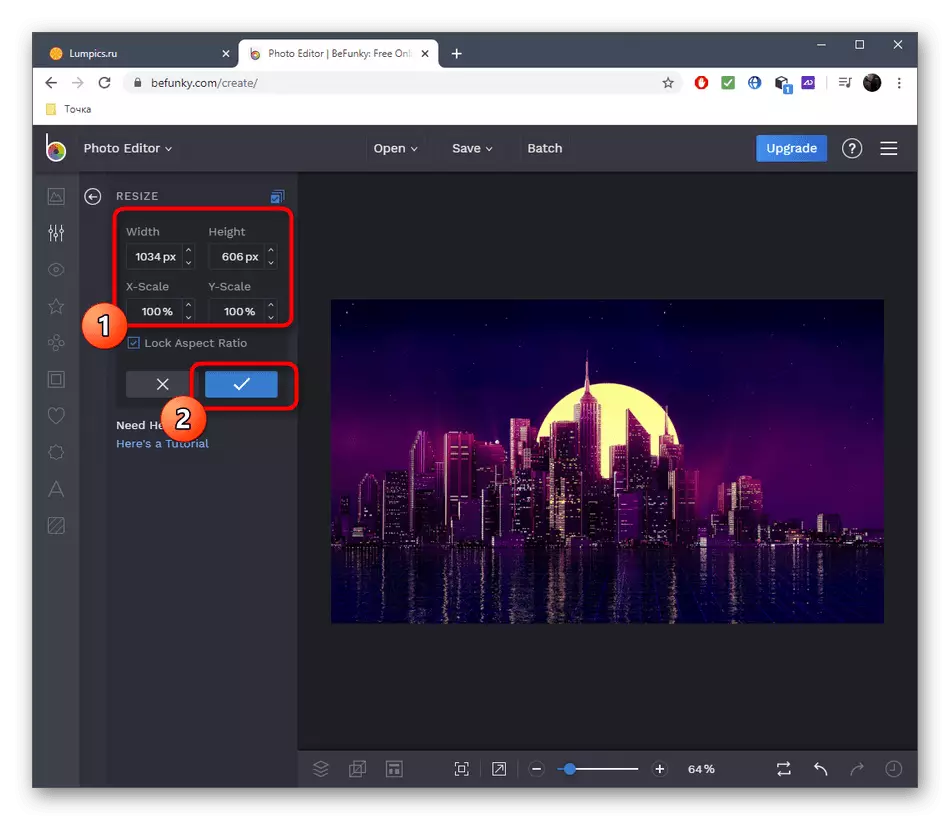
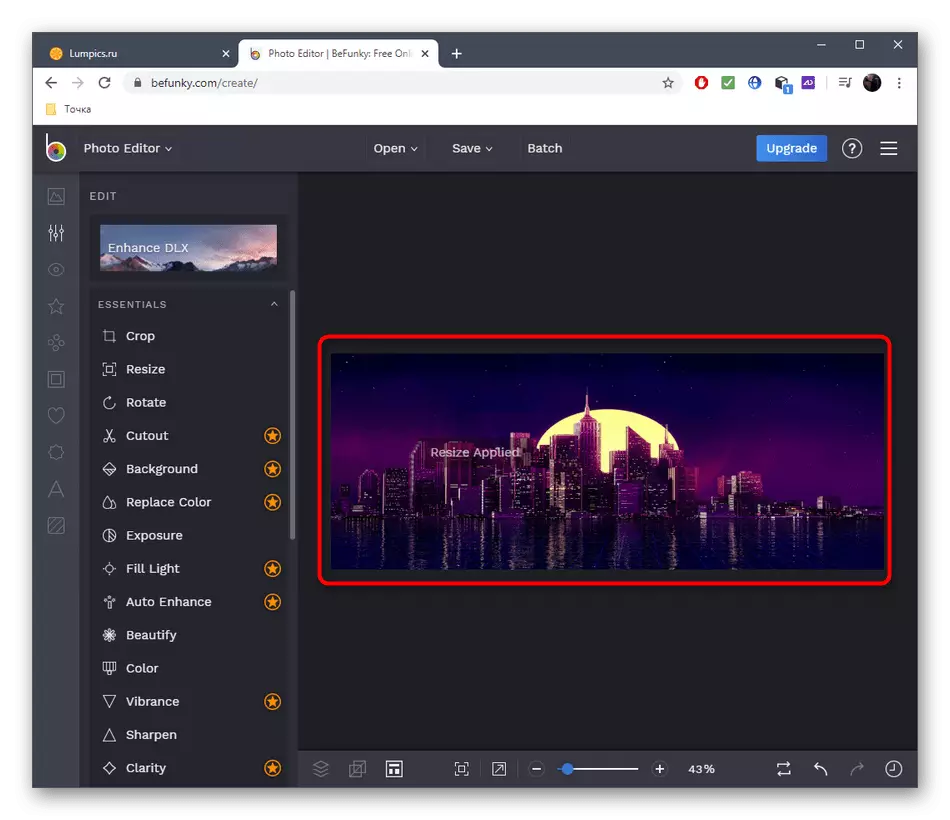
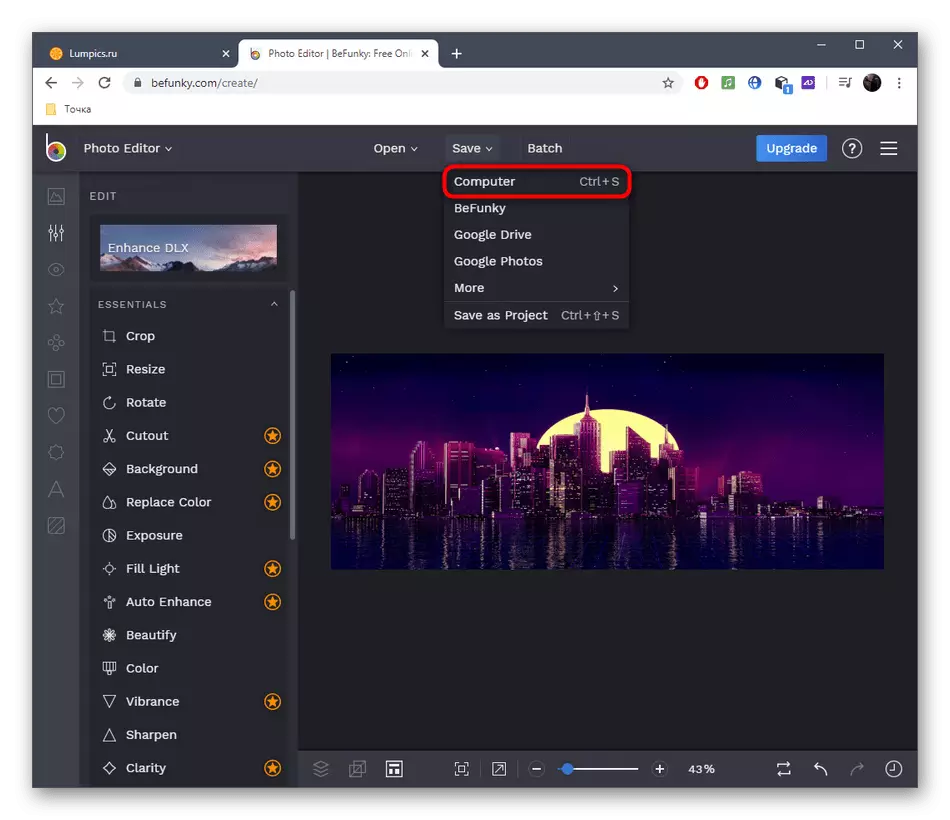
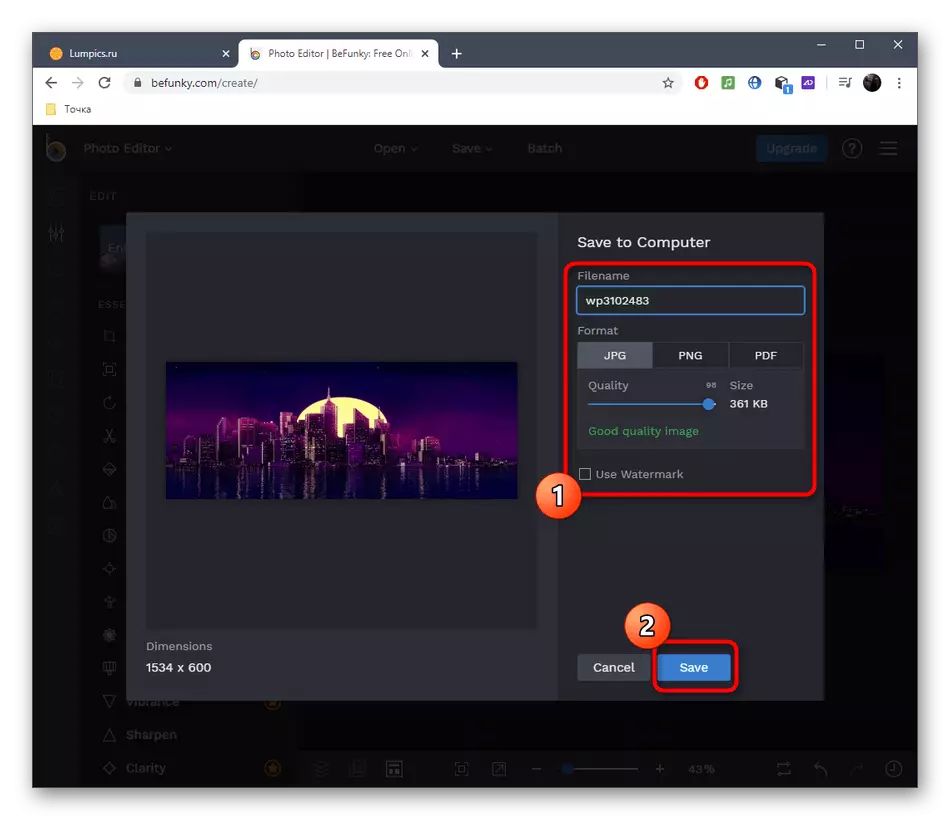
Ef það kemur í ljós að netþjónusta passar ekki við þig til að teygja myndina, ráðleggjum við þér að nota vinsæla grafíska ritstjóra í formi fullbúið hugbúnaðar. Lesið um þessa aðferð við stigstærð í greininni hér að neðan.
Lesa meira: Skalið mynd í Photoshop
