
Í þessari umfjöllun - annað ókeypis forrit til að breyta verkefnastikunni: TaskBARGROUPS, sem ætlað er til að flokka verkstiku tákn í eins konar möppu, sem gilda um skjáborðs táknin.
Notkun verkefnishópa fyrir skipulag flýtileiðir
Verkefnastikan hóp forritið er algjörlega frjáls og opinn uppspretta, en ekki endanleg útgáfa, er rússneska tengi vantar. Hins vegar ætti notkun gagnsemi ekki að vera erfitt.
Þú getur hlaðið niður forritinu með GitHub af verktaki https://github.com/tjackenpacken/taskbar-groups/releases - smelltu á "eignir" hlutinn í nýjustu útgáfunni, hlaða ZIP-skránni með færanlegan útgáfu af forritinu , pakka upp og hlaupa (viðvörun kann að birtast á hleypt af stokkunum óþekktum útgefanda umsókn). Næstu skref:
- Í aðal glugganum í forritinu skaltu smella á "Bæta við TaskBar Group" (Bæta við hóp af verkefnastiku).
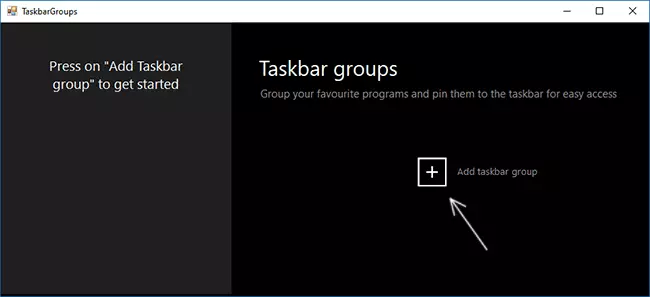
- Nýtt hópur sköpunar gluggi opnast. Efsta svæðið er að hafa samband við nafn hópsins. Á réttum hlutum "breidd", þjónar, greinilega, til að stilla breidd hópsins við birtingu (hægt að skoða á síðasta skjámynd).
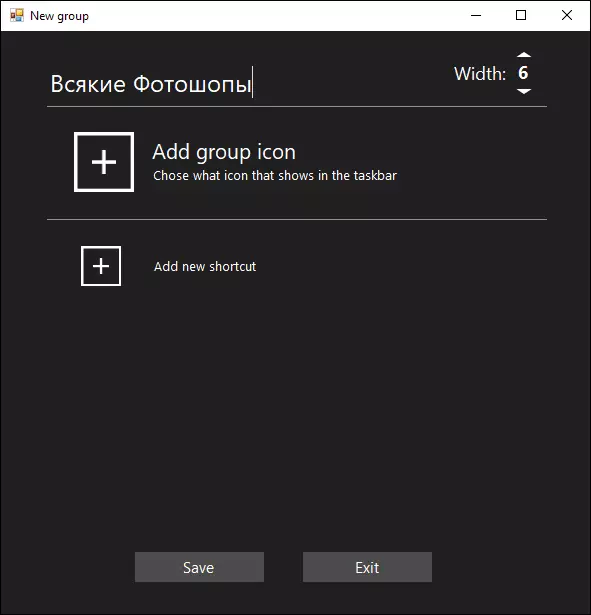
- Bæta við hóptáknið gerir þér kleift að bæta við hópstákn (PNG skrár, sem þú getur með gagnsæi, JPG og öðrum). Ég dró einfalt PNG táknið sem próf með gagnsæjum bakgrunni og skipaði það.
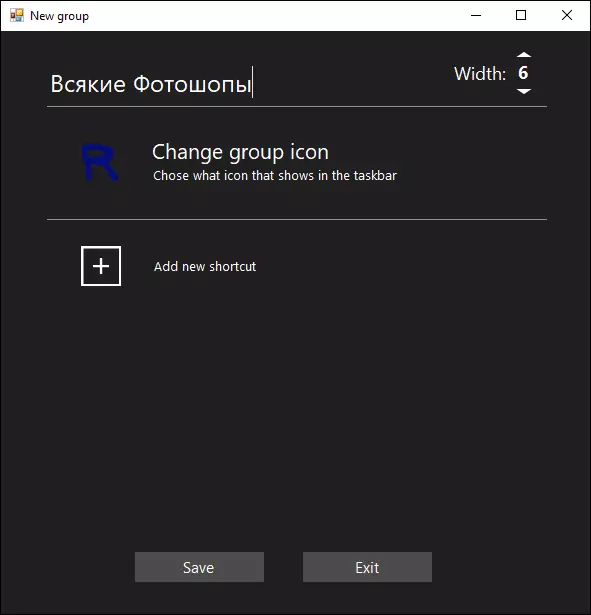
- The "bæta við nýjum flýtileið" atriði er notað til að bæta við nýjum táknum (flýtileiðir) við verkefnastikuna - bæta við viðkomandi hlutum með því að tilgreina .exe executable skrár. Ef þú veist ekki hvar executable skráin í tilteknu forriti er staðsett geturðu hægrismellt á flýtileiðina og valið "File staðsetning" hlutinn, eða ef forritið er staðsett í Start Menu - hægri smelltu á - Advanced - Go Til skráarsvæðisins, þá opna eiginleika flýtileiðarinnar og opnaðu "staðsetningu hlutarins".
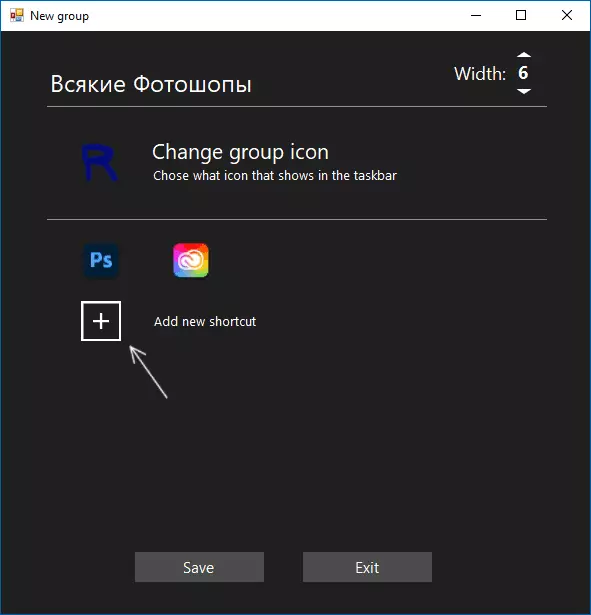
- Þegar viðbótin er lokið skaltu smella á "Vista". Þar af leiðandi, í aðal glugganum í forritinu sérðu hópana sem þú bjóst til, með getu til að fjarlægja óþarfa eða búa til nýjar.
Frekari skref: Allir búnar hópar verða staðsettir í flýtivísum möppunni í möppunni með verkefnishópunum og til að setja þær á verkefnastikuna, við getum hægrismellt á flýtivísann og valið "Secure TaskBar" hlutinn.
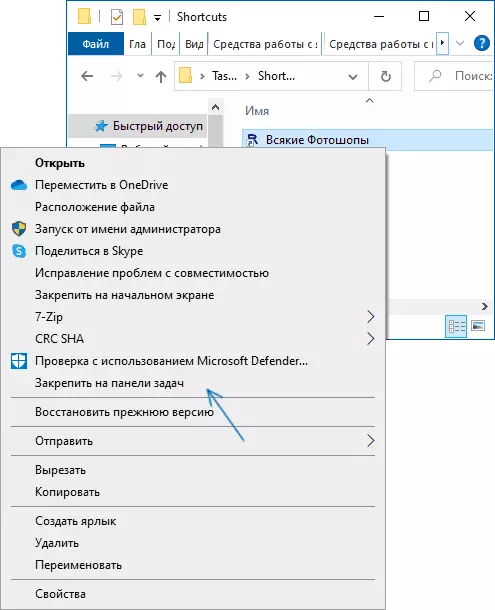
Merkimiðinn birtist á staðsetningu sem valið er af okkur, og þegar þú smellir á það verður hægt að velja hvaða flýtileið frá hópnum, eins og á myndinni hér að neðan (þegar þú notar fyrst, getur smartscreen glugginn komið fram):
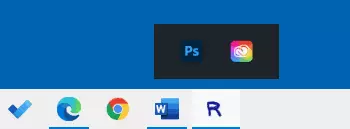
Ef ekkert að velja er krafist, en þú þarft að fela sprettiglugga - smelltu bara á hópinn í annað sinn. Merkingar vinna ekki aðeins á verkefnastikunni heldur einnig þegar þú setur á skjáborðið eða í möppunni:
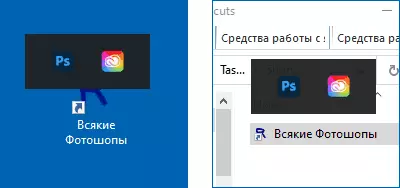
Gagnsemi er einfalt, algerlega ekki krefjandi tölvuauðlinda og ef þú skoðar á netinu fyrir vírusa, hreint (eina uppgötvun frá ekki mjög vel þekkt antivirus - greinilega, falskur kveikja). Kannski mun einhver frá lesendum koma sér vel.
