
MIKILVÆGT: Lesið áður en þú byrjar að setja upp
Áður en þú byrjar að fylgja, vil ég vara við byrjendur notendur frá nokkrum tíðum villum. Ég mun gera það í formi hvers konar atriða, lesa vandlega, vinsamlegast:- Ef Windows 7 er þegar sett upp á fartölvu þinni og sá sem hann er keypt, en þú vilt setja upp stýrikerfið, því að fartölvan byrjaði að hægja á, hleðst Windows 7 ekki, veiran veiddur eða eitthvað eins og þetta: Í þessu tilfelli hefurðu gerst að það sé betra að nota þessa kennslu, heldur að nota falinn hluta þess að endurheimta fartölvu, sem í því ástandi sem lýst er hér að ofan, geturðu endurheimt fartölvu til þess að þú keyptir það í Geymið, og næstum öll uppsetning Windows 7 á fartölvu verður sjálfkrafa. Hvernig á að gera þetta er lýst í leiðbeiningunum hvernig á að endurheimta verksmiðjuna stillingar fartölvunnar.
- Ef þú vilt breyta leyfilegum Windows 7 leyfilegri OS á fartölvu til einhvers sjóræningi samkoma Windows 7 hámarks og það er einmitt í þessu skyni að þessi kennsla hafi fundið þessa kennslu, mælum við eindregið með því að yfirgefa allt eins og það er. Trúðu mér, þú munt ekki fá enga framleiðni í hvaða virkni, en vandamálin munu líklega vera.
- Með öllum uppsetningarvalkostum, auk þess sem fartölvan var keypt með DOS eða Linux mælir ég eindregið með að eyða ekki fartölvu batahlutanum (ég mun lýsa því sem það er og hvernig það eyðir því ekki, fyrir byrjendur) - Annar 20-30 GB af plássi er ekki að gegna sérstöku hlutverki og endurheimtin getur mjög gagnlegt, til dæmis þegar þú vilt selja gamla fartölvuna þína.
- Það virðist vera allt greint frá, ef ég gleymdi um eitthvað, fagna í athugasemdum.
Þannig mun þessi grein tala um hreina uppsetningu Windows 7 með formi kerfisins skipting á harða diskinum, þar sem endurreisn forstilltu stýrikerfisins er ekki mögulegt (endurheimtin hefur þegar verið eytt) eða er ekki nauðsynlegt. Í öllum öðrum tilvikum mæli ég með einfaldlega að skila fartölvu við verksmiðjuástandið með reglulegum hætti.
Almennt skulum við fara!
Það sem þú þarft að setja upp Windows 7 á fartölvu
Allt sem við þurfum er dreifing með Windows 7 stýrikerfinu (DVD eða Boot Flash Drive), fartölvu sjálft og einhver fjöldi frítíma. Ef þú ert ekki með ræsanlega fjölmiðla þá hvernig á að gera þau:
- Hvernig á að gera ræsanlegt USB glampi ökuferð 7
- Hvernig á að gera Windows 7 Boot Disk
Ég minnist á að hleðsla glampi ökuferð er valinn valkostur sem virkar hraðar og almennt, þægilegra. Sérstaklega með þá staðreynd að margir nútíma fartölvur og Ultrabooks hafa hætt að setja upp diska til að lesa geisladiska.
Að auki skaltu hafa í huga að í því ferli að setja upp stýrikerfið eyðir við öll gögnin frá diskinum C:, Ef það er eitthvað mikilvægt, vista það einhvers staðar.
Næsta skref er að setja upp niðurhalið úr glampi ökuferðinni eða frá diskinum í BIOS fartölvuna. Hvernig á að gera þetta er hægt að lesa í greininni Niðurhal úr glampi ökuferð í BIOS. Hleðsla frá diskinum er stillt á sama hátt.
Eftir að þú hefur sett upp niðurhalið úr viðkomandi fjölmiðlum (sem er þegar sett í fartölvuna) mun tölvan endurræsa og skrifa "Ýttu á hvaða takka sem er til að ræsa frá DVD" á svarta skjánum - ýttu á hvaða takka sem er á þessum tímapunkti og uppsetningunni ferli mun byrja.
Byrjun Windows 7 uppsetningu
Fyrst af öllu þarftu að sjá svarta skjá með áætlun um framfarir og áletrunargluggarnir eru hleðsla skrár, þá Windows 7 Emblem og Byrjun Windows áletrun (ef þú notar upprunalegu dreifingu). Á þessu stigi eru engar aðgerðir ekki krafist frá þér.Val á uppsetningarmálinu

Smelltu til að stækka
Á næstu skjá verður þú spurt um hvernig á að nota þegar þú setur upp skaltu velja eigin og smella á "Next".
Running uppsetningu
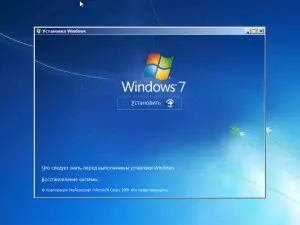
Smelltu til að stækka
Undir Windows 7 Emblem birtist settahnappinn, sem á að ýta á. Einnig á þessari skjá er hægt að keyra kerfisbata (hlekkur til vinstri neðst).
Leyfi Windows 7.
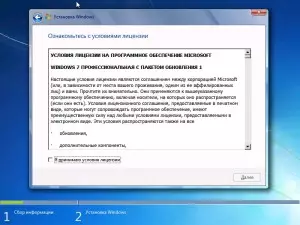
Næsta skilaboð verða að lesa "Uppsetning uppsetningar ...". Hér vil ég hafa í huga að á sumum búnaði getur þetta áletrun "hangið" í 5-10 mínútur, þetta þýðir ekki að tölvan þín sé fryst, bíða eftir næsta skrefi - forsendur Windows 7 leyfisins.
Val á gerð uppsetningar Windows 7
Eftir að leyfið er tekið mun uppsetningartegundir birtast - "Uppfæra" eða "fullur uppsetning" (annars - nettó uppsetningu á Windows 7). Við veljum seinni valkostinn, það er skilvirkara og forðast mörg vandamál.Val á kafla til að setja upp Windows 7

Þetta stig er kannski mest ábyrgur. Í listanum muntu sjá hluta af harða diskinum þínum eða diskum sem eru uppsett á fartölvunni. Það kann einnig að gerast að listinn verði tómur (dæmigerður fyrir nútíma Ultrabooks), í þessu tilfelli skaltu nota leiðbeiningarnar þegar þú setur upp Windows 7, er tölvan ekki að sjá harða diska.
Vinsamlegast athugaðu að ef þú birtir margar köflum með mismunandi stærðum og gerðum, svo sem "framleiðandi", ekki snerta þá betur - þetta er batahlutar, flýtiminni og aðrar þjónustustöðvar á harða diskinum. Vinna aðeins með þeim hlutum sem þú þekkir - diskur C og, ef D diskur er, sem hægt er að ákvarða af stærð þeirra. Á sama stigi geturðu mölt á harða diskinum, sem er skrifað í smáatriðum hér: hvernig á að skipta diskinum í köflum (þó að ég mæli ekki með þessu).
Formatting kafla og uppsetningu

Almennt, ef þú þarft ekki að brjóta harða diskinn á viðbótar skipting, þurfum við að smella á "Diskstillingar" tengilinn, þá snið (eða búa til hluta, ef þú hefur tengt við fartölvu alveg nýtt, ekki notað fyrr , harður diskur), veldu sniðinn hluti og smelltu á "Next."
Uppsetning Windows 7 á fartölvu: Afritaðu skrár og endurræsa

Eftir að ýtt er á "næsta" hnappinn mun ferlið við að afrita Windows skrár byrja. Í því ferli mun tölvan endurræsa (og meira en einu sinni). Ég mæli með að "grípa" fyrsta endurræsa, fara í BIOS og skila niðurhalinu frá harða diskinum þar, þá endurræsa tölvuna (setja upp Windows 7 mun halda áfram sjálfkrafa). Við bíðum.
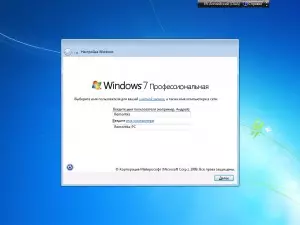
Eftir að við höfum beðið eftir lok þess að afrita allar nauðsynlegar skrár, munum við beðið um að slá inn notandanafnið og nafnið á tölvunni. Gerðu það og smelltu á næsta hnappinn, stilltu, ef þess er óskað, lykilorð til að skrá þig inn.
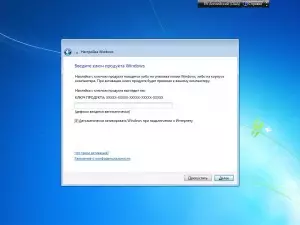
Í næsta skrefi þarftu að slá inn Windows 7 takkann. Ef þú smellir á "Hoppa" þá geturðu slegið það inn síðar eða notið ekki virkjunar (prufa) útgáfu af Windows 7 í mánuð.
Á næstu skjá verður þú spurður hvernig þú vilt uppfæra Windows. Það er betra að fara "nota ráðlögð breytur". Eftir það geturðu einnig stillt dagsetningu, tíma, tímabelti og valið netið sem notað er (að því tilskildu að það sé tiltækt). Ef þú ætlar ekki að nota heimanetið á milli tölvu, er betra að velja "almenning". Í framtíðinni er hægt að breyta þessu. Og við erum að bíða aftur.

Windows 7 er sett upp á fartölvu
Þegar Windows 7 stýrikerfið er sett upp á fartölvu ljúka notkun allra breytur, mun undirbúa skjáborðið og geta endurræsað aftur, það má segja að við höfum lokið - við náðum að setja upp Windows 7 á fartölvu.
Næsta skref er að setja upp allar nauðsynlegar ökumenn fyrir fartölvu. Ég mun skrifa um þetta á næstu dögum, og nú mun ég aðeins gefa tilmæli: Ekki nota neinar pakkningar bílstjóri: Farðu í fartölvuframleiðandann og hlaða niður nýjustu ökumenn fyrir fartölvuna þína.
