
Aðferð 1: Clideo
Clideo er ein af einföldustu netþjónustunni sem ætlað er að stjórna myndskeiðinu. Með því geturðu auðveldlega skýrt myndina og stillt aðeins eina renna. Hins vegar er það þess virði að minnast á að í Clideo, eins og í öðrum svipuðum lausnum, er lokið verkefnið í frjálsu útgáfunni aðeins vistuð með vatnsmerki. Taktu það fyrir vinnslu.
Farðu í Clideo Online Service
- Opnaðu Clideo með því að smella á tengilinn hér fyrir ofan, og smelltu síðan á "Veldu File".
- Gluggi "Explorer" birtist á skjánum, hvar á að finna hentugt fyrir myndvinnslu.
- Nokkrum sekúndum eða mínútum verður Roller hlaðinn á þjóninn.
- Stilltu "birtustig" breytu með því að færa renna til hægri og fylgjast með niðurstöðunni í forskoðunarglugganum.
- Stilltu viðbótar breytur ef þú heldur að það sé nauðsynlegt. Clideo Þú getur breytt andstæða, mettun, tón og gagnsæi.
- Áður en þú vistar skaltu velja sniðið þar sem þú vilt hlaða niður myndskeiðinu í tölvuna.
- Smelltu á "Configure" hnappinn ef þú ert tilbúinn til að flytja til að ljúka vinnslu.
- Flutningur mun byrja - venjulega þessi aðferð tekur að minnsta kosti nokkrar mínútur, sem fer eftir lengd skráarinnar.
- Eftir smelli "Hlaða niður".
- Strax eftir að þetta verður hlaðið niður í endanlegan útgáfu af myndskránni tiltekins sniðs.
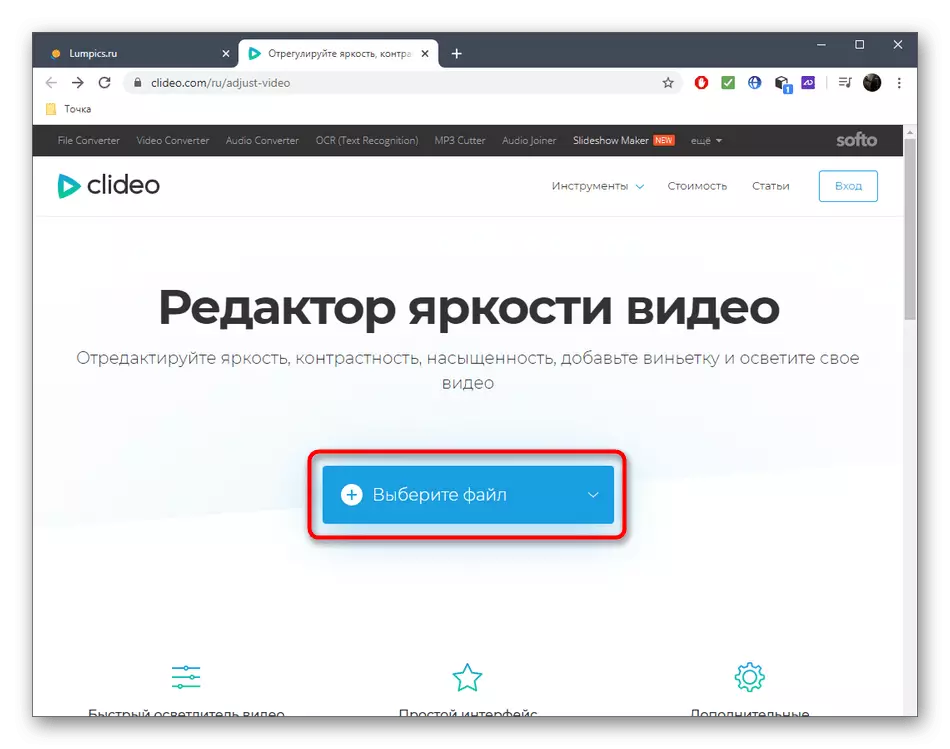
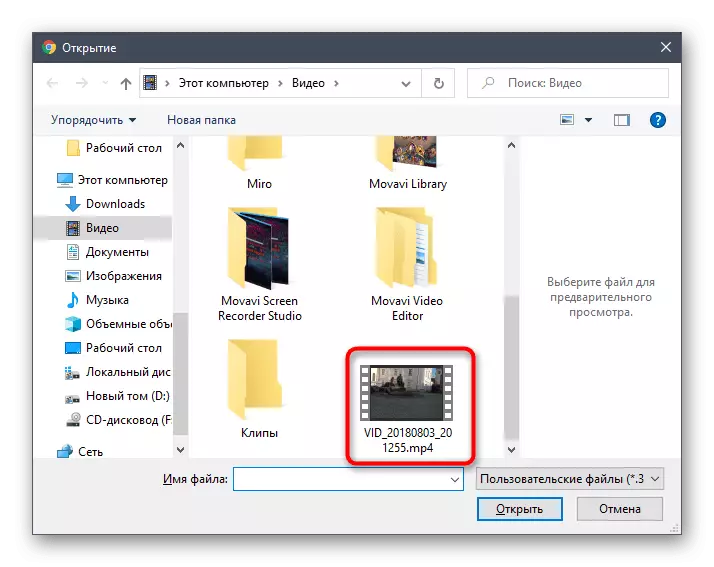
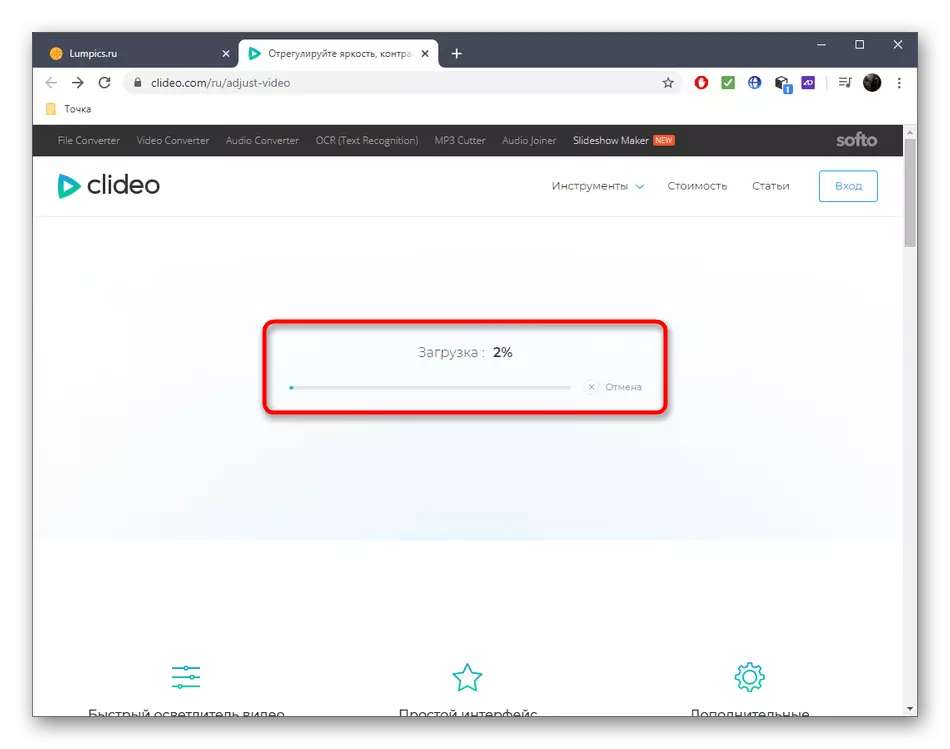
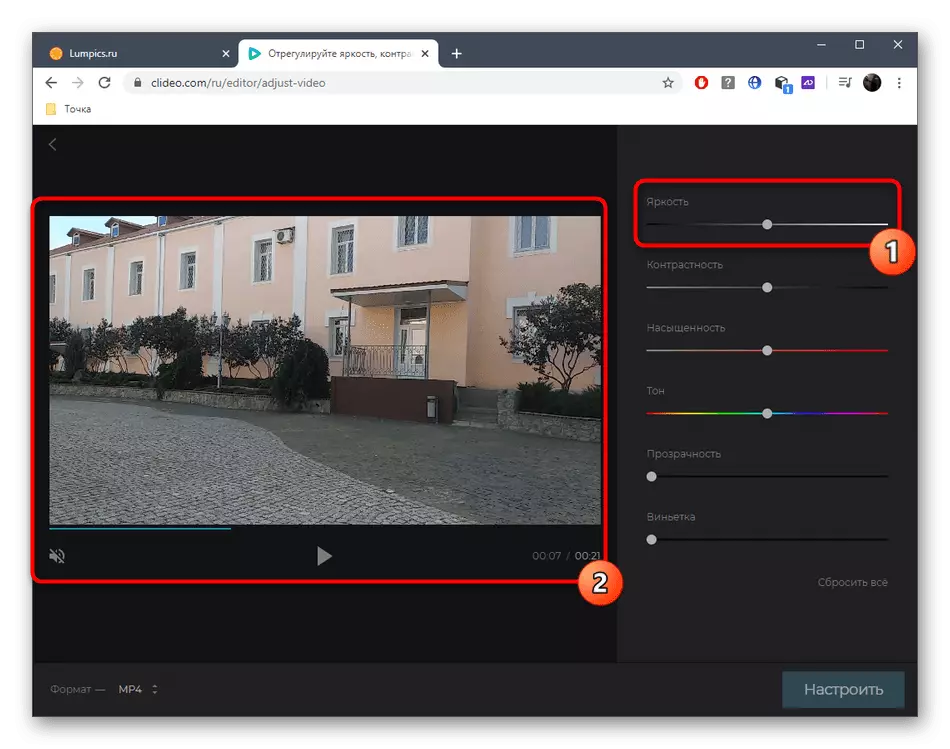
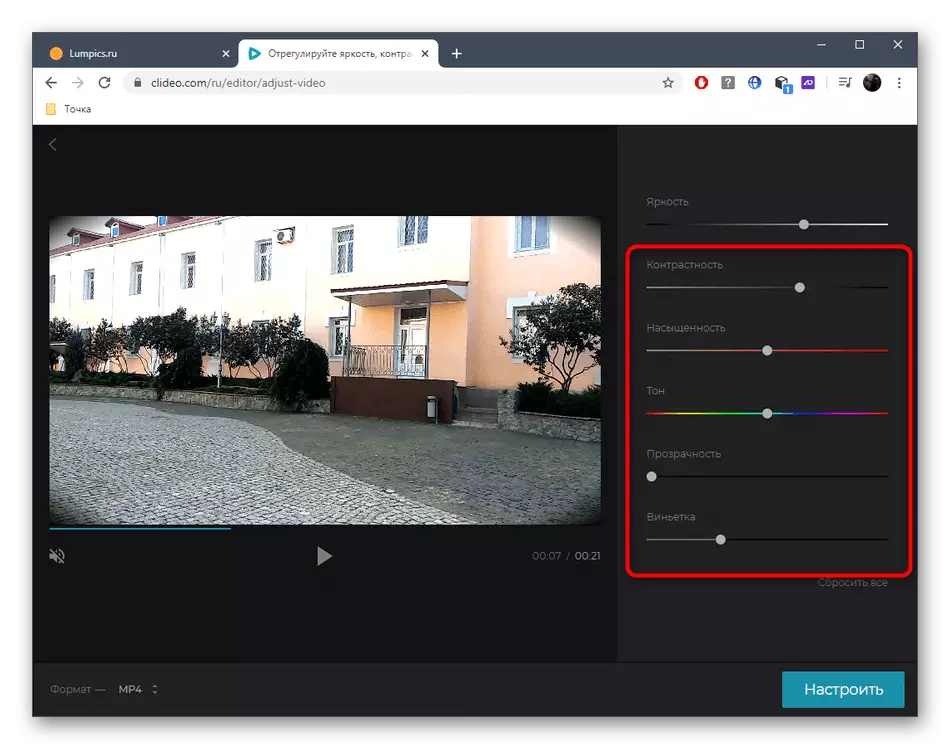
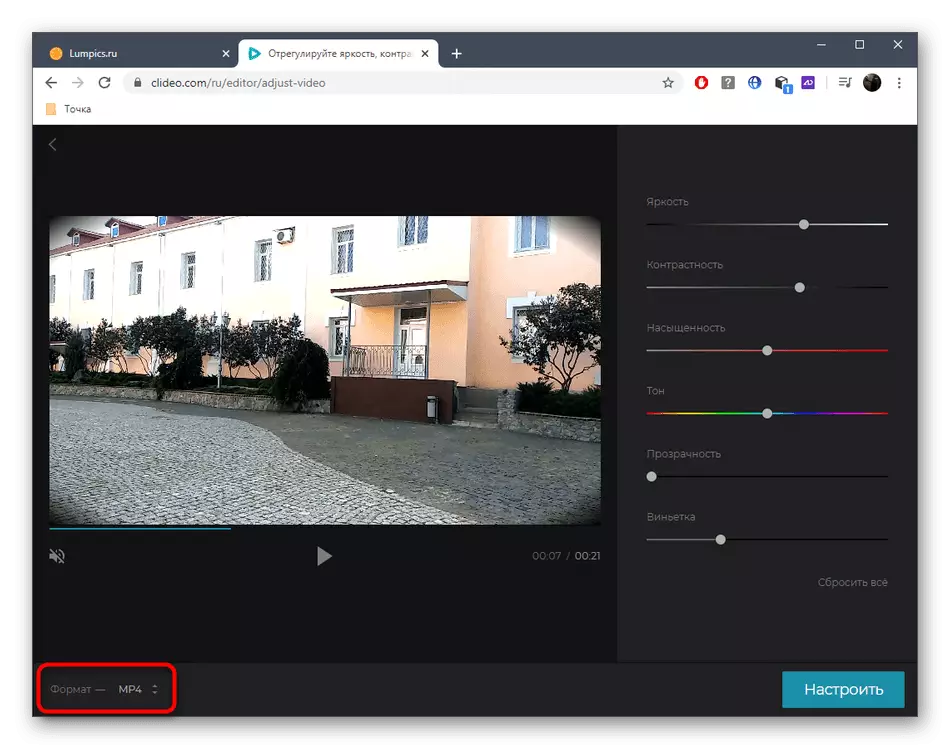
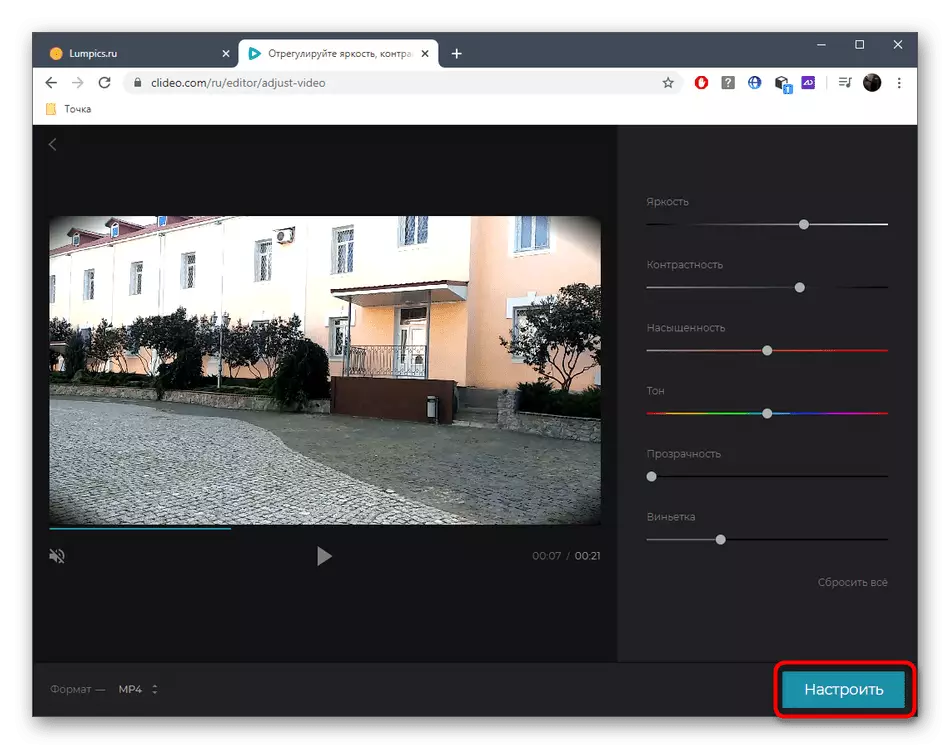
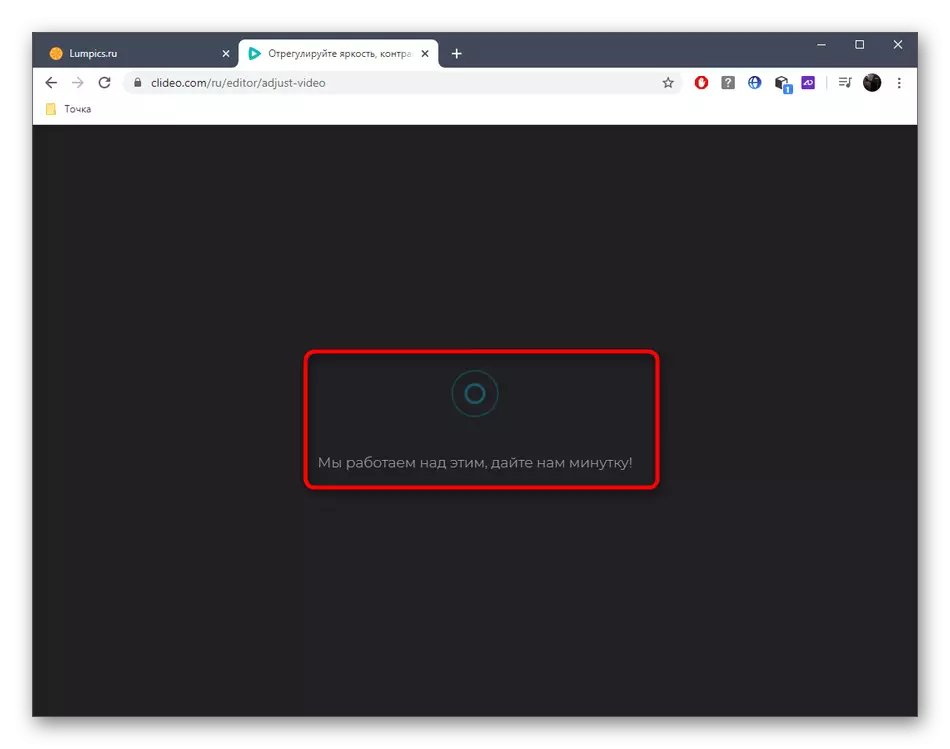
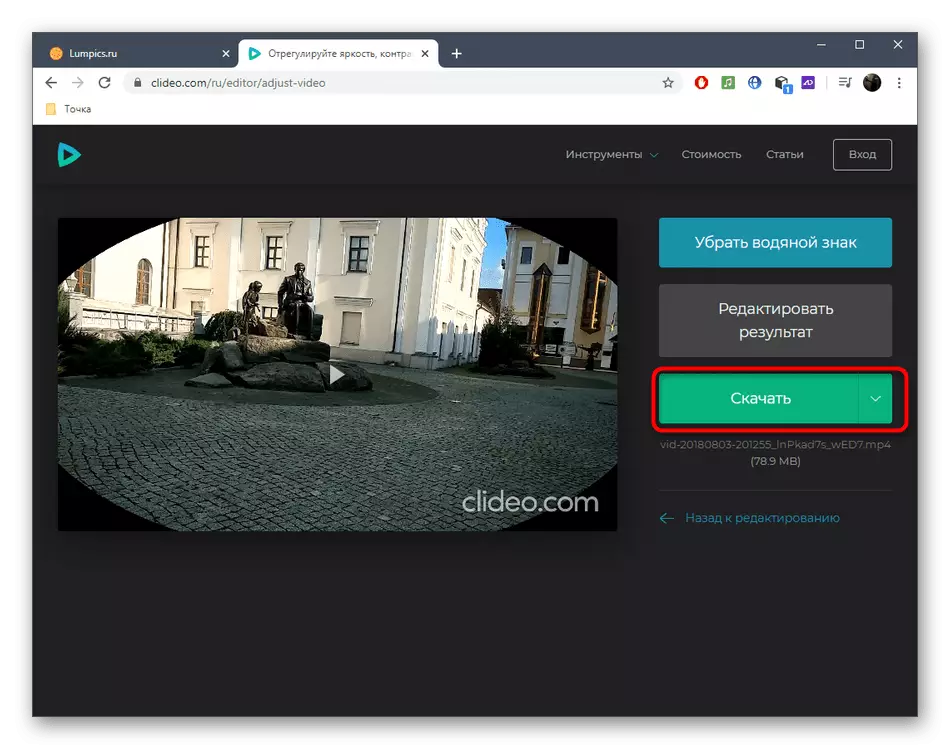
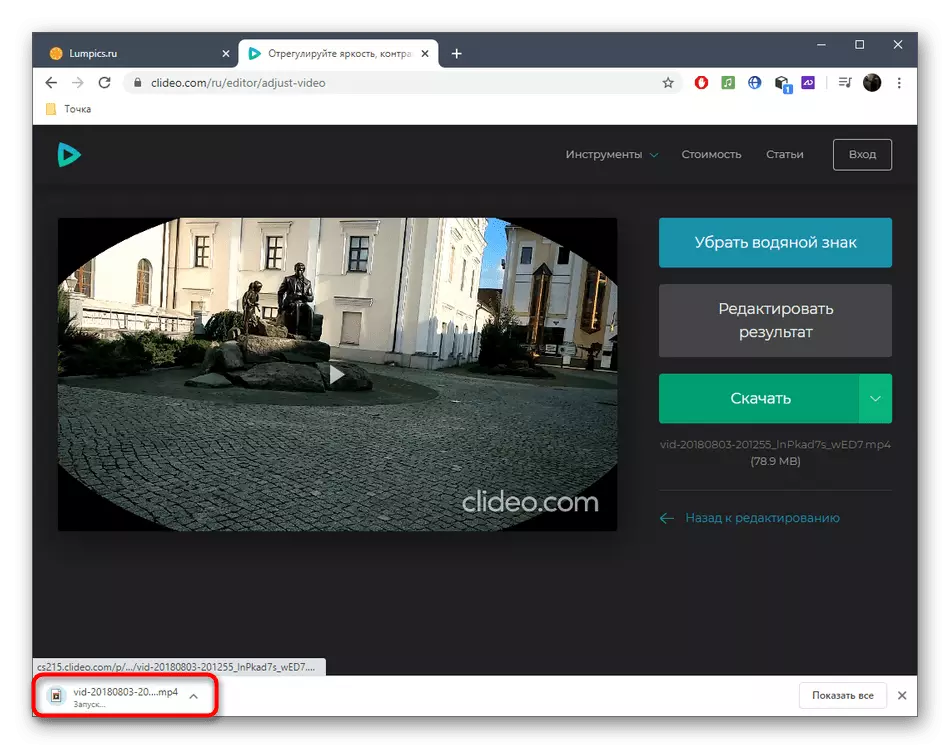
Aðferð 2: WEVIDEO
WEVIDEO er annar netþjónusta, sem er um það bil sömu reglur og fortíðin. Það er talið vera háþróaður og erfitt fyrir byrjendur, þannig að án þess að nákvæma kennslu taki við skýringu á myndbandinu í gegnum það getur verið svolítið erfitt.
Farðu í Wevideo Online Service
- Þegar þú ferð fyrst í Wevideo ritstjóra þarftu að skrá þig inn á Google / Facebook eða fylla út skráningareyðublaðið.
- Byrjaðu að búa til "Video" verkefnið með því að smella á viðeigandi blokk á toppborðinu.
- Tilgreindu, þar sem snið þú vilt sjá þitt eigið verkefni og smelltu á "Start Editing".
- The "innflutningur" hnappinn til vinstri er hannað til að hlaða skránni.
- Dragðu myndskeiðið í gluggann sem birtist eða notaðu að vafra til að velja Yfirlit.
- Þegar þú birtir "hljómsveitarann" skaltu finna viðeigandi efni þar.
- Klemdu síðan með vinstri músarhnappi og dragðu til tímalínunnar.
- Þegar þú sveima bendilinn í valsinn, sem þegar hefur verið kastað í tímalínuna, birtist hnappur með blýant - á það og þú þarft að smella til að fara í stillinguna.
- Færðu í fjórða flipann sem kallast "litur" í spjaldið sem birtist.
- Það eru ekið "birtustig" renna með því að stilla birtustigið.
- Smelltu á "Vista breytingar" eftir að hafa gert allar breytingar.
- Það er annar valkostur til að gera myndband bjartari. Til að gera þetta aftur skaltu færa bendilinn yfir það og smelltu á "FX" hnappinn.
- Veldu draumaráhrif og líta á niðurstöðu þess.
- Ef þú ert ánægður með þessa breytingu skaltu nota það.
- Þegar breytingartækið er lokið skaltu smella á Finish.
- Sláðu inn nafnið sem þú vilt vista valsinn og farðu í næsta skref.
- Bíddu þar til vinnsla er lokið og ljúka ferlinu með því að smella á útflutning.
- Með reiðubúin verður að hlaða niður myndskeið sjálfkrafa.
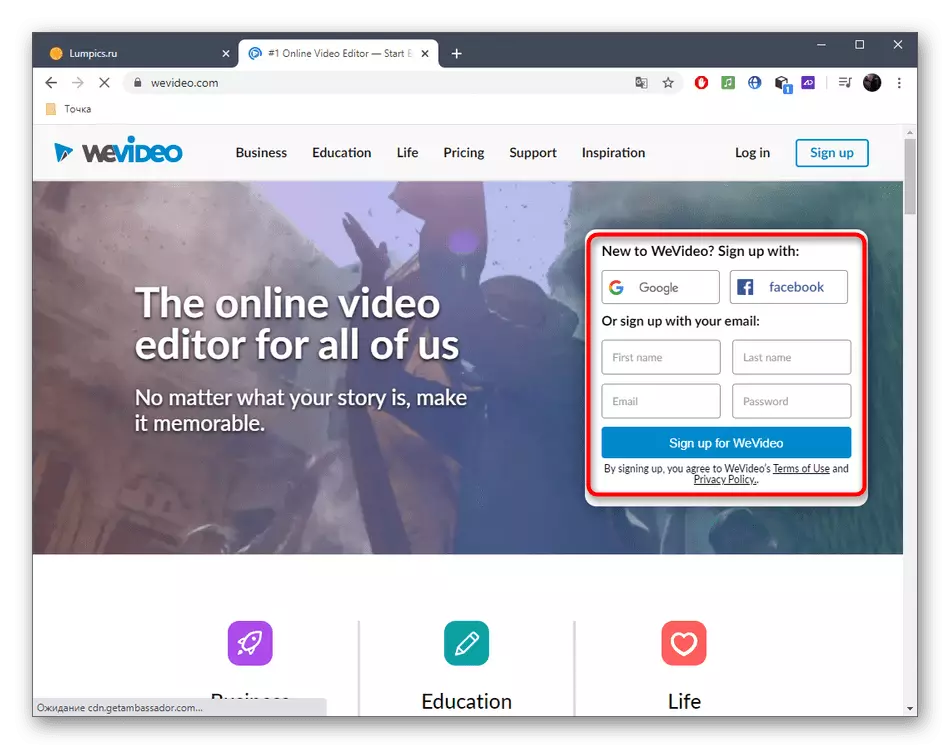
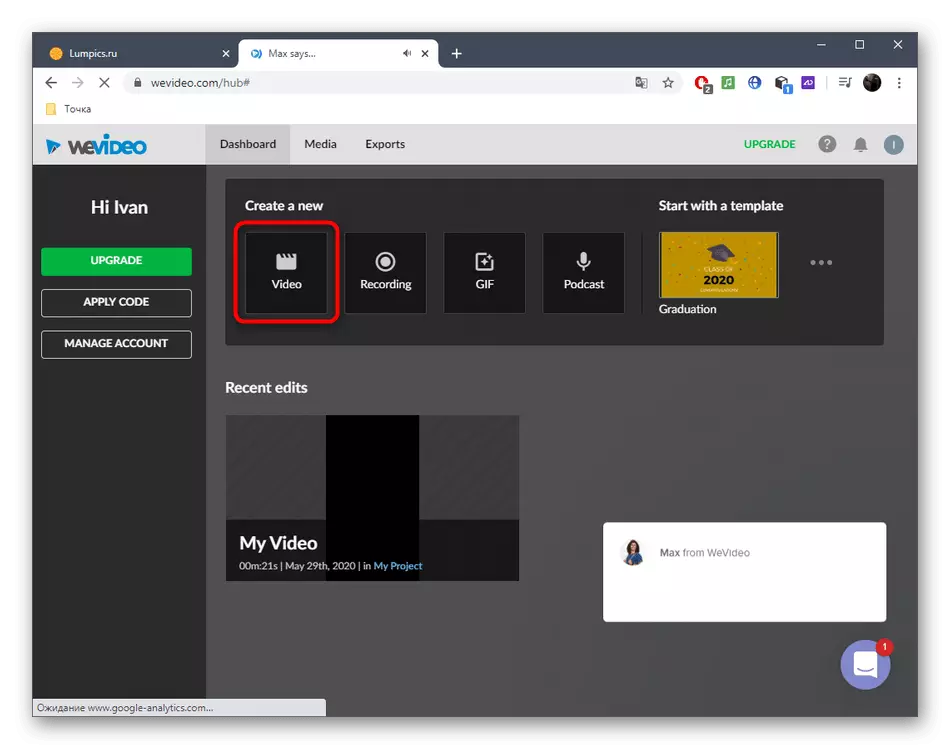
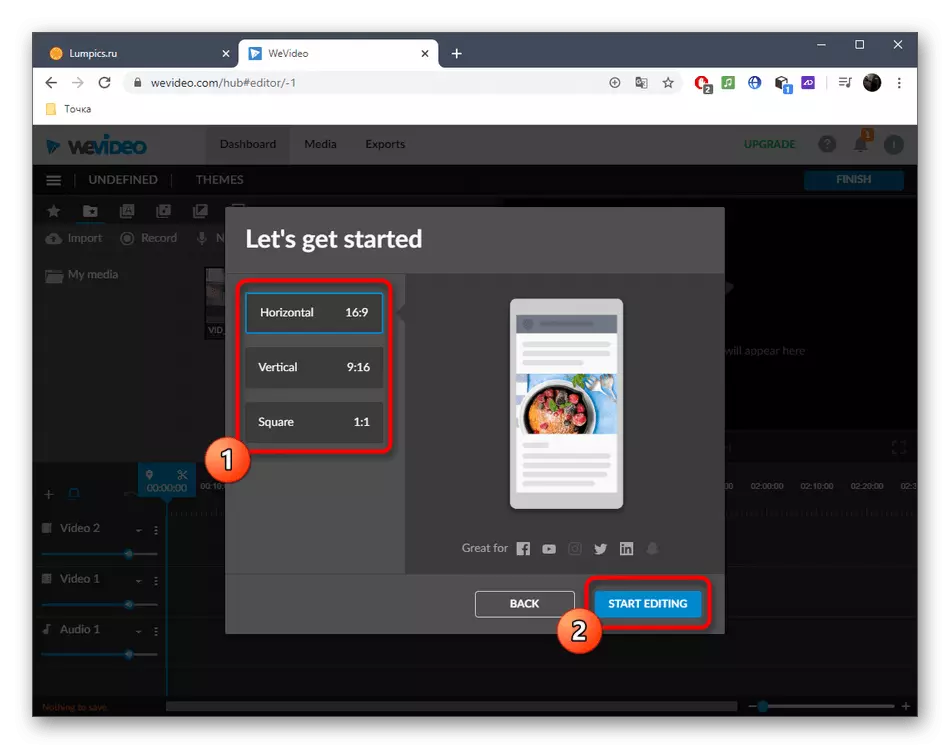
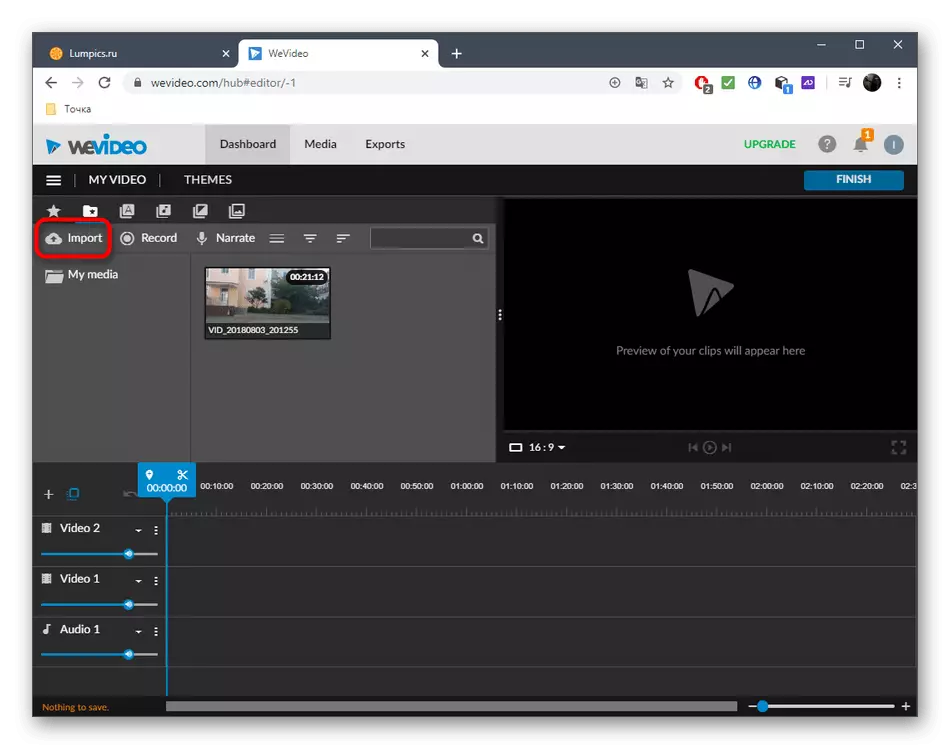
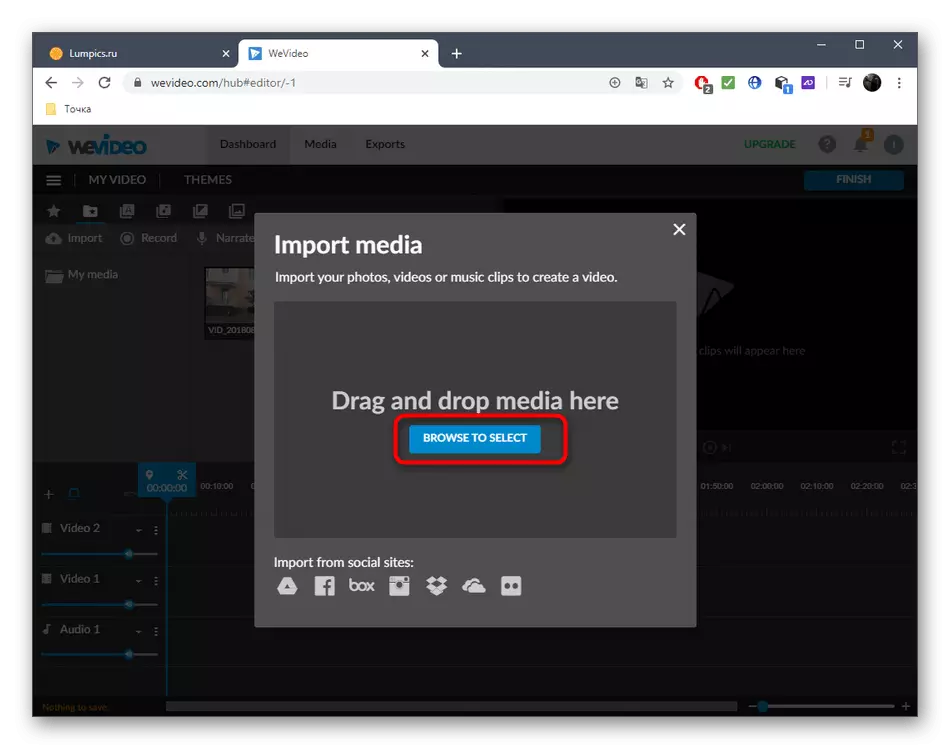
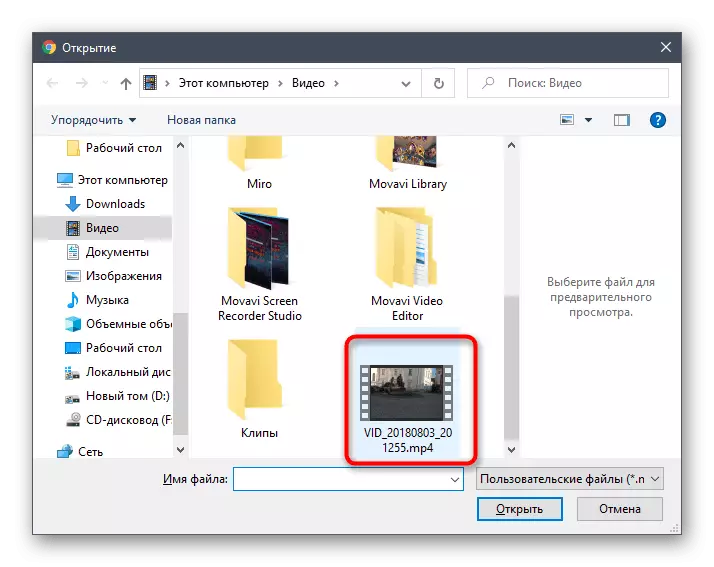
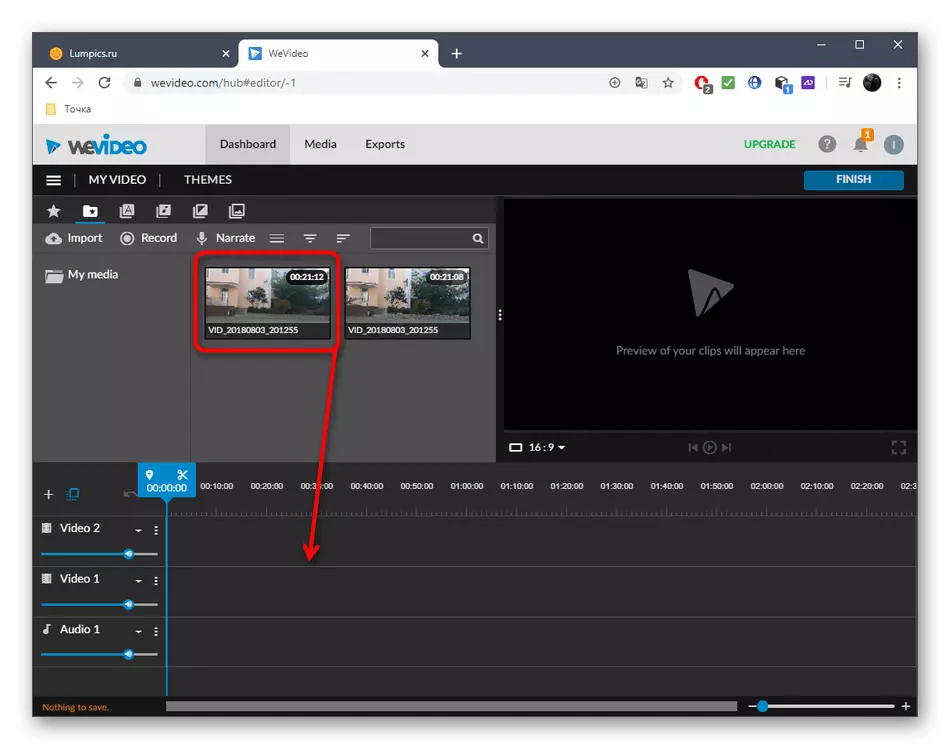
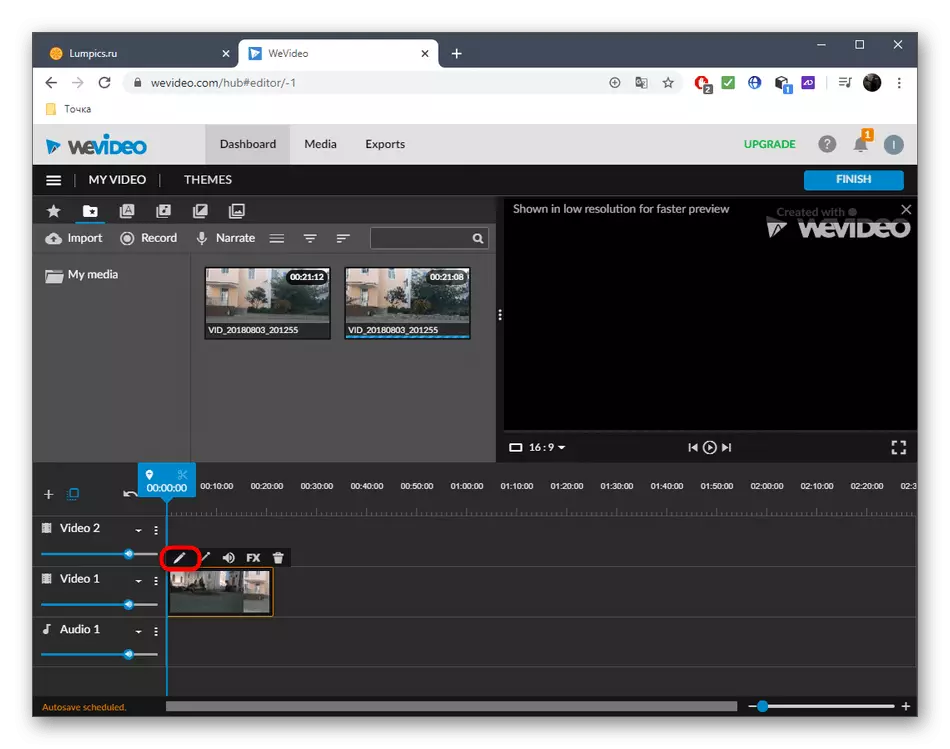
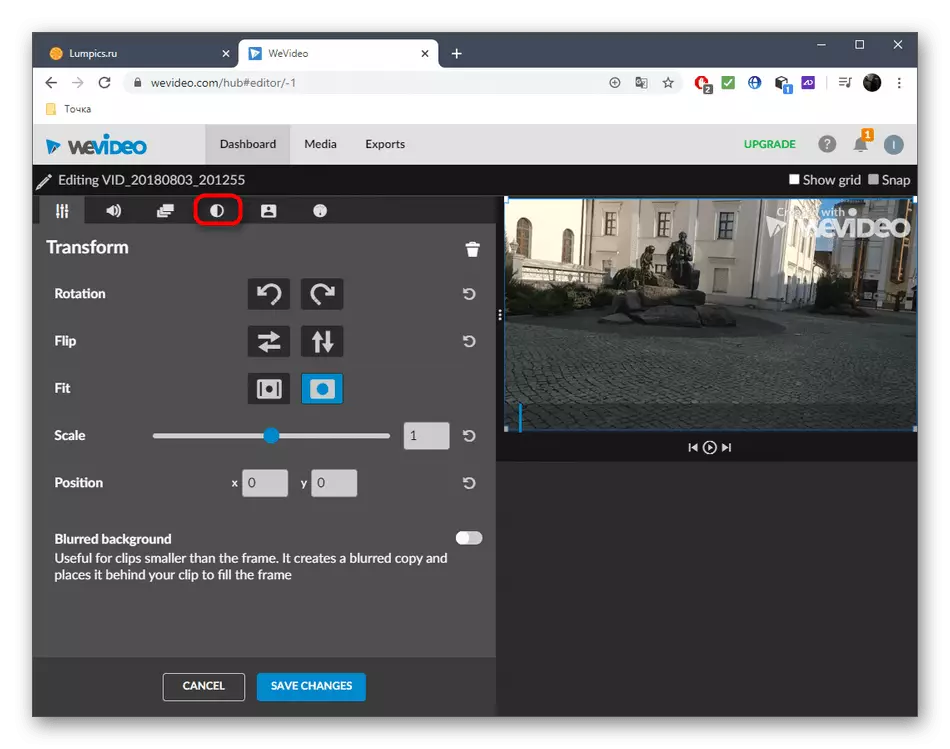
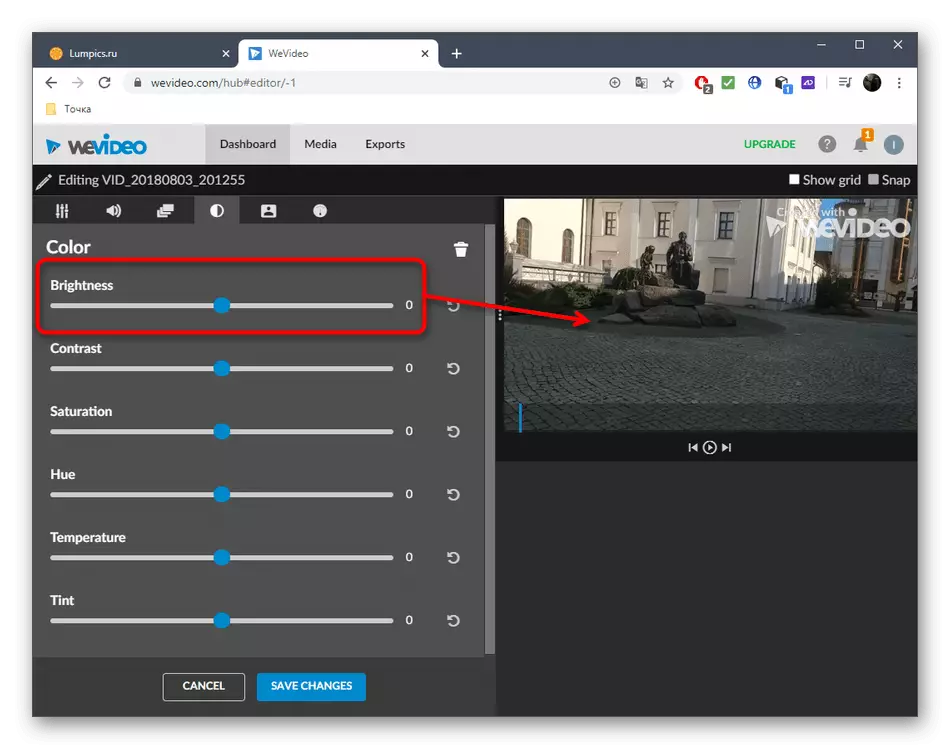
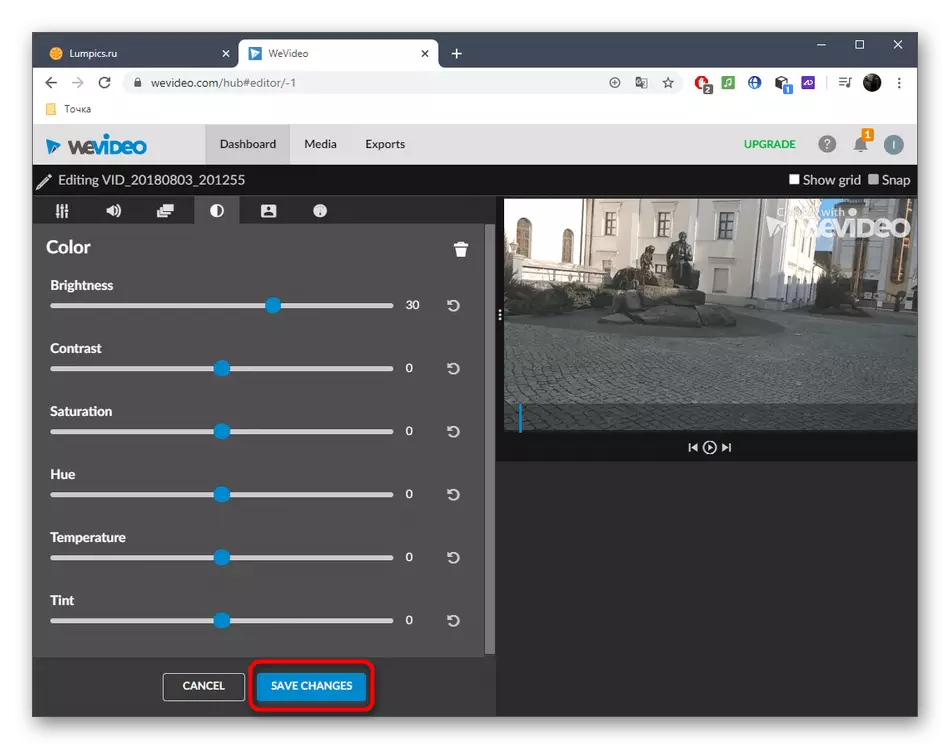
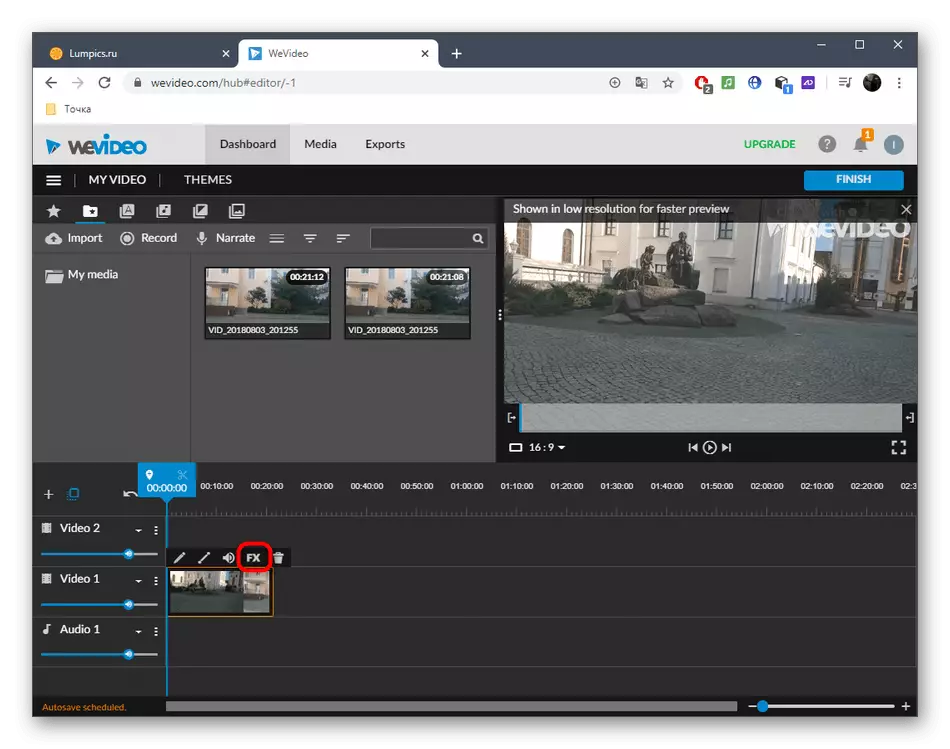
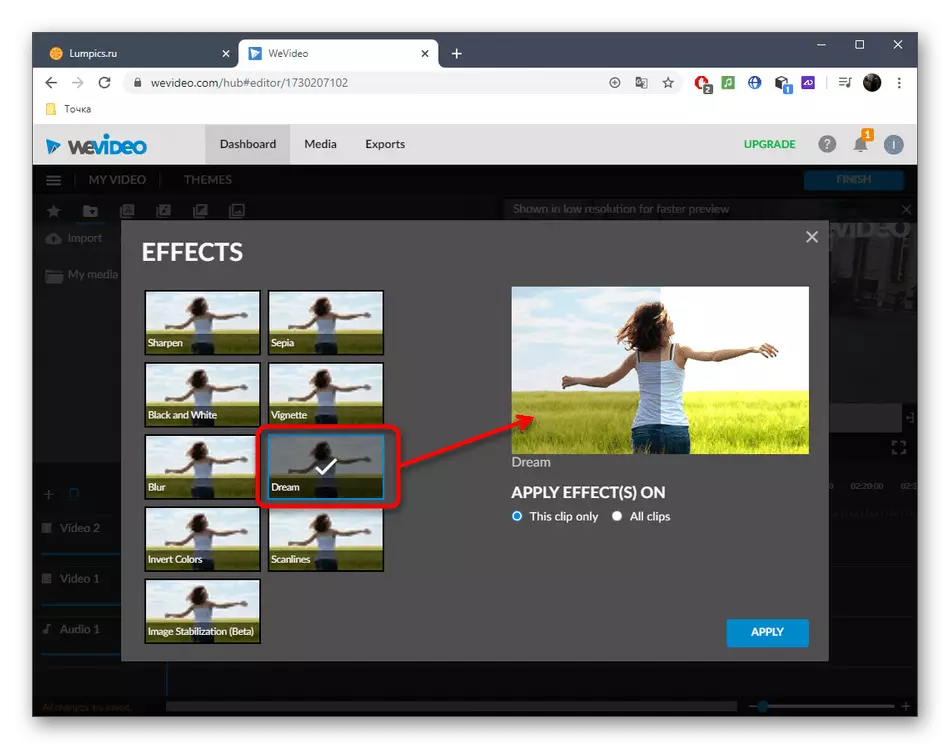
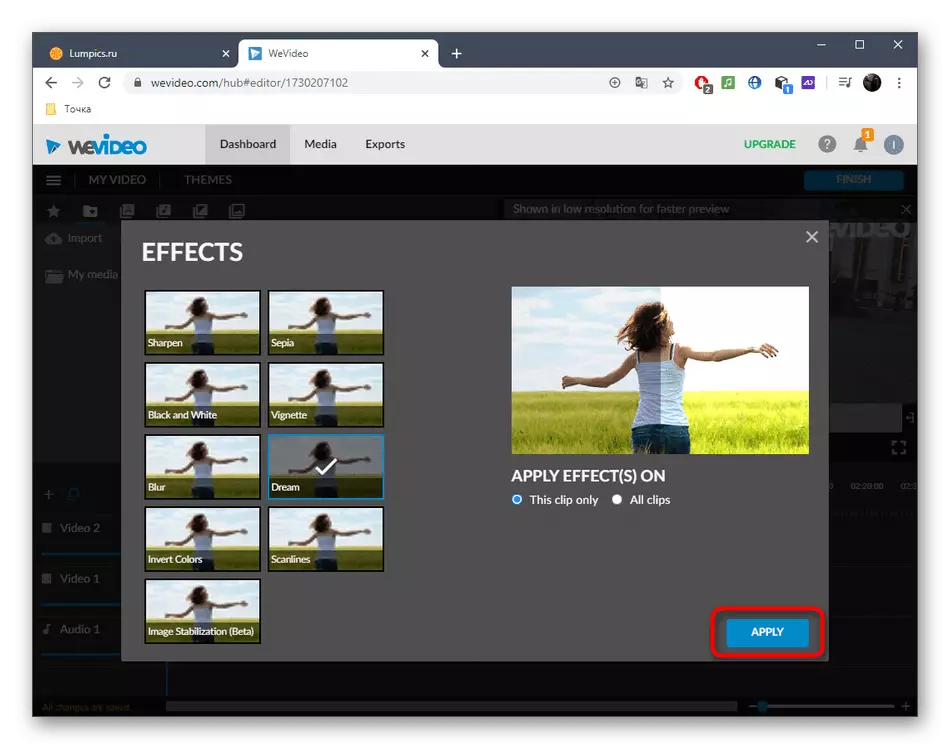
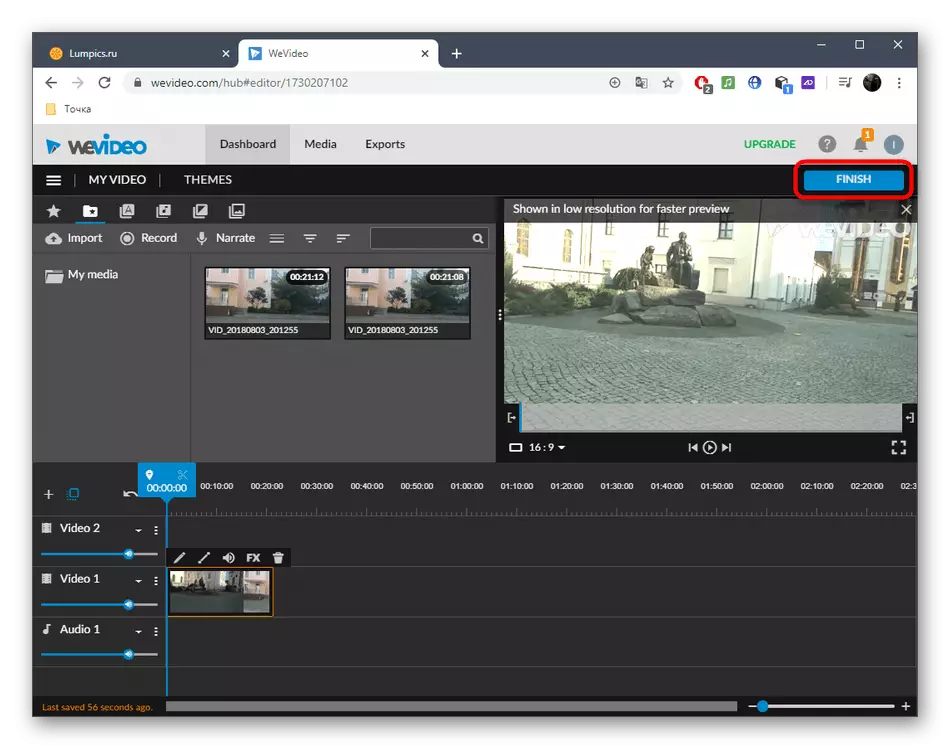
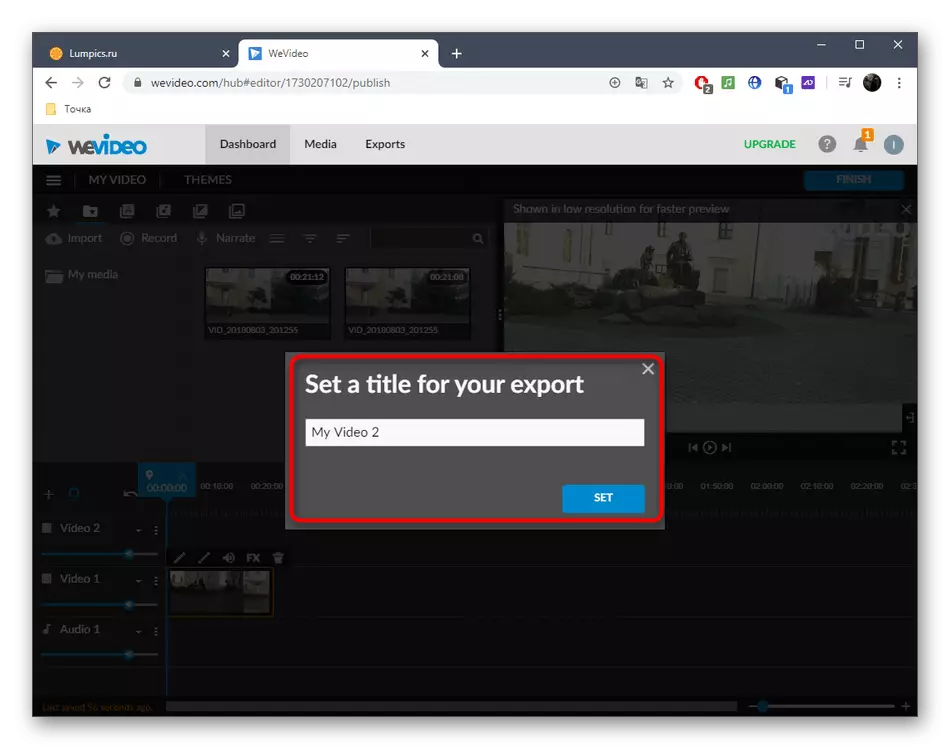
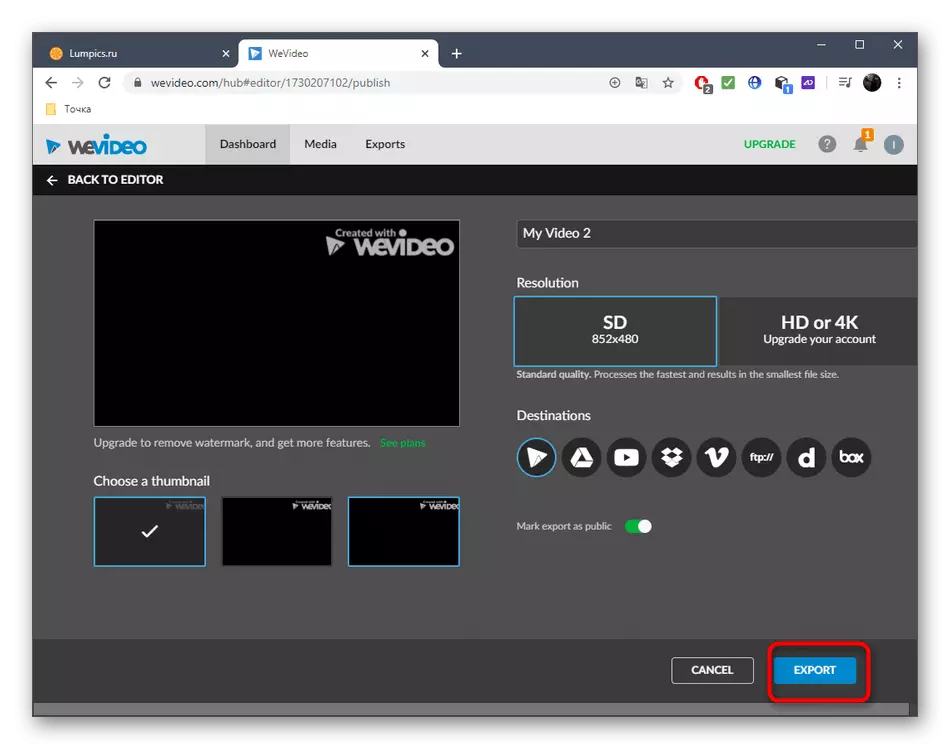
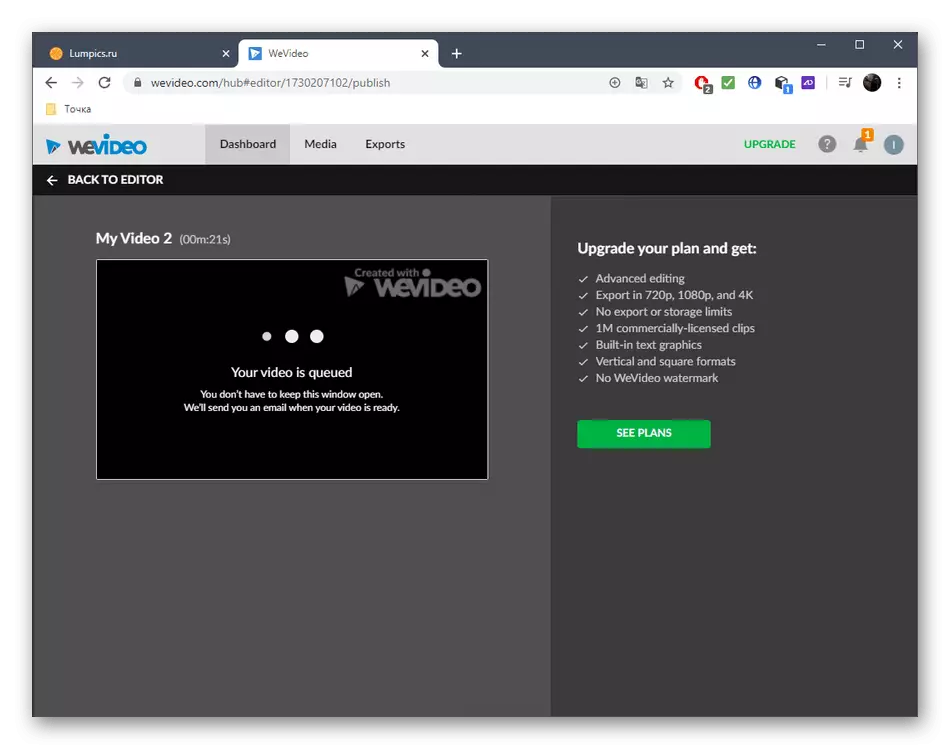
Aðferð 3: Clipchamp búa til
Clipchamp Búa til - fullbúið vídeó ritstjóri sem starfar á netinu. Með því er hægt að létta myndbandið án vandræða, en íhuga að í frjálsa útgáfunni er efnið í boði til að vista aðeins í 480p.
Farðu í Clipchamp Búðu til netþjónustu
- Eftir heimild á vefsvæðinu skaltu smella á "Búa til myndskeið" til að fara í ritstjóra.
- Veldu viðeigandi stefnumörkun fyrir framtíðarverkefnið.
- Í vinstri blokk, smelltu á "Flettu skrárnar mínar".
- Í "Explorer" til að finna viðeigandi myndband á kunnuglegan hátt.
- Dragðu það í tímalínuna með því að loka vinstri músarhnappnum.
- Smelltu á myndbandið á PlayPlay og farðu í "Litur Balance" valmyndina.
- Breyttu "útsetningu" breytu með því að fylgja niðurstöðunni í forskoðunarglugganum.
- Framkvæma frekari aðgerðir þegar þú verður að setja upp myndskeið, ef þörf krefur.
- Hafa lokið vinnslu, ýttu á "Export".
- Tilgreindu gæði til að vista og fara í næsta skref.
- Útflutningur á fullunnu efni hefst.
- Smelltu á "Sækja myndband" ef þetta ferli hefur ekki sjálfkrafa sjálfkrafa.
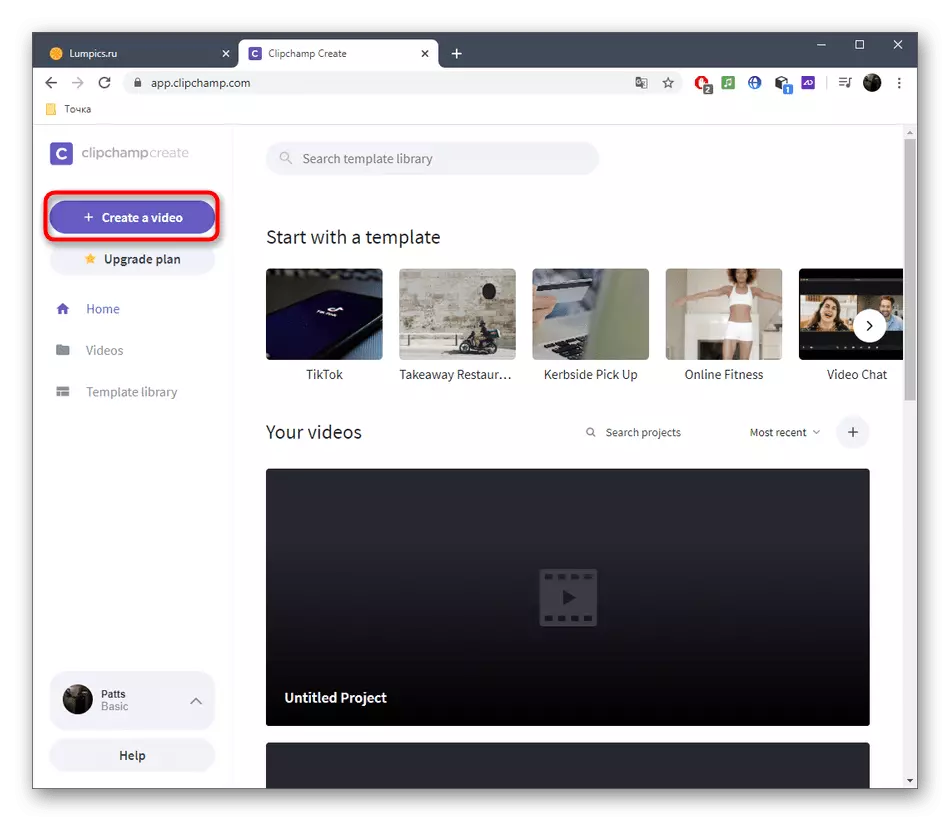
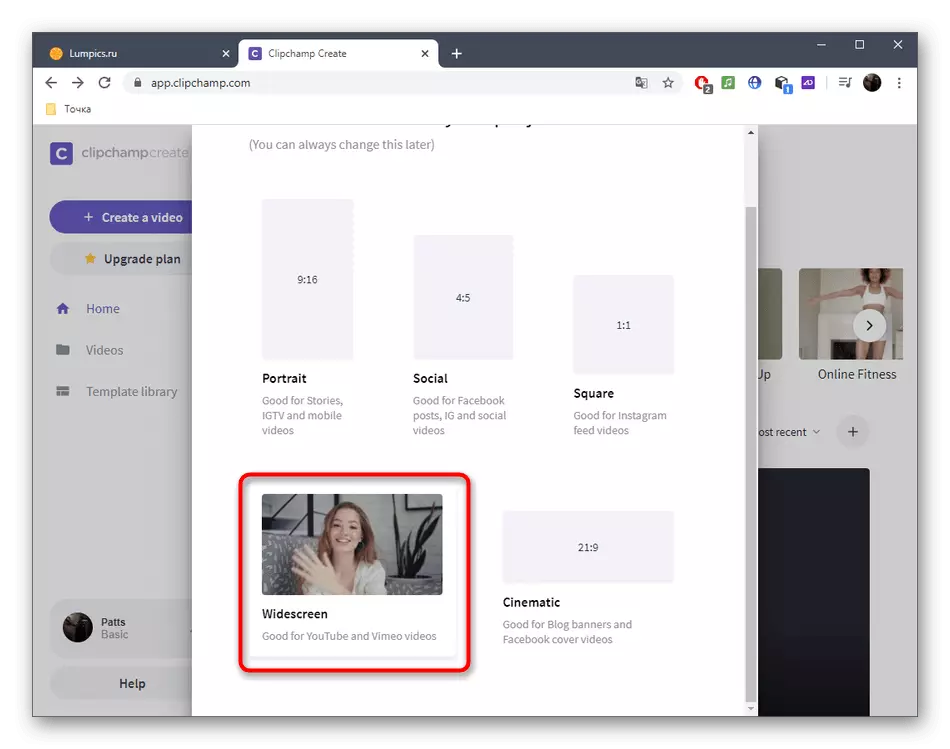
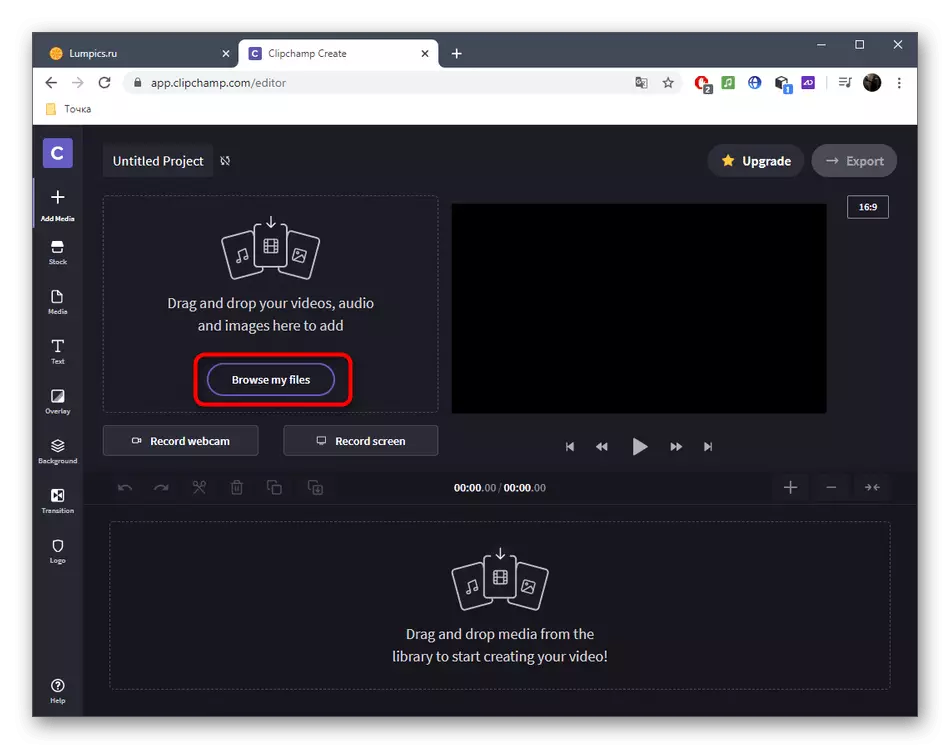
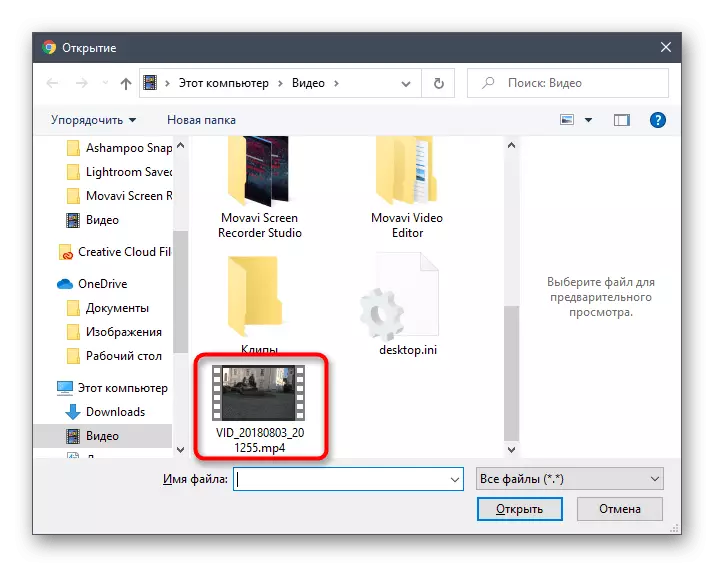
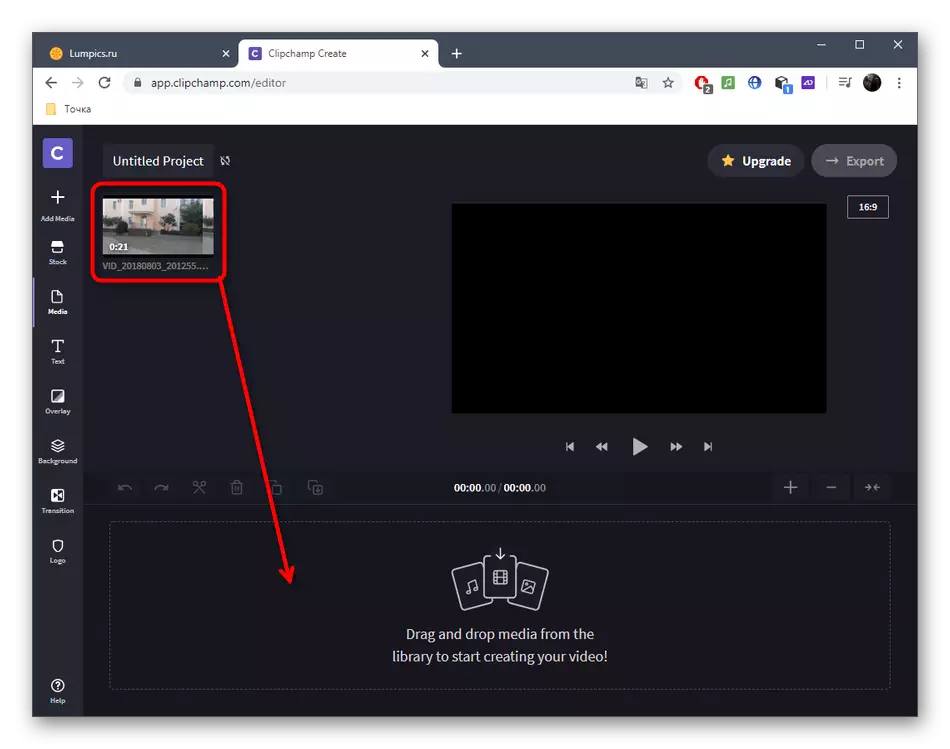
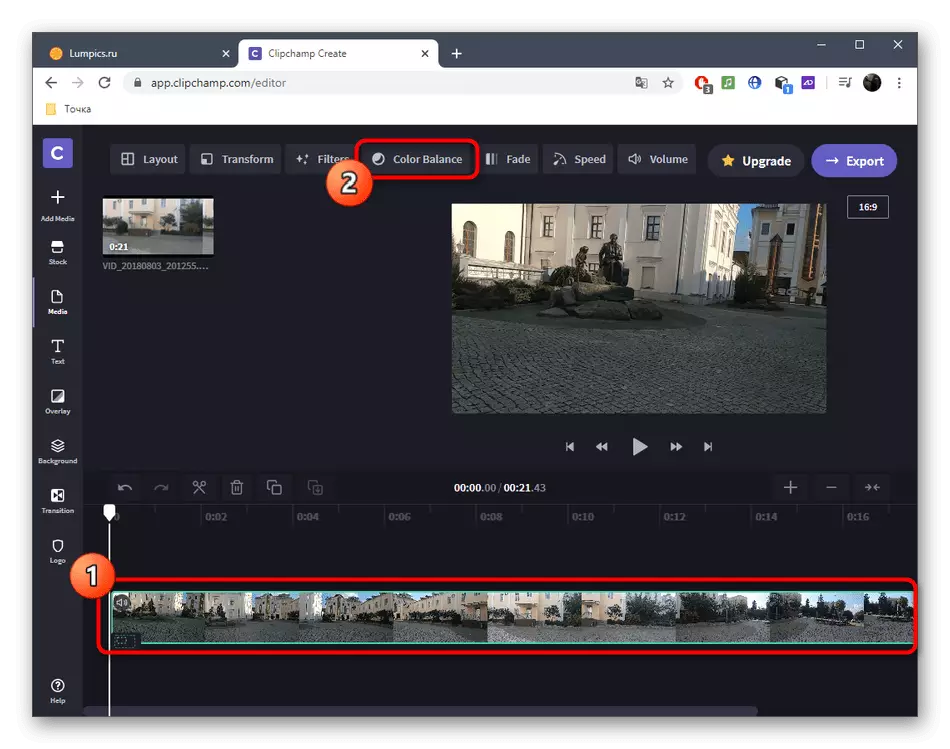
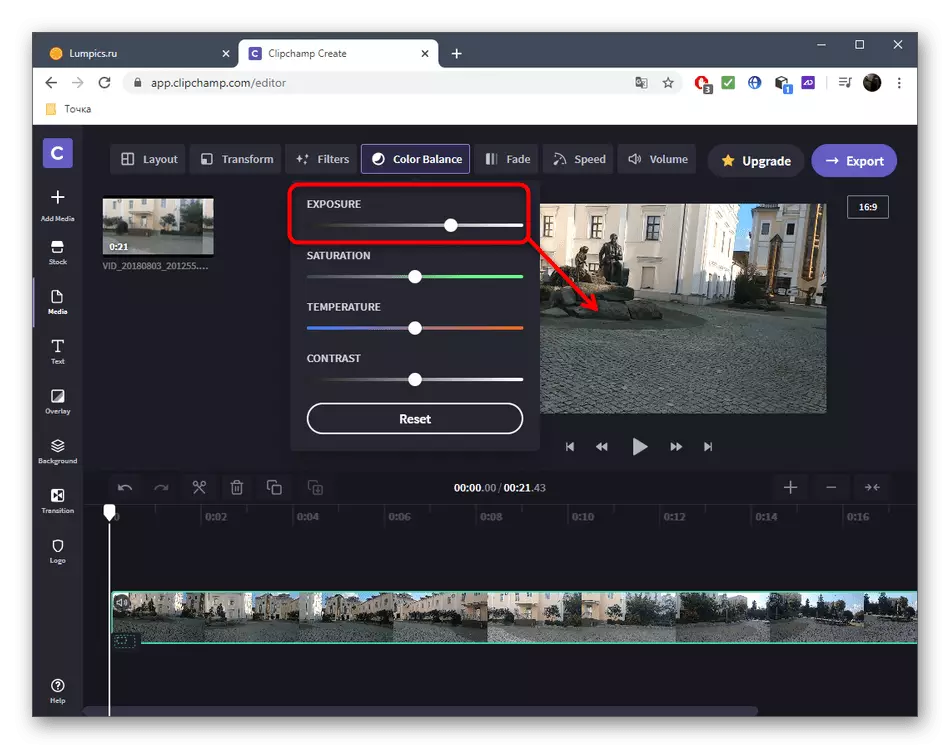
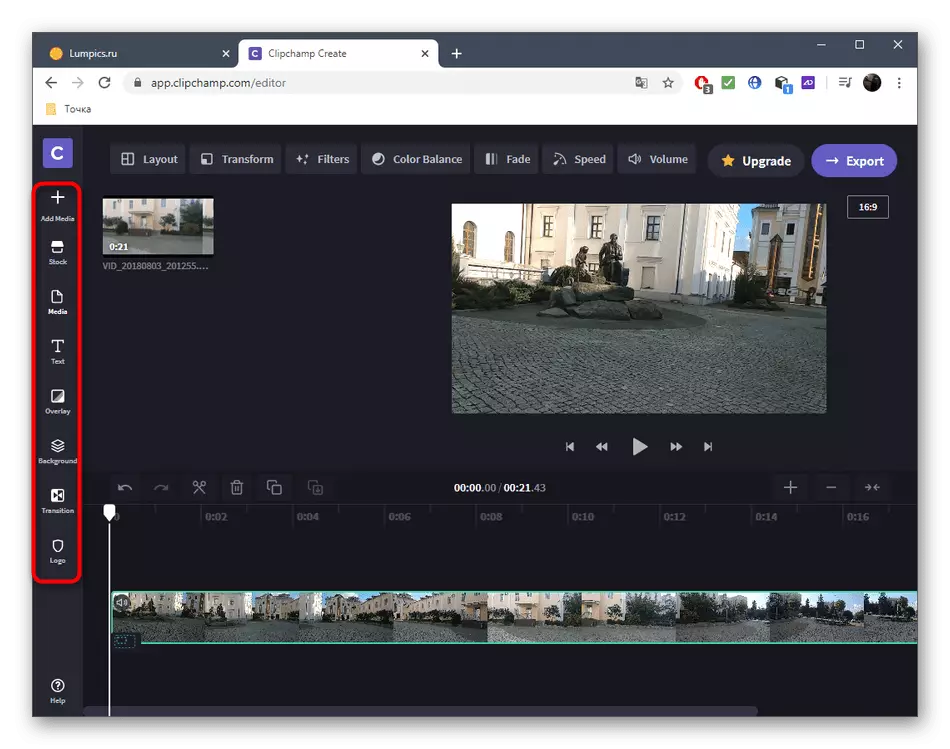
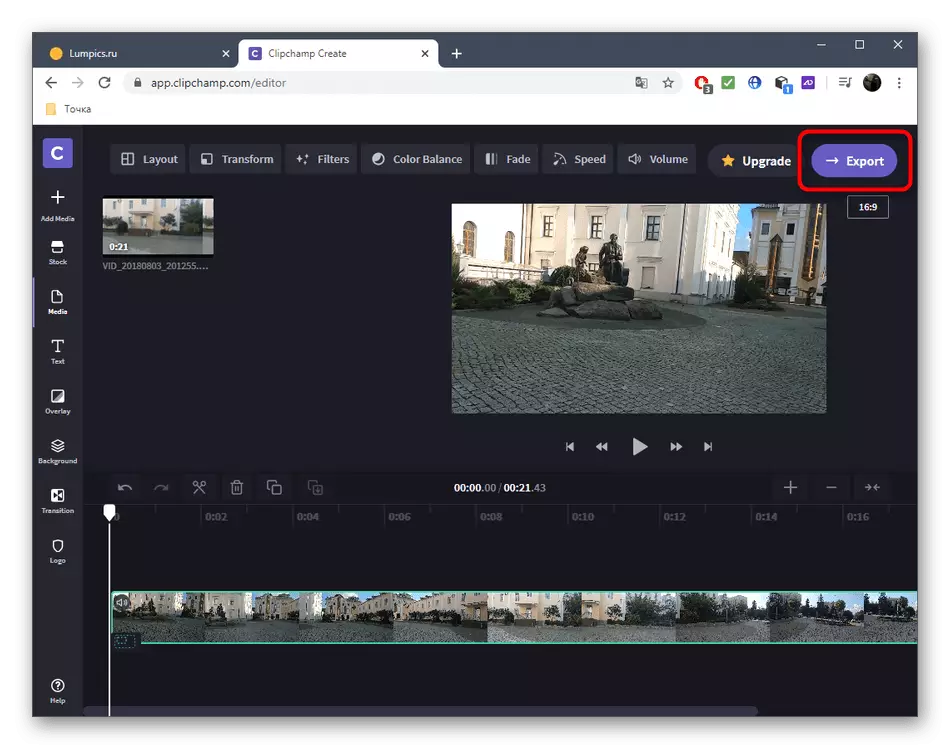
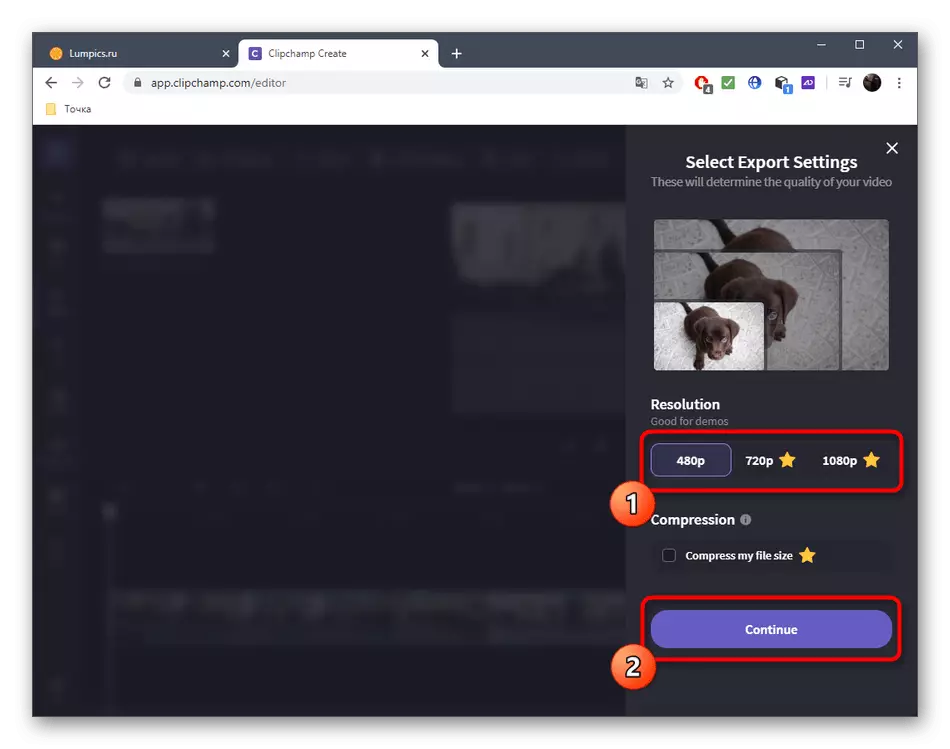
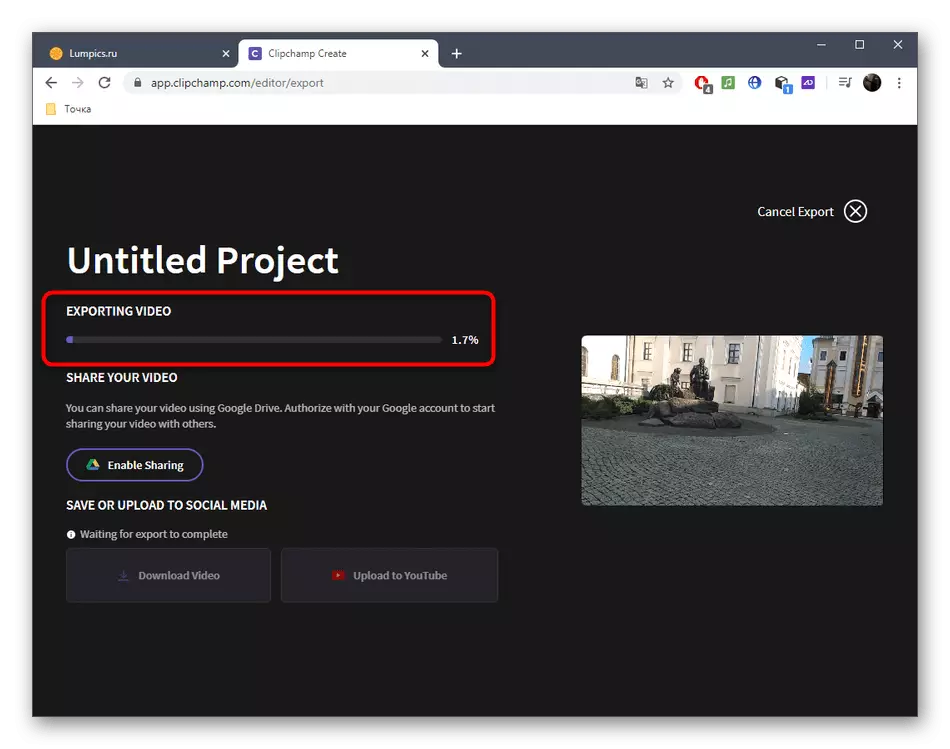
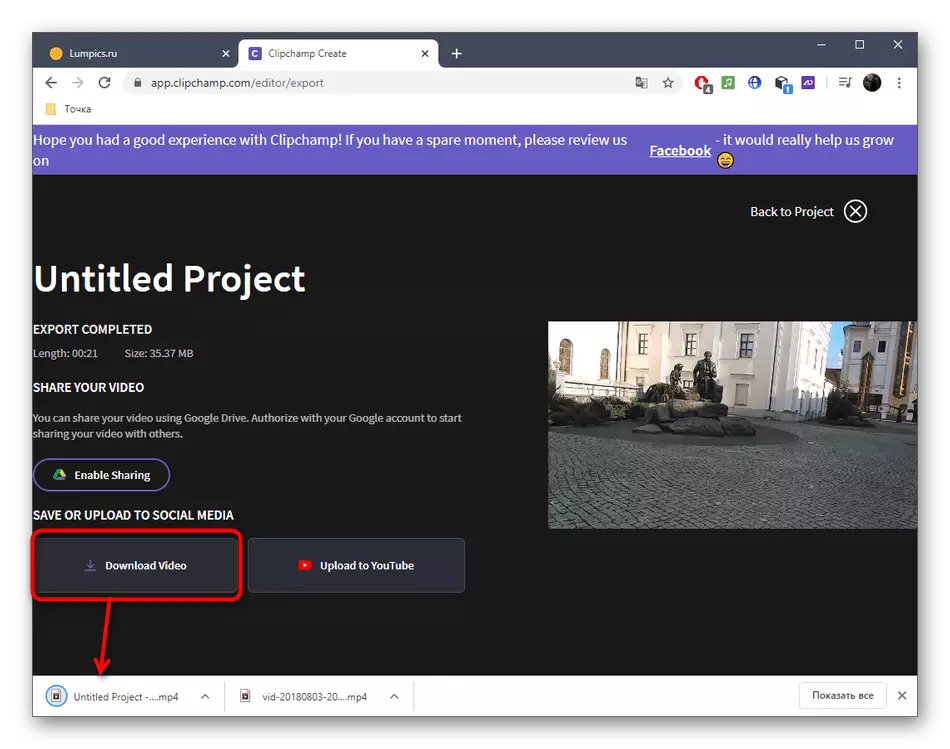
Stundum er vídeóskýring innifalinn í ýmsum aðgerðum til að bæta gæði þess, sem er framkvæmt í sérhæfðum netþjónustu. Ef þessi valkostur er einnig hentugur skaltu halda áfram að kynna þér slíkar gerðir með því að nota tilvísun hér að neðan.
Lesa meira: Bæta myndgæði á netinu
