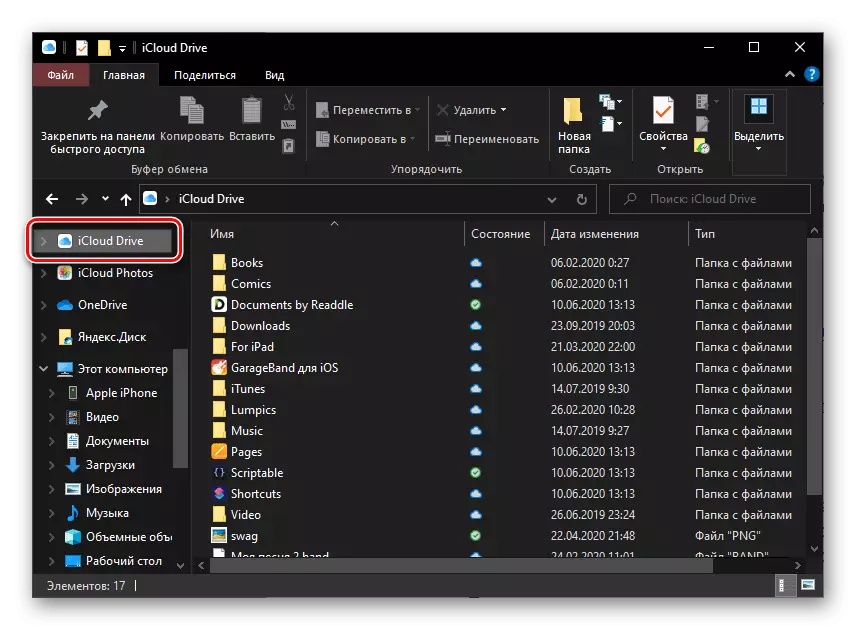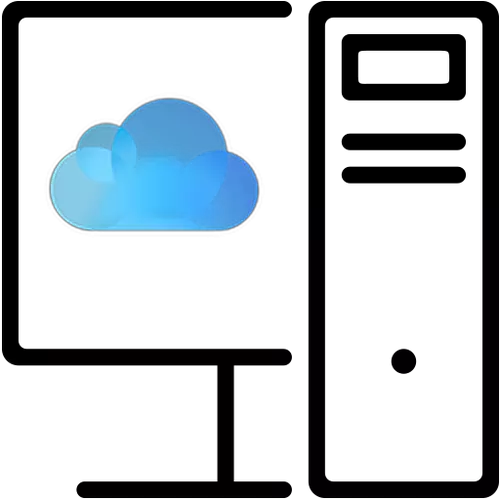
Aðferð 1: vafra
Auðveldasta leiðin til að komast inn í iCloud á tölvunni er að heimsækja opinbera síðu þjónustunnar.
ICloud innganga síðu.
- Farðu í tengilinn hér að ofan og tilgreindu Apple ID -Electronic heimilisfangið þitt. Smelltu á hnappinn sem ör til að fara á næsta heimildarþrep.
- Sláðu inn lykilorðið úr reikningnum og ýttu á hnappinn aftur. Ef þú vilt "vera í kerfinu" skaltu athuga samsvarandi punktapunkt.
- Ef þú hefur virkjað tvíþætt staðfestingu þarftu að tilgreina sex stafa staðfestingarkóða sem verður sendur til Apple-tækja.
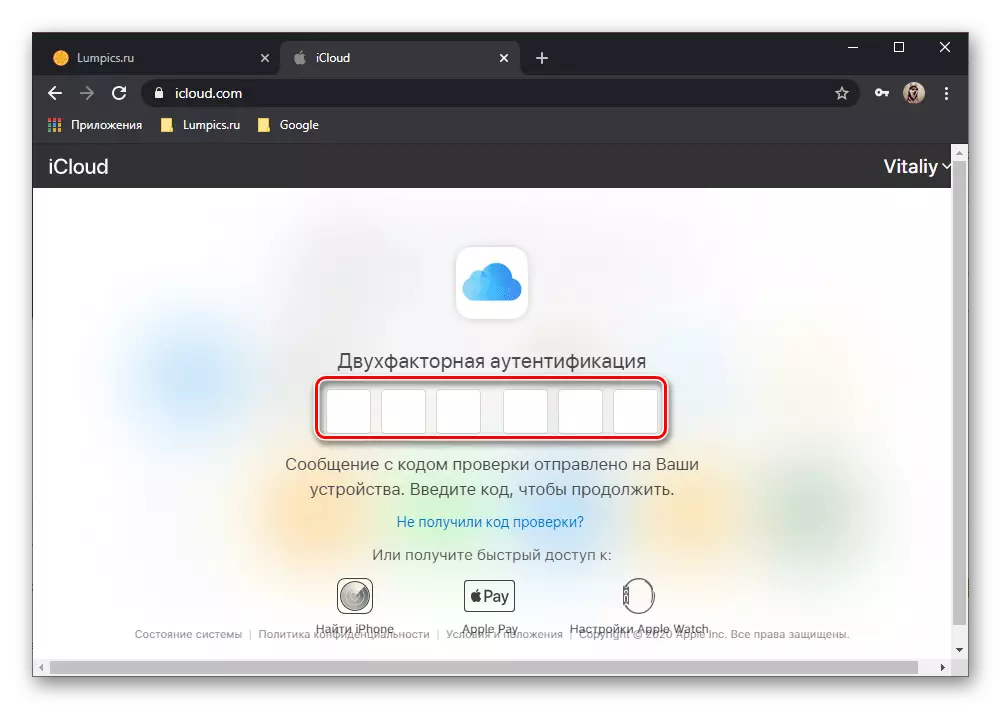
Opnaðu það, bankaðu á "Leyfa" og sláðu síðan inn kóðann sem er sýndur á skjánum í reitinn sem ætlað er fyrir þetta í vafranum.
- Leyfilegt, ákveðið hvort þú viljir "treysta" vafranum eða "ekki treysta". Til að sleppa þessu skrefi skaltu smella á "Ekki núna."
- Á þessu er innskráningin í iCloud í gegnum vafrann talinn lokið.
- Settu forritið upp á tölvuna þína og keyrir það ef það er ekki sjálfkrafa.
- Sláðu inn Apple ID (Email) og lykilorð.
- Smelltu á "Innskráning" hnappinn.
- Í aðal og í raun er eini forritgluggan tekið fram að gagnasamstillingaraðgerðin verður virk með því að setja gátreitina á móti þeim og breyta sumum "breytur". Ákveðið með stillingunum, notaðu "Notaðu" hnappinn neðst.
- Þú getur opnað iCloud Control Interface og í gegnum Windows TaskBar er nóg til að smella á Forrit táknið í bakkanum og veldu samsvarandi atriði í valmyndinni sem birtist.
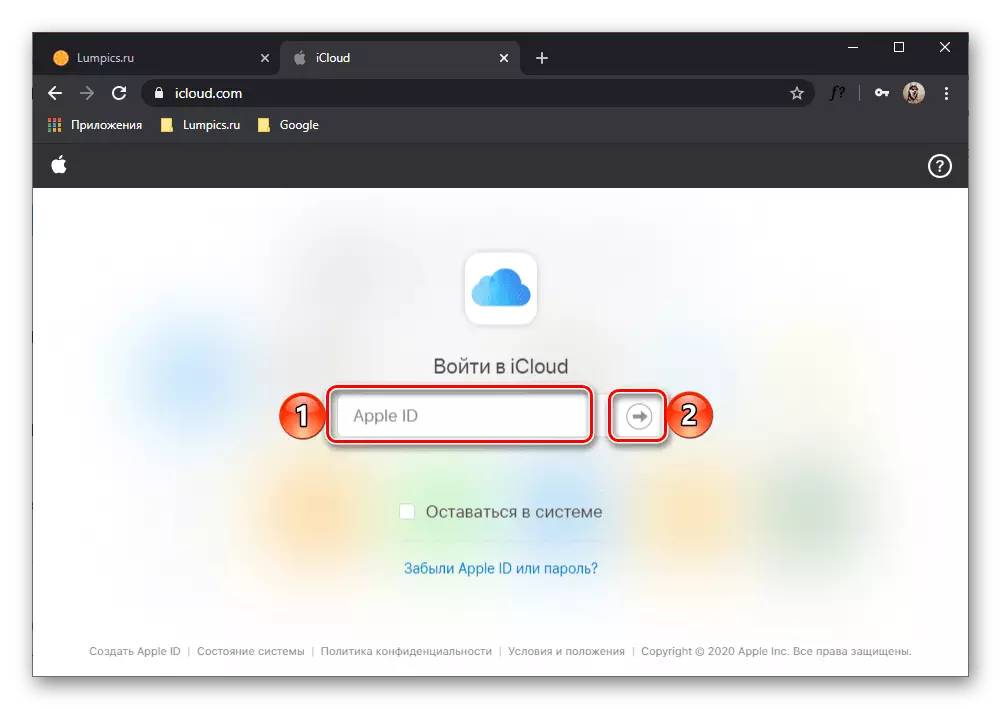
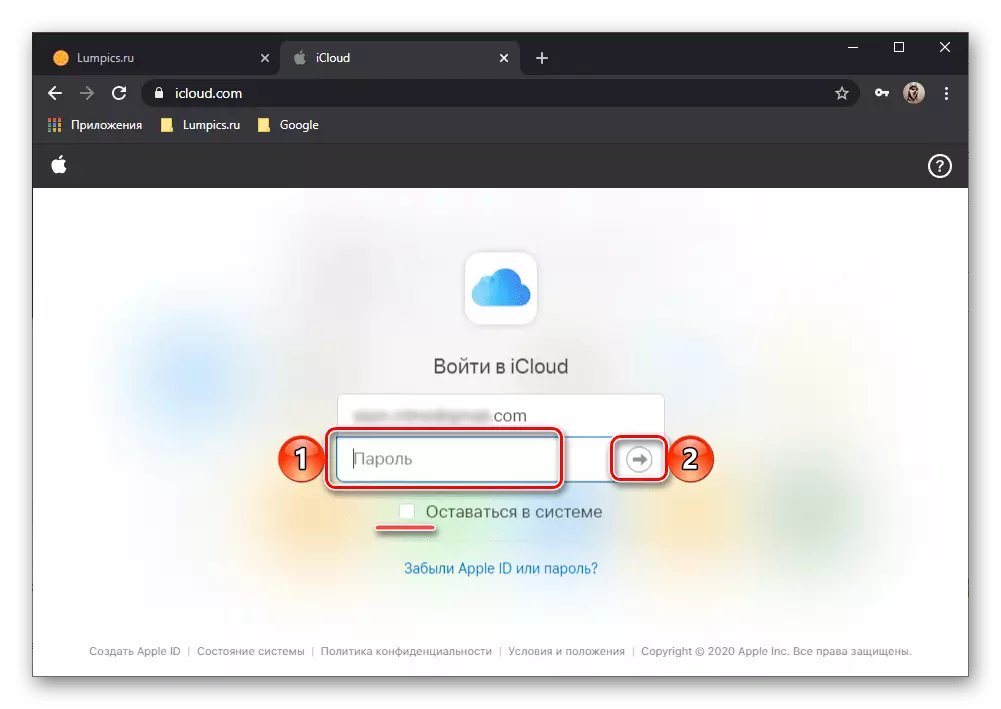
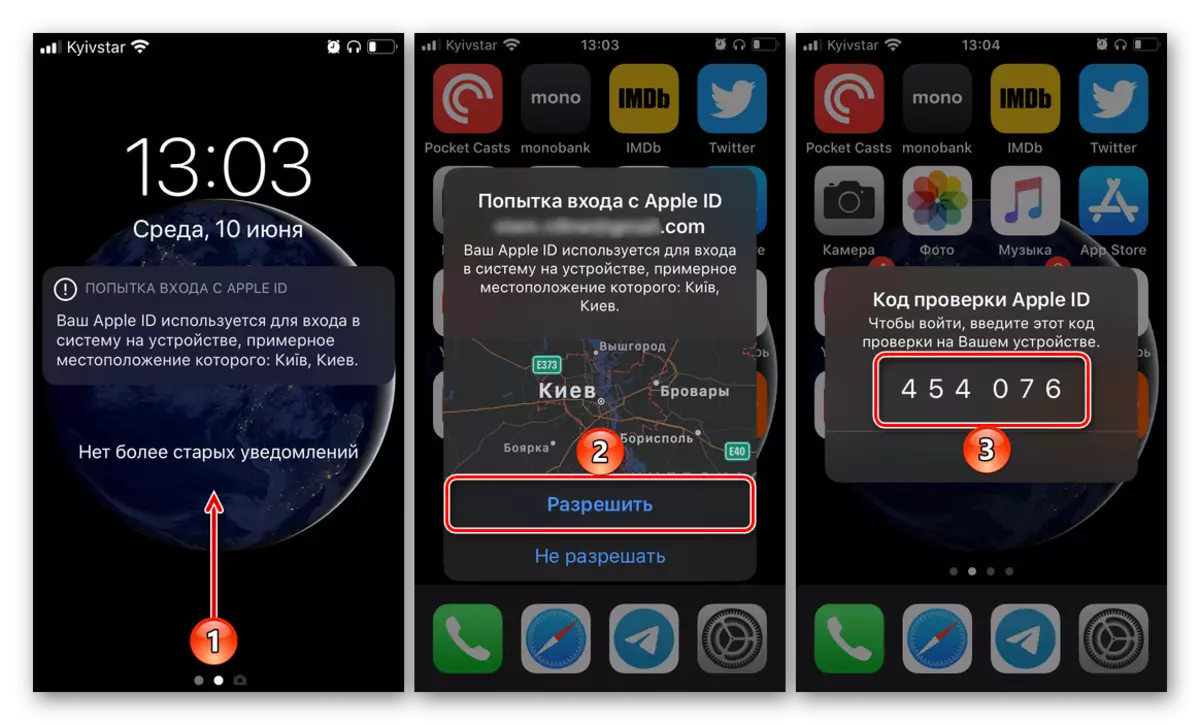
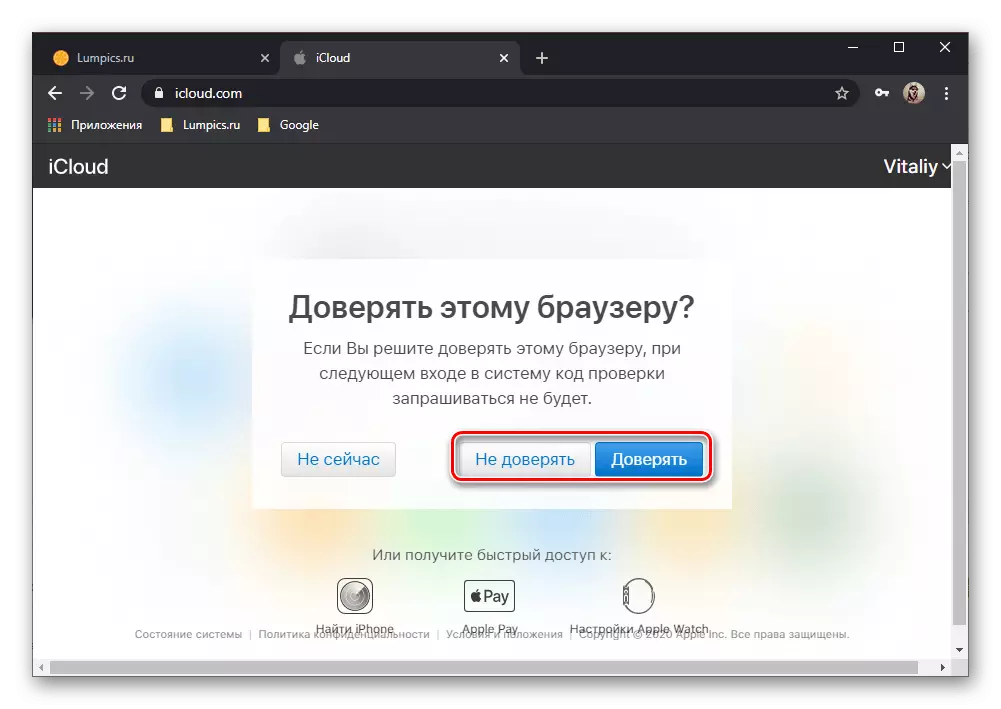
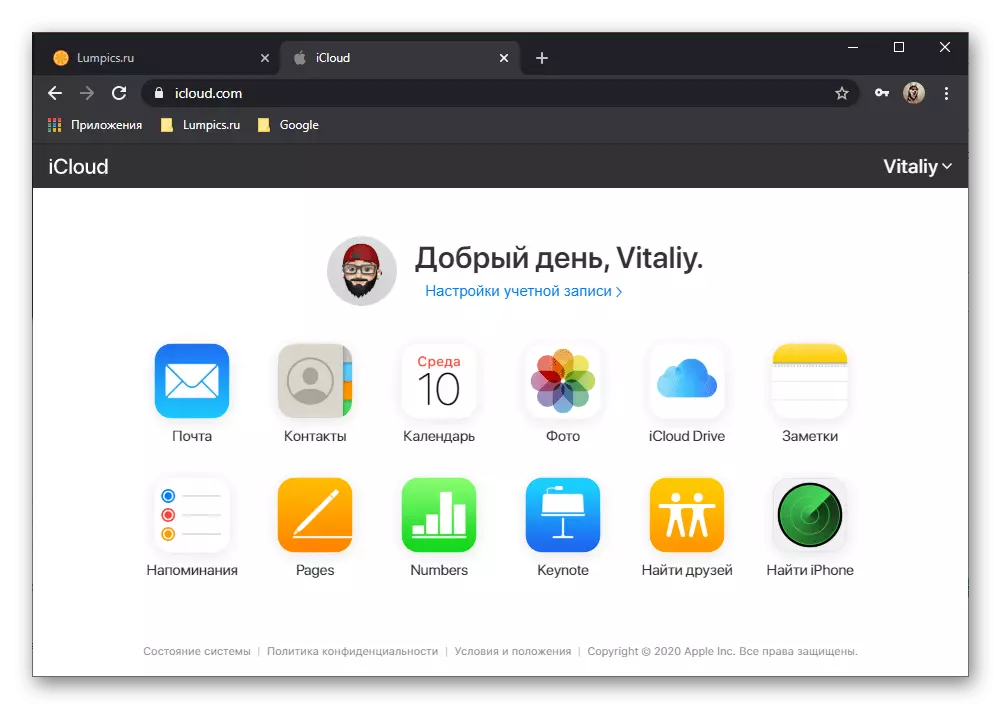
Frá aðalglugganum er hægt að fara í hvaða Apple vefþjónustu, ekki aðeins til iCloud drif, heldur einnig til að senda póst, athugasemdir, áminningar, myndir osfrv.
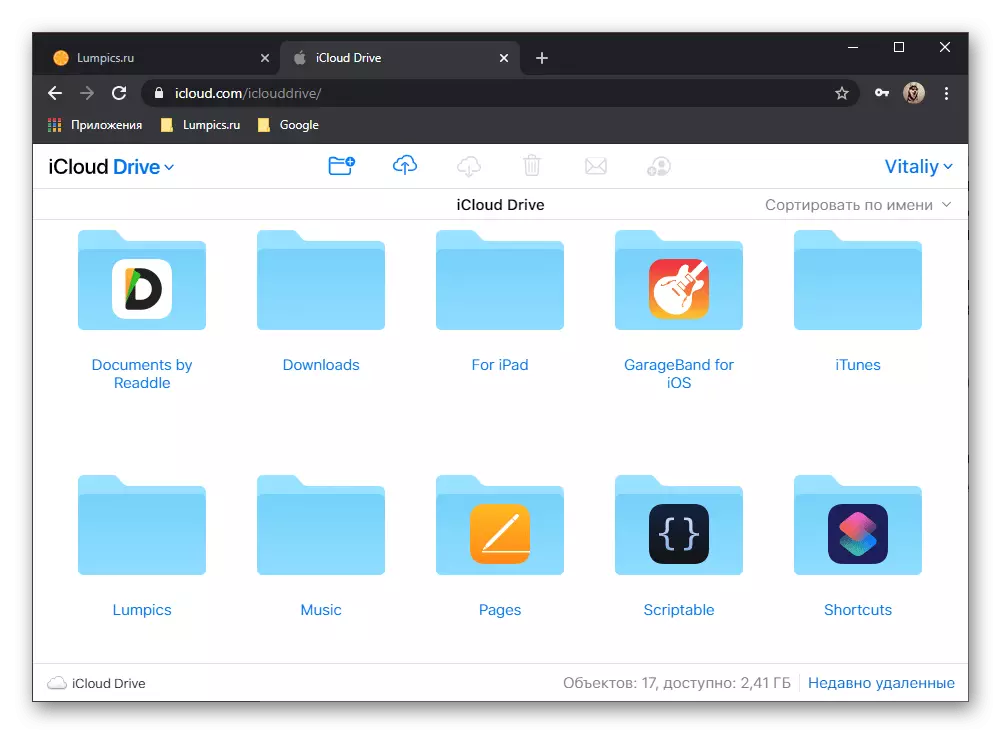
Aðferð 2: Opinber umsókn
Í viðbót við vefútgáfu iCloud er tölvuforrit sem er kynnt í Microsoft Store og á opinberu heimasíðu Apple. Aðgangur að því er ekki mikið frábrugðið málinu sem fjallað er um hér að ofan.
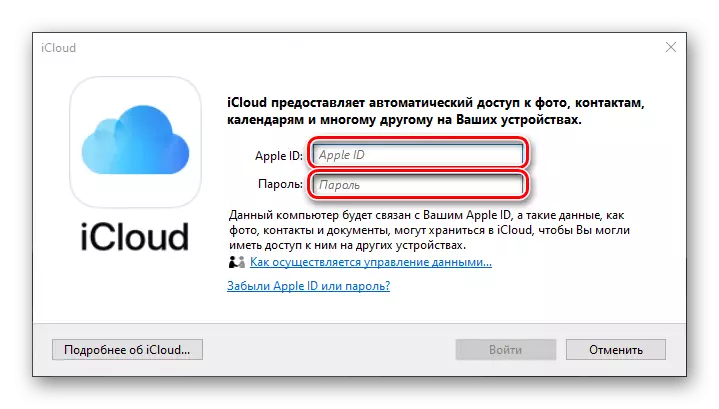
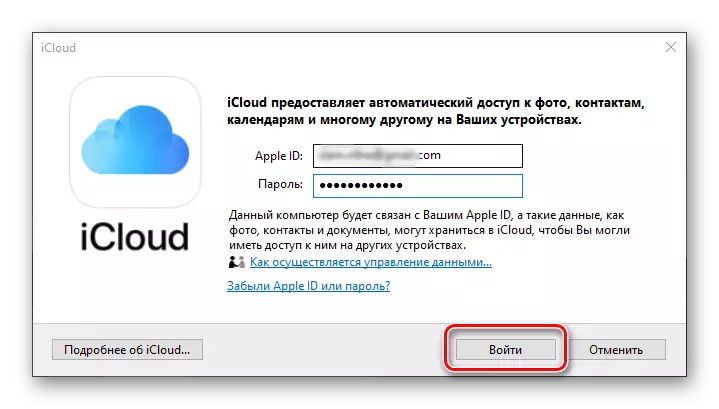
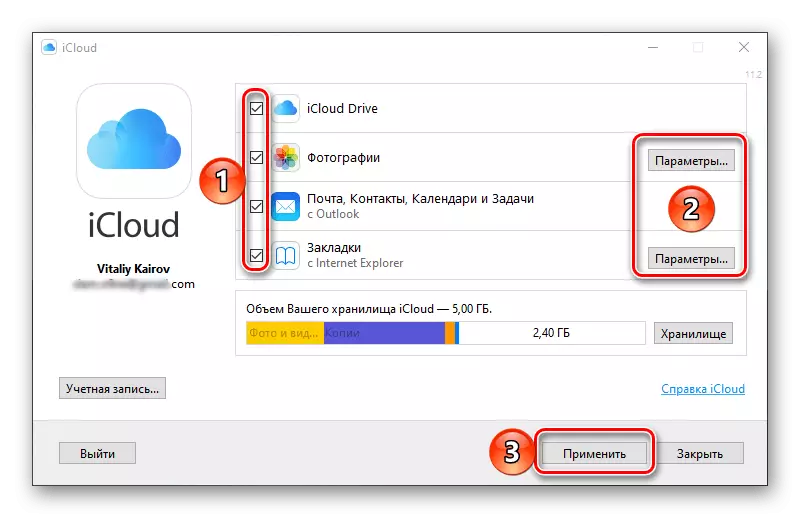
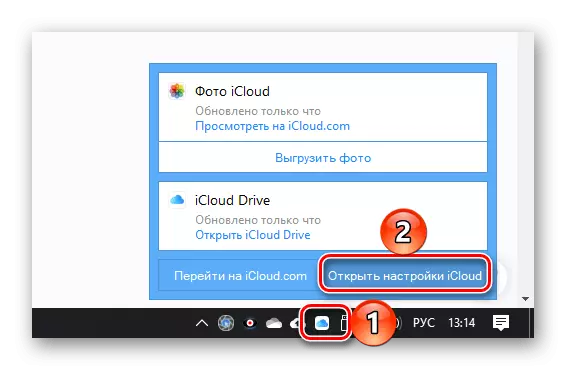
Frá sama glugga geturðu farið í "akstur Apple ID" á opinberu heimasíðu.
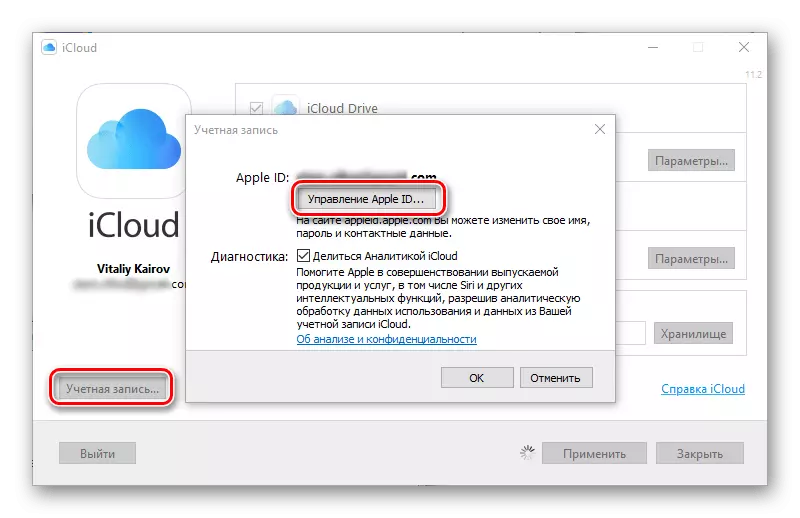
Skýjað geymsla sjálft Eftir að setja upp á tölvuna skapar möppu, til að komast inn sem þú getur notað Windows Explorer Panel. Innihald hennar er ekkert annað en í vafranum eða á Apple tækinu.