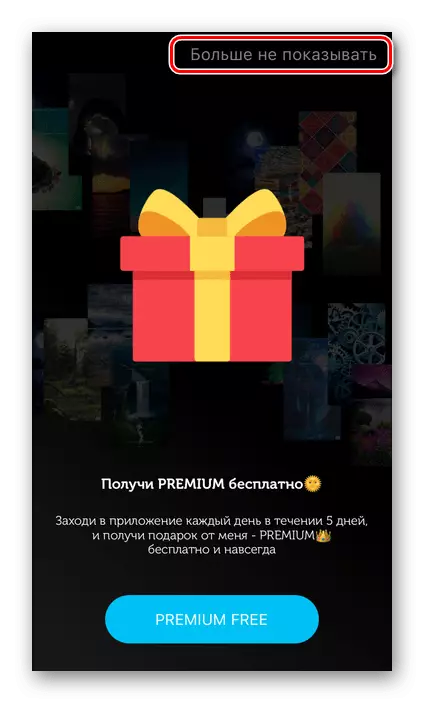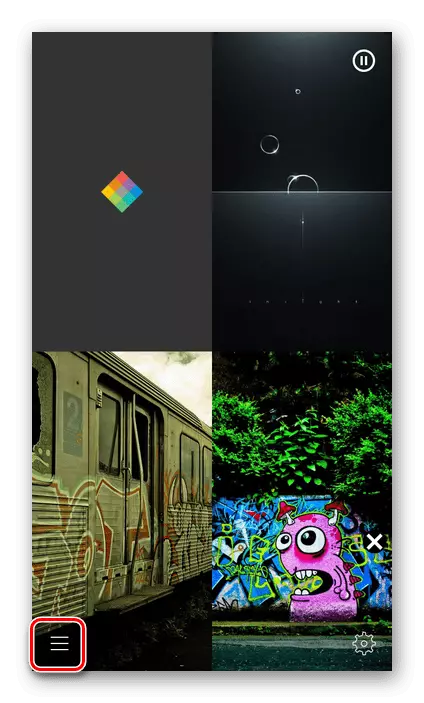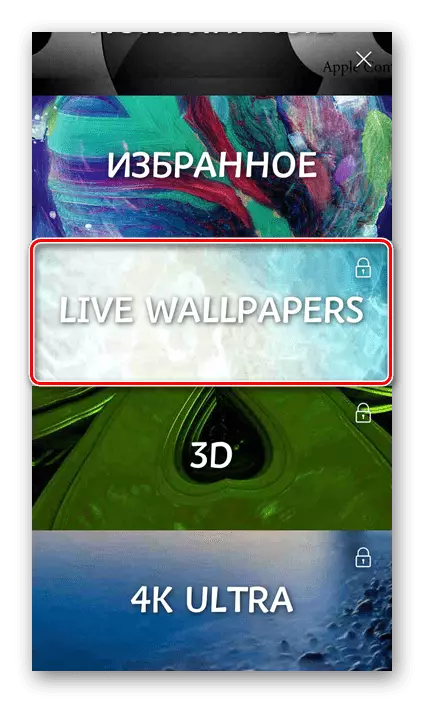Athugaðu! Uppsetning lifandi veggfóður er í boði á iPhone Se fyrsta og annarri kynslóðinni, 6s, 6s plús, 7, 7 plús, 8, 8 plús, X, XR, XS, XS Max, 11 og 11 Pro, eins og heilbrigður eins og á nýrri módel út eftir útgáfur þessarar greinar. Eldri tæki sem töldu að aðgerðin er ekki studd.
Aðferð 1: "Stillingar" iOS
Einfaldasta aðferðin við að setja upp lifandi veggfóður á iPhone er að fá aðgang að samsvarandi hluta kerfisins breytur.
- Opnaðu "stillingar" IOS og flettu þeim svolítið niður í aðra valkosti.
- Farðu í "veggfóður" kafla.
- Bankaðu á "Veldu Nýjar veggfóður".
- Næst skaltu smella á "Dynamics".
- Veldu viðeigandi mynd og pikkaðu á það.
- Skoðaðu forsýninguna, notaðu síðan stillingarhnappinn.
- Í sprettiglugganum skaltu ákvarða hvar myndin verður sett upp:
- Læsa skjár;
- Skjár "heima";
- Báðar skjáirnar.
- Opnaðu "Photo" forritið. Finndu myndina í því sem þú ætlar að setja upp á skjánum og pikkaðu á það til að skoða.
- Smelltu á "Deila" hnappinn hér að neðan.
- Skrunaðu niður valmyndina og veldu "Gerðu veggfóður".
- Framkvæma skrefin frá síðasta skrefi fyrri kennslu, það er að tilgreina skjáinn eða skjáinn sem myndin verður bætt við.
- Þú getur kynnt þér niðurstöðu með því að loka myndatækni.
- Opnaðu "skrárnar" forritið og tvísmelltu á Yfirlit flipann.
- Í hliðarvalmyndinni skaltu velja "iCloud Drive".
- Leggðu möppuna þar sem viðeigandi myndir eru geymdar og opna hana.
- Næst skaltu smella á myndina.
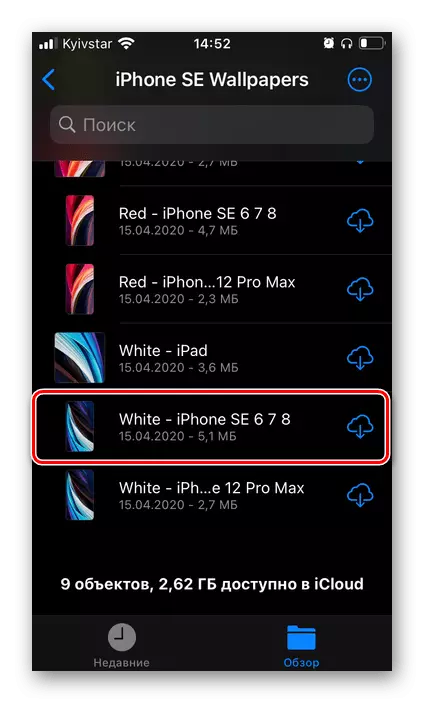
Vinsamlegast athugaðu að ef það er í skýinu mun niðurhalsmeðferð fyrst hefja.
- Eftir að myndin er opnuð skaltu smella á "Share" hnappinn sem er staðsettur á botnplötunni.
- Í valmyndinni sem birtist skaltu velja "Vista mynd".
- Endurtaktu skref nr. 1-5 frá fyrri kennslu.
- Notaðu tengilinn hér að ofan til að setja upp forritið í iPhone.
- Hlaupa það og fletta út velkomin skjár með upplýsingaupplýsingum.
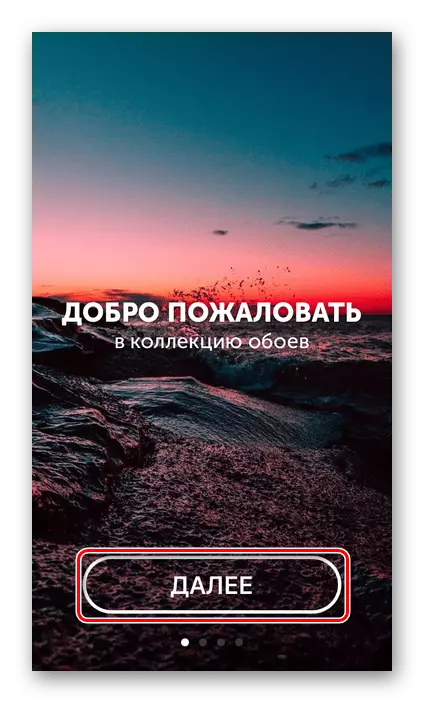
Veita nauðsynlegar heimildir.
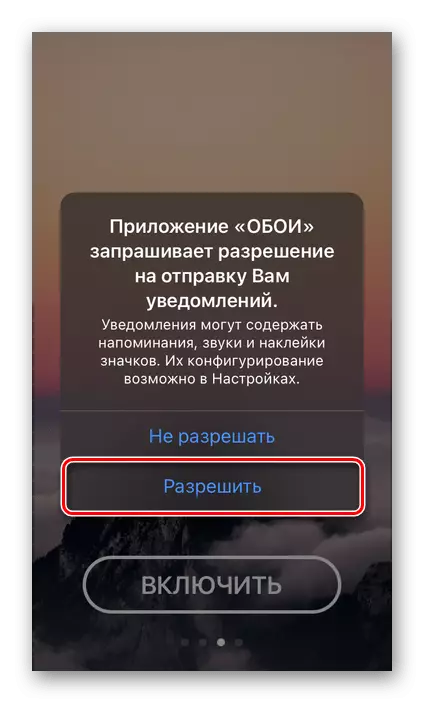
Næst, eða neita að hanna iðgjald áskrift, lokaðu glugganum eða notaðu fyrirhugaða prufuútgáfu.
- Einu sinni á aðalskjá farsímaforritinu skaltu hringja í valmyndina, snerta þrjú láréttar hljómsveitirnar í neðra vinstra horninu.
- Skrunaðu í gegnum listann yfir tiltæka kafla og opna "lifandi veggfóður".
- Ef þú hefur enn ekki gefið út iðgjald birtist tilboðið aftur. Við mælum með að nota prufuútgáfu, til að slökkva á sem þú getur hvenær sem er. Þetta mun opna aðgang að öllum þeim eiginleikum sem umsóknin veitir, og á sama tíma mun leyfa þér að hlaða niður viðkomandi fjölda lifandi mynda frá því.
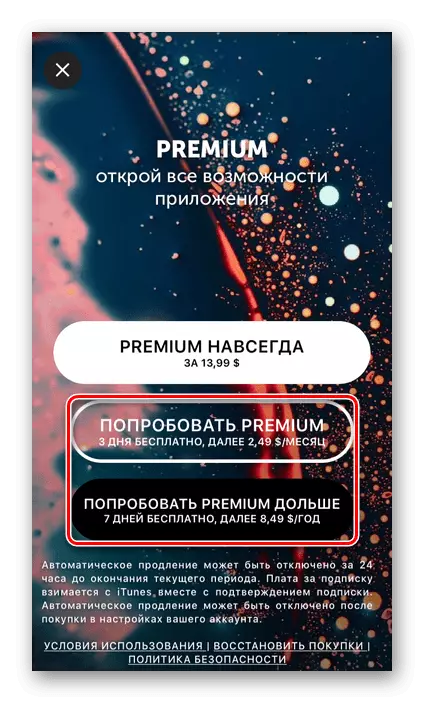
Valkostur 2: Lifandi Veggfóður 4K
Annar mjög vel þegið af notendum app fyrir uppsetningu lifandi veggfóður, sem, eins og alger meirihluti fulltrúa þessa hluti, er ekki mikið frábrugðið ofangreindum og hefur einkennandi kostir og gallar.
Sækja Lifandi Veggfóður 4K frá App Store
- Fylgdu tengilinn hér að ofan og settu forritið í iPhone.
- Hlaupa það og flettu í gegnum inngangsskjáinn með því að smella á "Next".

Gæta skalar leiðbeiningar - Að auki hvernig á að setja upp dynamic mynd, lista yfir módel sem styðja þennan eiginleika er tilgreint. Þetta eru öll iPhone, byrjar með líkaninu 6s, en ekki fyrri útgáfur - þau tilnefndum einnig í upphafi greinarinnar. Af einhverri ástæðu er umsóknin ekki tilgreindu SE-líkanið af fyrstu og annarri kynslóðinni, en þessi aðgerð virkar einnig á þeim.
- Einu sinni á aðalskjánum umsóknarinnar skaltu velja lifandi myndina sem þú vilt, sutting listann á neðri svæðinu.
- Ákveðið með valinu, bankaðu á hnappinn Sækja hnappinn á skjámyndinni hér að neðan.
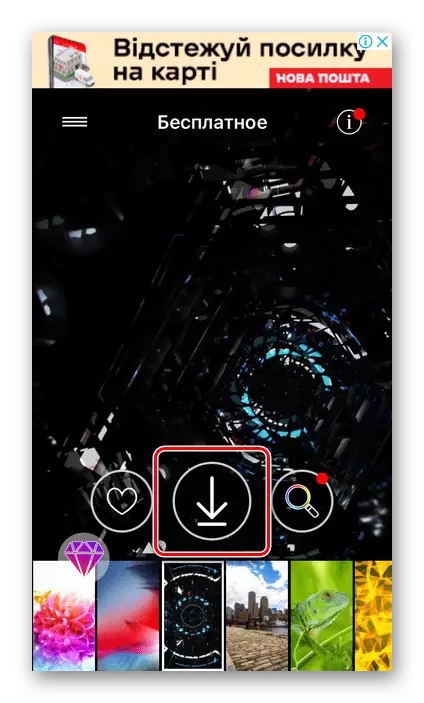
Til þess að þessi aðgerð sé lokið verður þú að horfa á stuttar auglýsingar.
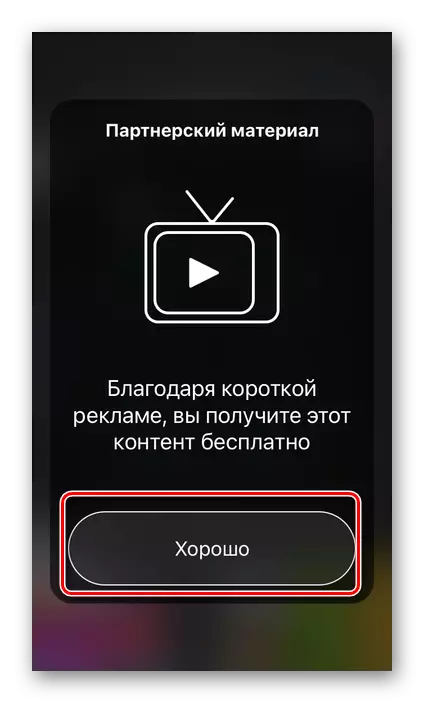
Gefðu síðan leyfi til að fá aðgang að myndum.
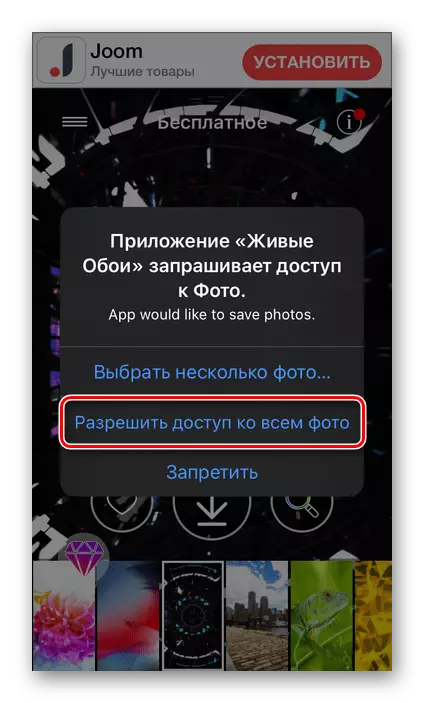
Enn og aftur skaltu lesa leiðbeiningarnar og lista yfir studd tæki og pikkaðu síðan á "Clear" hnappinn.
- Til að stilla lifandi veggfóður á skjánum á iPhone skaltu fylgja leiðbeiningunum úr "aðferðinni 2:" Photo forrit "í þessari grein.
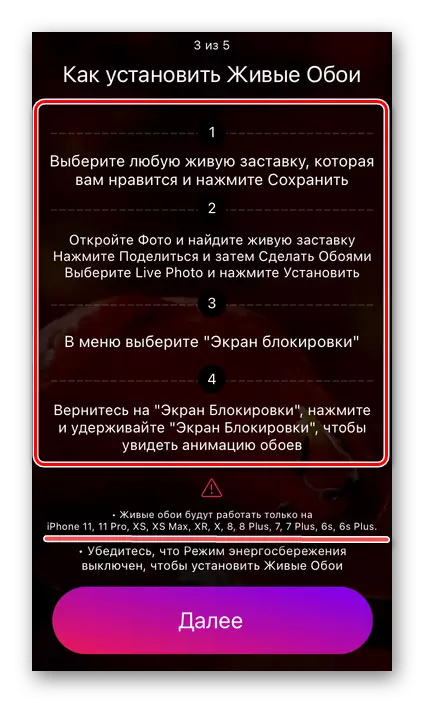
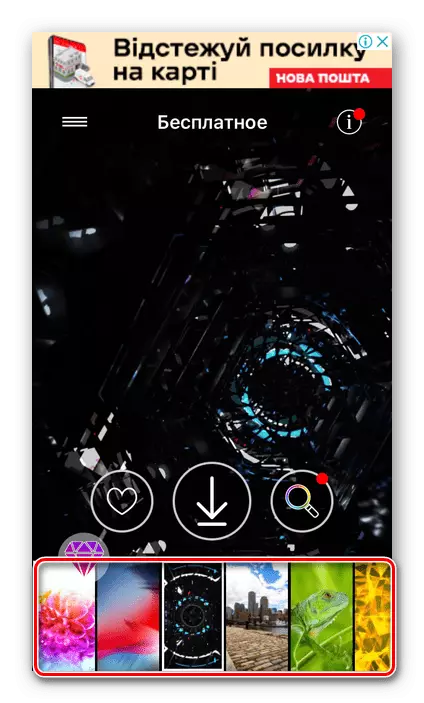
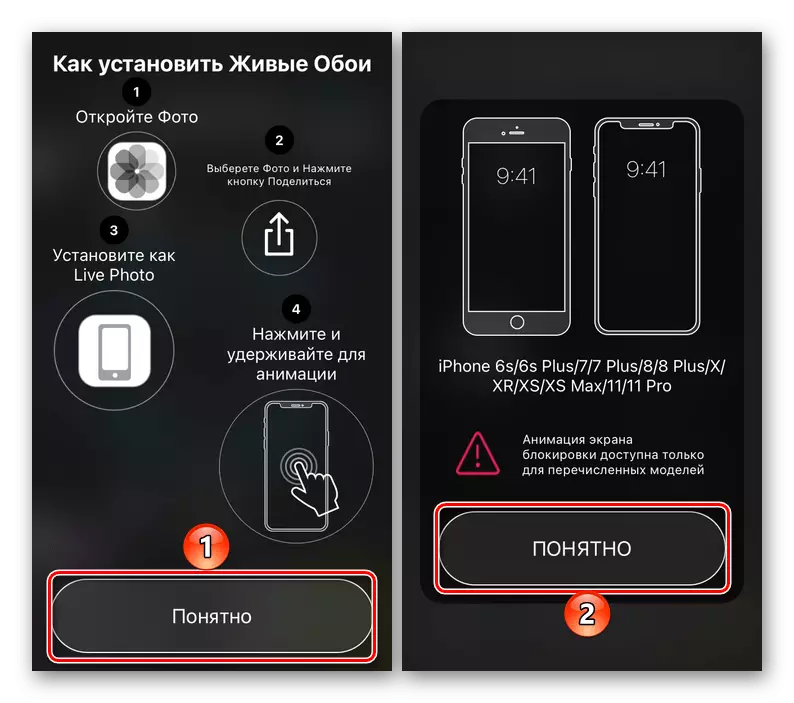
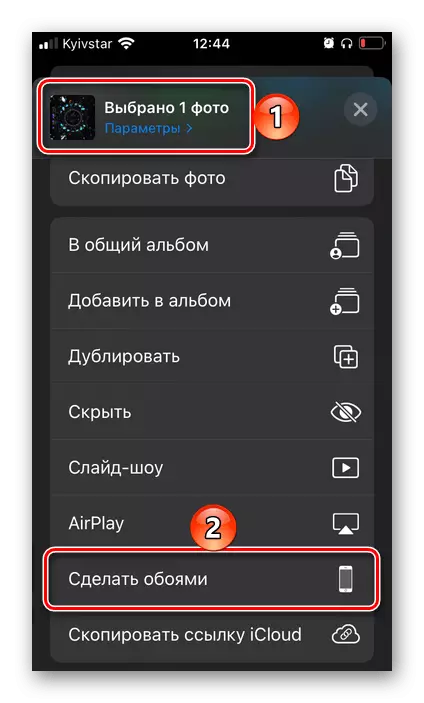
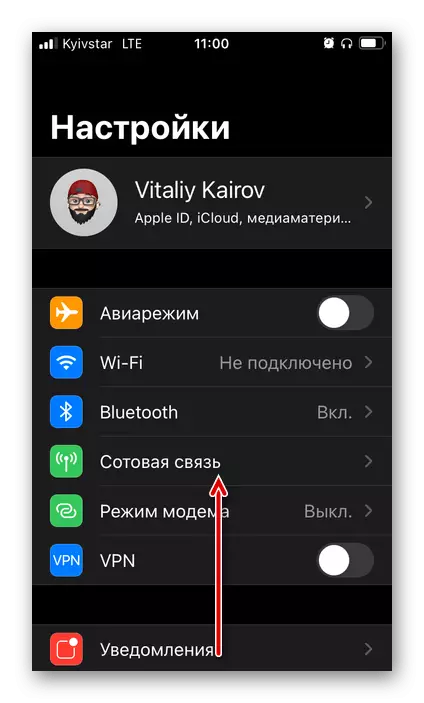
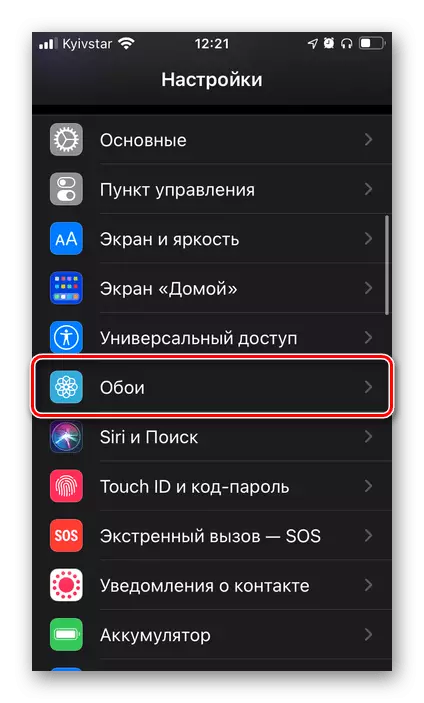
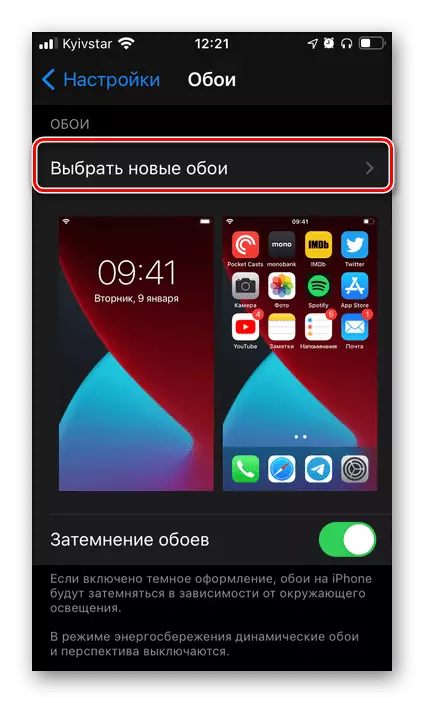
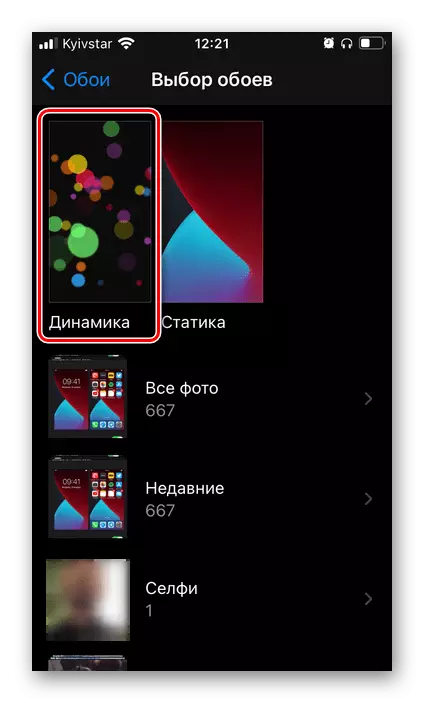
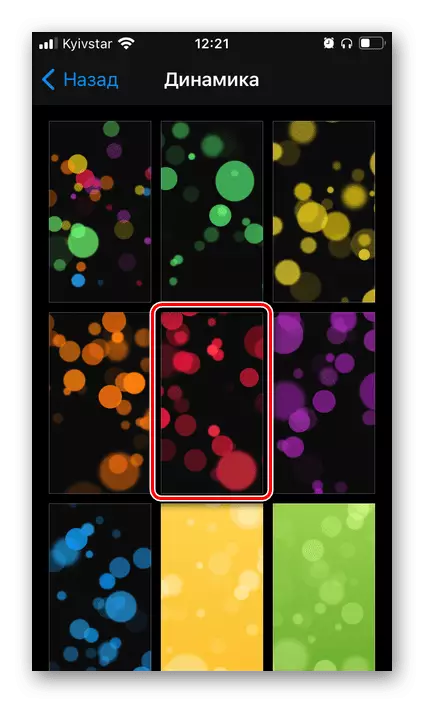

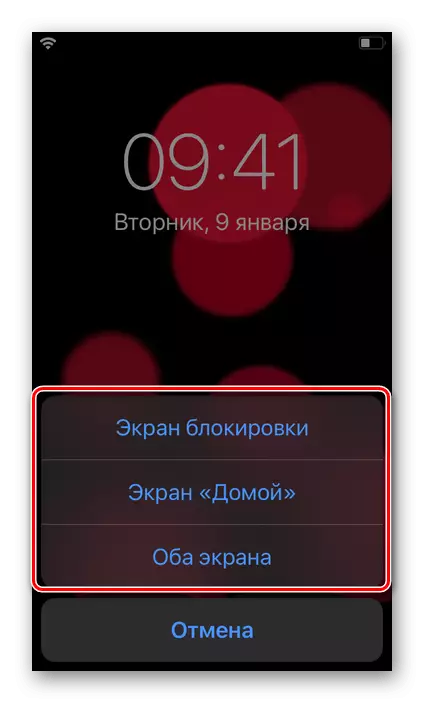
Þú getur kynnt þér niðurstöðu með því að koma út úr IOS-stillingum og / eða slökkva á símanum, allt eftir því hvaða valkostir þú velur.
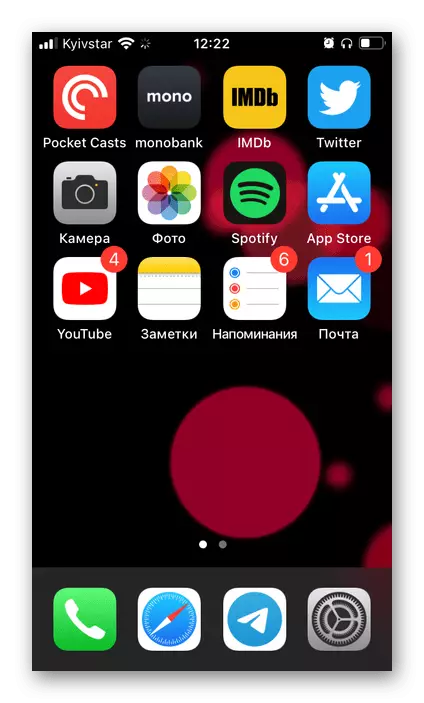
Þessi nálgun við uppsetningu á dynamic veggfóður á iPhone er mjög einfalt í framkvæmd hennar, en ekki laus við galla - sett af hreyfimyndum sem kerfið býður upp á er mjög takmörkuð, fer eftir sérstökum líkani tækisins og útgáfu IOS , og er ekki hægt að stækka með stöðluðum hætti.
Aðferð 2: Viðauki "mynd"
Val á fyrri aðferðinni er að nota staðlaða "mynd" forrit fyrir iPhone, þar sem ekki aðeins myndir og myndband sem tekin eru á myndavélinni eru geymd, en einnig aðrar myndir, þar á meðal hreyfimyndir.
Athugaðu! Grafísk skrá sem verður sett upp sem lifandi veggfóður ætti að hafa snið MOV. (Það hefur lifandi-myndir búin til á grunn iPhone Chamber ef þessi valkostur hefur ekki verið slökktur handvirkt).
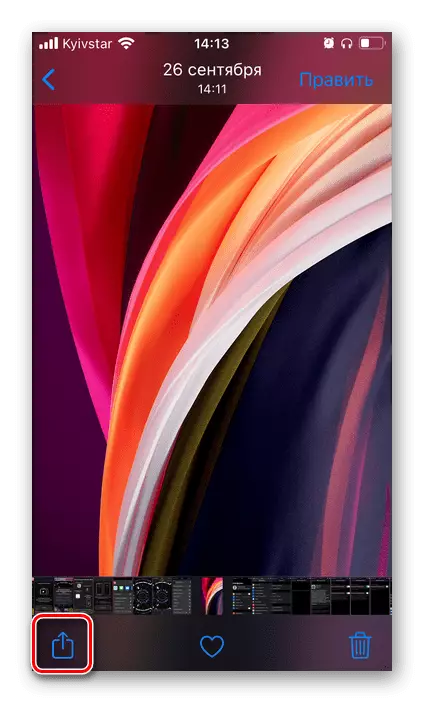
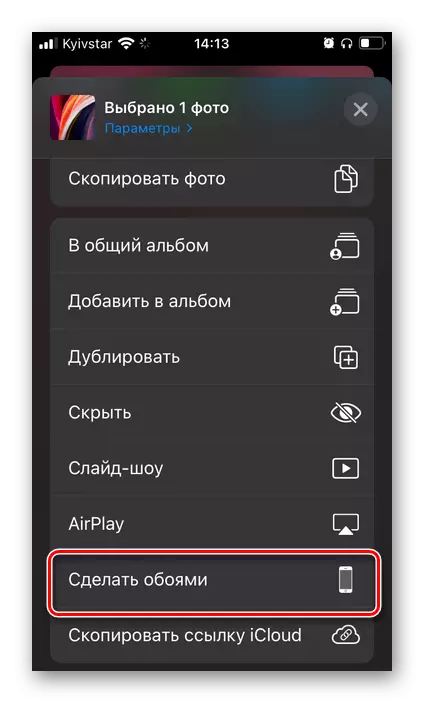
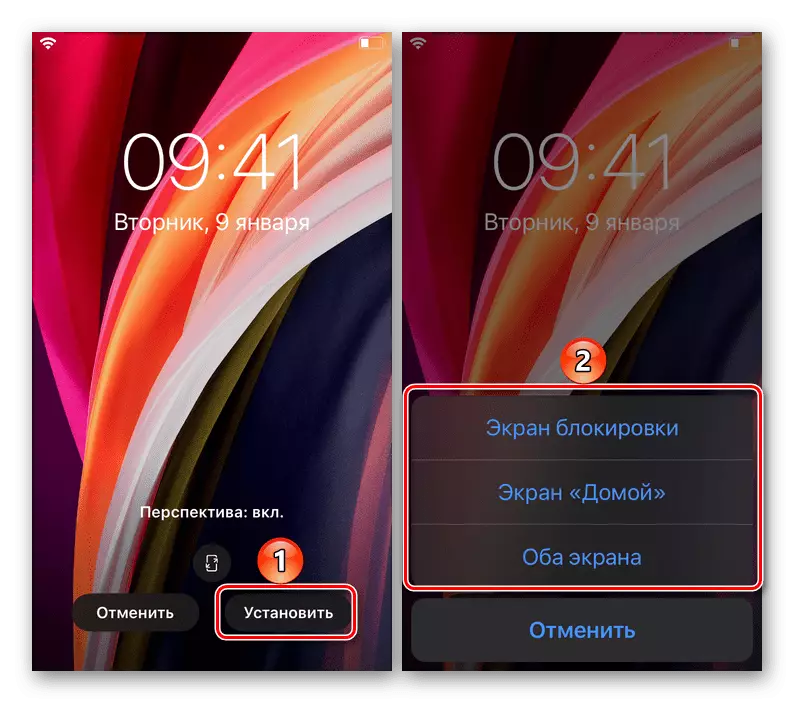
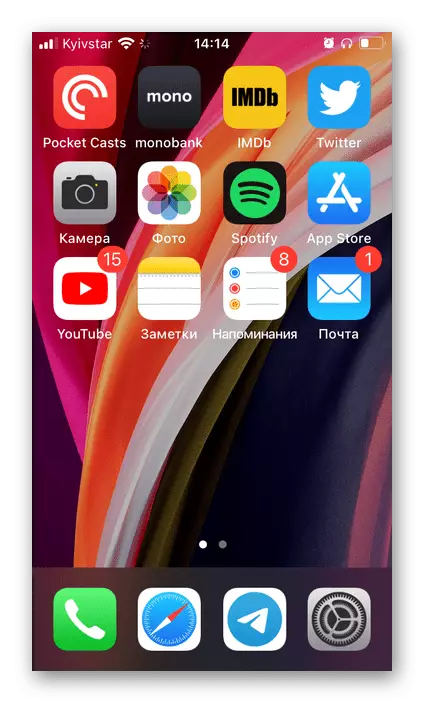
Augljóslega, þessi aðferð veitir meiri customization getu en "Stillingar" IOS ræddi hér að ofan. Eina erfiðleikarnir liggja í þörfinni á að leita að grafískum skrám á viðeigandi sniði.
Það er auðvelt að giska á að hægt sé að setja þessa leið sem veggfóður algerlega samhæft mynd, til dæmis, hlaðið niður af internetinu. Ef slíkar skrár eru geymdar í þér í iCloud, til að færa þau í iPhone minni skaltu gera eftirfarandi:
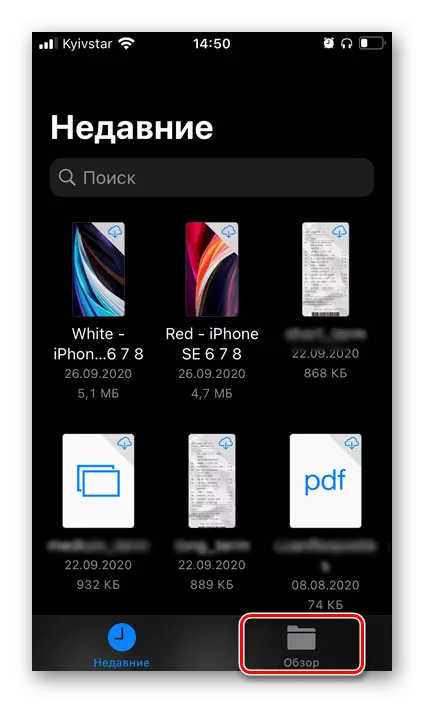
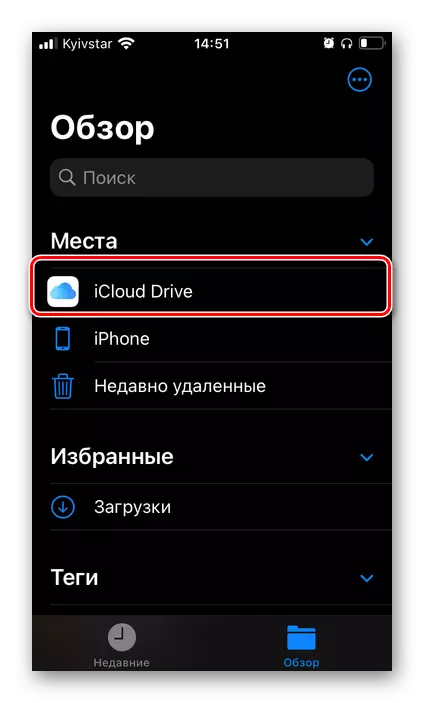
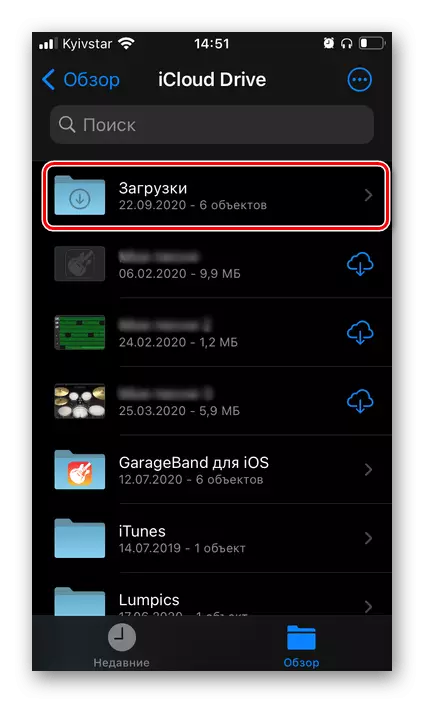
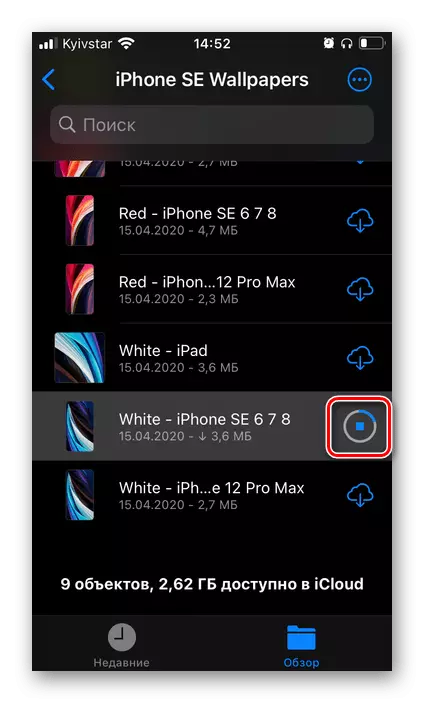

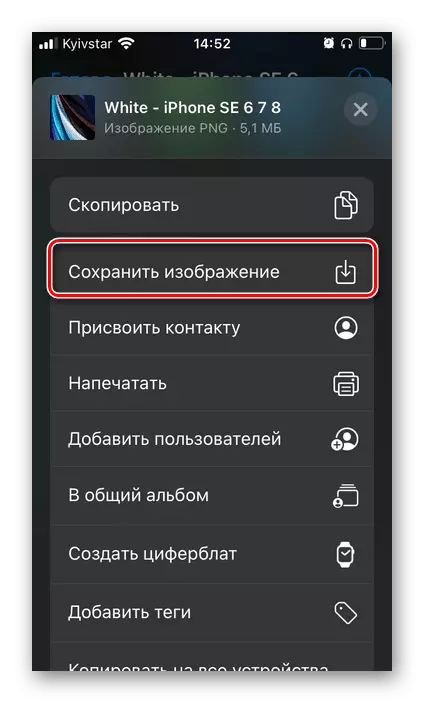
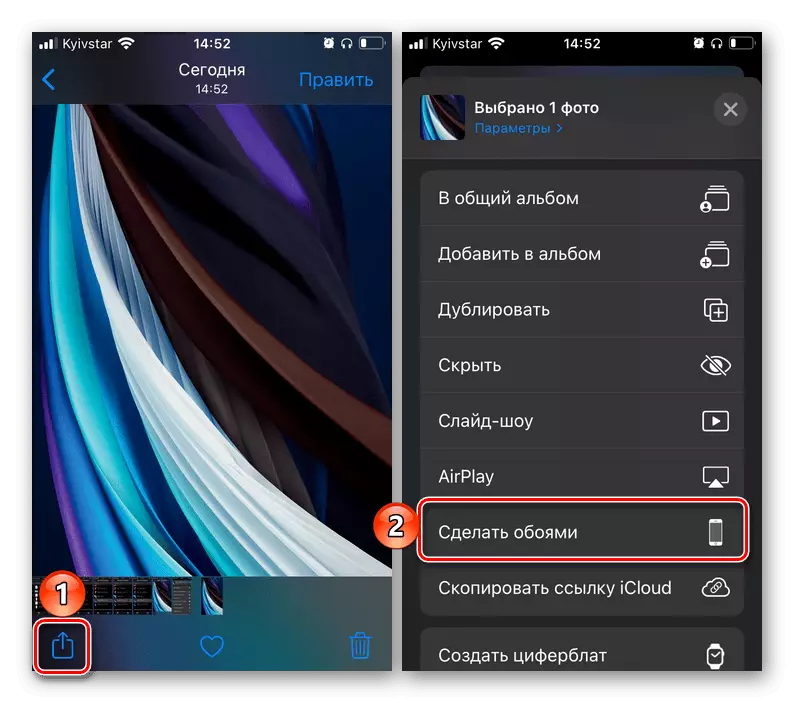
Athugaðu að skrárforritið gerir þér kleift að vinna ekki aðeins með gögnum í skýinu, heldur einnig þeim sem eru geymdar á innlendum drifi símans. Auk þess er hægt að tengja aðra skýjageymsluaðstöðu við það, ekki aðeins iCloud. Til að gera þetta þarftu annaðhvort að setja viðeigandi stillingar í valmyndinni eða stilla þjónustuforritið á iPhone, keyra það og stilla, eftir það mun það birtast sjálfkrafa í skráasafninu.
Aðferð 3: Umsóknir frá þriðja aðila
Í App Store er hægt að finna nokkrar forrit sem veita hæfileika til að setja upp truflanir og dynamic veggfóður, og margir þeirra sérhæfa sig aðeins á síðarnefnda. Allir þeirra hafa ekki svo mikið munur, og því miður, búinn með sömu göllum - auglýsingar og greiddar dreifingar (oft, með tilvist prufuútgáfu, eftir það verður að neita að nota eða raða ekki ódýrustu áskriftinni). En þar sem næstum allir svipaðar lausnir gerir þér kleift að vista hreyfimyndir í minni tækisins, munum við íhuga hvernig á að nota tvær þeirra.Valkostur 1: Lifandi veggfóður á iPhone 11
Vinsælt forrit til að setja upp veggfóður, fyrst og fremst, á lífi, mjög vel þegið af iPhone notendum.
Sækja lifandi veggfóður á iPhone 11 frá App Store