
Aðferð 1: "Dictaphone"
Á iPhone er fyrirfram uppsett rödd app forrit, sem hægt er að nota til að taka upp hljóð. Ef af einhverjum ástæðum hefurðu eytt því skaltu setja upp skaltu nota tengilinn hér að neðan.
Hlaða niður raddupptökutækinu úr App Store
- Ef forritið hefst í fyrsta skipti eða var endurstillt skaltu smella á aðalskjáinn með "Halda áfram" hnappinn.
- Að því er varðar ákvörðun, leyfa eða banna að taka þátt í Geoction þinn. The Optimal verður val á valkostinum "þegar þú notar".
- Einu sinni á aðalskjár upptökutækisins skaltu smella á rauða upptökutakkann.
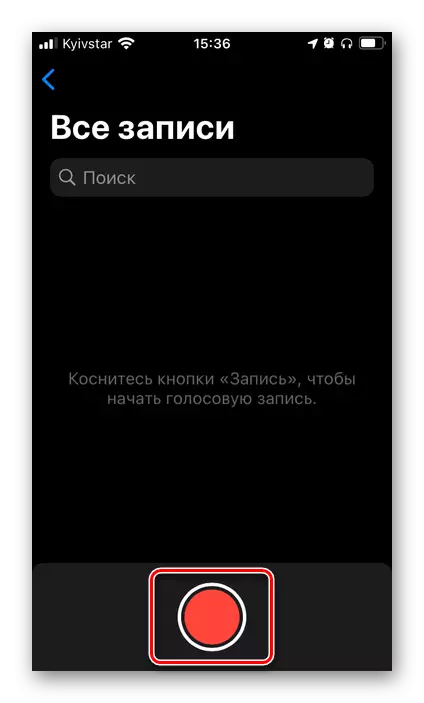
MIKILVÆGT: Ef iPhone er notað í par með þráðlausum heyrnartólum eru lágar tafir í sendingu merki frá þeim til tækisins möguleg þegar það virkar eingöngu með rödd er þetta ekki mikilvægt.
- Segðu rödd eða spilaðu það sem þú vilt skrifa.
- Stöðva ferlið með því að ýta á "Stop" hnappinn.
- Til að vista hljóðskrár með sérstakri skrá skaltu gera eftirfarandi:
- Hringdu í valmyndina (þrjú stig);
- Pikkaðu á "Vista til skrár" hlutarins;
- Veldu viðeigandi möppu á iPhone eða í iCloud og pikkaðu á "Vista".
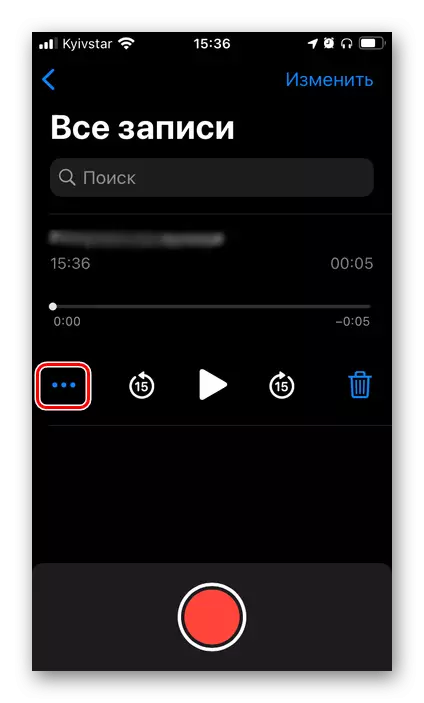
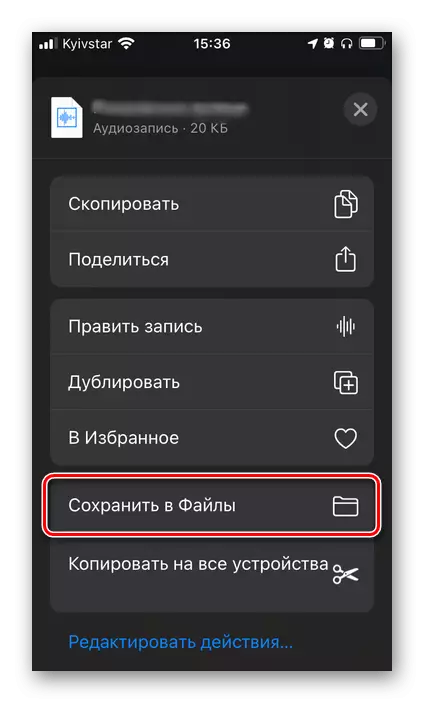
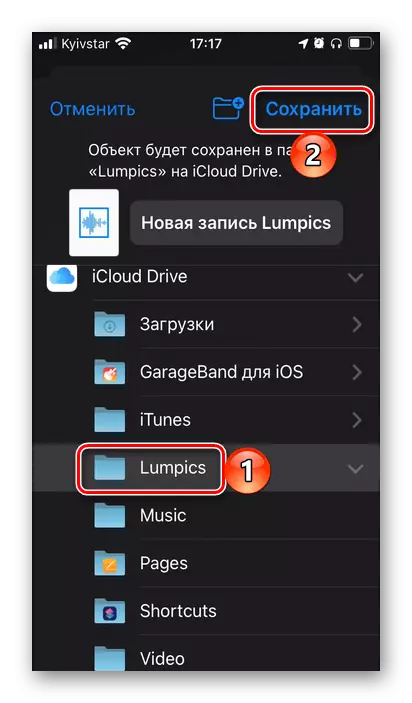
- Í stuttu máli munum við standast viðbótaraðgerðir sem venjulegt Apple lausnin veitir.
- Æxlun / hlé og hratt spóla í 15 sekúndum;
- Breyting (valmyndaratriði sem stafar af tappa af þremur stigum, "Breyta skrá"), sem felur í sér framför í gæðum, snyrtingu og áframhaldandi upptöku frá lokastaðnum;
- Endurnefna (fyrir þetta er nóg að snerta skrána og slá inn nýtt nafn frá lyklaborðinu);
- Afrita, deila, afrita og bæta við í uppáhaldi;
- Flokkun hljóðskrár, flytja í möppur og eyðingu.

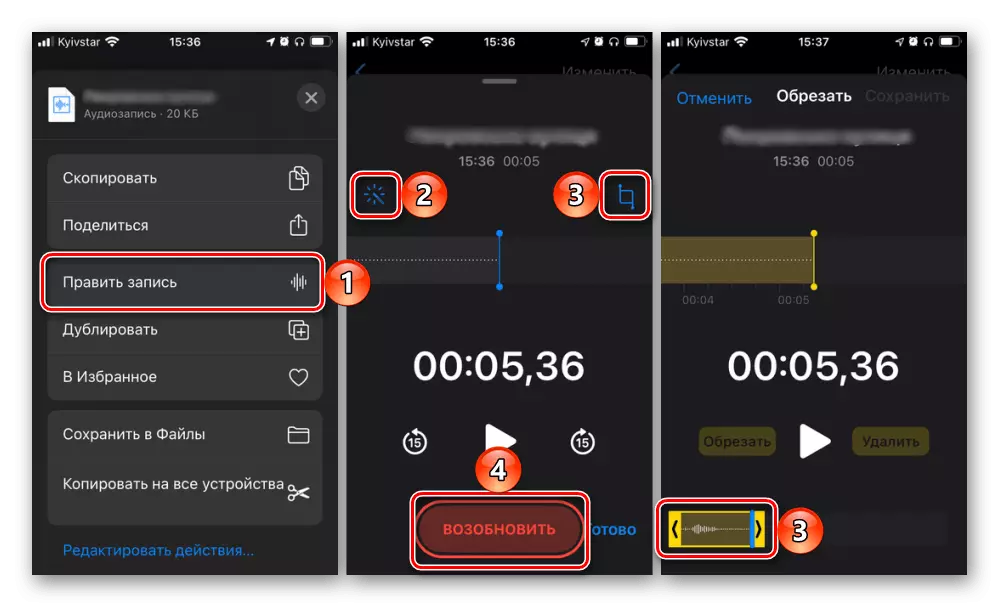
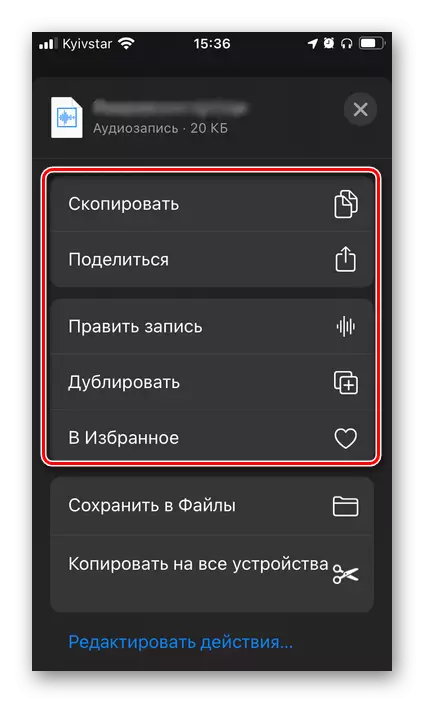
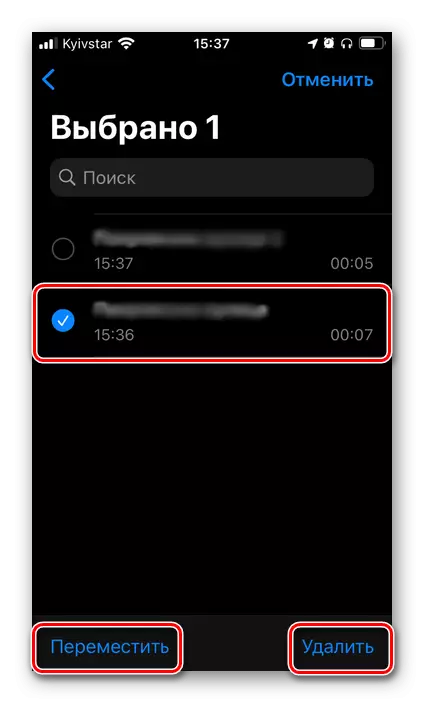
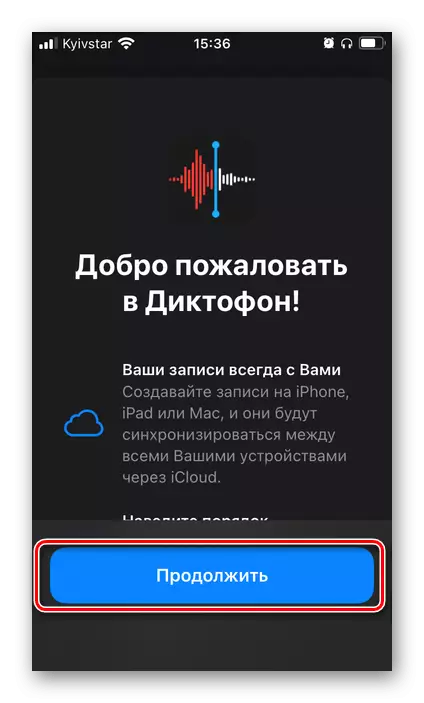
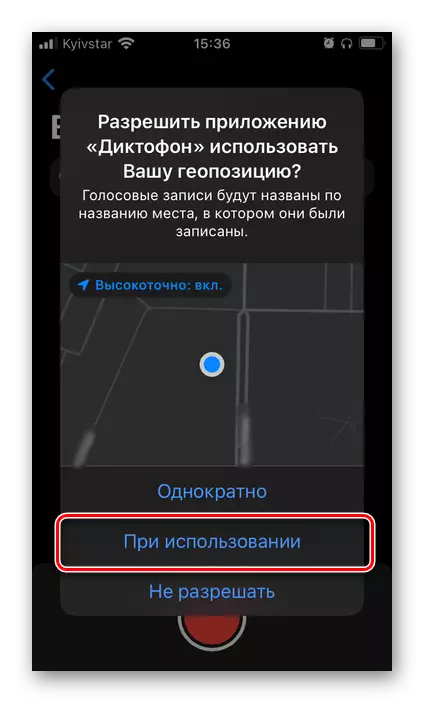

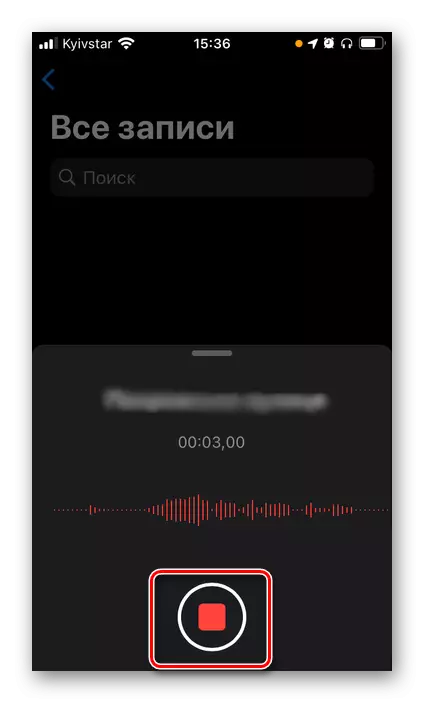
Það skal tekið fram að upptökutækið embed in í IOS, þrátt fyrir að það virðist einfaldleiki, það er nokkuð vel með það verkefni að taka upp hljóð og veitir góða, auk þess sem iPhone sjálft er búið með mjög góðan hljóðnema.
Aðferð 2: Garageband
Þetta er annað forrit frá Apple, sem veitir miklu fleiri tækifærum en skráð rödd upptökutæki. Þessi lausn er lögð áhersla á að búa til tónlist og upptöku hljóðsins er aðeins einn af mörgum aðgerðum. Ef af einhverri ástæðu hefur þú eytt því skaltu setja upp.
Sækja Garageband frá App Store
- Skrunaðu að Tilkynningar á forritunarskjánum eða smelltu strax á "Halda áfram".
- "Leyfa" eða þvert á móti, banna að senda tilkynningar.
- Tilvera á flipanum "lögin", þar sem verkfæri eru í boði í Garageband, finndu "Audio Adder".
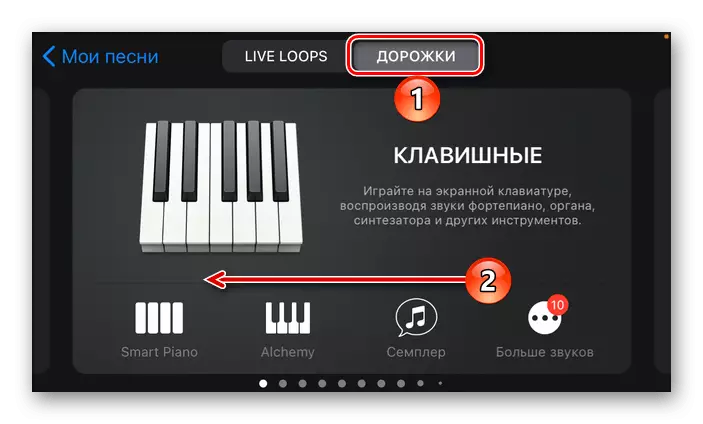
Veldu hvað þú vilt skrifa - "Voice" eða "Tól". Við munum aðeins íhuga fyrsta valkostinn.
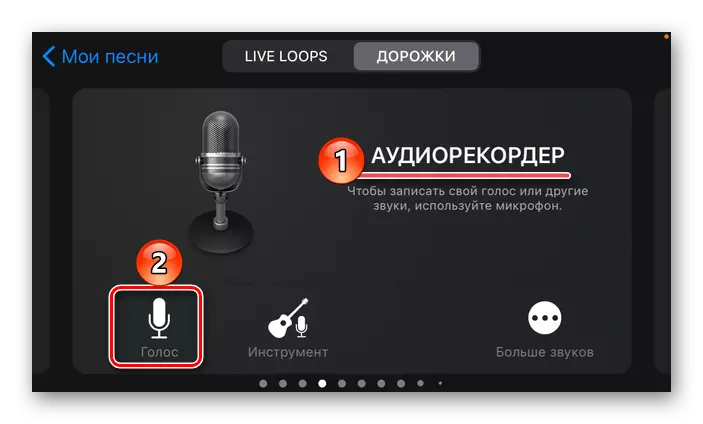
Athugaðu: Rödd er hægt að skrá á hljóðnemanum sem er innbyggður í iPhone, hliðstæða hennar í heyrnartólum eða samhæft ytri tæki. Við munum ekki íhuga að vinna með hljóðfæri, þar sem það er ekki í tengslum við efni greinarinnar.
- Ef Bluetooth heyrnartól eru tengd við símann birtist eftirfarandi tilkynningar um hugsanlega seinkun á merki sendingu. Smelltu á "OK" til að loka því.
- Snertu fyrir ofan rauða upptökuhnappinn,
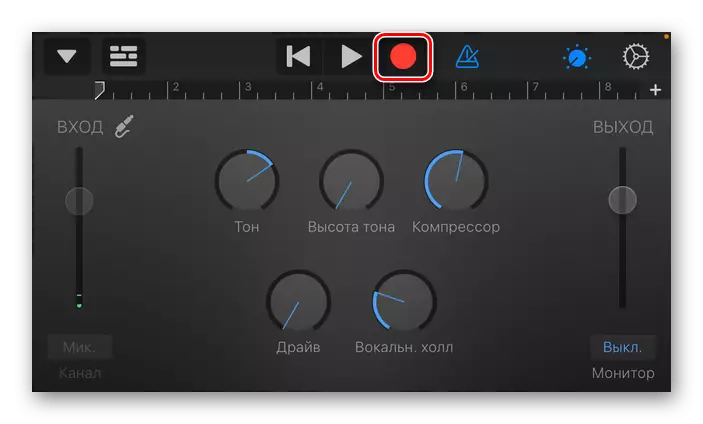
Bíddu þar til undirbúningsnúmerið verður lokið,
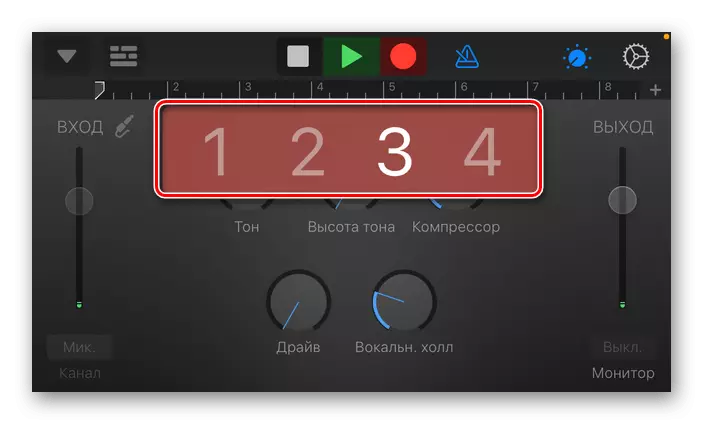
Og byrjaðu að tala eða spila það sem þú vilt skrifa.
- Til að gera hlé á ferlinu skaltu smella á rauða hnappinn og til að ljúka lokinni.
- Til að vista hljóðskrár, bankaðu á þríhyrninginn sem er staðsettur í efra vinstra horninu beint niður. Sjálfgefin eru tveir staðir í boði - "My Songs" og "Tools".
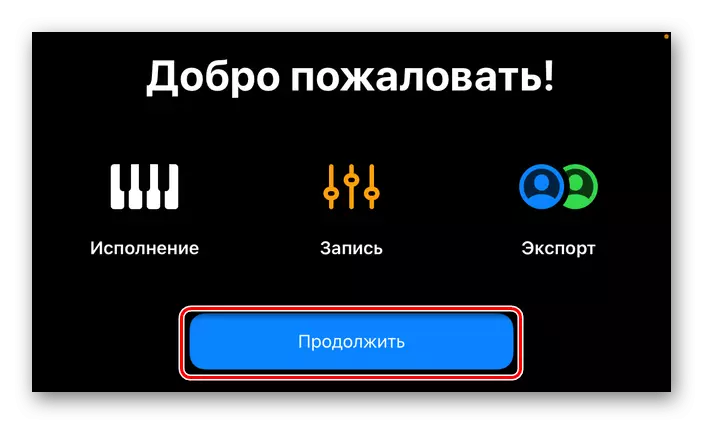
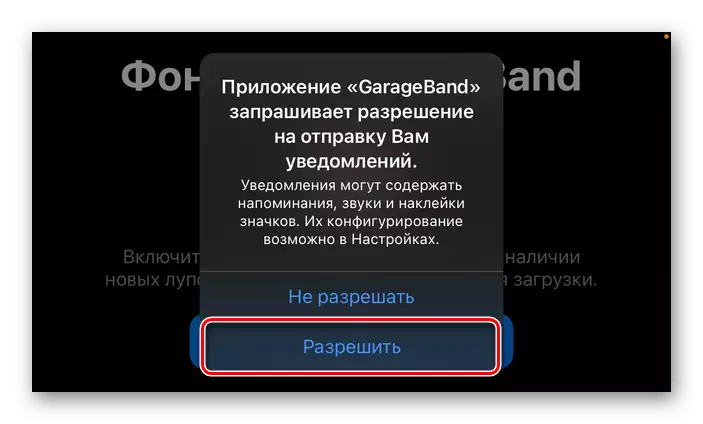
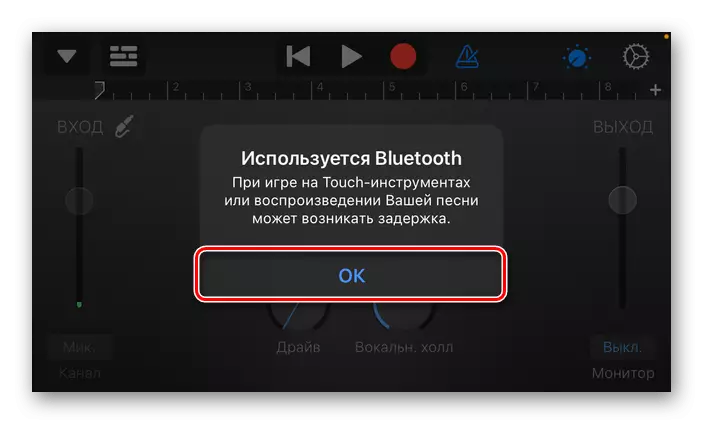
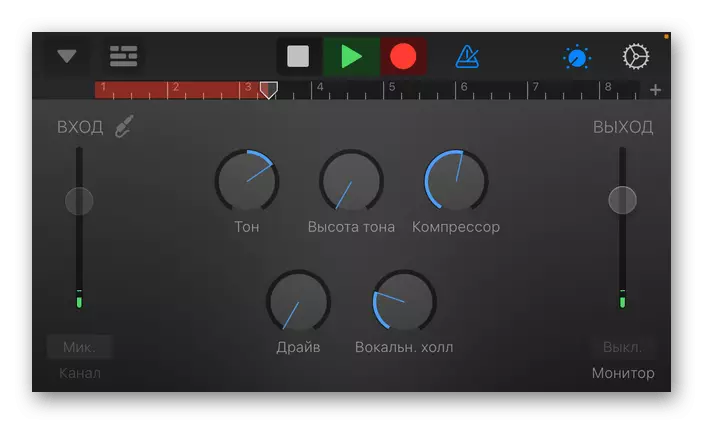
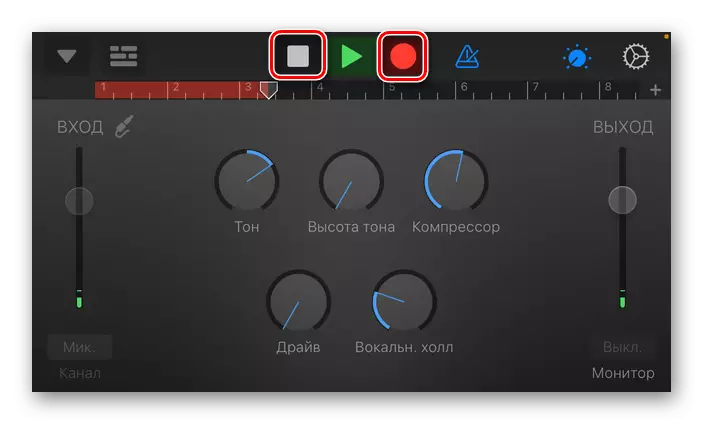
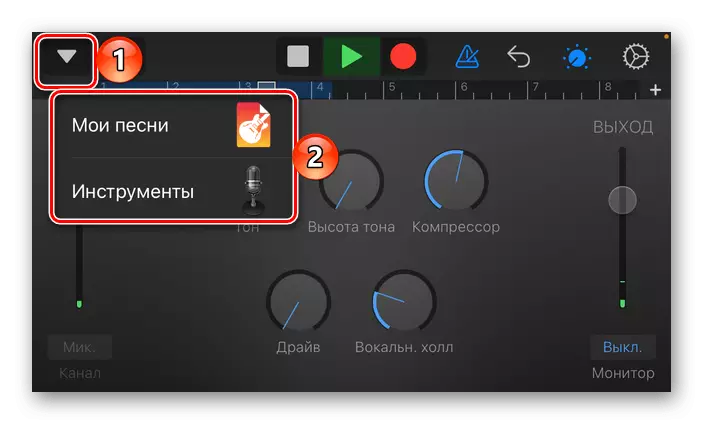
Þú getur fundið tilbúnar skrár í forritinu og í gegnum venjulegan skráasafn, í "Garageband fyrir IOS" möppuna.
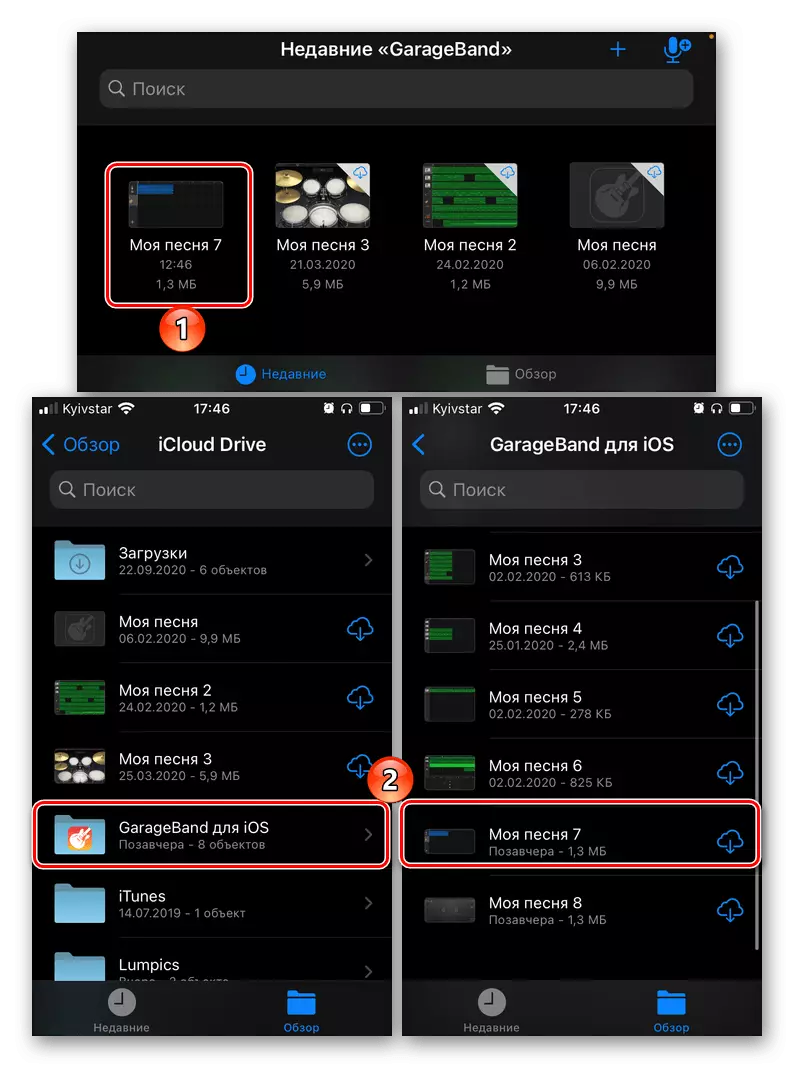
Íhuga frekari hæfileika sem GarageBand er veitt til að vinna hljóð.
- Stjórnun upptöku og spilunar, metronome, hætta við aðgerð, breyta bindi til inntak og framleiðsla, tón, þjöppun, akstur osfrv. - Allt þetta er í boði í aðal glugga ritstjóra;
- Breyting á rödd, áhrifum þess og viðbótarstillingar - valin í aðal glugganum og ritstjóranum;
- Fylgjast með stillingum, viðbætur og jöfnum, aðaláhrifum (kallast í gegnum "Stillingar");
- Skref fyrir skref útgáfa og vinnsla með möguleika á multi-track upptöku bæði raddir og verkfæri.
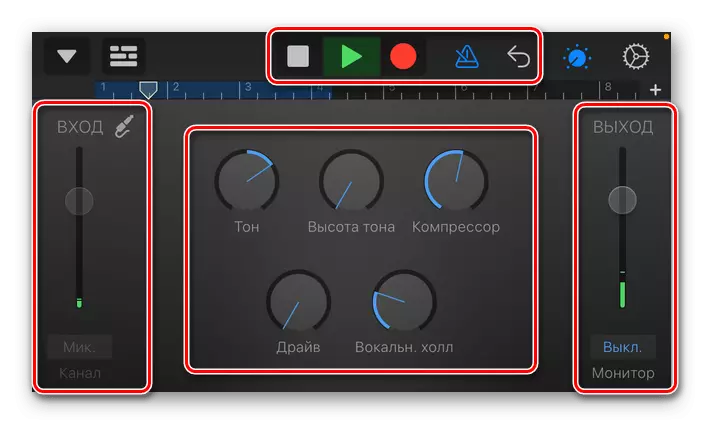
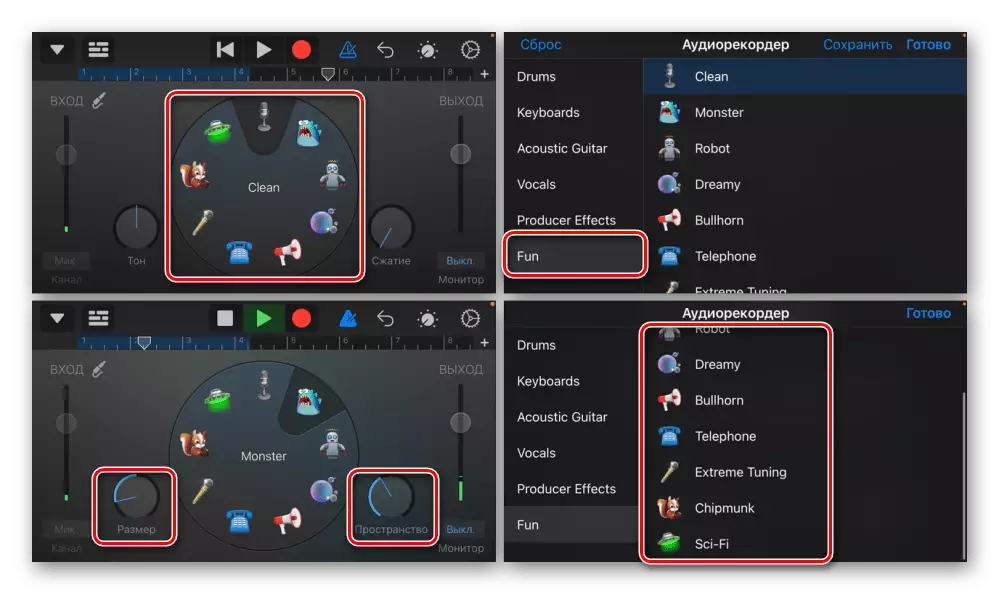
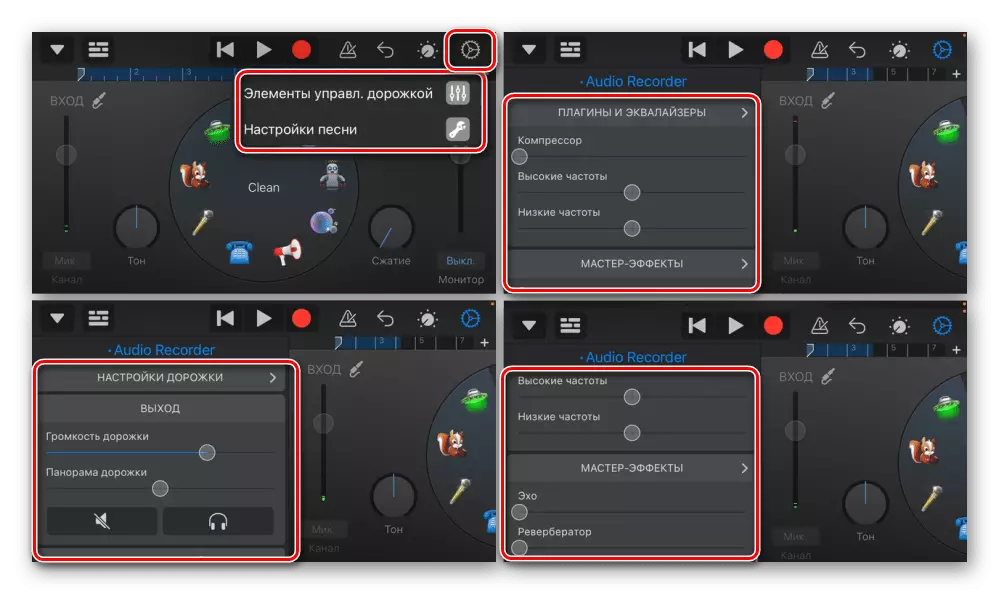
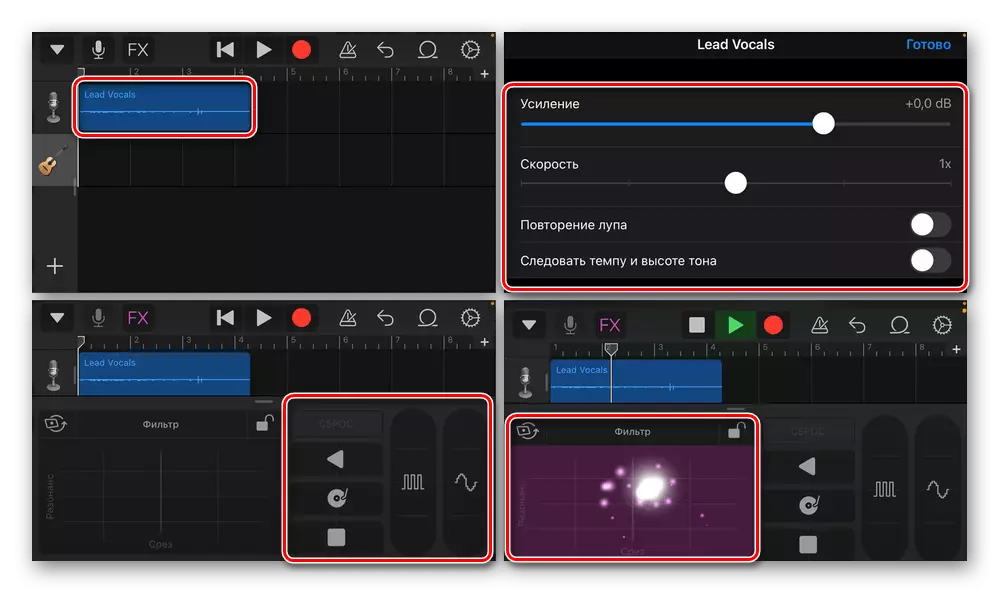
Samantekt, athugum við að GarageBand er heill sequencer, sem þú getur búið til tónlistina af faglegum gæðum hvers kyns tegundar, auk þess að taka upp ýmsar verkfæri, ekki aðeins röddin.
Aðferð 3: Linfei upptökutæki
Önnur hugbúnaðarvörur Apple eru mörg forrit þriðja aðila sem veita hljóðritun. Flestir þeirra eru greiddar eða vinna á áskrift. Til dæmis skaltu íhuga eina slíka lausn.
Sækja Linfei upptökutæki frá App Store
- Settu upp og keyra forritið í glugganum með beiðni um að fylgjast með virkni, að eigin vali, leyfa eða slökkva á því að gera það. Það er betra að velja seinni valkostinn.
- Linfei upptökutæki er greitt, að minnsta kosti, ef við tölum um aðgang að öllum virkni þess. Þú getur neitað að hanna áskrift með því að loka síðunni sem sýnd er hér að neðan, eða notaðu prufuútgáfu.

Lokaðu einum velkomnum glugga.
- Til að byrja að taka upp hljóð skaltu smella á viðeigandi hnapp og gefa forritinu aðgang að hljóðnemanum.
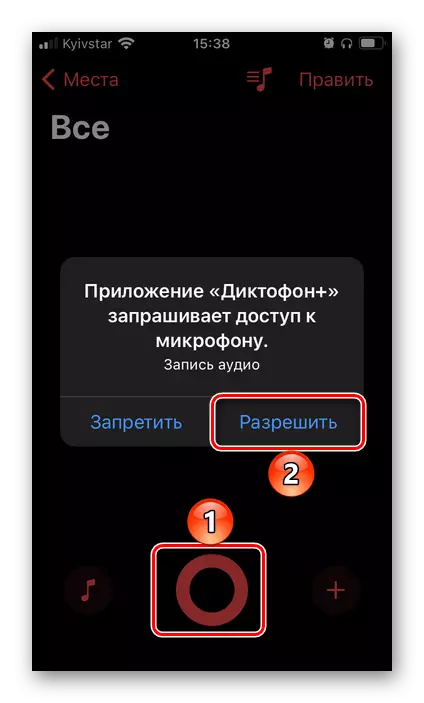
Þá leyfa eða banna notkun geoposition.
- Hljóðritun hefst, sem hægt er að stöðva eða alveg lokið. Það er einnig mjög gagnlegt möguleiki á að setja upp merki (rauða reitinn), sem gerir þér kleift að taka eftir mikilvægum stöðum.
- Hættu að taka upp
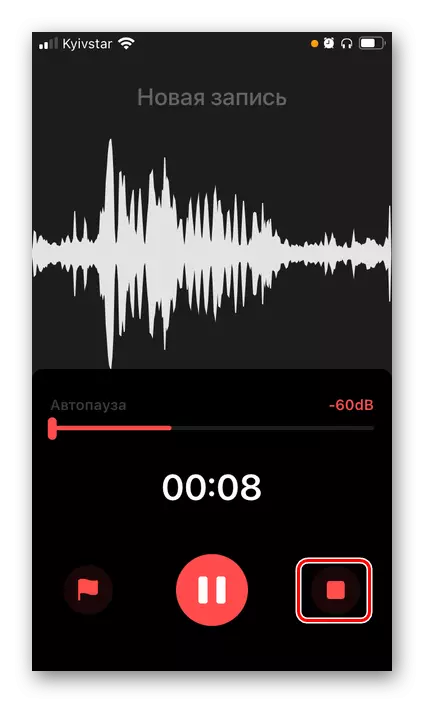
Hringdu í valmyndina og vistaðu skrána sem finnast.

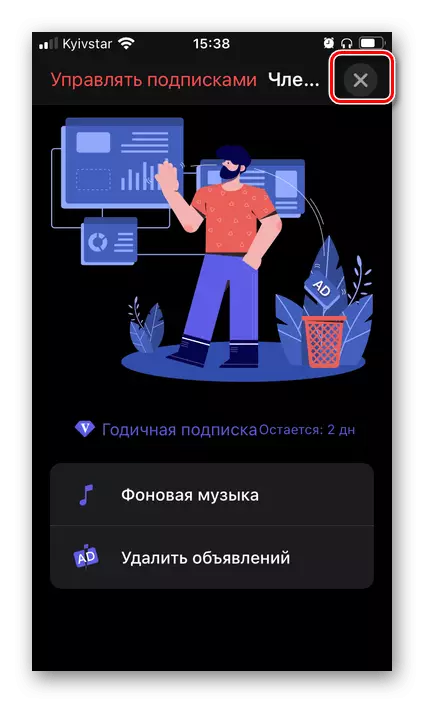
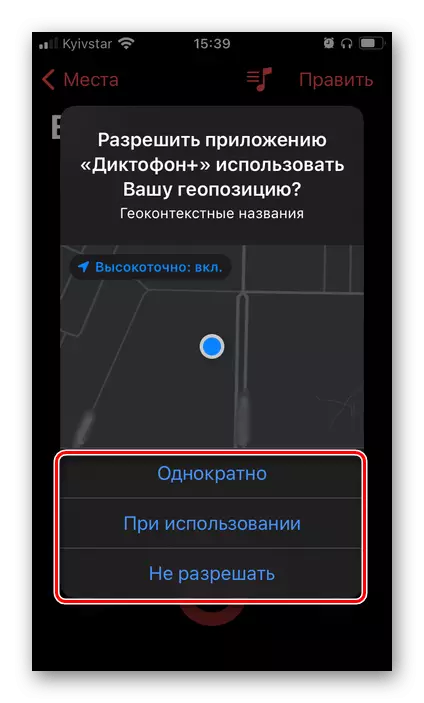
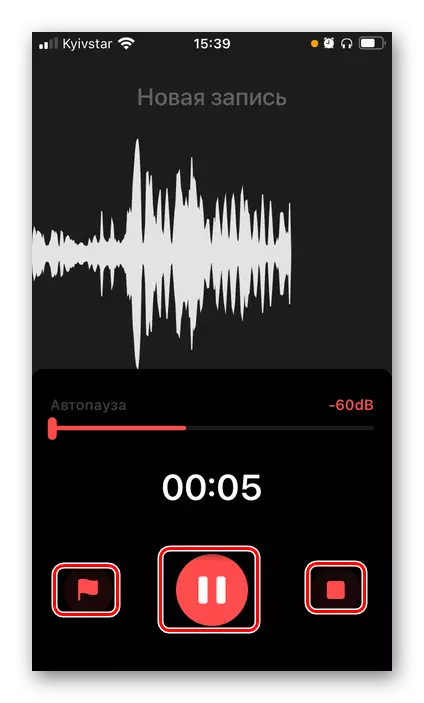
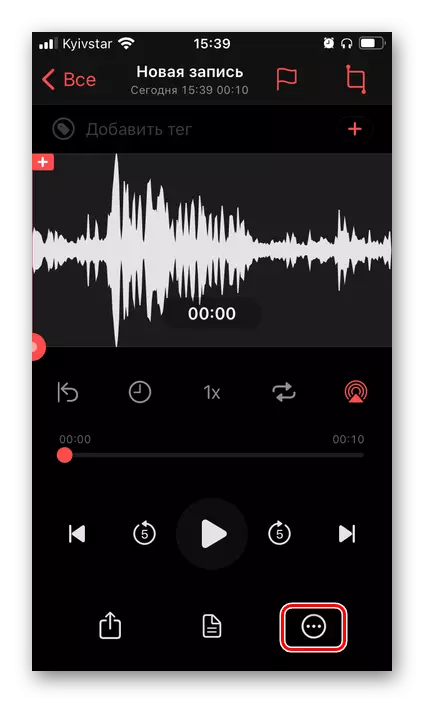
Það er hægt að setja í iCloud, "skrár" og jafnvel í "filminum".
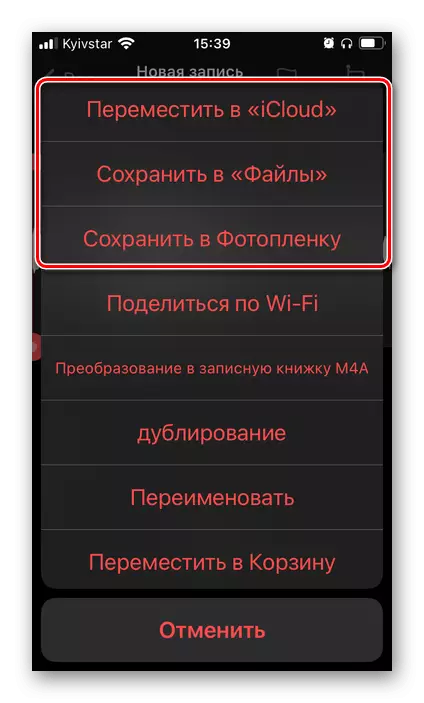
Meðal viðbótareiginleikar í Linfei upptökutæki ætti að vera valið sem hér segir:
- Æxlun stjórnun, hröðun, endurtekning, tímamælir osfrv.;
- Útgáfa (snyrtingu, bæta við merkjum / tags osfrv.);
- Umbreyting ræðu í texta - vinnur ekki fullkomlega
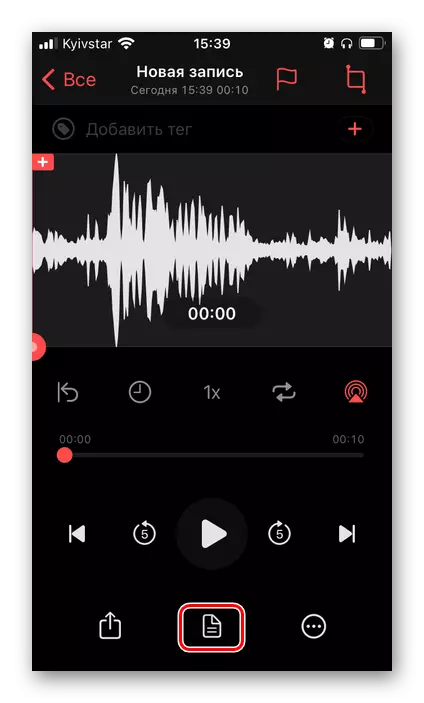
En það getur stundum verið gagnlegt, til dæmis þegar deciphering viðtal;
- Flokkun hljóð upptökur og færa þau;
- Val á upptökusniðinu;
- Samþætting við "Fast Teams" og aðrar breytur;
- Standard virka "Share".
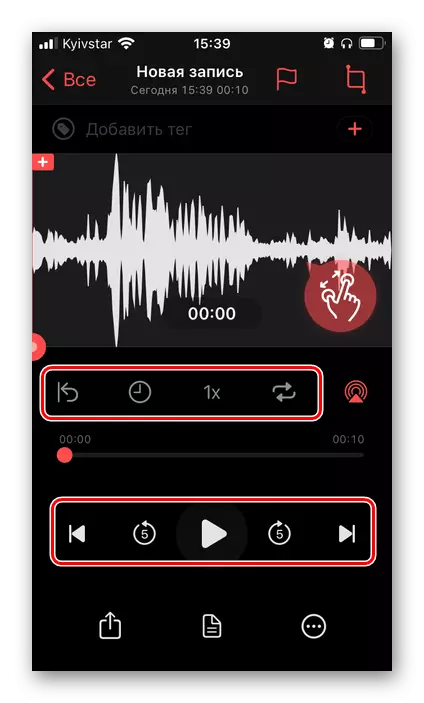
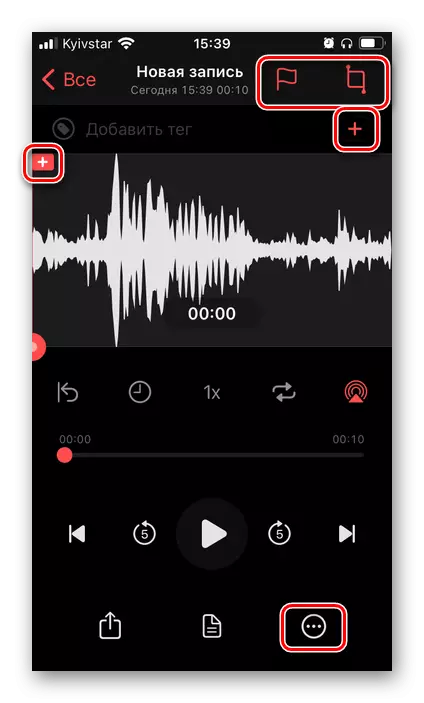
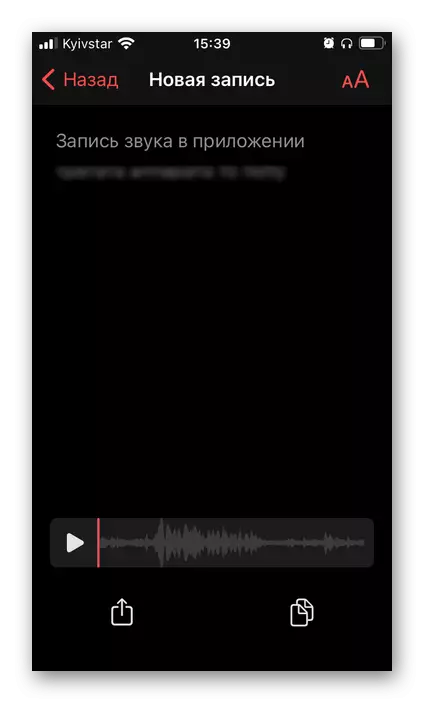
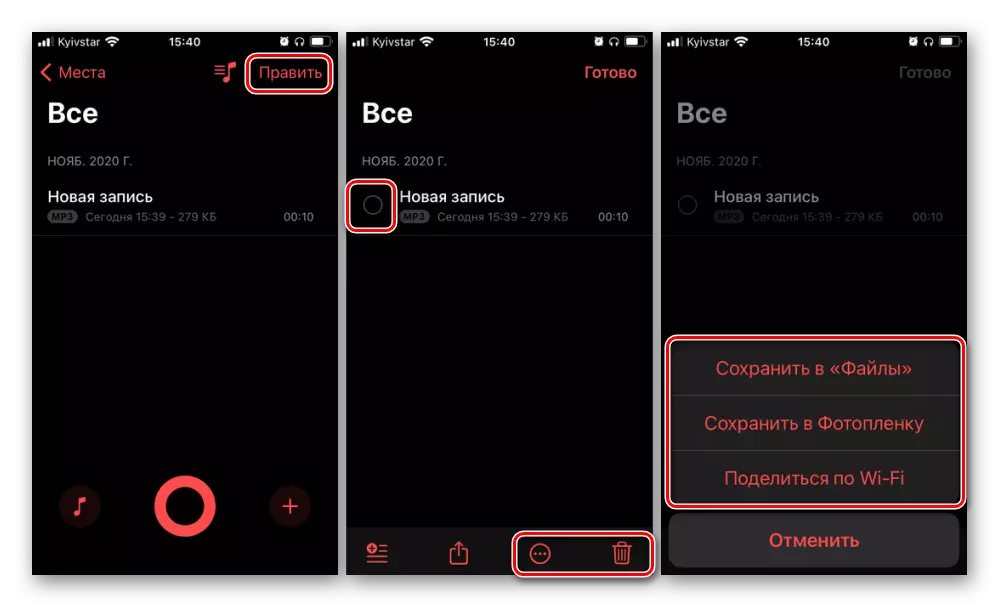
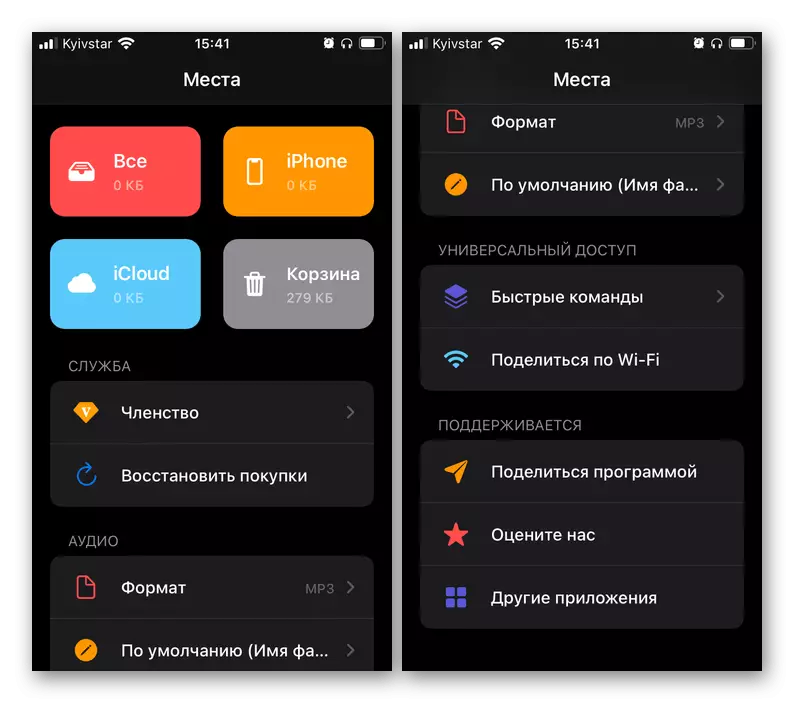
Linfei upptökutæki er einföld og þægileg lausn til að taka upp hljóð og vinnslu þess, að mestu leyti yfir venjulegu upptökutæki, en nákvæmlega óæðri bílskúr. Eina einstaka eiginleiki er að umbreyta hljóðskrám í textann.
Upptöku símtala
Ef verkefnið að kveikja á raddupptökutækinu á iPhone er vegna þess að þörf er á að taka upp ekki bara raddir og símtöl, verður nauðsynlegt að nota lausnir þriðja aðila - hugbúnað eða vélbúnaður. Hins vegar, í báðum tilvikum, allt er ekki svo einfalt. Staðreyndin er sú að það eru nokkrar nokkrar umsóknir í App Store, aðallega greiddum og einnig óöruggt, að sögn leyfa því að gera, en rétt innleiða slíkt tækifæri, vegna þess að ekki er hægt að minnsta kosti að minnsta kosti Talaðu um fullt og stöðugt starf. Við ákveðum slíkan hugbúnað til notkunar mun ekki nákvæmlega, en ef þú vilt, geturðu kynnt þér eiginleika þeirra í eftirfarandi efni. Frekari ákvörðun tekur á eigin ótta og áhættu.
Lesa meira: Hvernig á að skrifa símtal á iPhone

Að öðrum kosti er hægt að nota ytri upptökutæki, en þessi aðferð er ekki hægt að kalla skynsamlega, og vissulega er það ekki í boði.
