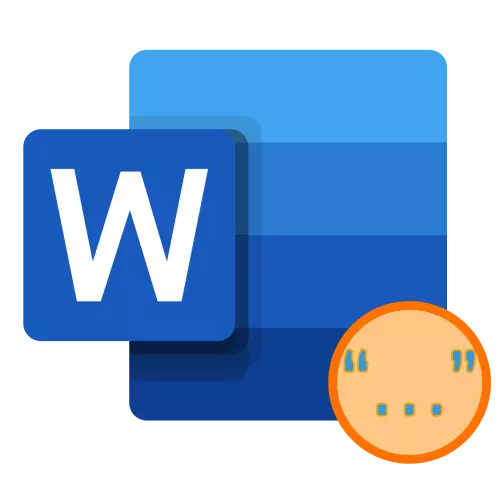
Tilvitnanir í formi kommu, sem eru enn kallað chopsticks, þetta eru þýska og enska stafir. Þeir líta svona út:
- Þýska vitna ("fótur") - "paws";
- Enska tvöfalt vitna - "British Double" annaðhvort "...";
- Enska Single Quotes - 'Enska Single' eða '...'.
Þrátt fyrir þá staðreynd að sjónrænt þessi stafir eru mismunandi, eru leiðir til að komast inn í Microsoft Word næstum eins og íhuga þá saman.
MIKILVÆGT: Það fer eftir letri sem notaður er, tilvitnanir hvers konar tegunda sem um ræðir geta haft annað útlit, lítið (lágmark) annað en það sem þú munt sjá næst. Ef af einhverjum ástæðum passar hann ekki, reyndu að velja annan leturgerð.
Lesa meira: Hvernig á að breyta letrið í orði
Aðferð 1: Sláðu inn lyklaborðið
ENGLISH tilvitnanir á lyklaborðinu eru á lyklinum með rússnesku bréfi "E", þú þarft að slá inn þau á ensku skipulagi.
Til þess að fá "prik" verður þú að ýta á "Shift + E" takkann og fyrir einn - aðeins "E". Fyrsta stutt bætir opnun tilvitnun, seinni er lokun. Ef táknmyndin er gerð fyrir og eftir að orðin eru þegar skrifuð verður gerð þeirra ákvarðað sjálfkrafa.

Þýska pöruð vitna er slegið inn eins og frönsku - kunnuglegt "jólatré" - samtímis að ýta á "Shift + 2" takkana (í efri stafrænu blokkinni).
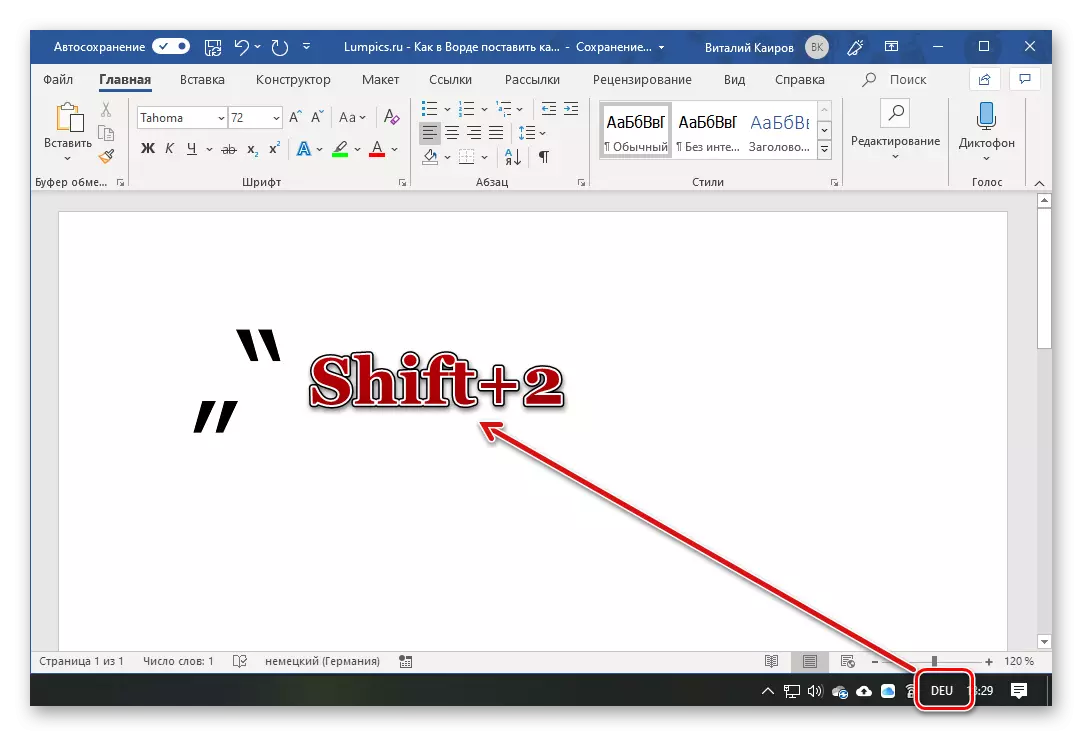
Aðeins til að gera þetta er ekki nauðsynlegt á rússnesku, en í þýska skipulagi, þannig að ef það er ekki eins og í kerfinu verður það fyrst nauðsynlegt að bæta við því í gegnum "breytur" eða "stjórnborð", allt eftir útgáfu af Windows .
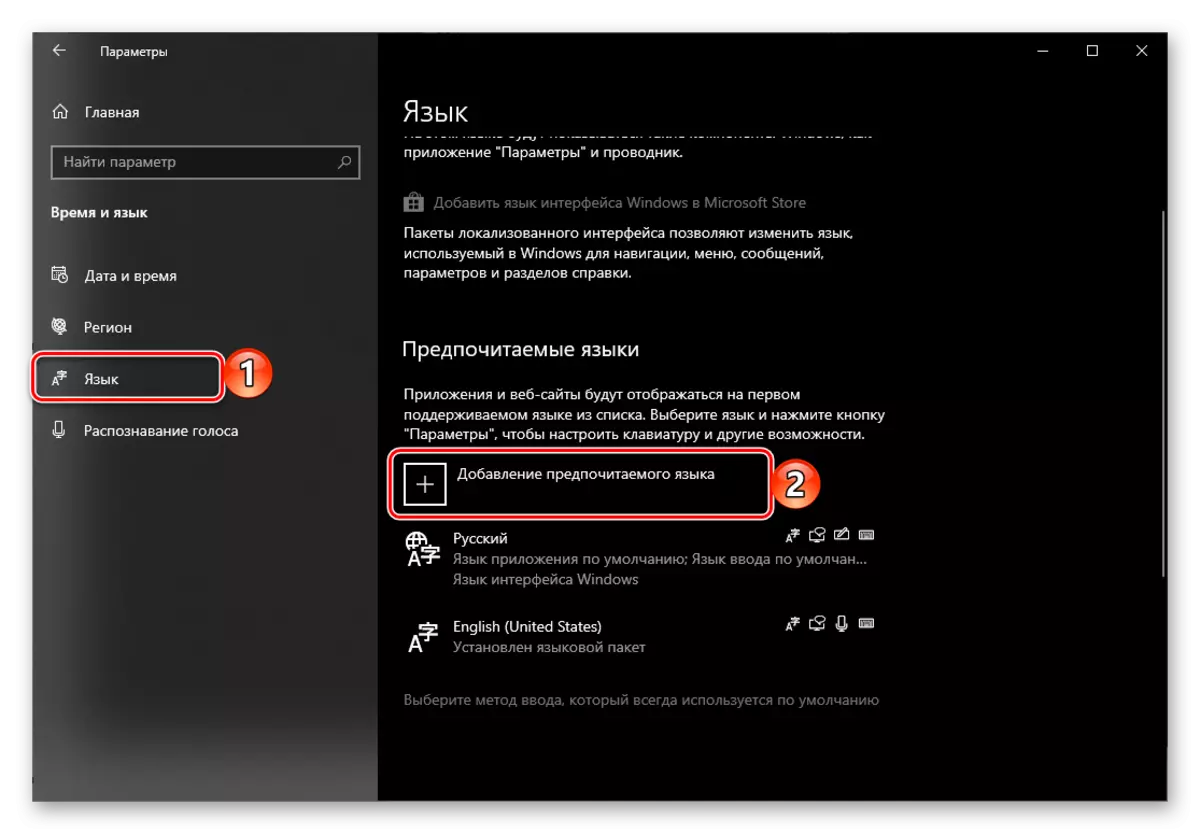
Slökktu á sjálfvirkum sendingum tilvitnana "prik" á "jólatré"
Bein par tilvitnanir, ólíkt ensku og þýsku sem rædd er hér að ofan, líta það sama, það er engin munur á opnun og lokun. Ef þú vilt nota þessar stafi sjálfgefið geturðu slökkt á sjálfvirkri skipti á jólatréinu. Þetta er gert í "breytur" orðinu samkvæmt eftirfarandi reiknirit:
- Notaðu File valmyndina efst á forritinu skaltu opna "breytur".
- Farðu í "stafsetningu" hluta gluggans sem opnaði.
- Í Valkostir blokkvalkostir skaltu smella á hnappinn með sama nafni.
- Farðu í nýja gluggann í "AutoFormat þegar þú slærð inn" flipann.
- Í "Skipta þegar þú slærð inn" blokk, fjarlægðu gátreitinn sem er á móti "beinni" tilvitnunum "par" valkostinum og smelltu á "Í lagi" þannig að breytingarnar hafi gert gildi.
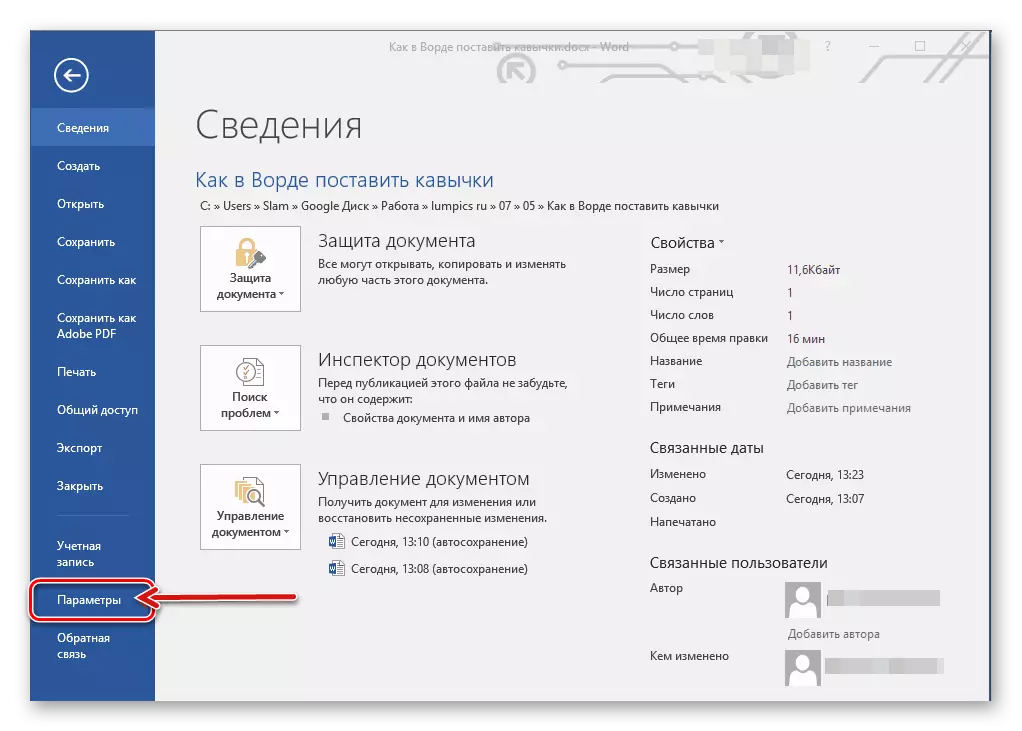
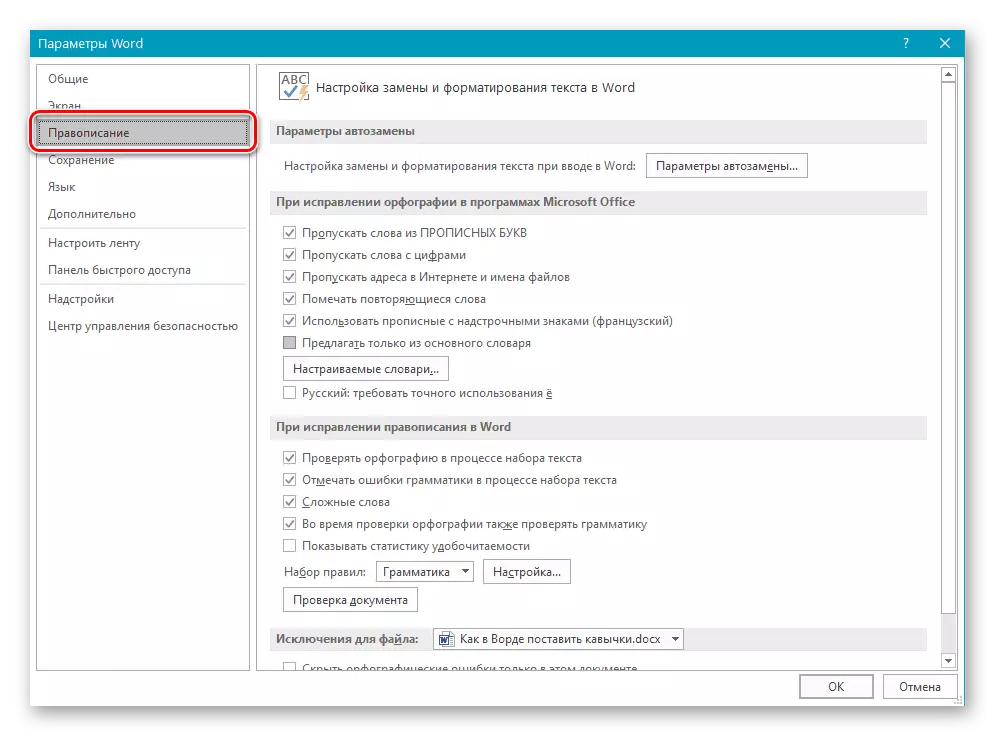
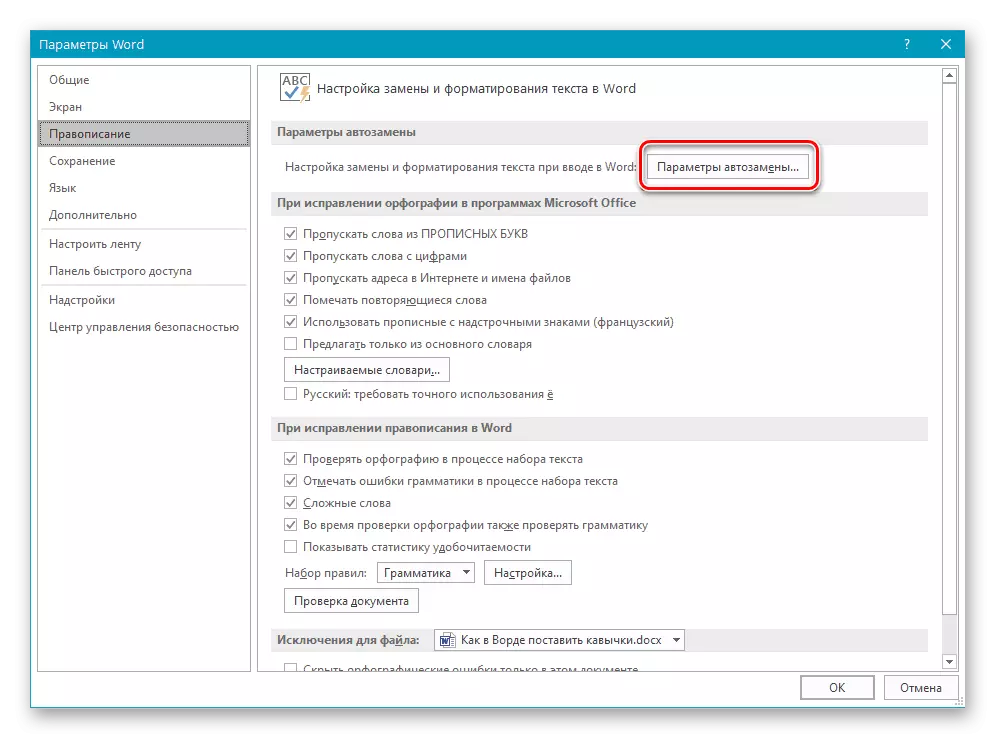
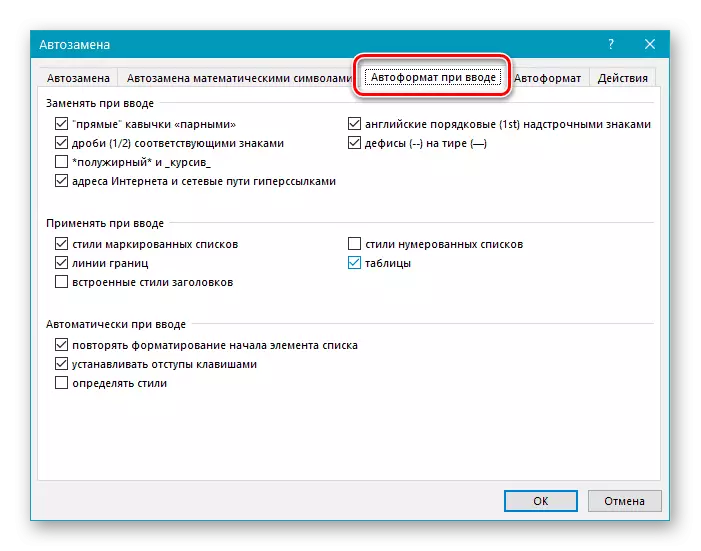
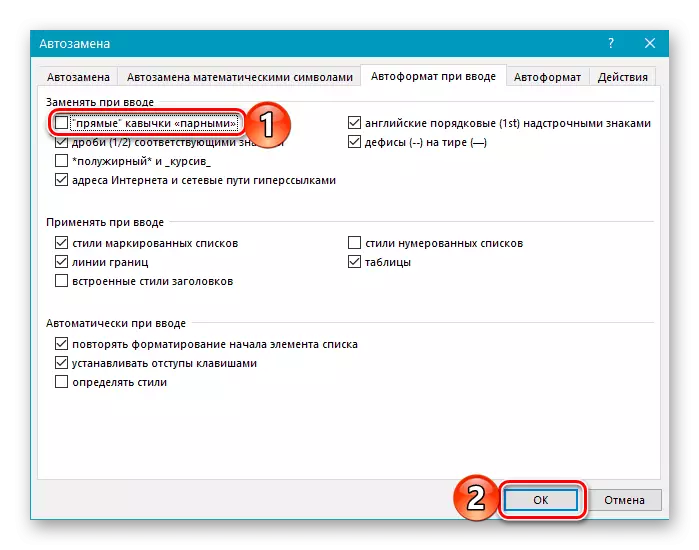
Frá þessum tímapunkti munu tilvitnanir sem kynntar eru í rússnesku skipulagi hafa útsýni yfir par "prik" og ekki skipt út fyrir "jólatré".
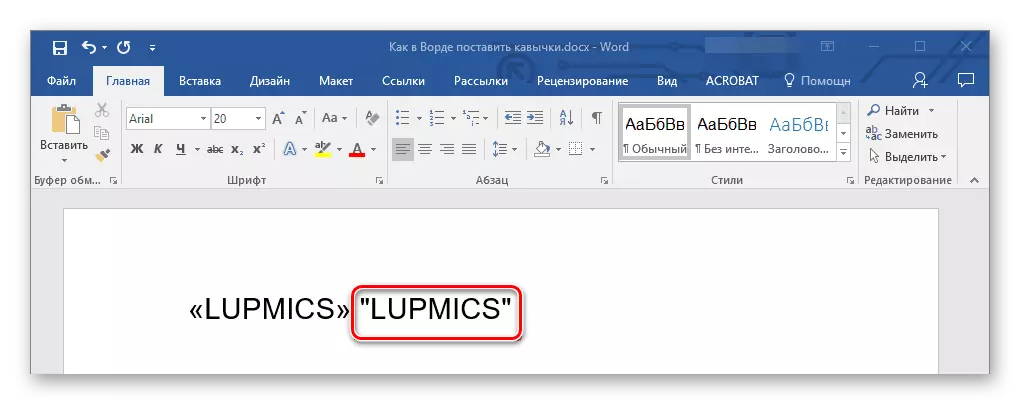
Athugaðu! Orð veitir möguleika á nánari stillingu sjálfkrafa breytur. Svo, til dæmis, "jólatréið" í rússnesku skipulaginu er ekki hægt að skipta um "" bein "", og á þýsku "paws", enska "tvöfaldur" eða "einn". Gerðu þetta mun hjálpa aðskildum leiðbeiningum á heimasíðu okkar:
Lesa meira: Notkun virka virka í Word
Aðferð 2: Setja inn tákn
Ef þú vilt ekki skipta á milli tungumála- og mundu að lykilatriði sem þarf til að slá inn ensku og þýska tilvitnanir, notaðu innbyggðu táknið sem er í orði.
- Farðu í flipann "Setja inn, ýttu á" táknið "hnappinn sem er til hægri og veldu" Önnur tákn ".
- Í glugganum sem opnast skaltu velja "FONT", sem þú notar þegar þú slærð inn texta, veldu "greinarmerki" í "Set" listanum. Til skiptis skaltu velja opnun og loka þýskum eða enskum tilvitnunum, bæði sveifla "Insert" til að bæta við skjalinu.
- Lokaðu innsetningarglugganum á stafi og sláðu inn skrá sem verður að vera inni í tilvitnunum.
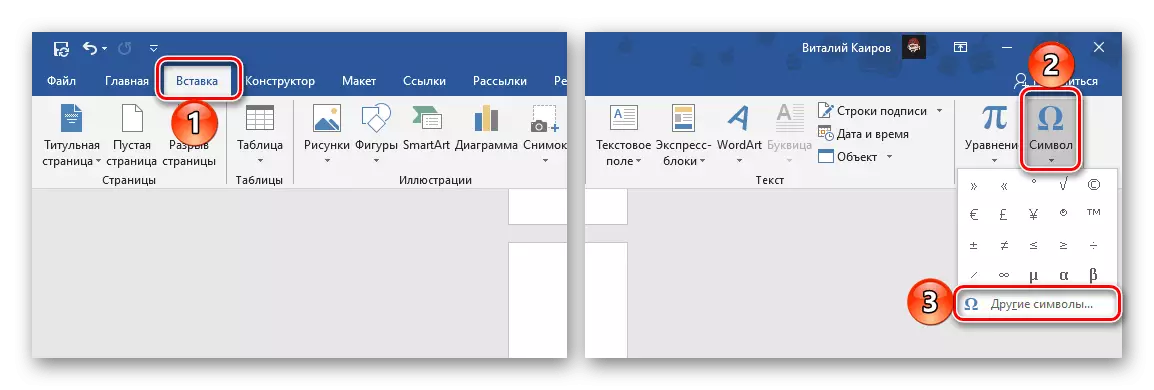
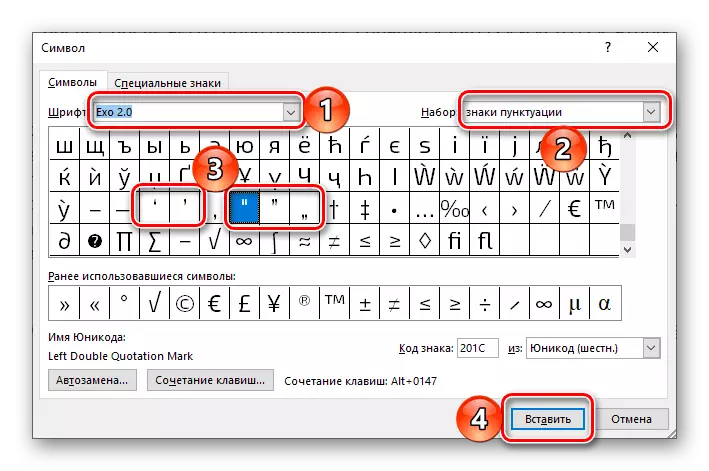
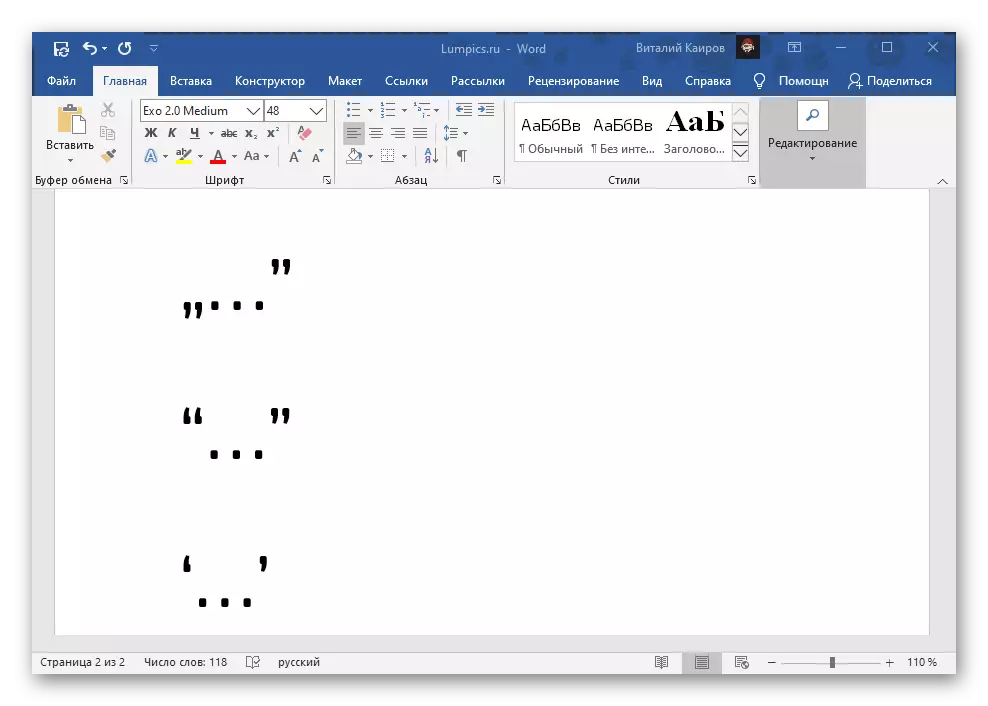
Aðferð 3: Táknkóði viðskipti
Síðasti leiðin til að skrifa vitna í formi kommu, sem við munum líta á er eins konar blöndu af tveimur fyrri. Það samanstendur af indet af stöfum vitna, en með því að slá inn sérstaka kóða og umbreytingu þess.Valkostur 1: Unicode
Hvert tákn í boði fyrir innsetningu í Word er fastur með sérstökum kóða. Vitandi það og lykillinn sem gerir þér kleift að umbreyta tjáningu á nauðsynlegum skilti, geturðu fljótt sett eitthvað af tilvitnunum prikanna.
- 201e. og 201D. - Þýska "paws";
- 201c. og 201D. - Enska "tvöfalt";
- 2018. og 2019. - Enska 'einn'.
Fyrsta númerið í parinu er opnun, seinni er lokun tilvitnun. Þú þarft að slá inn þessar orðasambönd í ensku skipulagi, til skiptis að smella á hvern þeirra "Alt + X" takkana.

Mikilvægt! Ef fyrir kóðann, án rýmis, annar latnesk bréf eða stafa verður tilgreind, mun umbreytingin virka rangt - þar af leiðandi verður þú að fá allt annað tákn eða fjarveru slíks (stórt pláss). Þess vegna, annaðhvort fyrst inntöku tilvitnanir og eftir að hafa tekið upp textann í þeim, eða bætt við undirliðum eftir fyrstu kóðann og fyrir annað, og síðan eftir viðskiptin, fjarlægðu þau.
Valkostur 2: Lyklaborð lyklaborð
Meira einfaldari en ofangreind útgáfa af upptöku á tilvitnunum-kommum er að nota lykilatriði, sem í raun táknar táknnúmerið. Þeir líta út eins og hér segir:
- 0132. og 0147. - Þýska "paws";
- 0147. og 0148. - Enska "tvöfaldur";
- 0145. og 0146. - Enska 'einn'.
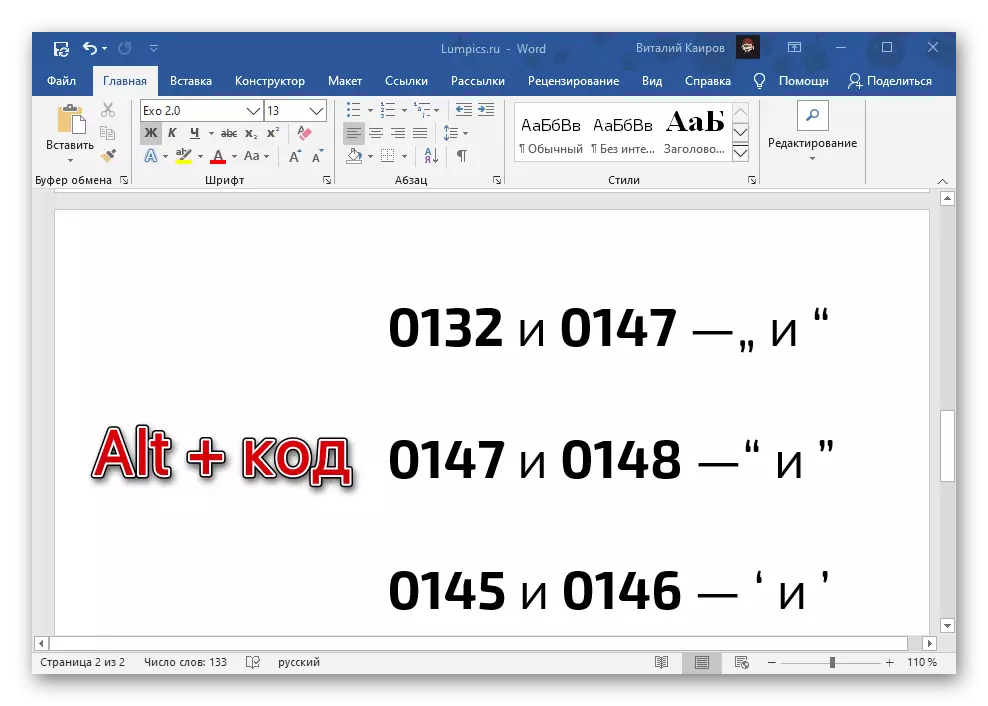
Eins og í ofangreindum tilvikum er fyrsta kóðinn í parinu opnun tilvitnun, seinni er lokun. Eini munurinn er sá að þú þarft að slá inn það annars: Haltu "Alt" takkann, sláðu inn lyklaborðakóðann á stafrænu hljómborðinu (Numpad) kóða og slepptu "Alt" takkanum og framkvæma þá svipaða aðgerðir, en þegar með lokun tilvitnun Kóði.
