
Aðferð 1: Skoðunarkerfi
Fyrst þarftu að nota grunn aðferðina - athugaðu hleðslu kerfisins með því að nota staðalinn og viðbótarbúnaðinn. Þannig að þú getur ákveðið hvaða forrit kerfisauðlindirnar munu hlaða sterkustu og ýta út úr örgjörva, vinnsluminni og harða diskinum. Þörfin á að nota hugbúnað frá þriðja aðila er tengt því að sumir illgjarn forrit ljúka störfum sínum þegar þeir hefja reglulega "Task Manager" til að vera ósýnilegt fyrir notandann, svo við skulum reikna það út með öllu í röð.Valkostur 1: "Task Manager"
Fyrst af öllu verður nauðsynlegt að vísa til "Task Manager", vegna þess að það er möguleiki að viðbótarforritið þurfi ekki einu sinni að hlaða niður. Til að gera þetta skaltu fylgja nokkrum einföldum aðgerðum:
- Hægrismelltu á tómt stað á verkefnastikunni og í valmyndinni sem birtist skaltu velja "Task Manager".
- Horfðu á vísbendingar um miðlæga örgjörva, minni og disk. Ákvarða hámarks hlaðinn hluti. Ef eitthvað er hlaðið um 100%, þá eyðir sum forrit virkan auðlindir og geta haft áhrif á hraða tölvunnar.
- LCD að smella á einn af töflu atriði ákvarðar flokkunina. Þannig að þú getur sýnt mest krefjandi forritið í fyrsta sæti í listanum og skilið hversu mikið RAM það eyðir eða hvernig örgjörva hleðst.
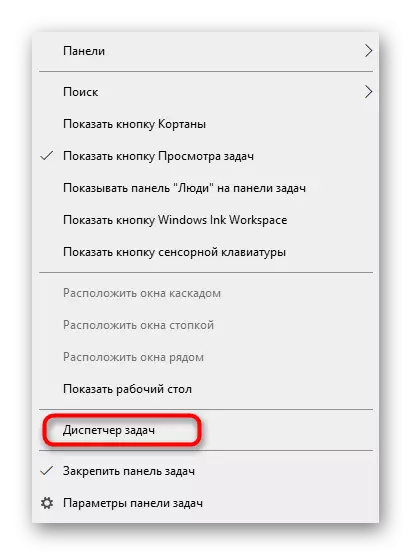

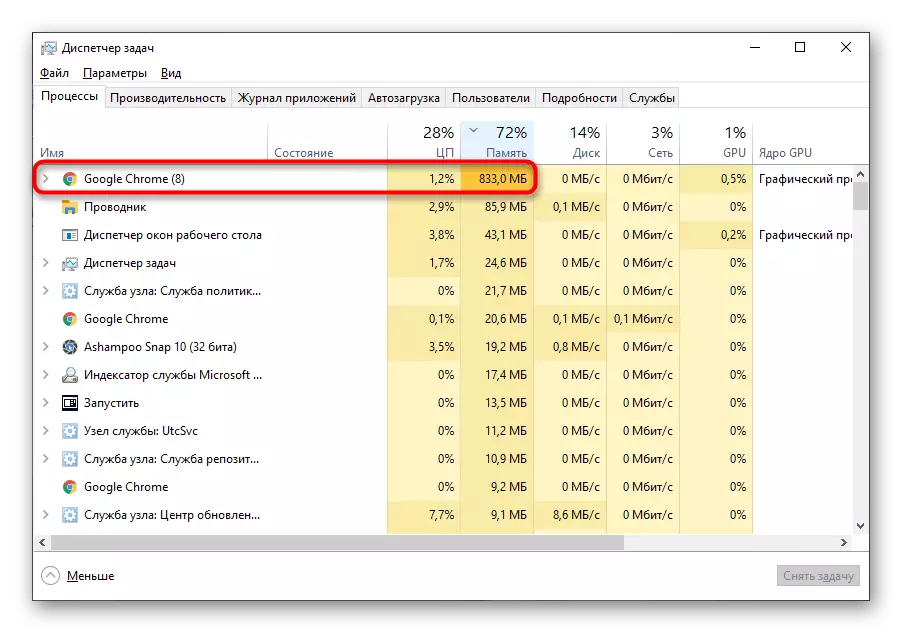
Ef nauðsyn krefur, ljúka vandamálið og sjáðu hvernig hegðun stýrikerfisins breytist.
Valkostur 2: Process Explorer
Process Explorer er háþróaður útgáfa af Task Manager, keypt af Microsoft og dreifingu í gegnum opinbera heimasíðu félagsins. Kosturinn er sá að óæskileg hugbúnaður, einkum miners, hefur ekki enn lært að fela það, þannig að nota þennan hugbúnað sem þú getur ákvarðað ferlið að hlaða kerfinu í bakgrunni.
Sækja Process Explorer frá opinberu síðunni
- Til að byrja með skaltu smella á tengilinn hér að ofan og hlaða niður Process Explorer frá opinberu síðunni.
- Það er ekki nauðsynlegt að setja upp forritið, þannig að það getur strax verið hleypt af stokkunum úr skjalasafninu með því að velja viðeigandi hluti.
- Hér, með sömu reglu, eins og í "Task Manager", nota flokkun með því að skilgreina ferli sem eyðir mest kerfi auðlindir.
- Leggðu það á listann, lesið titilinn og þróaðu áætlun um frekari aðgerðir.
- Til dæmis getur ferlið verið "drepið" með því að hringja í samhengisvalmyndina með því að ýta á PCM, eða það er að fara á harða diskinn.
- Að auki skaltu smella á einn af myndunum á toppborðinu til að fara til að skoða núverandi álag á OS eftir að ferlið er lokað.
- Færa á flipa til að læra ítarlegar, ekki bara almennar upplýsingar.







Ef vandamálið hefur verið að finna með góðum árangri er hægt að ákveða hvort álagið á kerfinu sé réttlætanlegt eða aðgerðir þess eru svipuð og veiran. Til dæmis er það alveg eðlilegt að vafrinn muni neyta fleiri gígabæta af vinnsluminni eða sömu gufu notar alla kraft harða disksins þegar leikurinn er settur upp. Ef við erum að tala um ferli með óskiljanlegum nöfnum, þar sem forritin sem þú ákveður örugglega ekki, þá verður það að vera fjarlægt, sjá um leifarskrárnar. Ítarlegar upplýsingar um þetta efni má finna í öðrum greinum á heimasíðu okkar á tenglum hér að neðan.
Lestu meira:
Forrit til að fjarlægja forrit sem eru ekki eytt
Hvernig á að fjarlægja árangurslausan forrit úr tölvunni
Uppsetning og fjarlægja forrit í Windows 10
Eftir að þú hefur fjarlægt grunsamlega hugbúnað er mælt með því að athuga kerfið fyrir vírusa, þar sem þau gætu skilið óþægilegar ummerki sem einnig hleðst á kerfinu eða dulritaðu persónulegar skrár. Það verður nauðsynlegt að velja einn af vinsælustu og árangursríkum antiviruses, setja það upp og keyra venjulega stöðva.
Lesa meira: Berjast tölvuveirur
Aðferð 2: Prófanir og verkefni Stundaskrá Athugun
Ef tiltekið forrit er sett í AutoLoad eða verkefni er búið til fyrir það getur það dregið verulega úr kerfinu, til dæmis þegar Windows gangsetning eða á ákveðnum tímum sem tilgreindar eru í verkefninu sjálfu. Athugaðu og slökktu á slíkum hugbúnaði líka, getur þú einnig með hjálp reglulegra eða viðbótar sjóða.Valkostur 1: Standard OS
Margir notendur eru notaðir til að taka þátt í kerfisverkfærum eða einfaldlega viltu ekki hlaða niður viðbótar hugbúnaði til að leysa úr vandræðum. Þá er hægt að reikna út gangsetninguna og verkefni í nokkrum smellum.
- Hlaupa "Task Manager" aftur, en í þetta sinn, farðu í "Auto-Loading" flipann.
- Skrunaðu í gegnum lista yfir forrit þar og finna eitthvað sem þú þarft einfaldlega ekki þegar þú byrjar Windows.
- Smelltu á PCM á það og veldu "Slökkva" valkostinn. Gerðu það sama með öðrum óþarfa forritum.
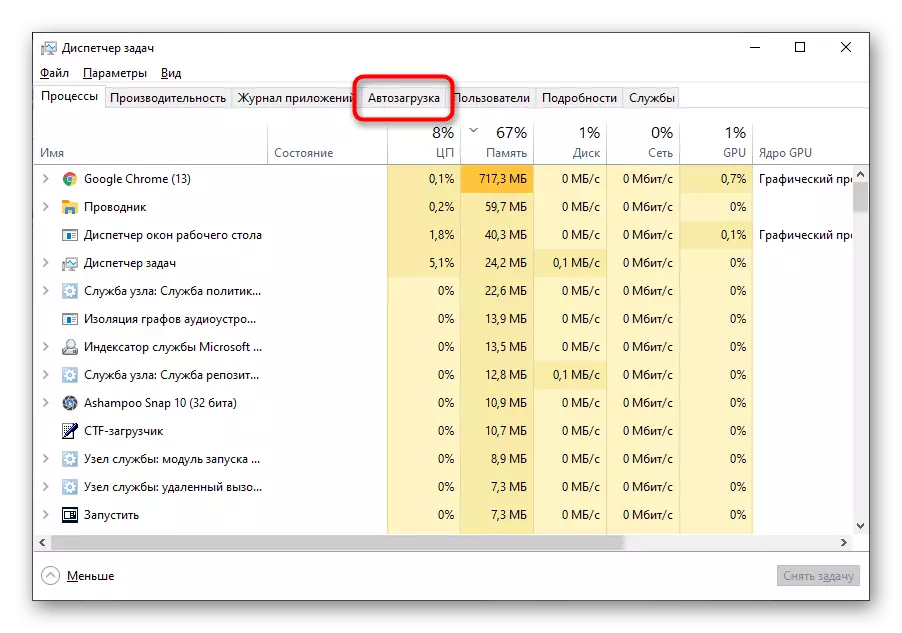
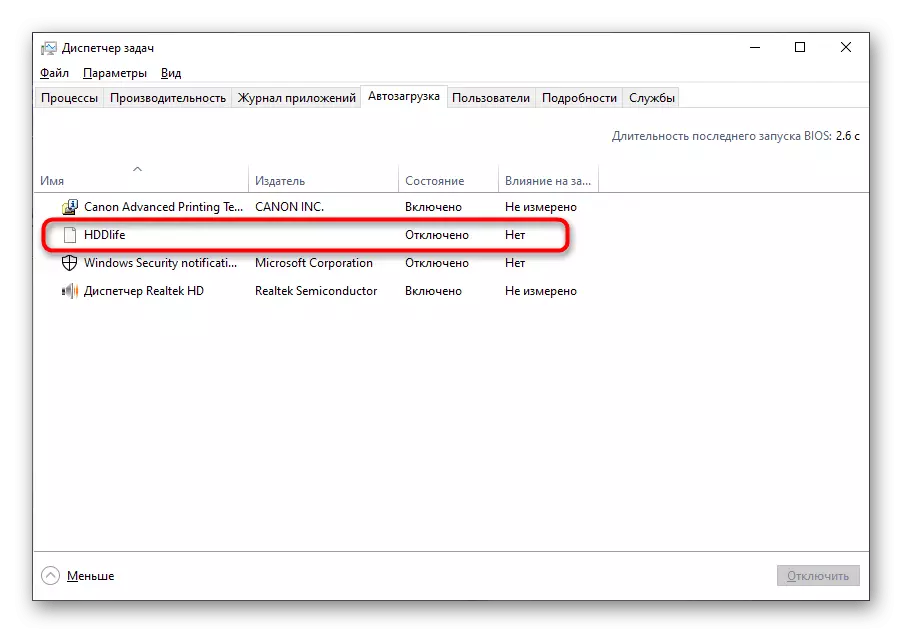

Eins og fyrir áætlað verkefni, er hægt að finna þær í sérstöku verkfæri stýrikerfisins. Það eru strax birtar forrit sem verða hleypt af stokkunum og tíma þeirra. Þú þarft bara að opna eininguna, skoða innihaldið og eyða aukahlutum, sem eru lesnar meira.
Lesa meira: Hlaupa "Atvinna Tímaáætlun" í Windows 10
Valkostur 2: CCleaner
Í stað þess að í fullu starfi, truflar það ekki notkun þriðja aðila, til dæmis, CCleaner, sem er alhliða og hjálpa til við að strax takast á við sjálfstætt og áætlað verkefni.
- Notaðu tengilinn hér að ofan til að hlaða niður CCleaner. Eftir að hafa byrjað í gegnum vinstri valmyndina skaltu fara í "Verkfæri" kafla.
- Opnaðu "Start" flokkinn og lesið sýnishornalistann, sem opnast þegar Windows byrjar.
- Veldu nauðsynlega og slökkva á því með því að smella á viðeigandi hnapp. Sláðu inn það sama með öðrum truflandi forritum.
- Næst skaltu fara í "áætlað verkefni" flipann, finna út hvaða forrit þau eru hleypt af stokkunum og fjarlægja óþarfa.



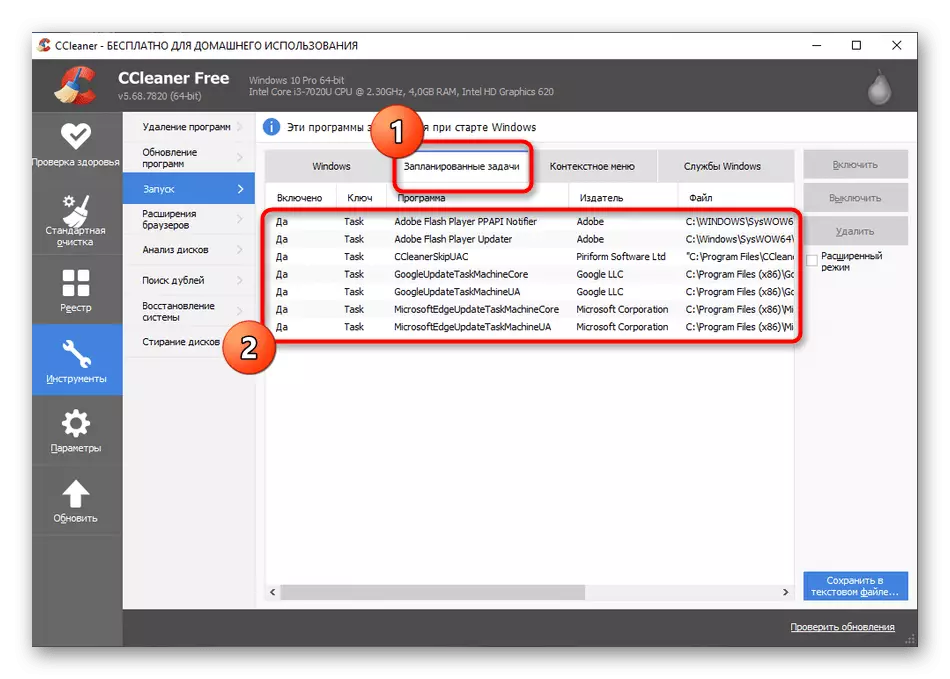
Ef, eftir að aðgerðirnar voru gerðar, finndu forrit sem hægir á tölvunni hefur mistekist, líklegast er málið ekki í aðgerðinni. Kannski eru bremsurnar í tengslum við kerfisþjónustu eða sjálfstæðar aðferðir, eins og heilbrigður eins og ekki gleyma aðgerðum vírusa og annarra þátta sem hafa áhrif á hraða tölvunnar. Lestu um það í sérstakri grein á síðuna okkar frekar.
Lesa meira: Orsök að draga úr PC árangur og brotthvarf þeirra
