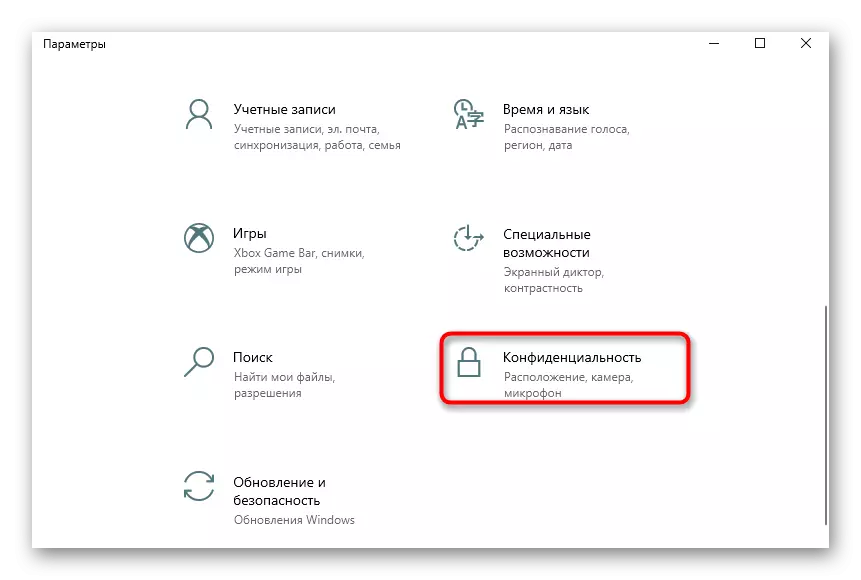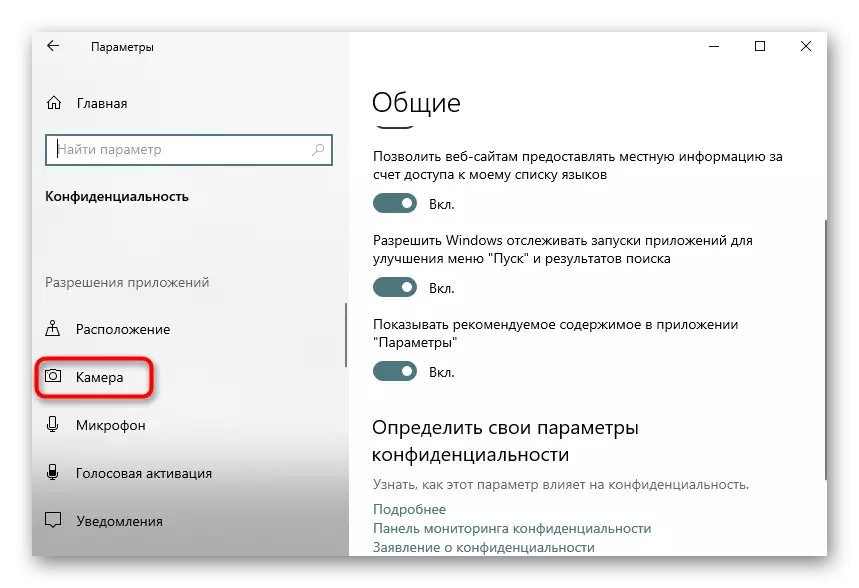Aðferð 1: Codetwo QR Kóði skrifborð Reader & Generator
Ef þú hefur áhuga á fullbúnu hugbúnaði sem styður allar gerðir af QR kóða skönnun, svo og leyfa þér að búa til og vista þær sem myndir, mælum fyrst með að borga eftirtekt til Codetwo QR kóða skrifborð lesandi og rafall. Meginreglan um að skanna núverandi kóða í þessu er mjög einfalt.
- Til að byrja, hlaða niður Codetwo QR kóða skrifborð lesandi og rafall frá opinberu síðuna og setja upp á tölvunni þinni. Eftir fyrstu sjósetja geturðu valið kóða skannaaðferðina: úr tölvuskjánum, vefmyndavélum, úr skrá eða klemmuspjald.
- Þegar skönnun á skjánum ættirðu að velja svæðið, til dæmis á opnu síðu þar sem QR kóða inniheldur. Eftir það verður það strax bætt við hugbúnaðinn og afkóðað texti birtist hér að neðan.
- Þó að nota webcam, verður það nauðsynlegt að vera fært á nauðsynlegt svæði og smelltu á "Taktu skjámynd".
- Ef QR kóða er geymt sem mynd á tölvu skaltu smella á "File File" hnappinn.
- Í "Explorer" glugganum sem birtist skaltu finna myndina og tvísmella á það með vinstri músarhnappi.
- Innihaldið birtist strax í afkóðuðu formi á neðri reitnum.
- Ef nauðsyn krefur er hægt að afrita textann með því að auðkenna það og ýta á Ctrl + C samsetningu, eða í gegnum hnappinn sem er staðsettur til hægri á yfirskriftinni.


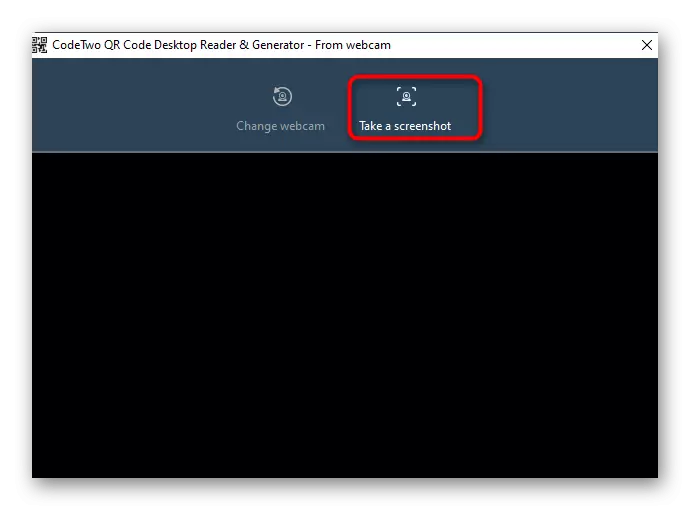
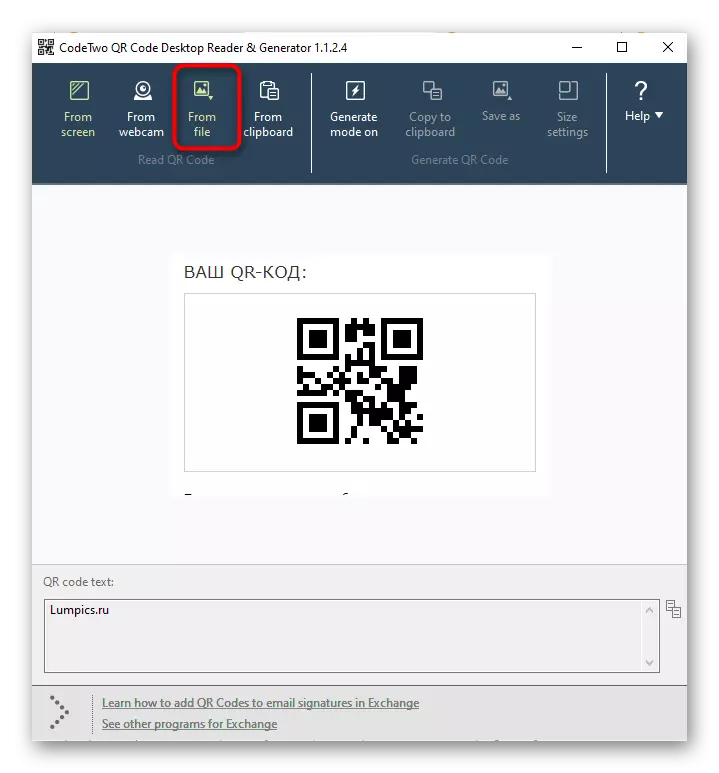
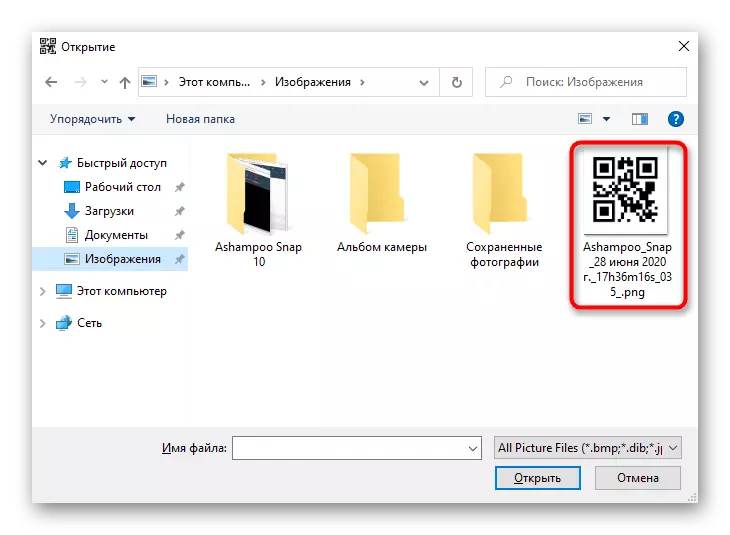

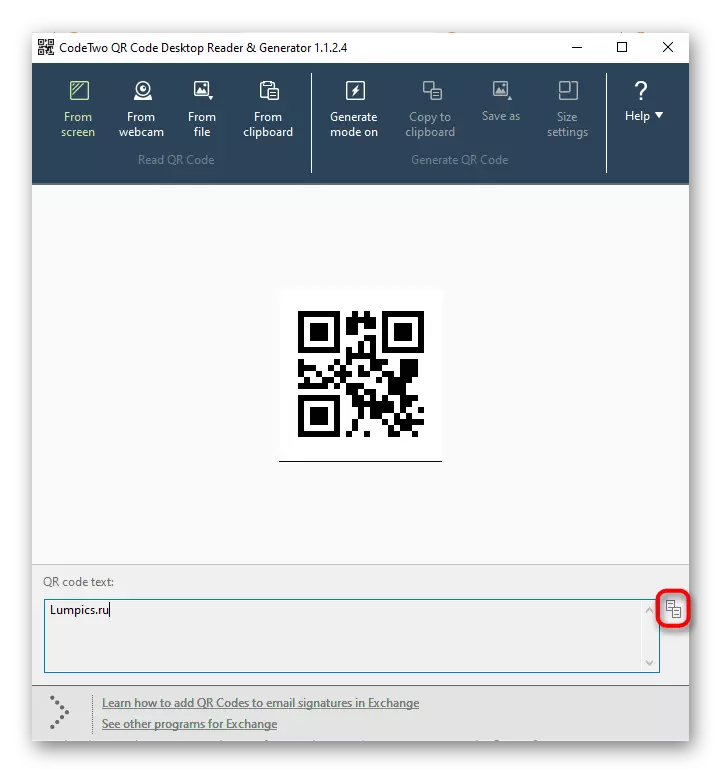
Aðferð 2: Strikamerki Lesið það!
Viðauki Strikamerki Lesið það! Hentar þeim sem leita að stílhreinum undir Windows 10 hugbúnaði sem framkvæmir helstu skönnunaraðgerðir og afkóðun QR kóða. Þú getur sótt það beint frá Microsoft Store, eftir það byrjar það strax að nota.
- Opnaðu "Start" og keyra Microsoft Store forritið í gegnum það.
- Eftir að hafa byrjað skaltu nota leitarreitinn, finna þar barcode lesið það!.
- Byrjaðu niðurhal með því að smella á "Fáðu".
- Eftir árangursríka uppsetningu skaltu keyra forritið.
- Í aðgerðarvalmyndinni skaltu velja "Reader" og lesa kóðann með vefmyndavél. Því miður, aðrar aðferðir við uppgötvun frá barcode lesið það! nr.
- Nú er hægt að kynna þér innihald kóðans, eyða því, framkvæma leitina með internetinu eða afritaðu á klemmuspjaldið með neðri spjaldið. Ef hljóðið er dulkóðuð í henni mun þetta forrit endurskapa það.
- Skoðaðu áður skannaðar QR kóða í gegnum "Saga" kafla.
- Það sýnir lista yfir myndir með þegar lokið afkóðun.

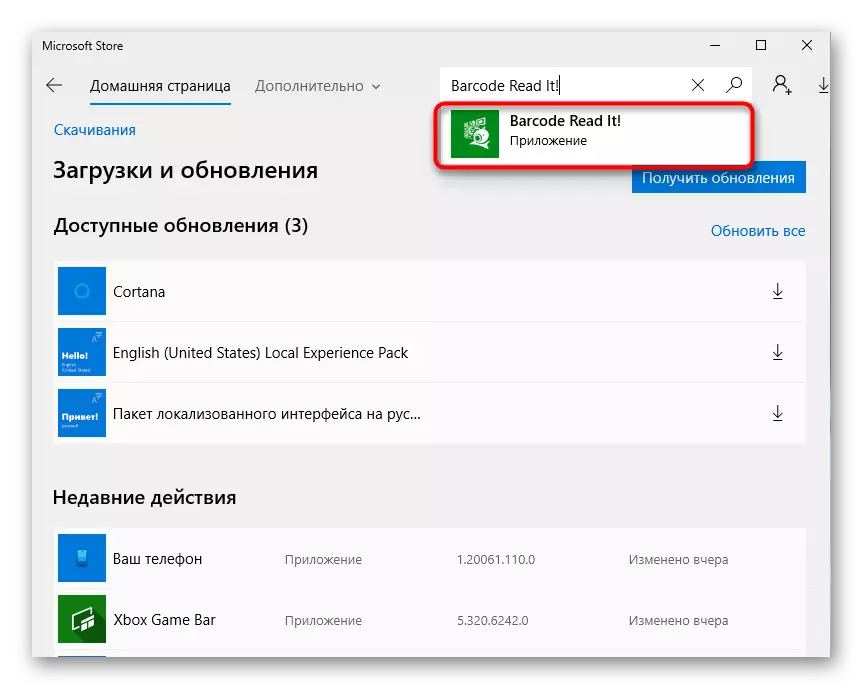
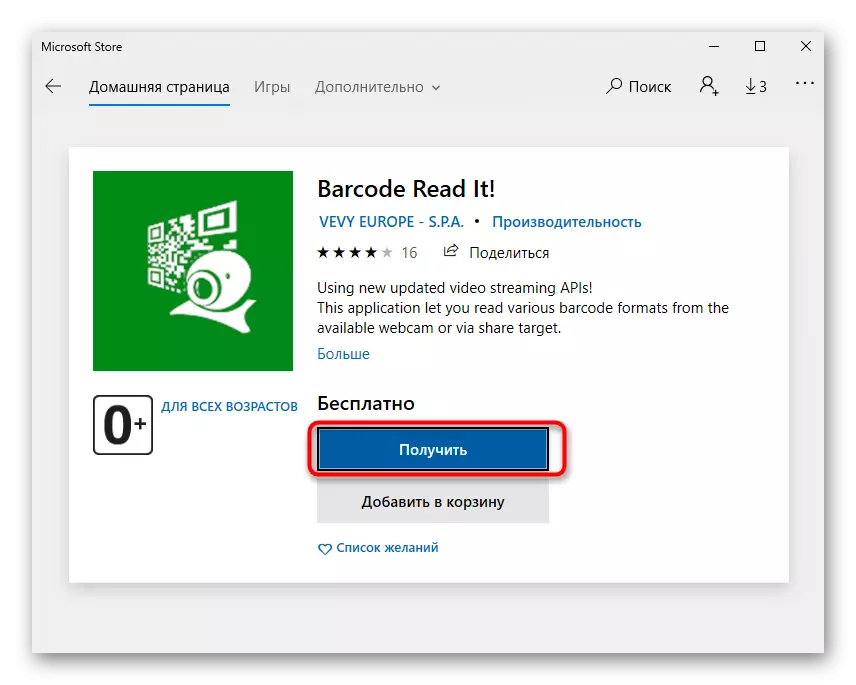
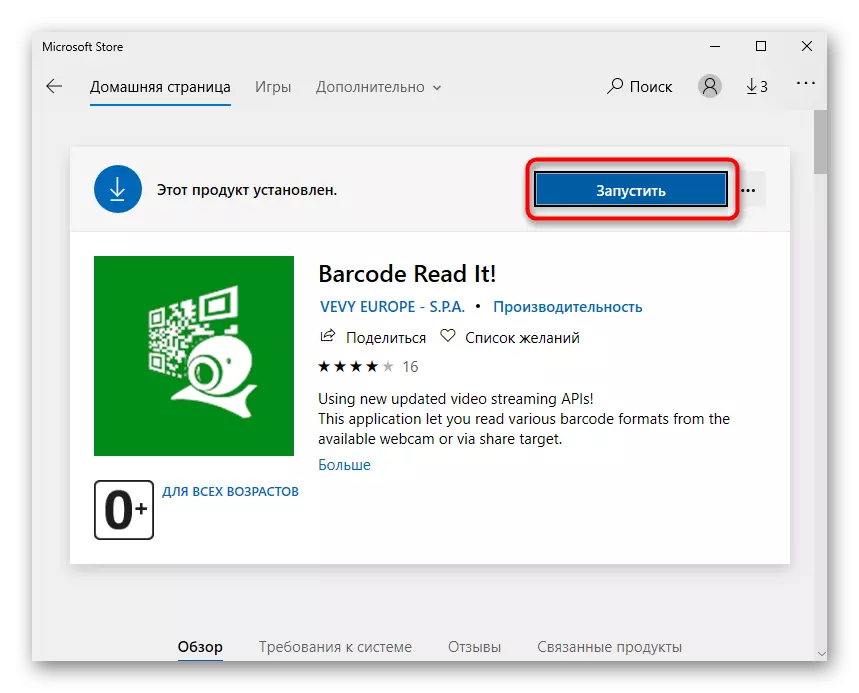

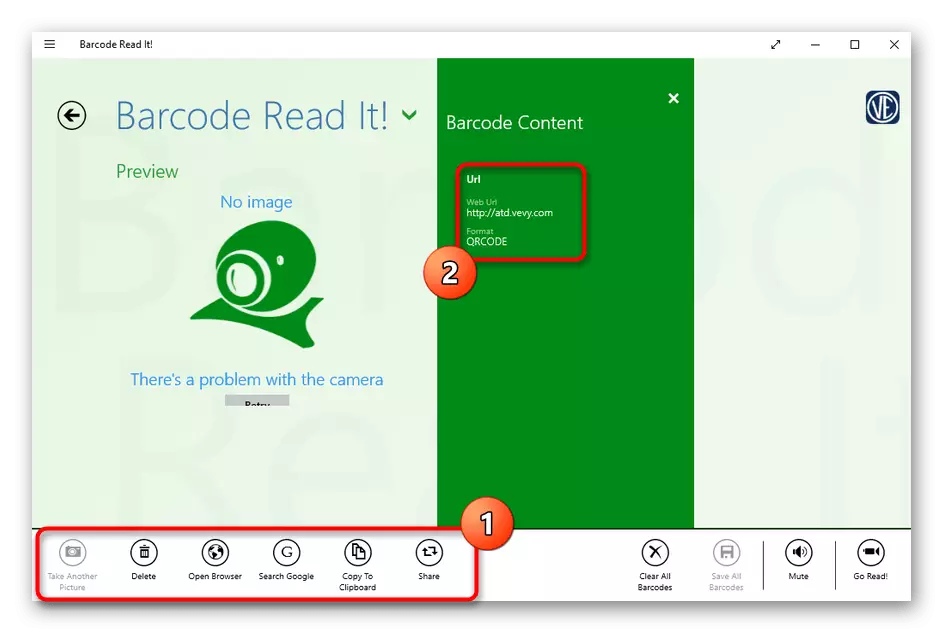
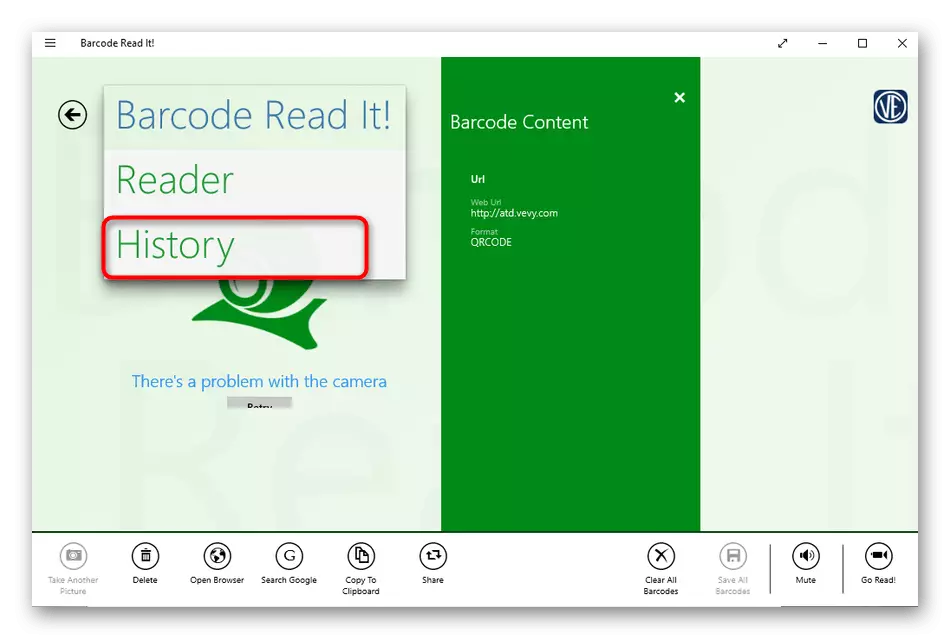
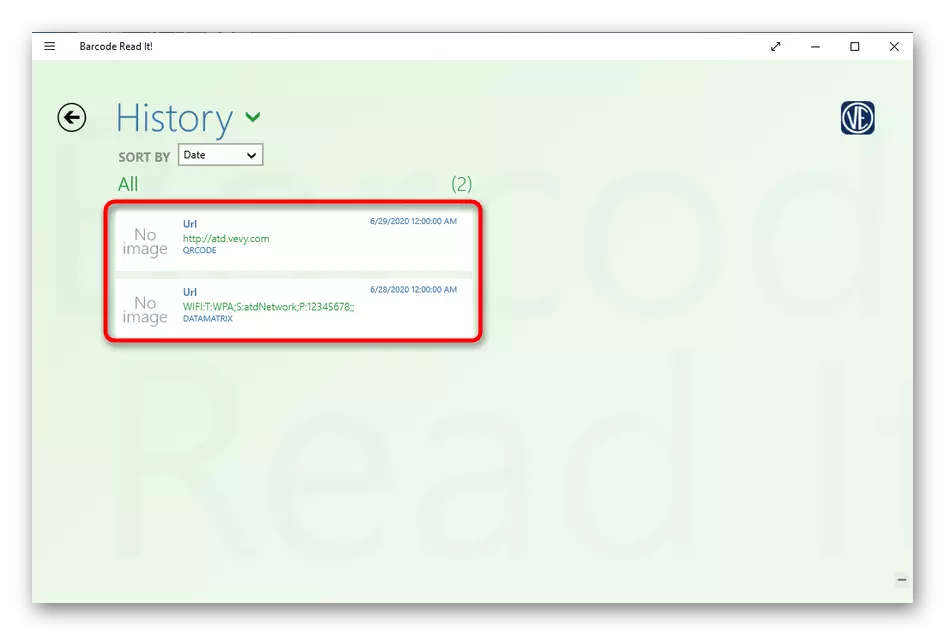
Aðferð 3: QR kóða fyrir Windows 10
QR kóða fyrir Windows 10 - annað tól, niðurhal sem aðeins er hægt að hægt í gegnum opinbera verslun Microsoft. Það styður nú þegar tvær mismunandi skönnunaraðferðir og leyfir þér einnig að búa til kóðann ef það er nauðsynlegt.
- Á sama hátt, eins og það var sýnt á síðasta hátt, opnaðu Microsoft Store, finna QR kóða fyrir Windows 10 þar og setja það upp.
- Ef skönnun á sér stað í gegnum webcam skaltu velja valkostinn "SCAN QR kóða".
- Staðfestu aðgang að myndavélinni.
- Settu QR kóða í fókus, og forritið sjálft mun búa til mynd.
- Þegar þú vistar kóðann í formi skráar verður þú að smella á "Lesa QR kóða úr skrá".
- Eftir það skaltu smella á "Veldu Mynd".
- Í "Explorer", finndu það og veldu viðeigandi mynd og lesðu niðurstöðuna eftir niðurhal.
- Með sömu reglu, eins og það var í fyrri áætluninni, getur þú skoðað sögu í QR kóða fyrir Windows 10 með því að smella á "QR History" hnappinn í aðalvalmyndinni.

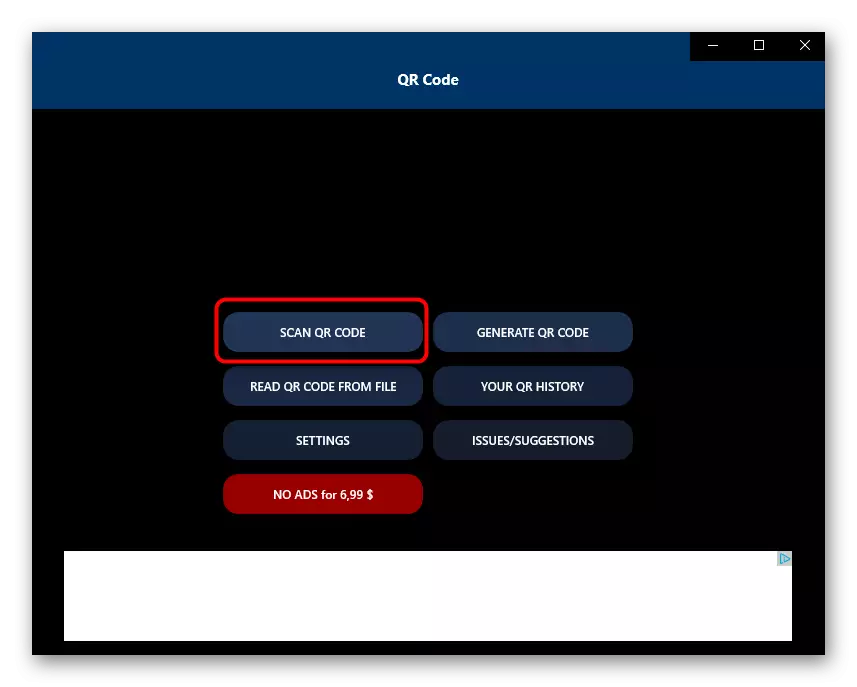

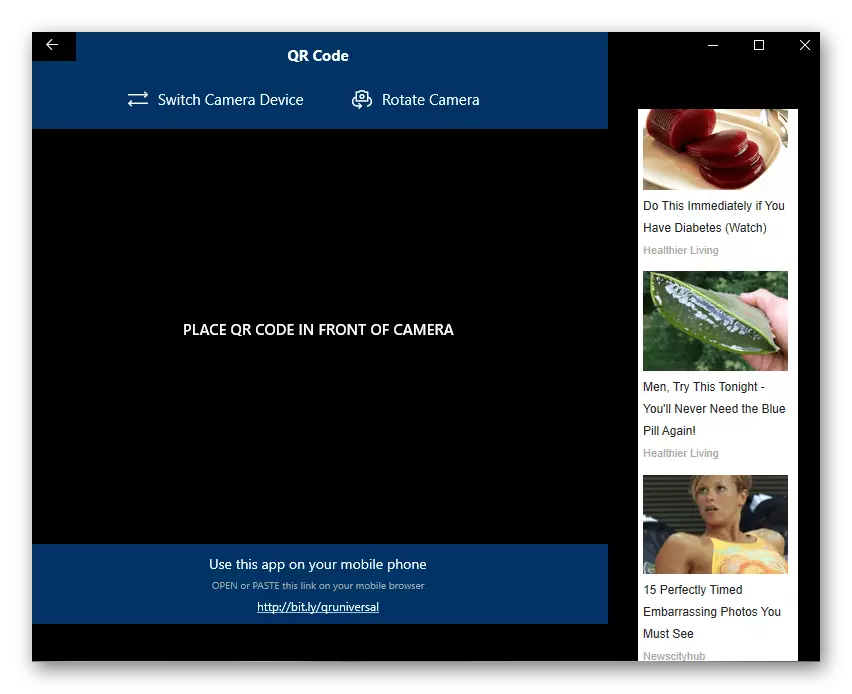
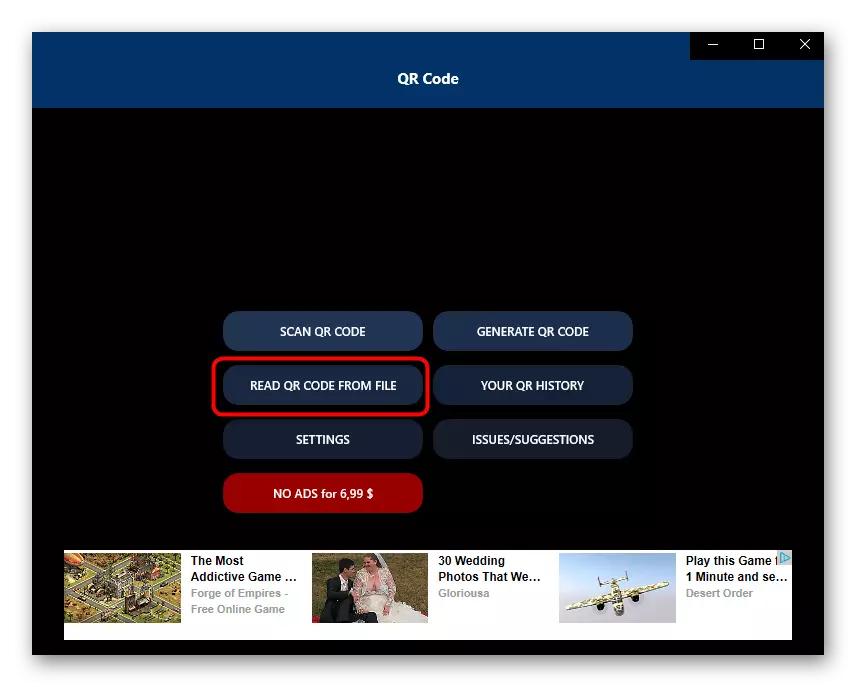
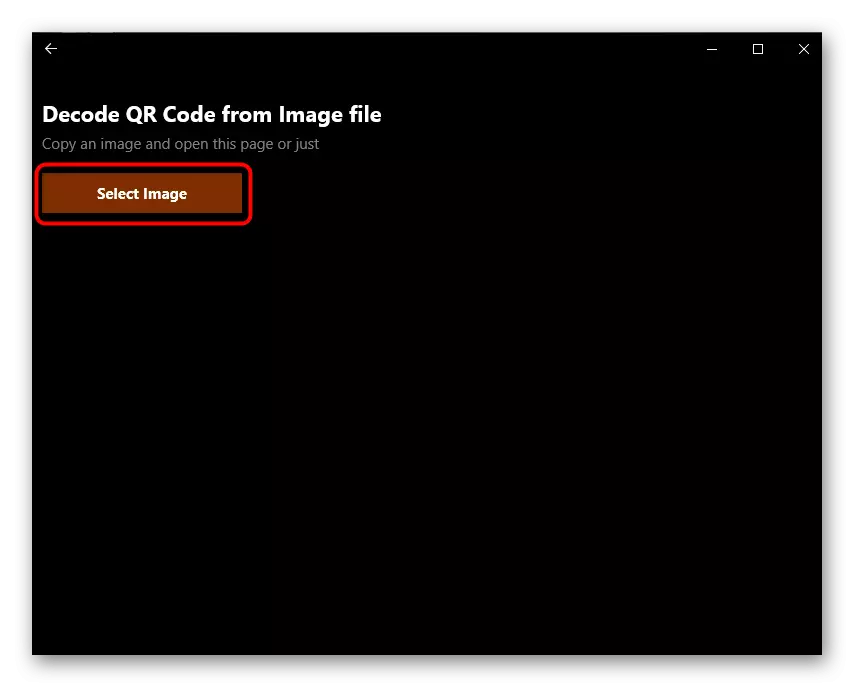
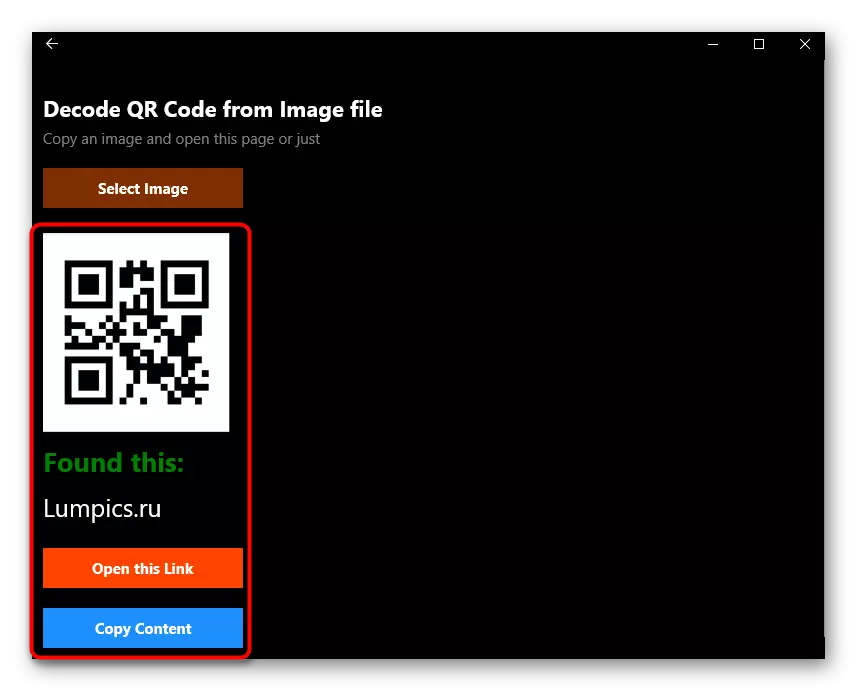
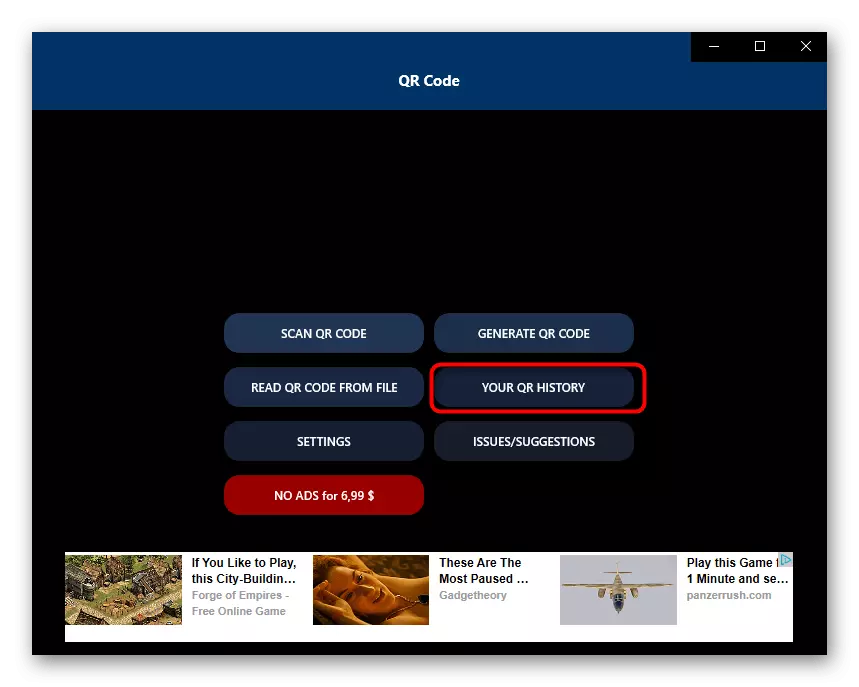
Það eru aðrar svipaðar áætlanir sem eru nánast frábrugðnar virkni þeirra frá þeim ákvörðunum sem lýst er hér að framan. Ef þú mistókst að finna viðeigandi hugbúnað meðal dæmi geturðu eins og einhver endurskoðun á heimasíðu okkar, sem er undir tengilinn hér að neðan.
Lesa meira: Tilvísanir til að lesa QR kóða
Aðferð 4: Online þjónusta
Stundum þarf notandinn að skanna aðeins eina QR kóða, þannig að uppsetningin er ekki ákjósanlegur lausn. Í slíkum aðstæðum er betra að nota sérstakar síður með því að nota webcam eða hlaða niður kóðanum úr skránni. Nákvæm lýsing á samskiptum við svipaðar síður er að finna í sérstakri grein á heimasíðu okkar með tilvísun hér að neðan.Lesa meira: Online Scan af QR Codes
Leysa vandamál með aðgang að myndavélinni
Að lokum þarftu að taka í sundur algengustu vandamálið sem notendur lenda í þegar þeir reyna að skanna QR kóða í gegnum hugbúnaðinn. Það liggur í þeirri staðreynd að sjálfgefið forrit hefur ekki aðgang að myndavélinni, svo það er ómögulegt að fá mynd. Í þessu tilfelli þarftu að stilla heimildir handvirkt hvað er að gerast sem hér segir:
- Opnaðu "Start" og farðu þaðan til "Parameters".
- Veldu kaflann "Privacy".
- Með vinstri valmyndinni skaltu fara í myndavélarpunktinn.
- Í listanum skaltu finna nauðsynlega forritið og færa renna í "á" ástandið.