
Aðferð 1: sætur skera
Einn af vinsælustu breyta fara upp á lausnir er sætur Cut forritið boði á Google Play.
Sækja sætur skera frá Google Play Market
- Hlaupa forritið og gefa út það allar nauðsynlegar heimildir.
- Til að búa til nýtt verkefni skaltu smella á táknið með "+" tákninu eins og tilgreint er í leiðbeiningum KAT sjálfsins. Næst skaltu velja viðkomandi nafn og pikkaðu á "Búa til".
- Sérsniðið framtíð myndbandsins, fyrsta hlutinn fyrir hlutföllin (blokk viðkomandi breytur vegna lélegrar staðsetningar er kallað "upplausn") - fyrir Oditov, sem er áætlað að vera birt í Instagram, það er betra Til að velja valkostinn "Square", sem er ferningur 1: 1.

Næst skaltu velja stefnumörkun myndarinnar, portrett eða landslag.
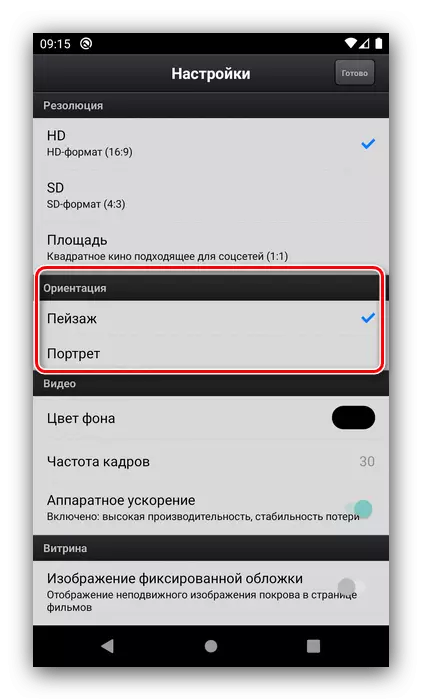
Sjá nú til Roller Parameters: Sætur skera gerir þér kleift að velja rammahraða, bakgrunnslit og notkun hröðunar vélbúnaðar. Eftirstöðvar stillingar geta ekki breyst, en til að halda áfram að tappa "Tilbúinn".
- Festingarbúnaður opnar. Við skulum byrja að bæta þáttum í framtíðinni Edita - Pikkaðu ásamt plús, eftir vísbendingu. Næst skaltu tilgreina hvað nákvæmlega þú vilt setja inn í Edith - til dæmis mynd - og smelltu á viðeigandi hlut í valmyndinni.
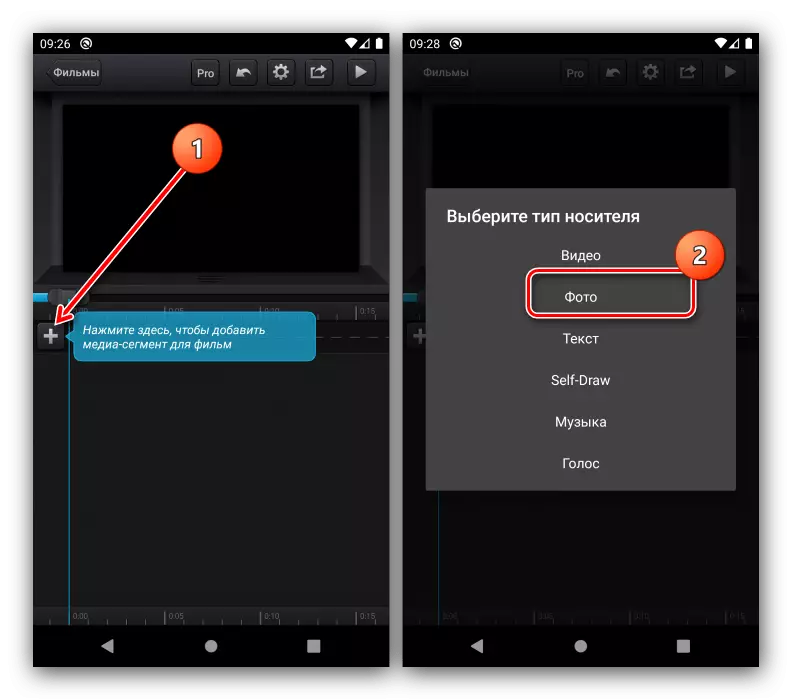
Listi yfir allar myndir sem eru geymdar í minni tækisins, setja upp einn af þeim. Hér getur þú búið til nýja mynd ef þörf krefur.
- Strax virðist vísbendingin á settum þáttum - Stilla myndina eins og þú telur nauðsynlegt.
- Á meginreglunni um skref 5, bættu við öðrum myndum til að breyta. Vinsamlegast athugaðu að sætur skera setur sjálfkrafa þær á aðskildum lögum. Fyrir núverandi markmið okkar er það ekki hentugur, svo handvirkt draga myndirnar í hæsta stöðu.
- Nú ætlum við að fara til skiptingar, þar sem þátturinn mun þurfa að vera úthlutað: tvisvar fljótt smella á það til að birtast stjórn og matseðill frá botni.
- Fyrir viðbót umbreytingum á hnappinn með skúfur, merkt í screenshot Næsta, pikkaðu meðfram henni, en eftir það er "+".
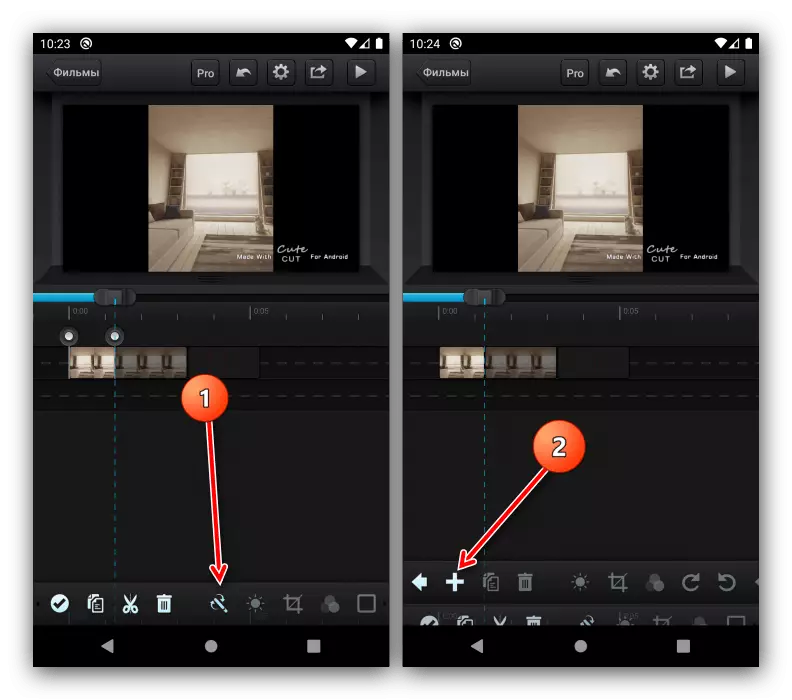
Veldu viðeigandi hreyfimynd á listanum, eða tilgreindu þitt eigið.
- Bættu við öðrum hlutum: Tónlist, textaröð eða raddaskrá.
- Athugaðu hvernig Edith lítur út - fyrir þetta skaltu nota spilarahnappinn efst til hægri.
- Ef niðurstaðan uppfyllir þig skaltu fara í útflutning á myndskeiðinu - smelltu á samsvarandi hlut við hliðina á Sjósetja forskoðunarinnar.

Tilgreindu viðeigandi gæði (fyrir félagslega net sem hentar og meðaltali).
- Bíddu þar til vinnsla er lokið.
- Næst hefurðu tvær valkostir - smelltu á "Share" og veldu síðan viðkomandi forrit.

Seinni valkosturinn er að smella á "Tilbúinn", þá opna viðkomandi forrit (til dæmis Instagram viðskiptavinur) og þegar Handvirkt hlaða niður til að breyta.



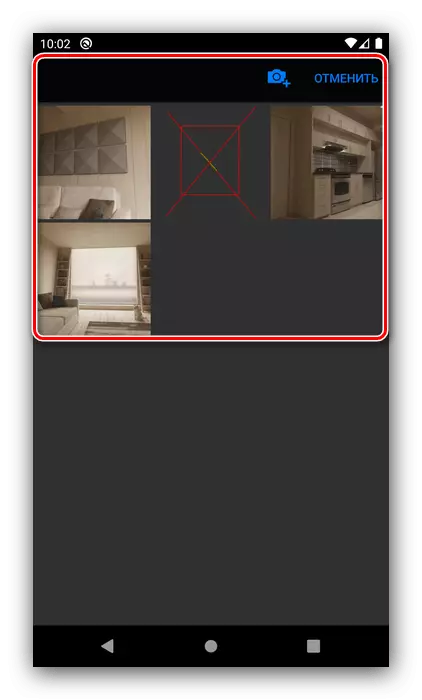

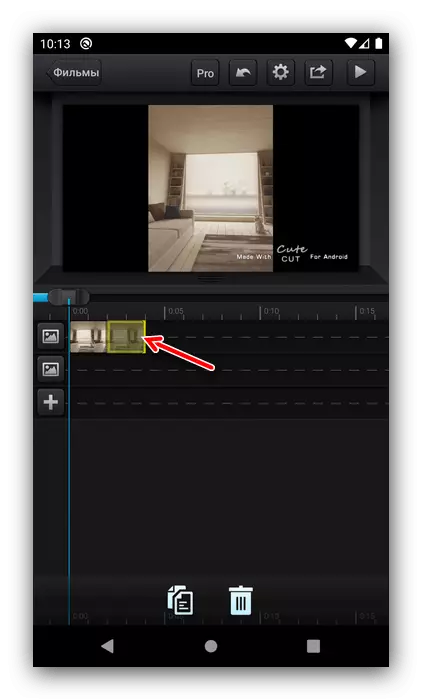
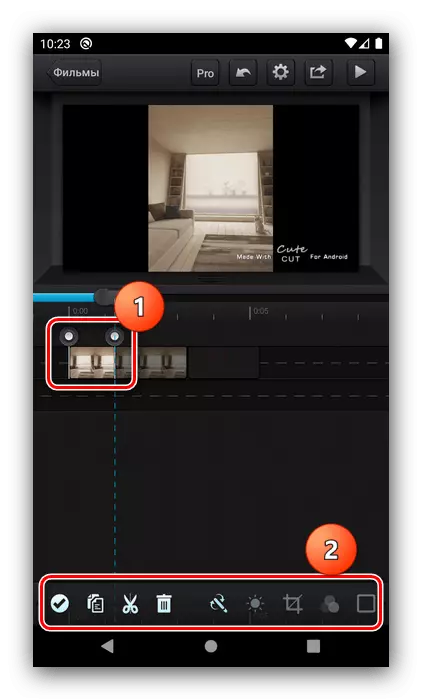





Sætur skera er mjög þægilegt og leiðandi, en sumir notendur geta ýtt á takmarkanir á ókeypis útgáfu í formi 30 sekúndna af valsinni og lagðar á niðurstöður vatnsmerkisins.
Aðferð 2: PowerDirector
Íhugaðu nú að búa til Edita í nánast fullbúnu vídeó ritstjóri, sem slík, munum við nota PowerDirector lausnina frá CyberLink.
- Opnaðu forritið og bankaðu á "nýtt verkefnið".
- Stilltu nafnið á myndbandið og veldu hliðarhlutfallið, 1: 1 ferningur er einnig til staðar.
- Næst verður þú að velja efni fyrir Edita, byrja með myndinni. Farðu í viðeigandi flipa og pikkaðu á viðkomandi uppspretta.

Snertu viðkomandi skyndimynd og dragðu það inn í slóðina í neðra hægra horninu á vinnusvæðinu.
- Elements á valið lag eru bætt í röð, einn í einu, en þau geta verið flutt frjálslega.
- Vinsamlegast athugaðu að nýtt tákn birtist á landamærunum milli myndanna - þetta er fullnægjandi þáttur sem ber ábyrgð á umbreytingaráhrifum. Pikkaðu á það til að stilla.

"Frá kassanum" í fátækari, eru um 40 valkostir, auk þess sem þú getur sótt meira (valkosturinn er greiddur). Því miður er stofnun þess að vera ekki studd.

Áhrif áhrifa er mjög einfalt: Pikkaðu á viðkomandi, þá plús.
- Hengdu öðrum hlutum eins og límmiða, áletranir eða myndir til framtíðar Edita, sem einnig er hægt að setja.
- Til að fara í næsta útgáfa skref skaltu smella á hnappinn með ör í efra hægra horninu.
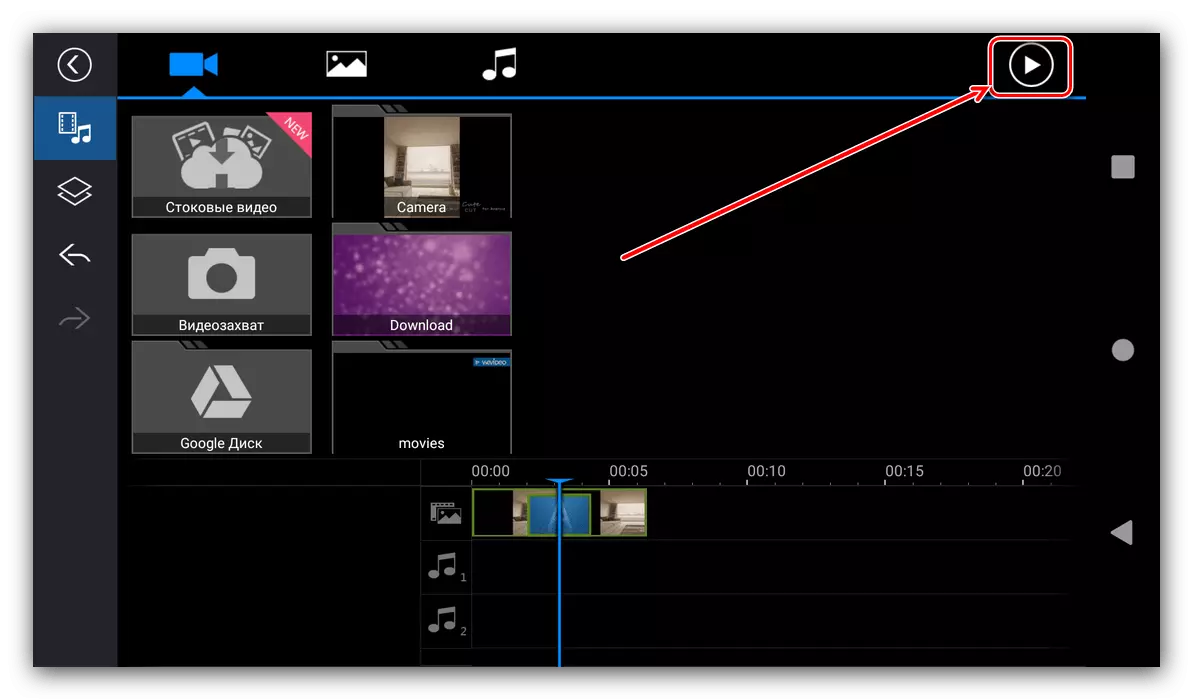
Athugaðu Breyta ástandið - ef það hentar þér skaltu nota hnappinn til hægri.
- Nokkrir möguleikar til að flytja út myndskeiðið verða tiltækar, við höfum áhuga á að "Vista í Galleríinu eða á SD-kortinu" og "Önnur útflutningsvalkostir". Í fyrsta lagi færðu vals í minni tækisins, í seinni - er hægt að hlaða niður félagslega netþjóninum.
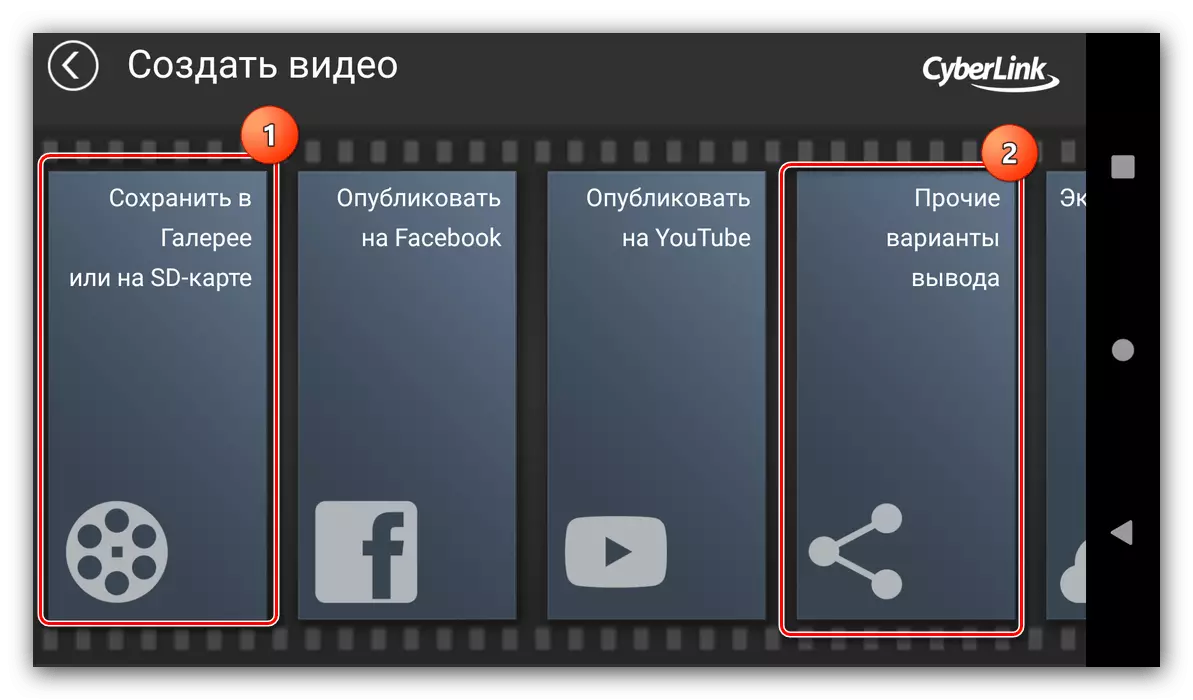
Áður en þú sendir út þarftu að velja gæði (í frjálsu útgáfunni sem best er lokað).

Með því að ýta á "Stillingar" hnappinn opnast val á Vista staðsetningu, bitrate og fjölda ramma á sekúndu.
- Eftir að hafa gert allar breytur skaltu smella á "Næsta" til að flytja út í önnur forrit eða "skrá niður niðurstaðan" fyrir venjulegan vistun.
- Bíddu þar til myndbandið er breytt. Þegar þú vistar í gallerí símans geturðu opnað staðsetningu vals eða endurskapað strax. Ef þú notar útflutningsaðgerðina við önnur forrit birtist Share glugginn, þar sem þú getur valið viðkomandi forrit.



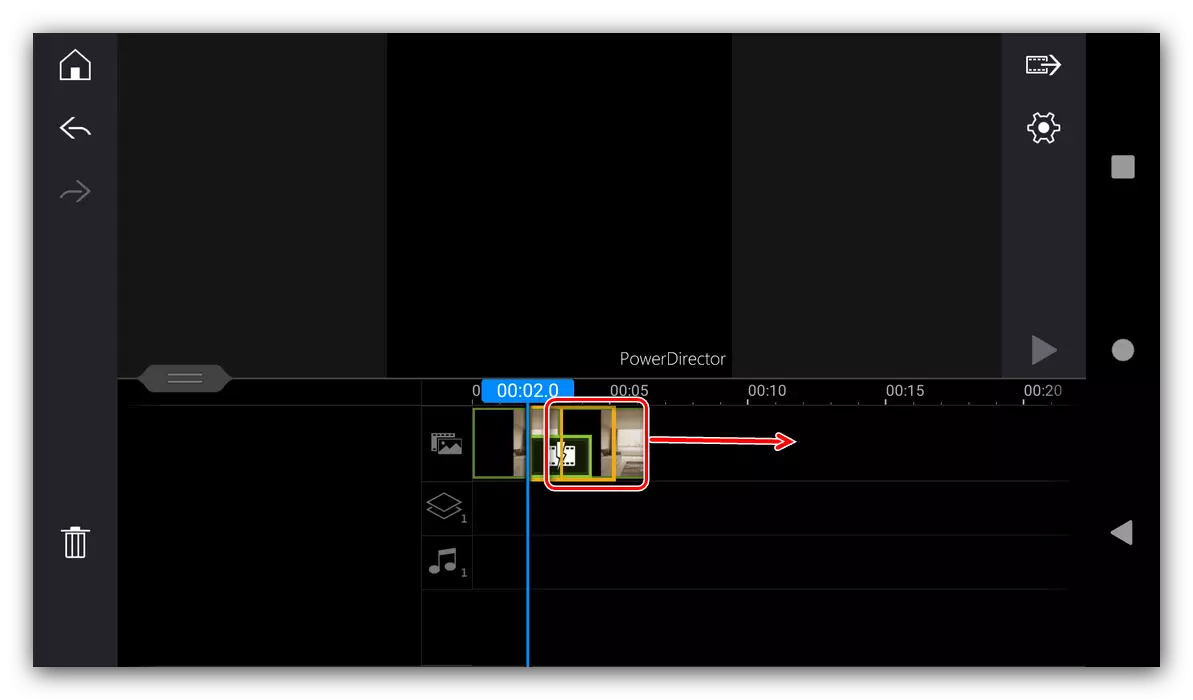



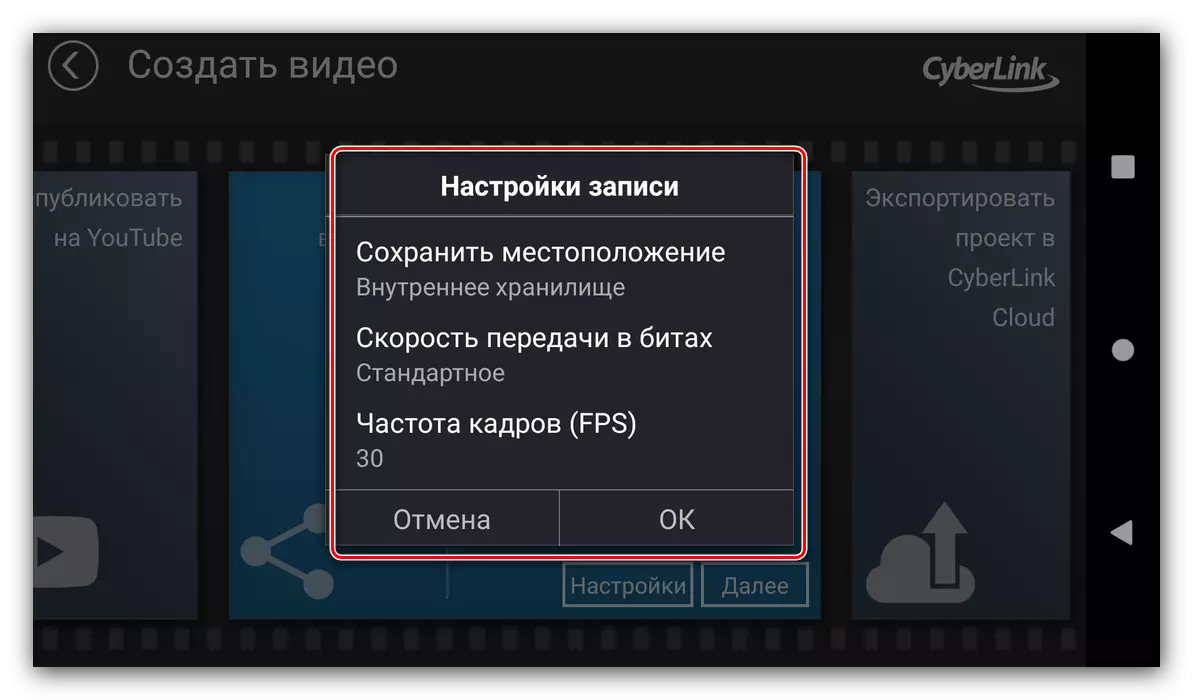


PowerDirector virðist of öflugt tól fyrir slíkt auðvelt verkefni, en það copes með það með bang, jafnvel í takmarkaðri ókeypis útgáfu.
