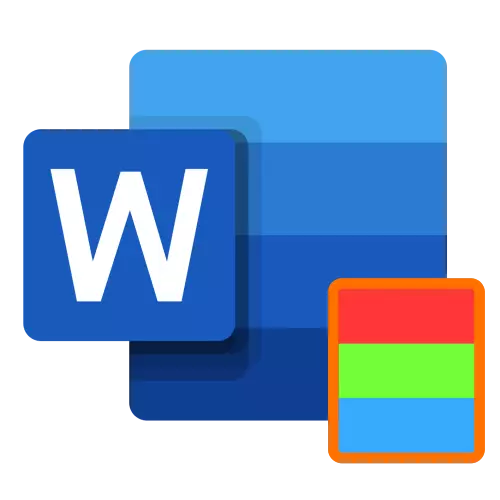
Microsoft Word kynnir getu til að breyta bakgrunn síðunnar á eintóna lit og öðrum valkostum fyrir "fylla", svo sem halli, áferð, mynstur og mynstur. Sækja um eitthvað af þeim í skjalið sem hér segir:
- Farðu í "hönnuður" flipann. Í orði 2012 - 2016 útgáfur, það var kallað "hönnun", árið 2010 - "Page Markup", árið 2003 - "Format".
- Stækkaðu valmyndina til hægri á síðunni lit á síðunni hnappa.
- Veldu viðeigandi valkost.
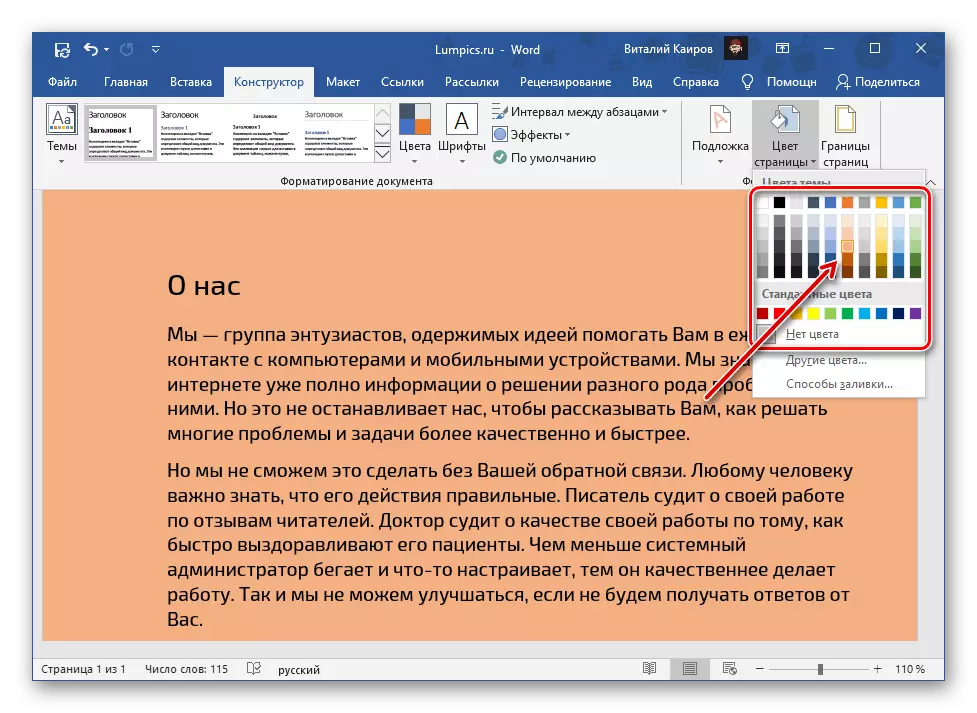
Í viðbót við sjálfgefið og kynnt á stikunni geturðu sett upp bæði "aðra liti ...":
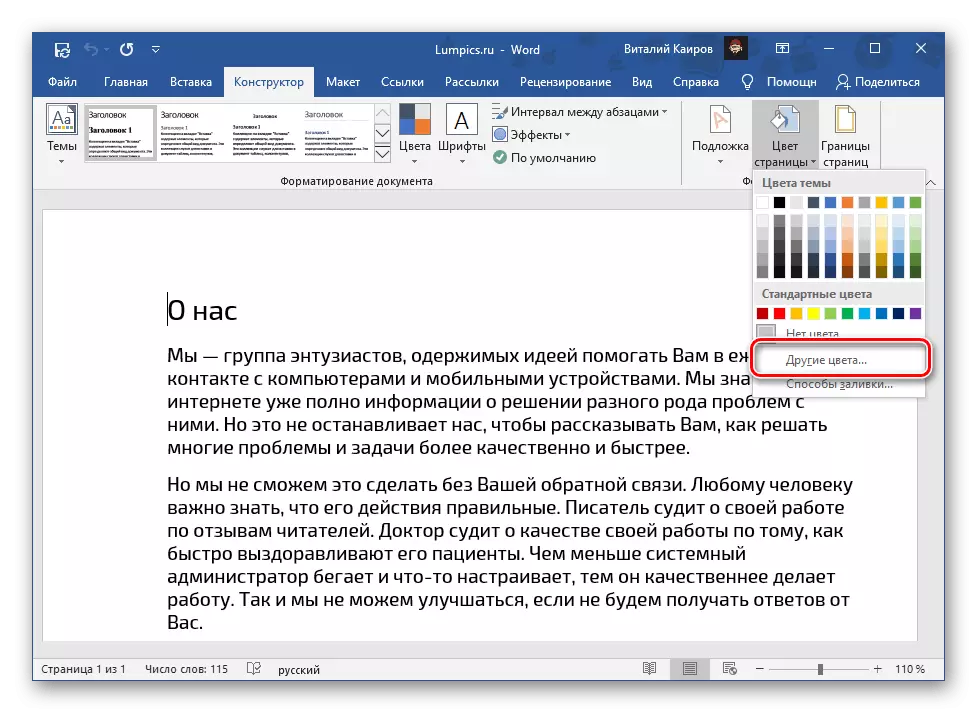
- "Venjulegt";
- "Svið".
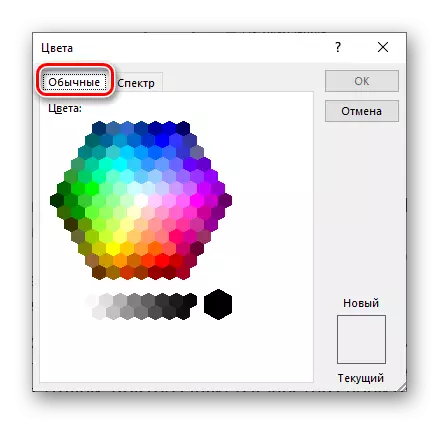
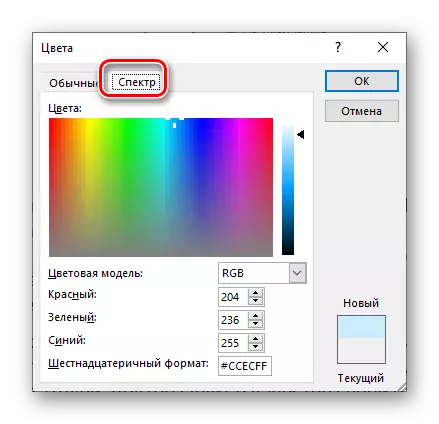
Val á hella aðferðir ... "Veitir aðgang að eftirfarandi valkostum:
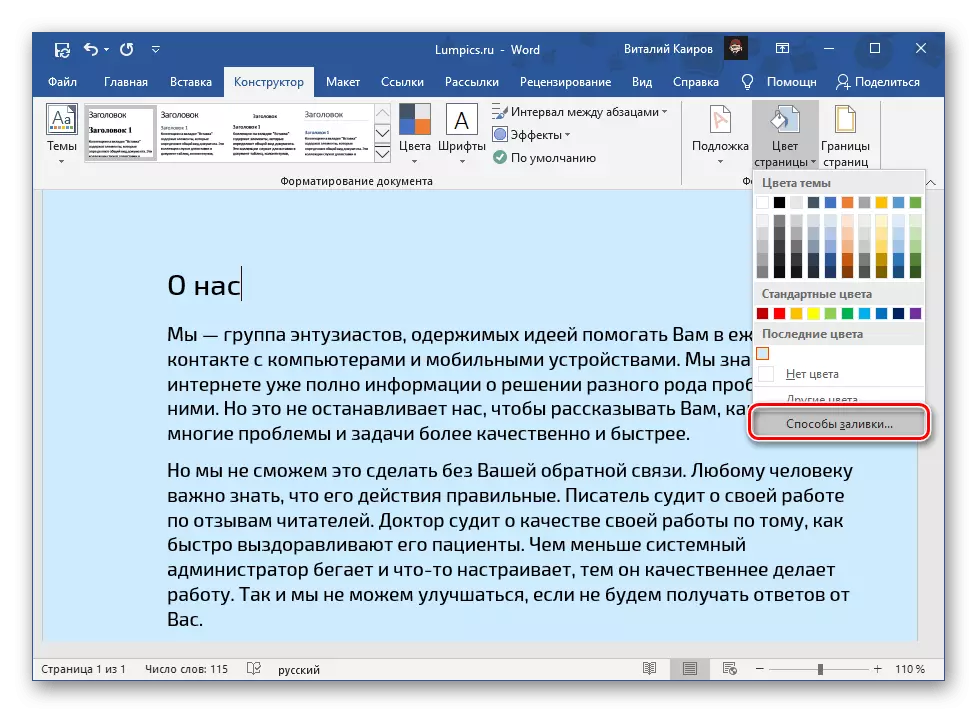
- Halli;
- Áferð;
- Mynstur;
- Teikna.
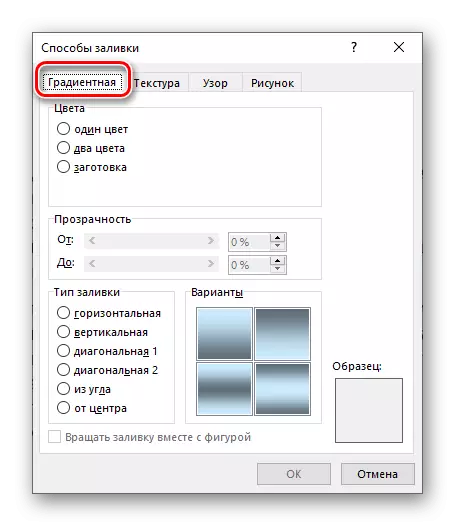
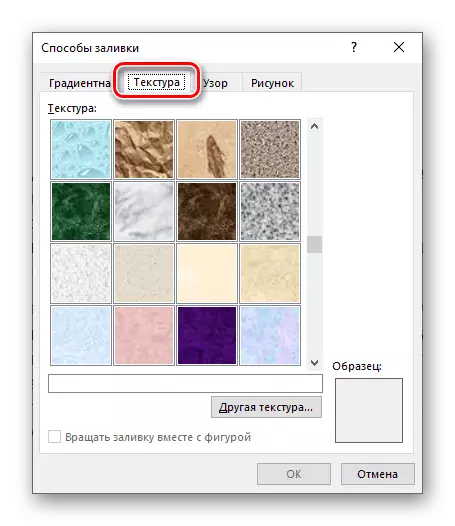
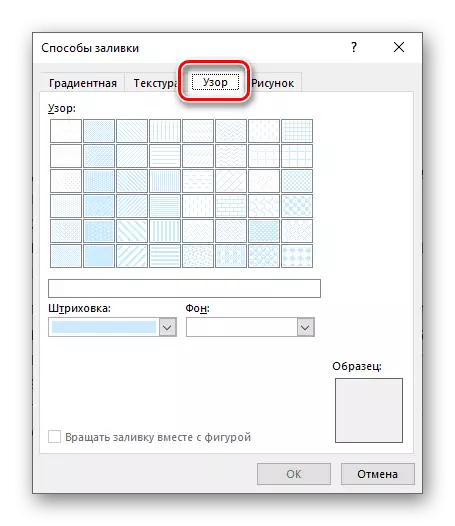
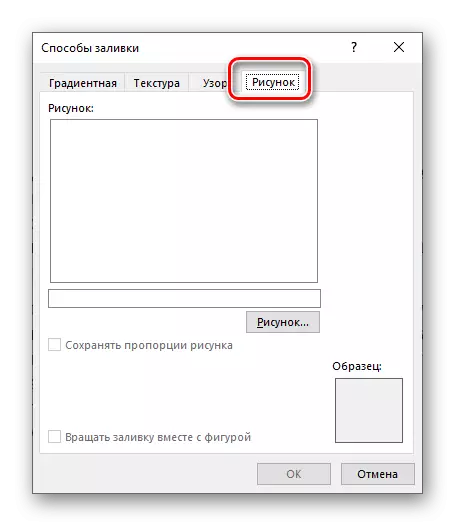
Fyrir hvert þeirra er hægt að breyta fjölda skjábreyta. Síðasti kosturinn ("mynd") gerir þér kleift að setja inn mynd úr skrá, oneDrive geymsla eða finna það í Bing.
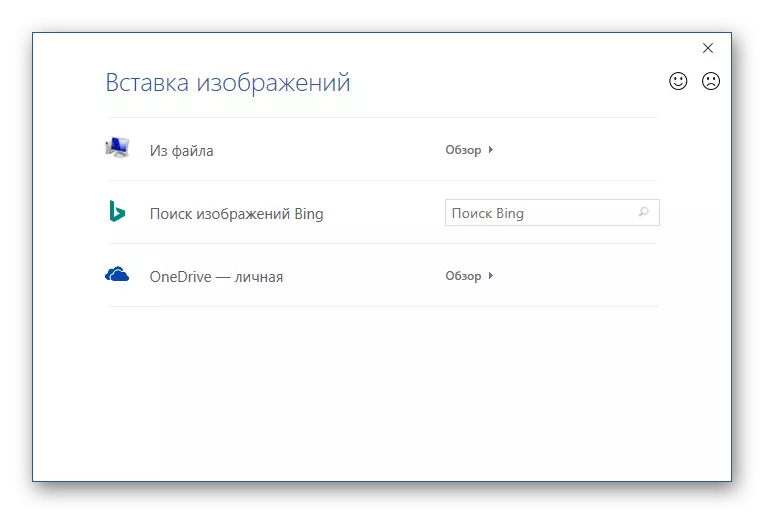
Þegar þú velur "úr skránni" verður opnað forstillt í Windows "Explorer", þar sem þú þarft að fara í möppuna með viðeigandi mynd, veldu það og smelltu á "Líma",
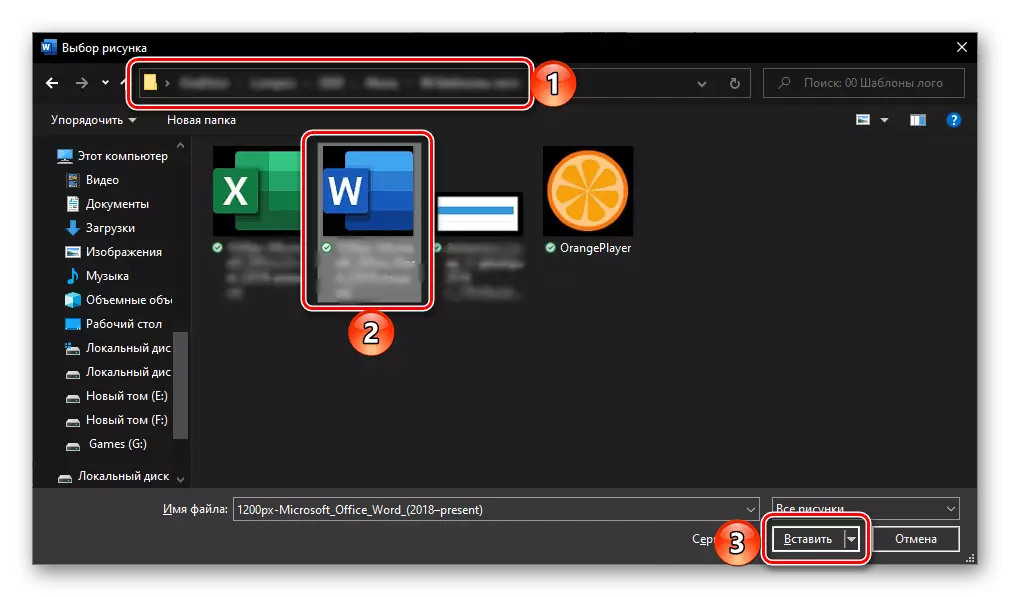
Og staðfestu þá fyrirætlanir þínar í valmyndinni.
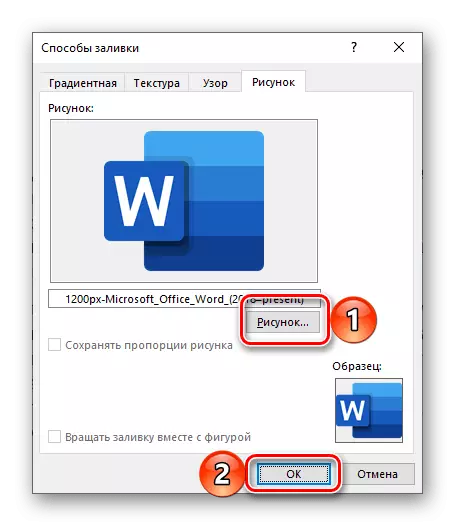
Það er afar æskilegt að velja monophonic eða ekki of andstæður myndir, annars er allt textinn eða hluti af því, eins og í dæmi okkar hér að neðan, verður illa læsileg.
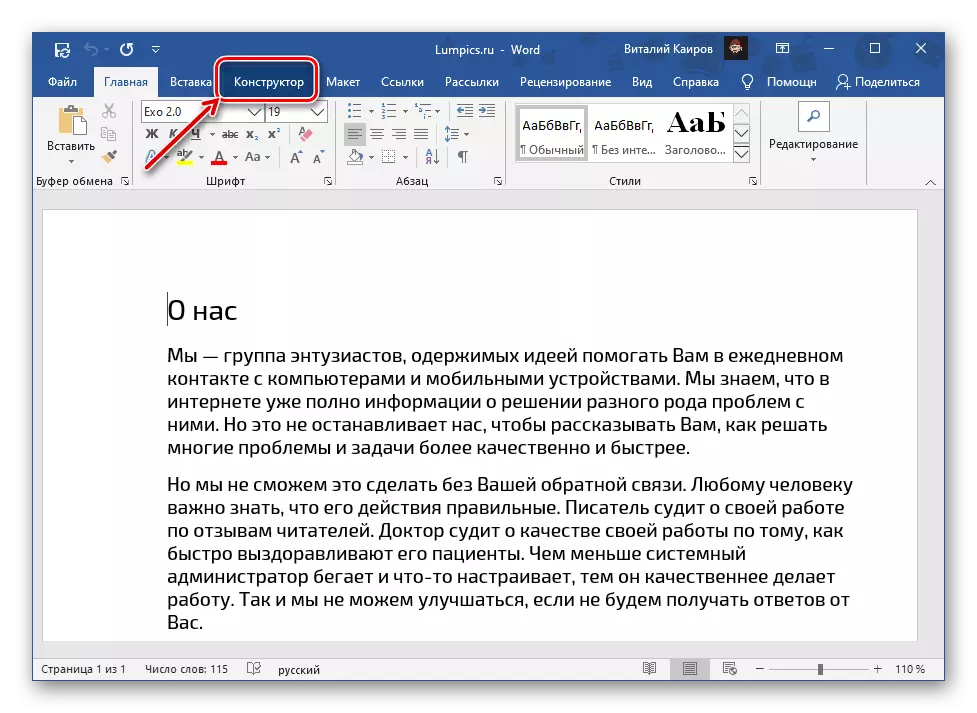
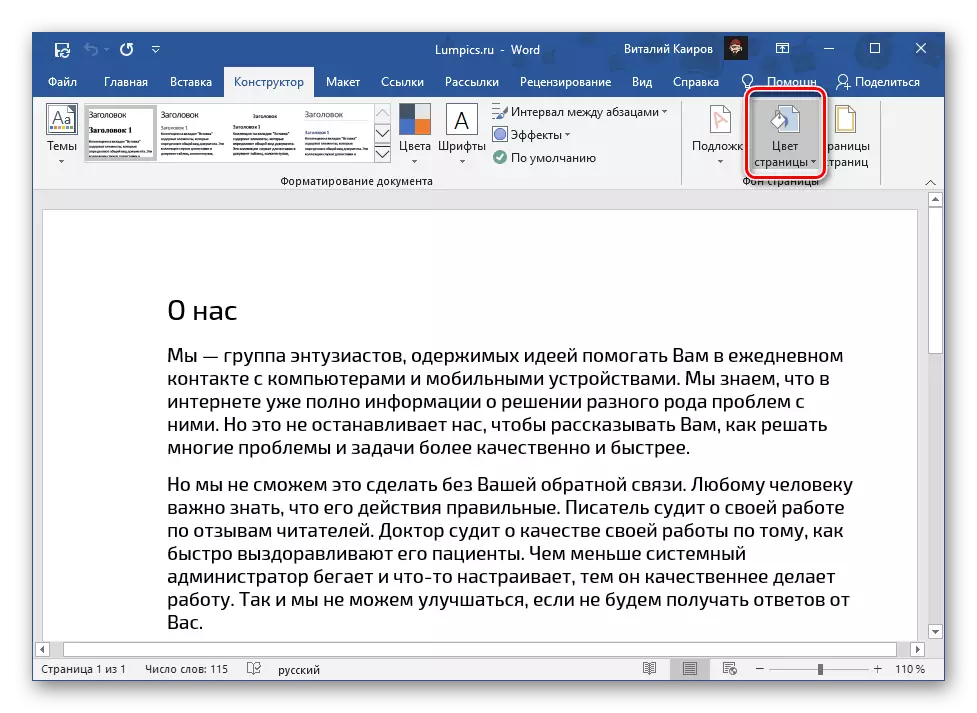
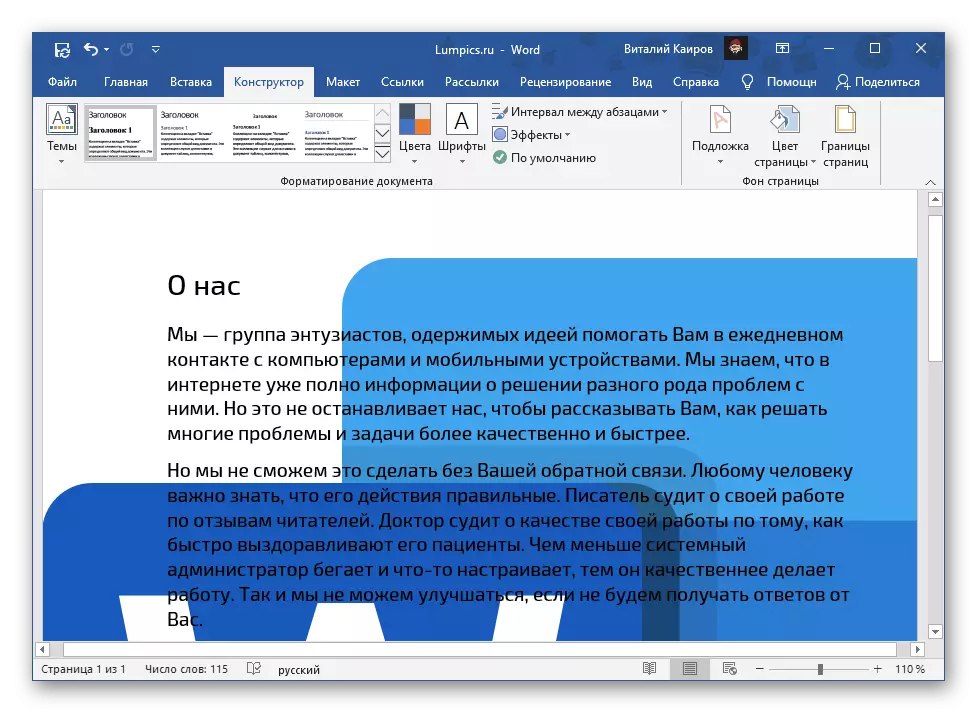
Þannig er orðið ekki aðeins hægt að nota litasíðu, heldur einnig að nota handahófskennt mynd eða mynstur sem bakgrunn. Að auki er hægt að bæta við undirlagi, sem við höfum áður skrifað í sérstakri grein.
Lesa meira: Hvernig á að gera undirlag í orði
Prentunarskjöl með breyttan bakgrunn
Sjálfgefið er orðið ekki prentað breytt, mismunandi textaskrár bakgrunns og það skiptir ekki máli hvort það var notað sem slíkt eintóna lit eða fullnægjandi mynd. Til þess að breytingarnar og skjalið er prentað með prentara þarftu að breyta forritaskjástillingum.
- Hringdu í "File" valmyndina og farðu í "Parameters".
- Í glugganum sem opnar skaltu fara á flipann "Skoða".
- Settu upp gátreitinn sem er á móti hlutnum "Prenta bakgrunnslit og myndir" og smelltu á "OK" hnappinn til að staðfesta.
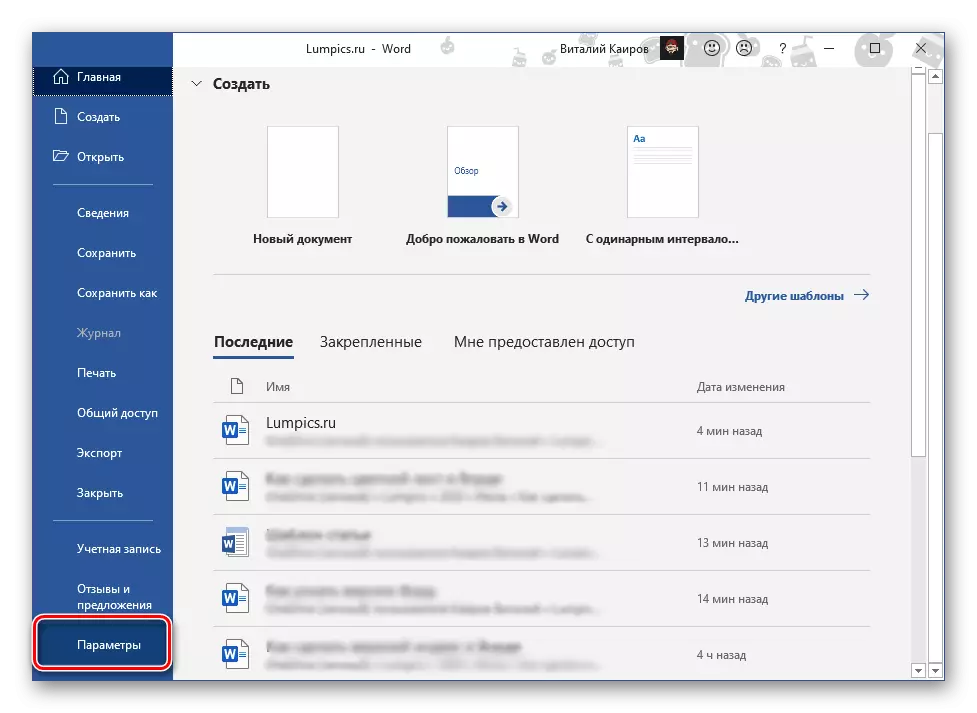
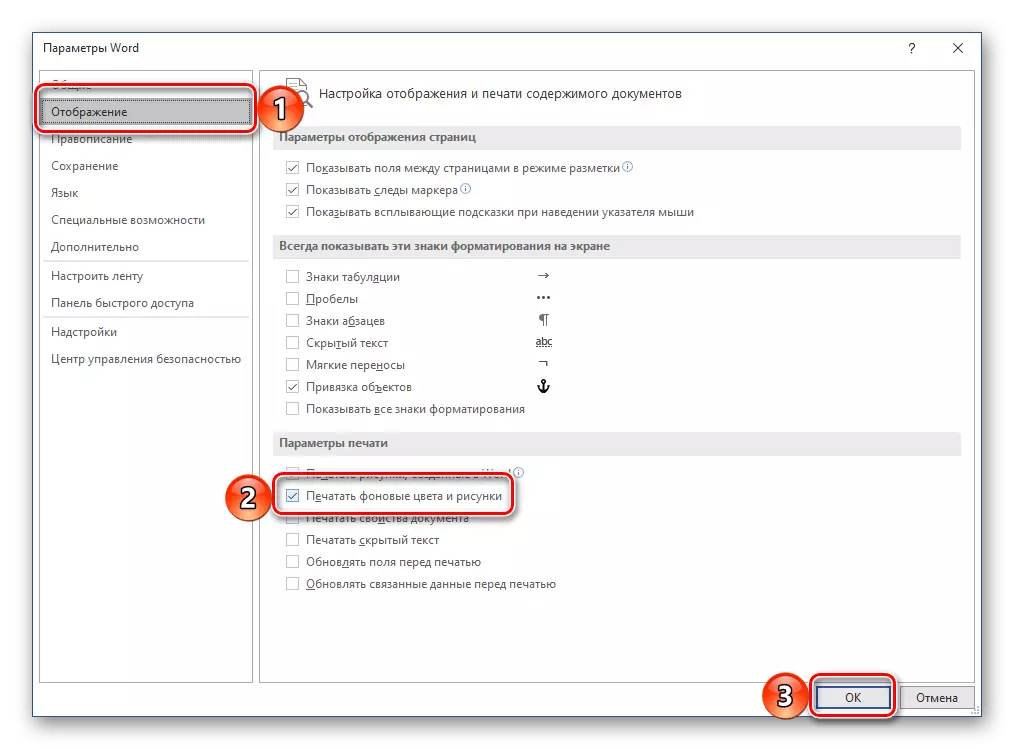
Lesið sama: Prentunarskjöl í Microsoft Word
