
Aðferð 1: Vistun skráarsaga
Helstu tólið sem býður upp á stýrikerfi forritara til að vista og endurheimta mikilvæg gögn í Windows 10 umhverfi, fékk nafnið "File Story". Þetta tól leyfir þér að vista fyrri útgáfur af skrám og skjölum og ef um er að ræða óviljandi breytingu, eyða eða skemmta til að endurheimta gögnin til stöðu eins og skilgreint er á þeim tíma sem öryggisafritið er. Til að búa til öryggisafrit af aðgerðinni af þessari tegund, þá ættir þú að starfa á þennan hátt:
- Undirbúa fyrir vinnu og tengja færanlegur drif á tölvuna, sem mun þjóna sem geymsla borðsins sem búið er til af Bacup. Þú getur notað USB glampi ökuferð, ytri harða diskinn eða minniskort til að vista öryggisafritagögnin. Til viðbótar við ytri diska til að geyma búnaðinn, er diskur af annarri tölvu í boði sem netið er opnað, sem og OneDrive Cloud.
- Opnaðu "Windows Settings" (til dæmis, úr "Start" valmyndinni).
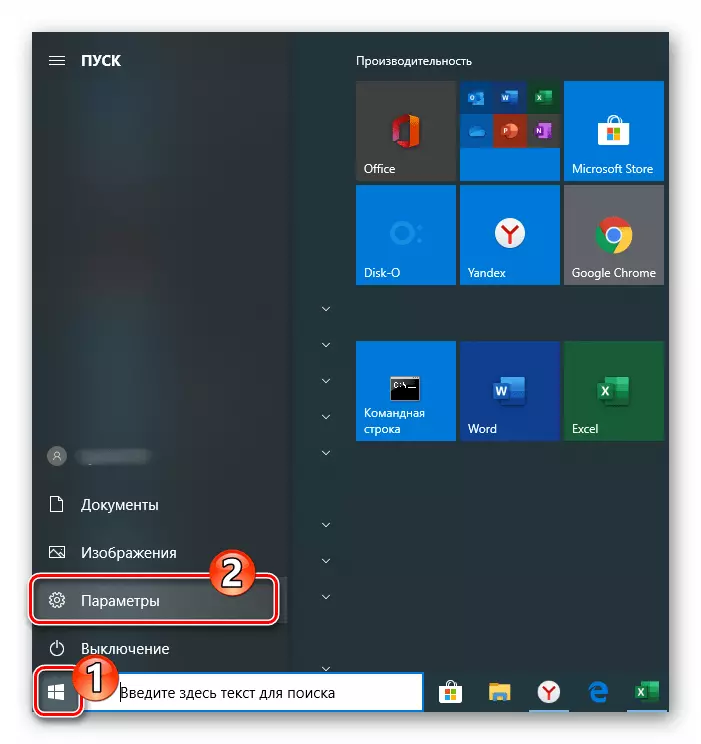
Aðferð 2: Búa til mynd af Windows Tools
Til að taka öryggisafrit af gögnum í Windows 10, til viðbótar við aðgerðina sem lýst er hér að framan er umsókn um myndsköpun kerfisins í boði. Þessar tegund af öryggisafriti er þörf þegar endurheimt gögn í því ferli og eftir að útrýma mikilvægum villum í OS og / eða vanhæfni til að hlaða niður því, fara aftur í rétta stöðu skemmda og fjarlægra mikilvægra kerfisskrár, í mörgum öðrum aðstæðum.
- Farðu í stjórnborðið gluggann.
Lesa meira: Opnaðu "Control Panel" á tölvu með Windows 10
- Opnaðu öryggisafritið og endurheimta hluta.
- Smelltu á "Búa til kerfis mynd" í listanum yfir valkosti vinstra megin við gluggann birtist.
- Með því að breyta stöðu útvarpshnappsins og val á hlutnum í einu af tiltækum fellilistanum, ákvarða "þar sem skjalasafnið verður geymt?", Það er, stýrikerfi öryggisafritið er frekar. Smelltu á "Next".
- Ef nauðsyn krefur, gera gögn frá staðbundnum diskum sem eru ekki almennar. Til að gera þetta skaltu setja eftirlitið í gátreitunum sem eru nálægt hlutunum. Þegar þú hefur lokið við val á öryggisafritinu skaltu smella á Næsta.
- Allt er tilbúið til að búa til stýrikerfi mynd til að hefja þessa aðferð, smelltu á "Archive".
- Búast við meðan öryggisafrit af OS verður lokið. Í málsmeðferðinni er hægt að halda áfram að stjórna tölvu til að leysa önnur verkefni.
- Eftir að Windows 10 myndin er mynduð og vistað á staðnum sem þú valdir birtist skilaboð með tillögu til að búa til kerfisbata disk. Þrátt fyrir þá staðreynd að þetta tól er nauðsynlegt til að setja öryggisafrit af OS sem fæst vegna skrefin hér að ofan skaltu smella á "Nei" í glugganum sem birtist.
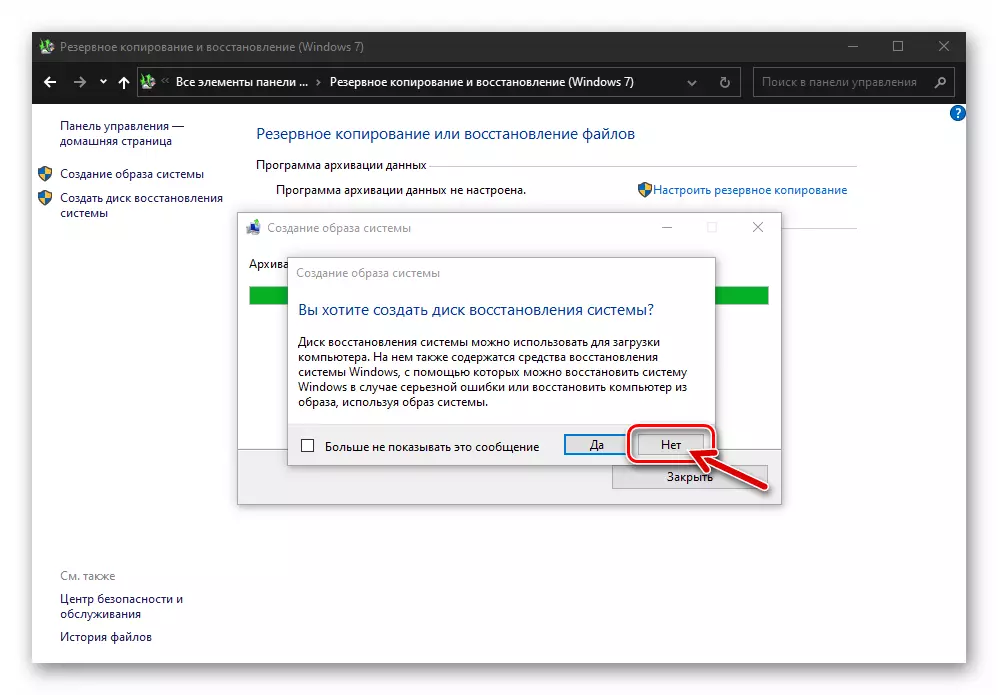
Þú getur búið til bata disk síðan með því að framkvæma eina af leiðbeiningunum sem í boði er í eftirfarandi efni:
Lesa meira: Búa til Windows 10 bata disk
- Á þessu er sköpun myndar af Windows 10 sem er samþætt í OS sjálft talið lokið. Smelltu á "Loka" í "Archiving Lokið árangursríka" tilkynningu "er sýnd" við gluggann.
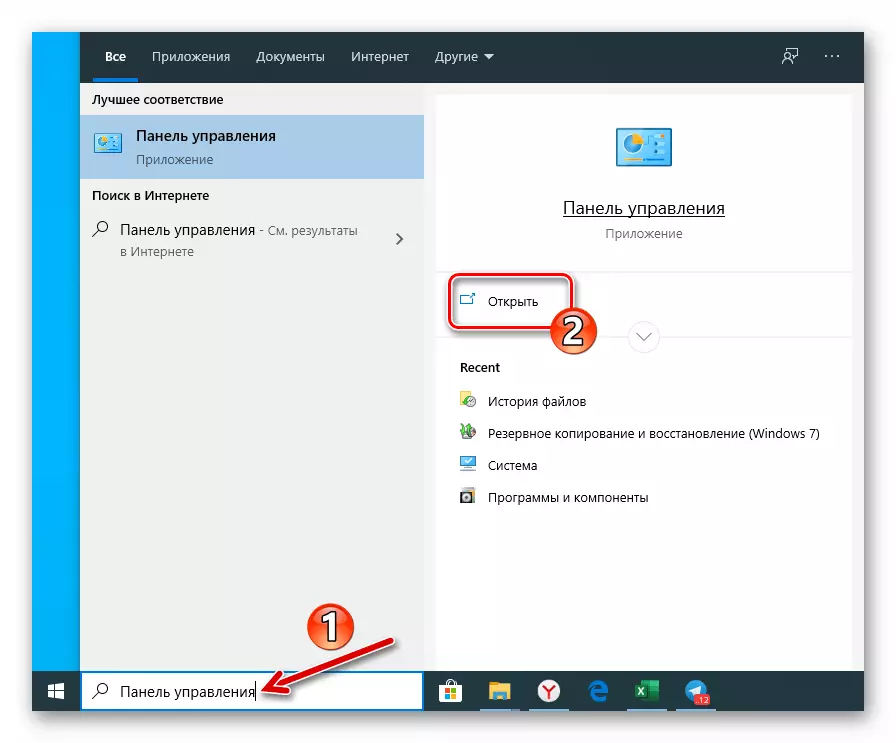
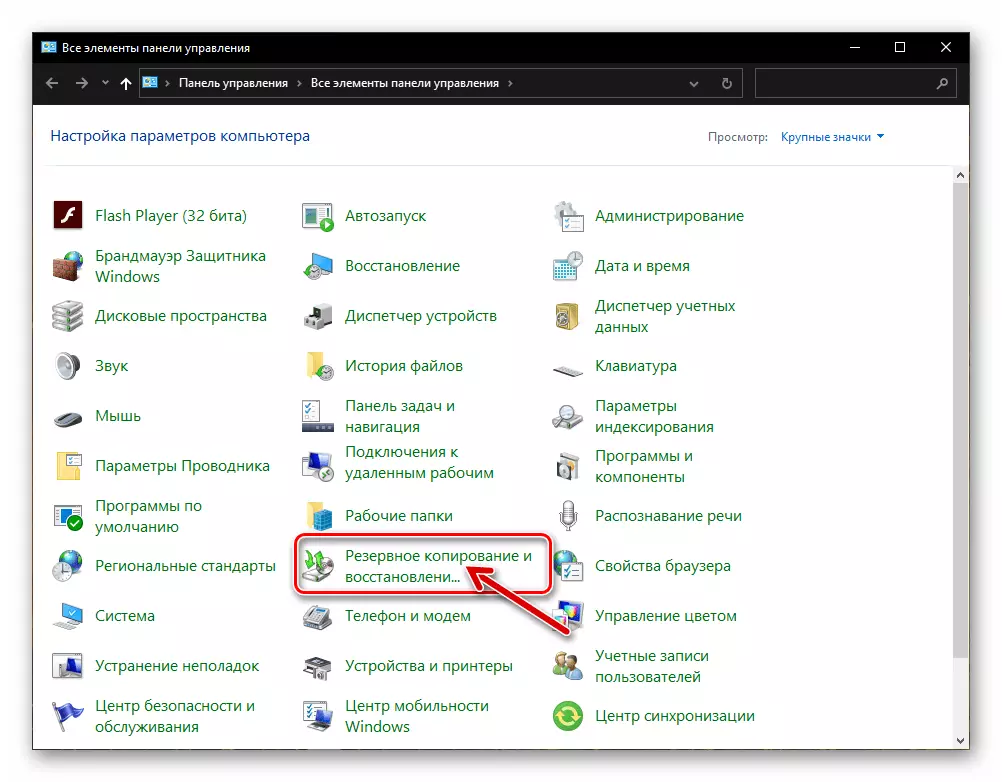
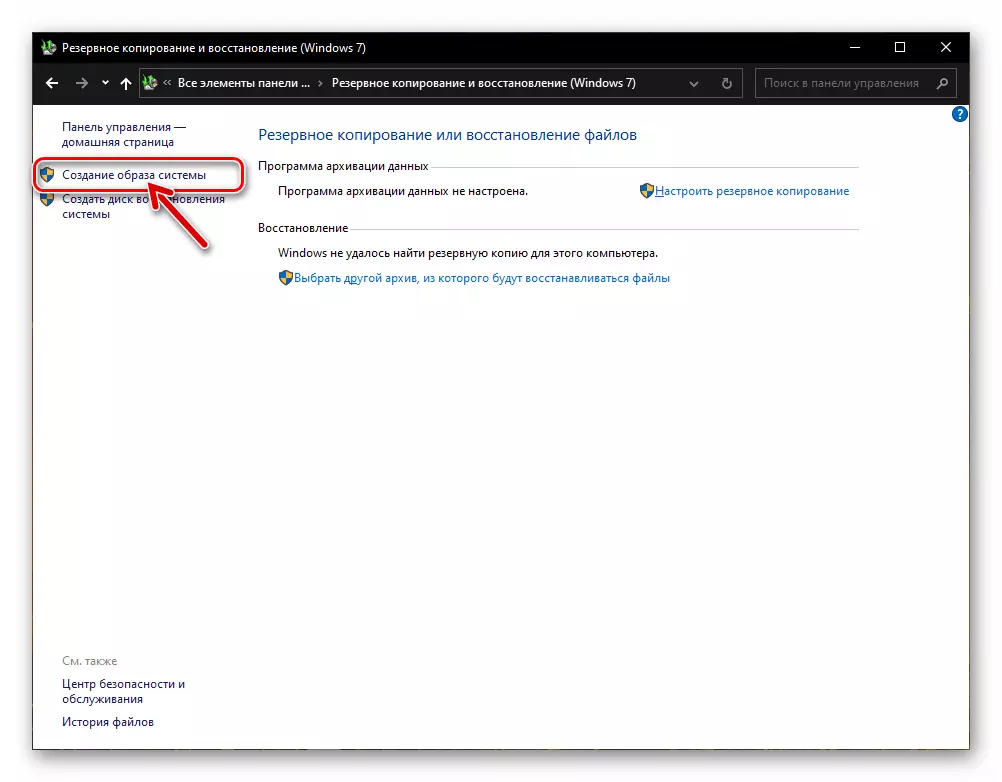
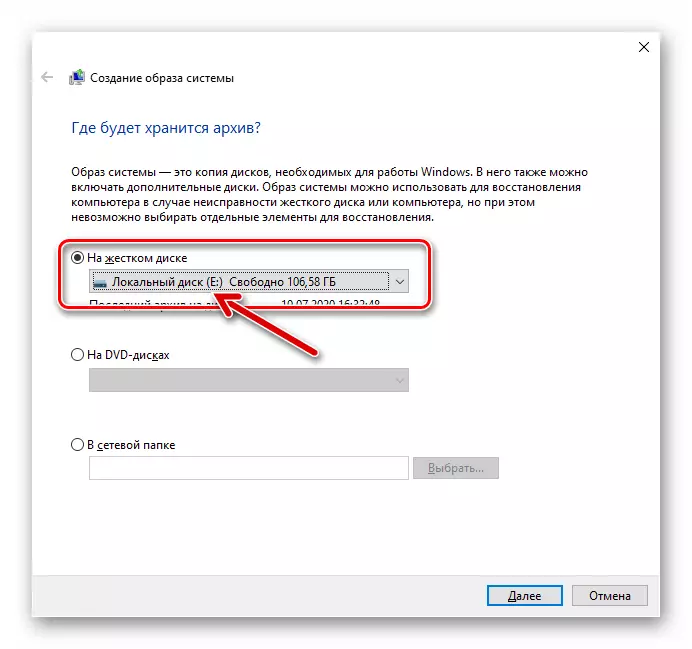
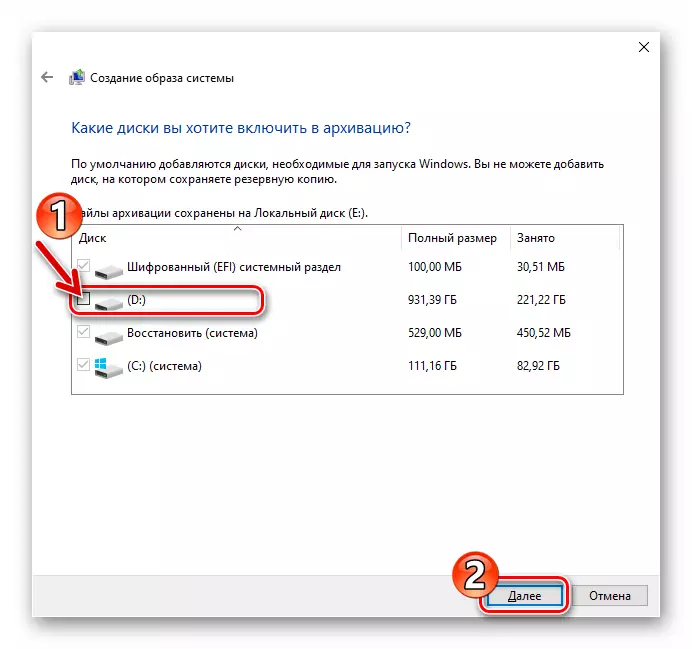
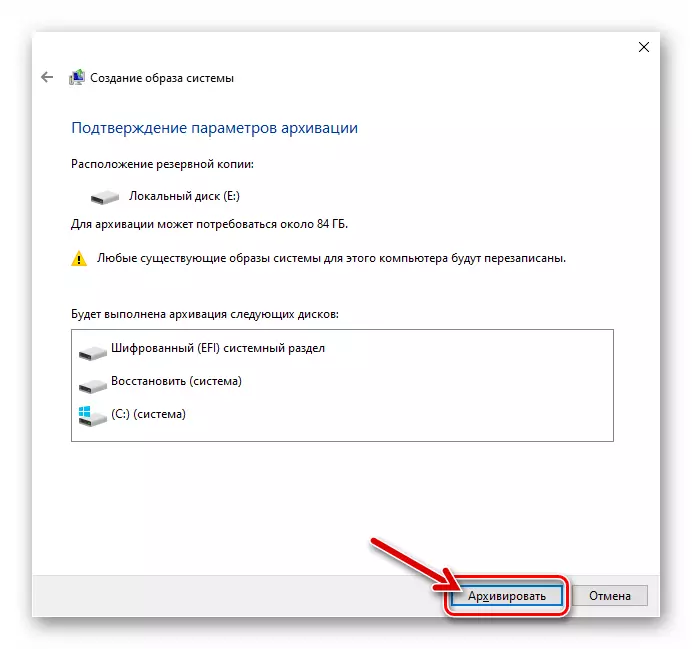
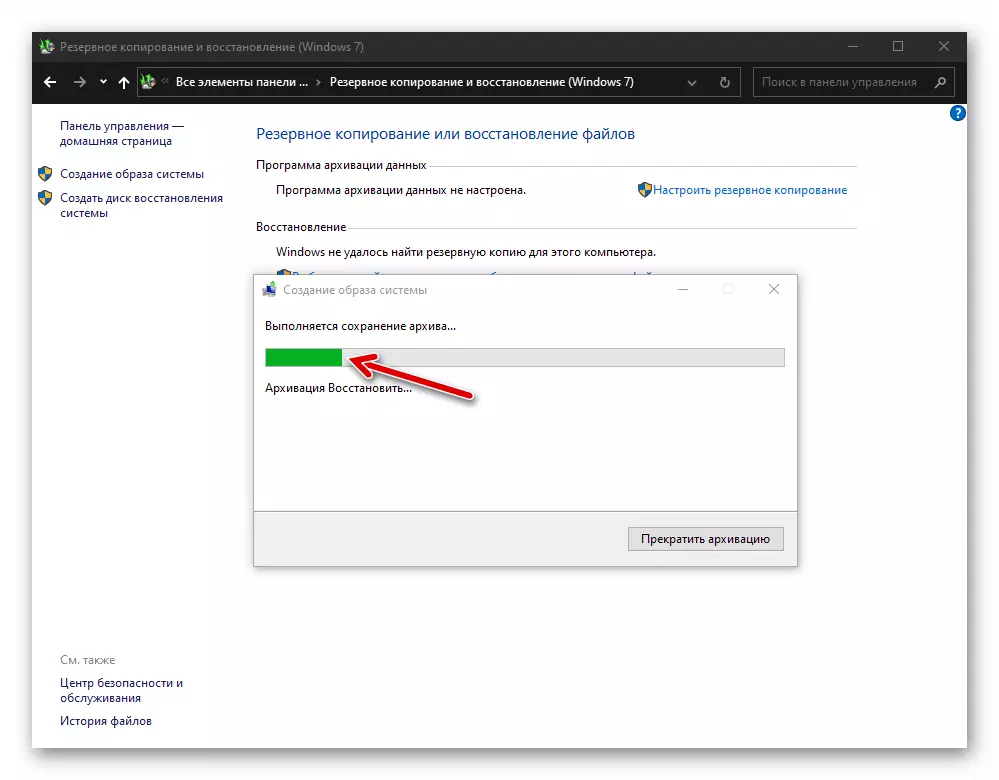
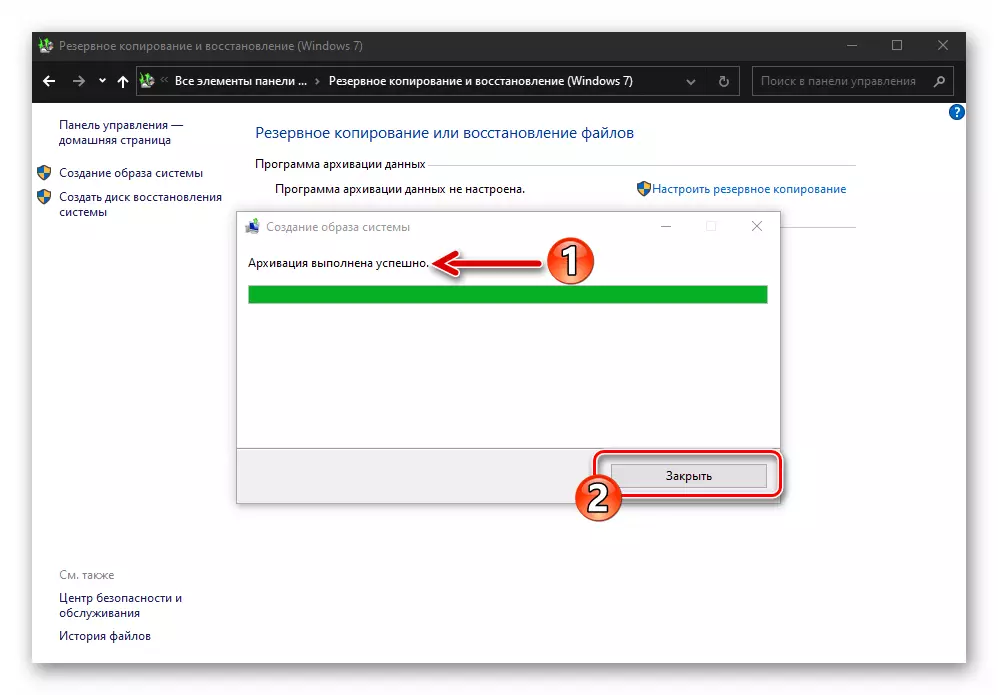
Aðferð 3: Hugbúnaður frá þriðja aðila
Þrátt fyrir þá staðreynd að í Windows 10 eru leið til að búa til öryggisafrit af OS af ýmsum gerðum, frekar notendur kjósa einn af þriðja aðila forritara. Það er athyglisvert að þessi nálgun er í flestum tilfellum réttlætanlegt, vegna þess að meðal hugbúnaðarins til að búa til afrit af upplýsingum í Wingovs, er mikið af þægilegum og skilvirkum verkfærum, þar á meðal ókeypis til notkunar í viðskiptum. Eftirfarandi leiðbeiningar sýna ákvörðun verkefnisins sem heitir titilinn með því að nota forritið Aomei Backuper Standard..
- Sækja skrá af fjarlægri tölvu Aomei Backupper Standard Distribution frá verktaki opinbera vefsíðu, setja upp og keyra það.
- Smelltu á "New Backup" blokk í aðal glugganum afritinu.
- Næst skaltu velja öryggisafritið - "System Backup".
- Næsta skref er að ákvarða stað þess að varðveita öryggisafrit af OS þínum:
- Smelltu á línuna þar sem leiðin til möppunnar er tilgreind þar sem öryggisafritið verður komið fyrir.
- Í valið glugganum skaltu opna staðbundna eða færanlegan diskinn og fara í möppuna þar sem öryggisafritin verða geymd, smelltu á Open hnappinn.
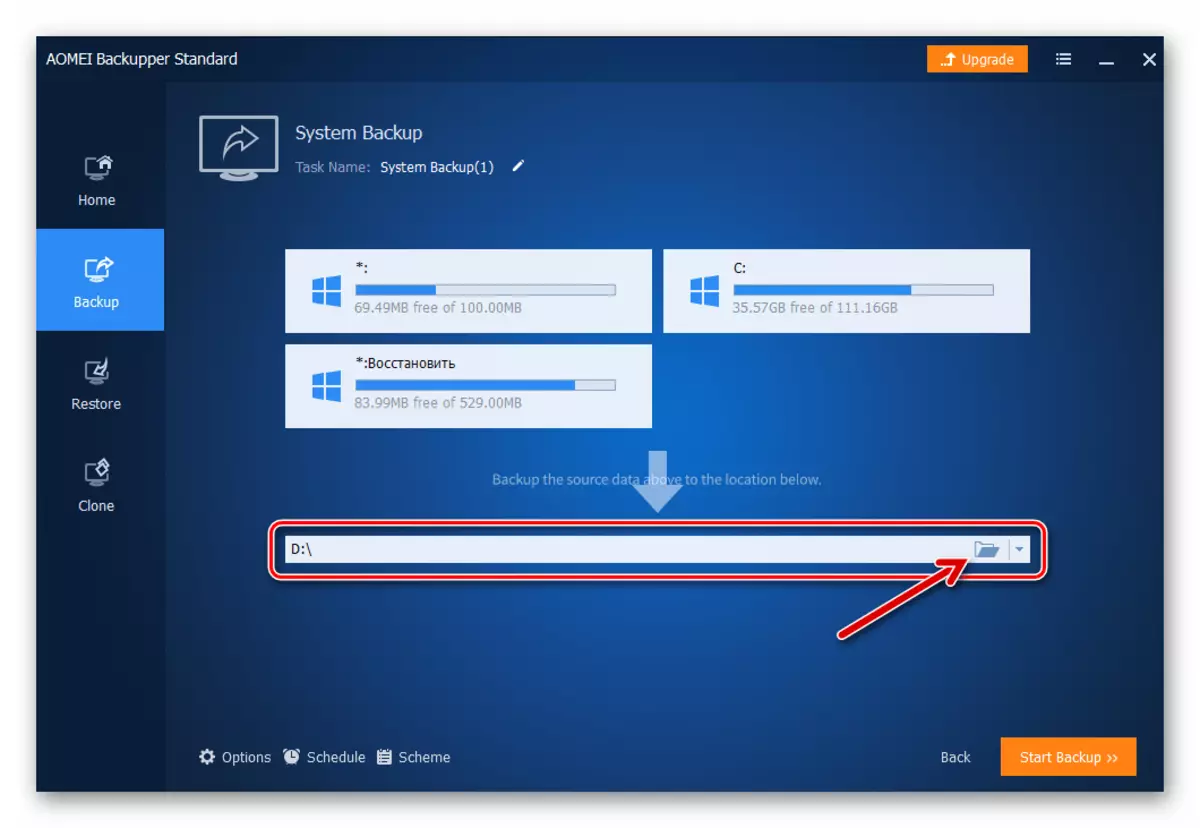
- Smelltu á appelsínugult lithnappinn "Start Backup" í neðra hægra horninu á forritinu.
- Búast við lok öryggisafritsins. Ferlið er sýnd - í Aomei Backupper Standard glugganum birtist prósentu mælir af framkvæmd.
- Eftir að tilkynningin hefur verið móttekin "hefur aðgerðin verið lokið með góðum árangri" í áætluninni, smelltu á "Ljúka" hnappinn.
- Á þessu er öryggisafrit af Windows 10 með því að nota Aomei Backuper staðall lokið, forritið er hægt að loka.
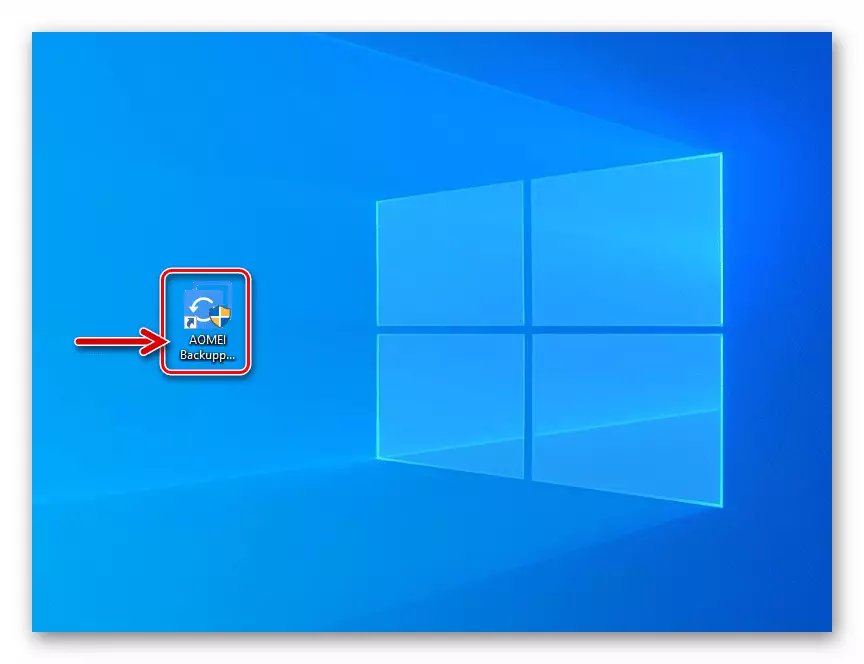
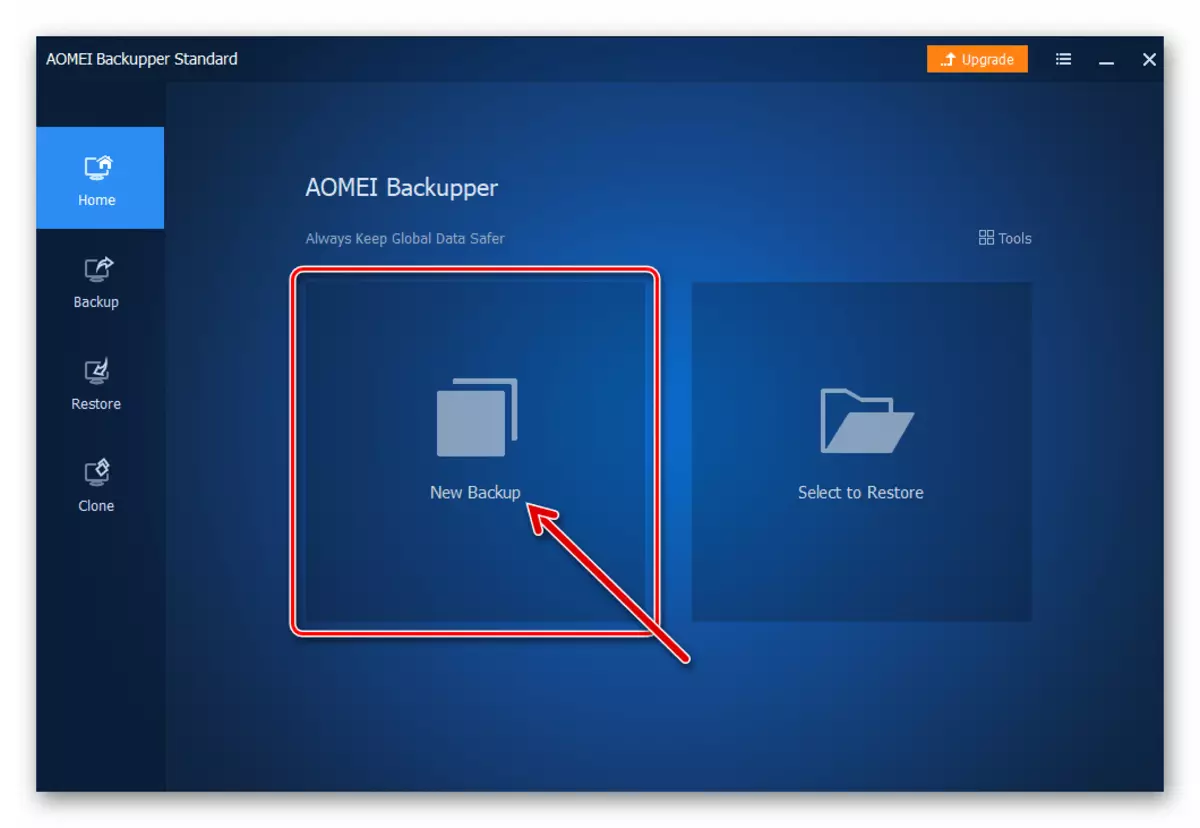
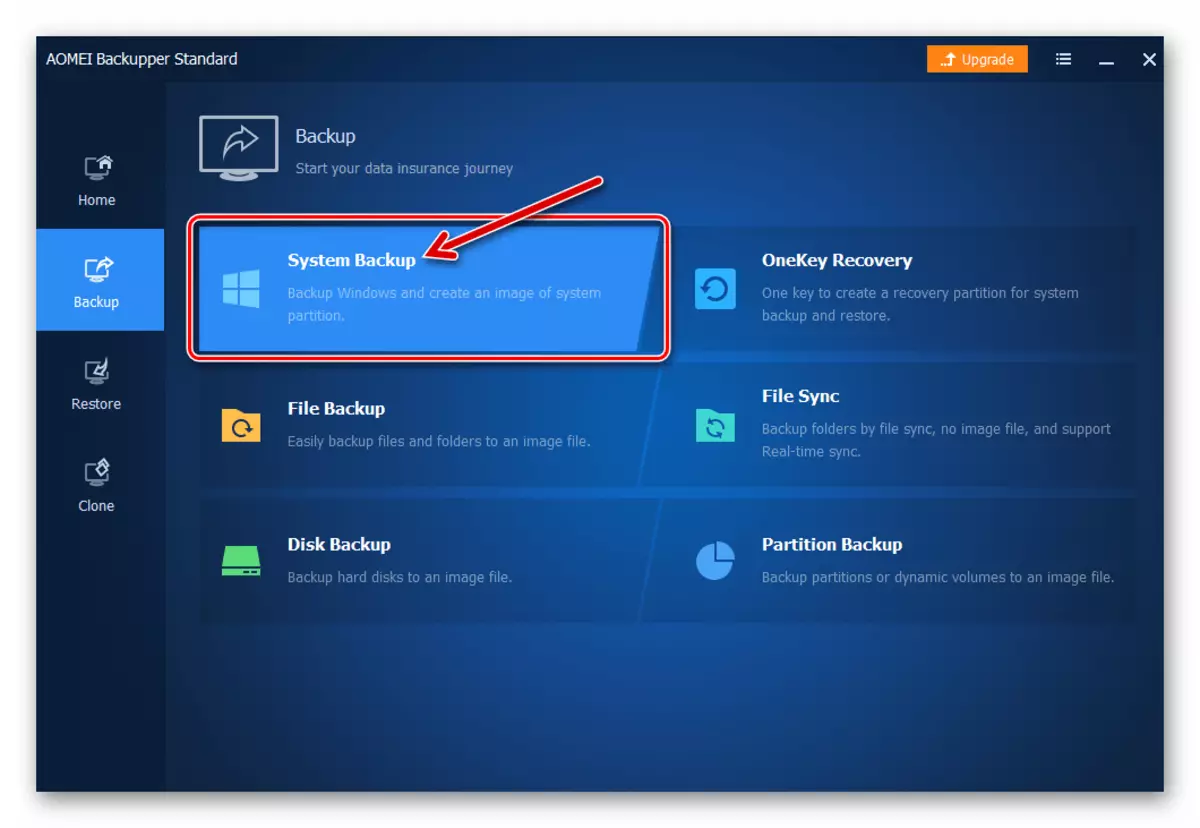
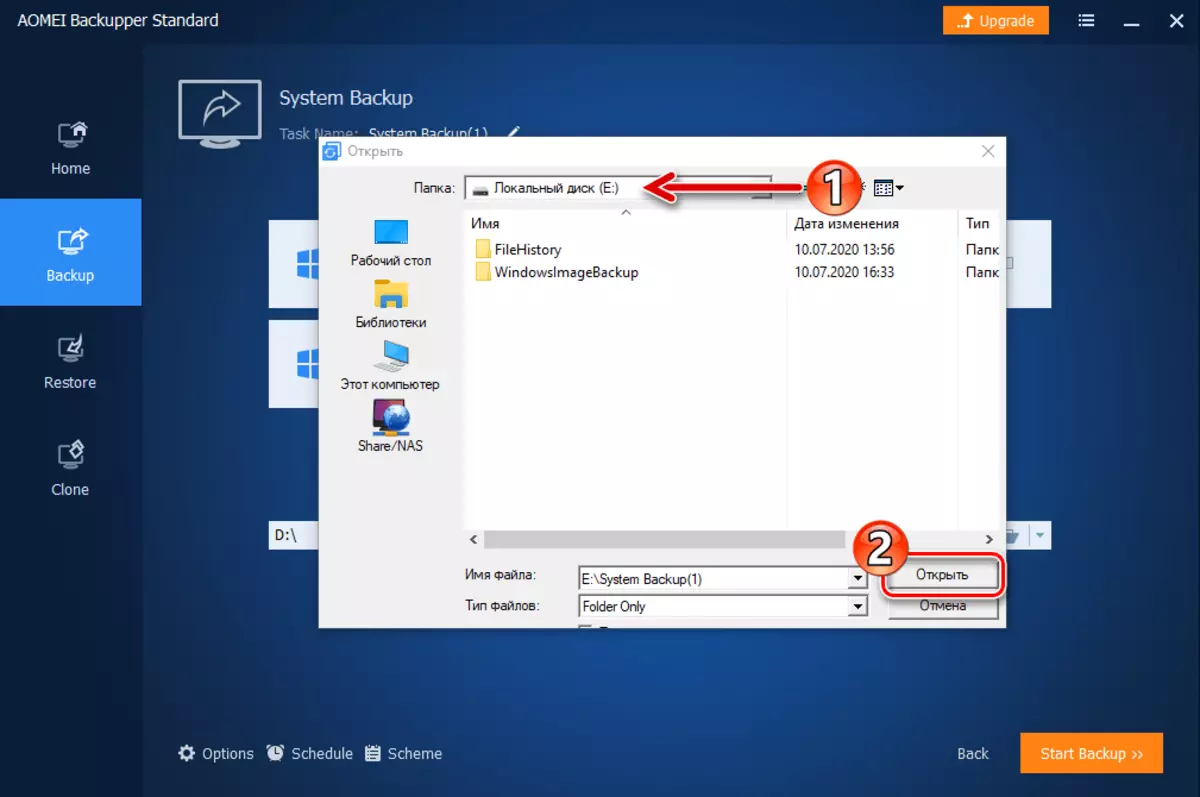
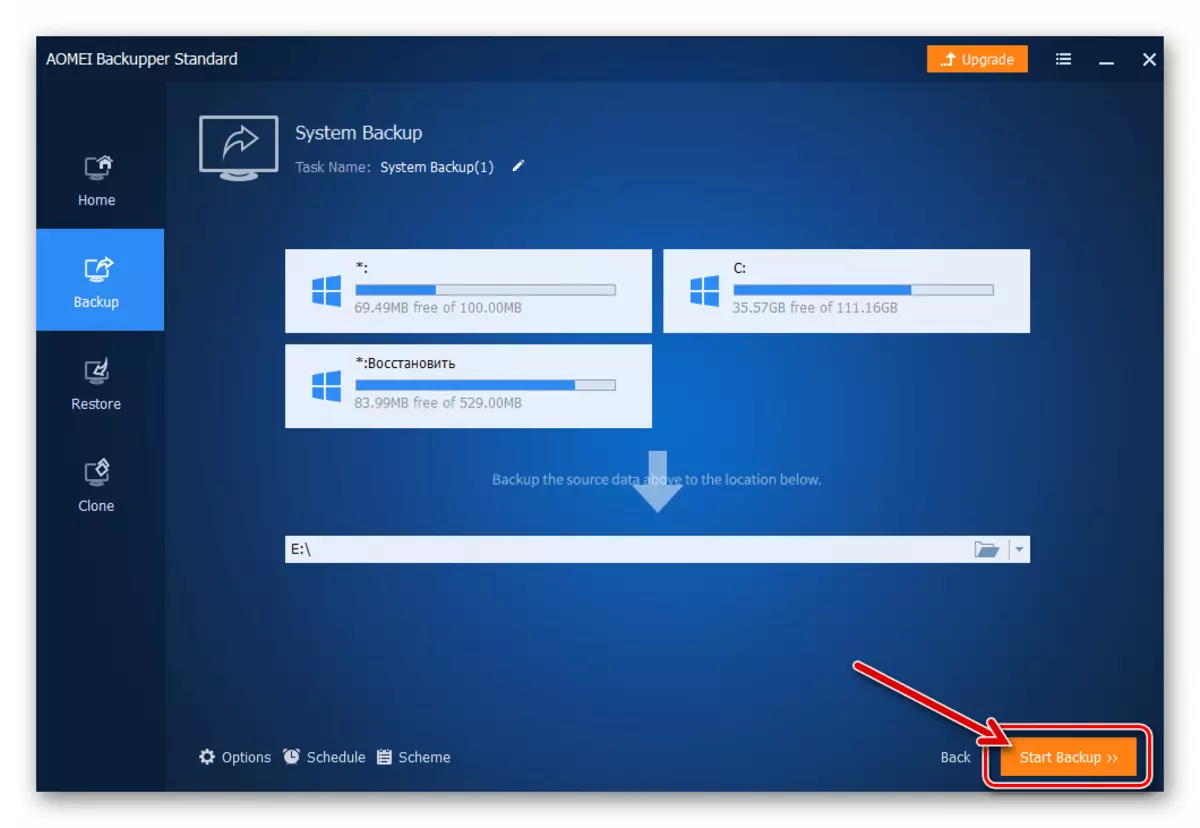
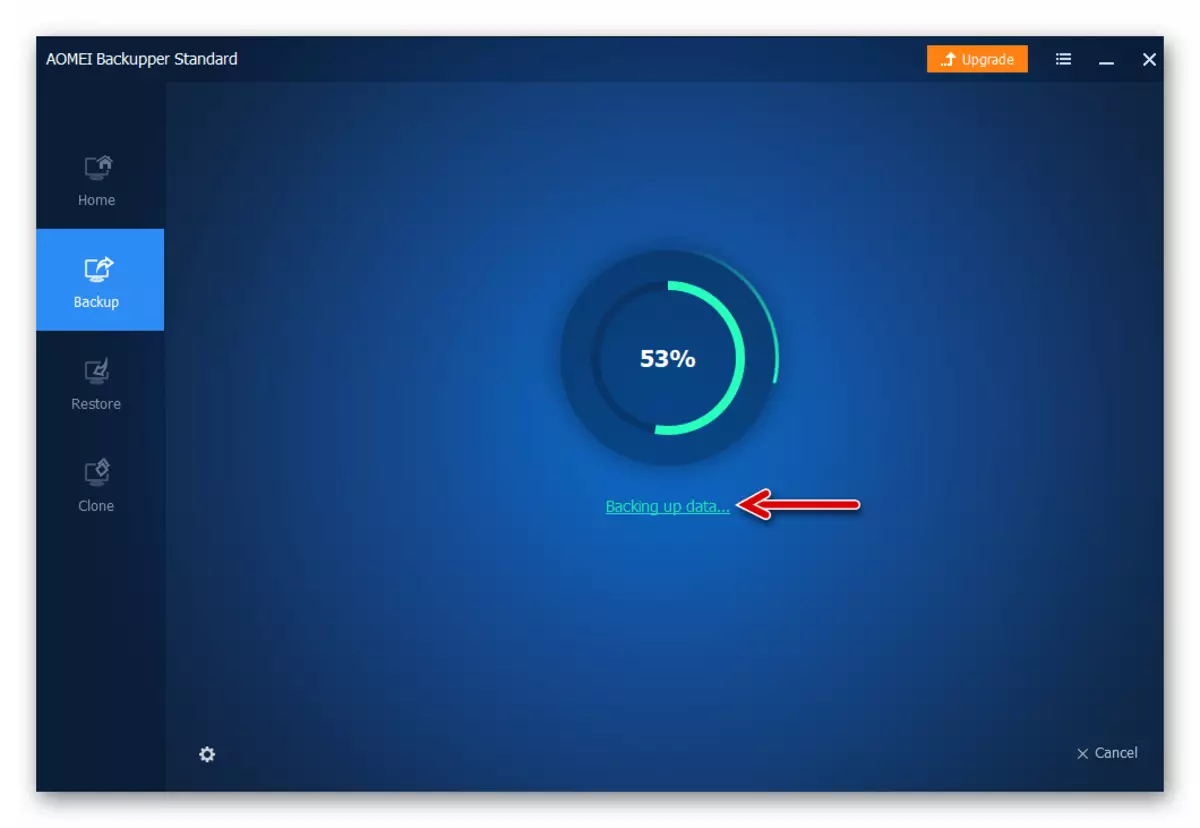
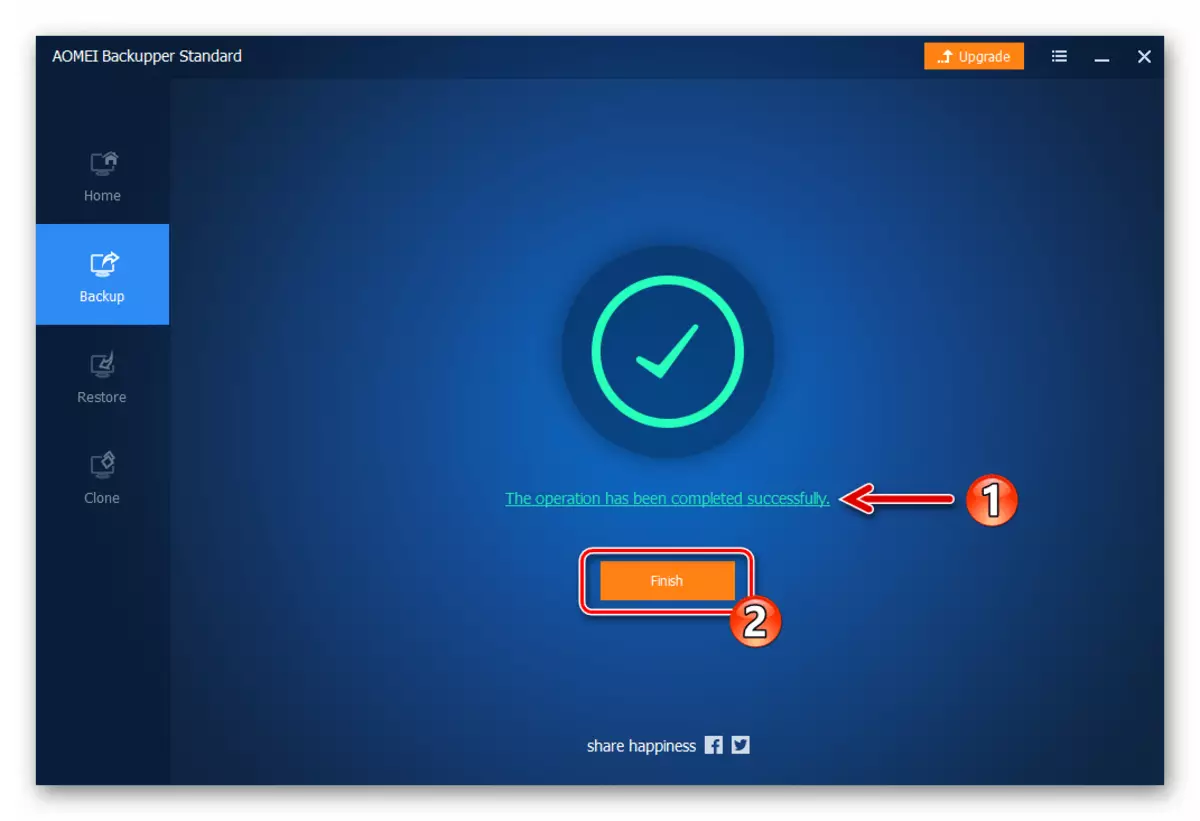
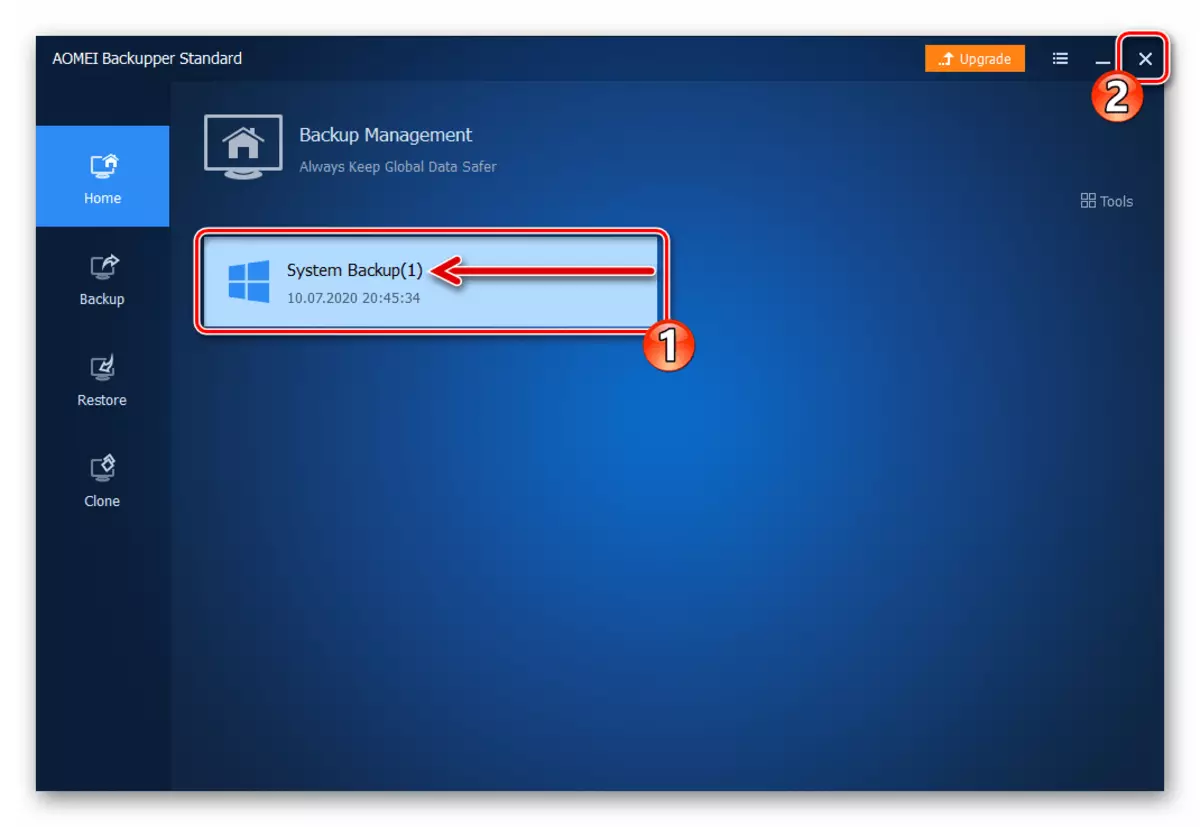
- Farðu í stjórnborðið gluggann.
