
Stilltu dynamic IP-tölu
Uppsetning dynamic IP-tölu í vefviðmótinu á leiðinni er auðveldasta samsæri allra mögulegra, þar sem þessi bókun til að fá internetið þarf ekki að takast á við mikla fjölda breytur. Hins vegar, áður en byrjað er að fara í helstu málsmeðferð, verður þú að ganga úr skugga um að leiðtengingin sé rétt, auk þess sem heimila í internetinu, sem lesið greinina í greininni hér að neðan.Lestu meira:
Skráðu þig inn á vefur tengi leið
Tengir tölvu við leið
Eftir það geturðu flutt beint til að stilla sjálfvirka móttöku IP-tölu. Við bjóðum upp á að takast á við þetta ferli á dæmi um þrjá vinsælustu vefur tengi frá mismunandi framleiðendum netbúnaðar.
Valkostur 1: TP-hlekkur
Tenging á internetinu í fyrsta skipti, líklegast, notandinn mun fá tilboð til að kaupa leið frá þjónustuveitunni. Oftast eru líkanin frá TP-hlekkur dreift svo, svo fyrst að íhuga þetta internetið, að teknu tilliti til núverandi vélbúnaðarútgáfu.
- Eftir að hafa gengið vel, opnaðu "Fast Settings" valmyndina og smelltu á Next.
- Merktu merkið "Standard Wi-Fi leið" og farðu lengra.
- Í listanum yfir gögn sem veittar eru, athugaðu "Dynamic IP-tölu" og höfuðið fyrir næsta skref.
- Það er aðeins til að setja grunn breytur þráðlausa netið, ef þörf krefur, og þá verður stillingin lokið.
- Að auki, eða í stað fljótlegrar stillingar, geturðu farið í "Network" kafla.
- Opnaðu fyrsta flokkinn "WAN", settu þessa tegund tengingar.
- Ef nauðsyn krefur er það aðeins að setja valinn DNS ef þeir ættu að vera frábrugðnar stöðluðu, auk þess að breyta nafni hnútsins, en aðeins þegar þetta krefst þjónustuveitanda þjónustu.

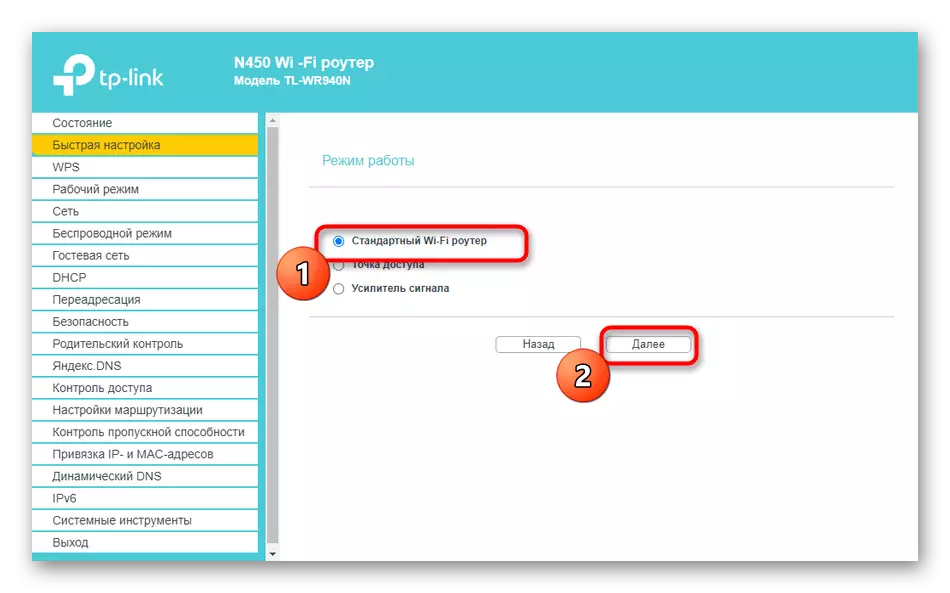

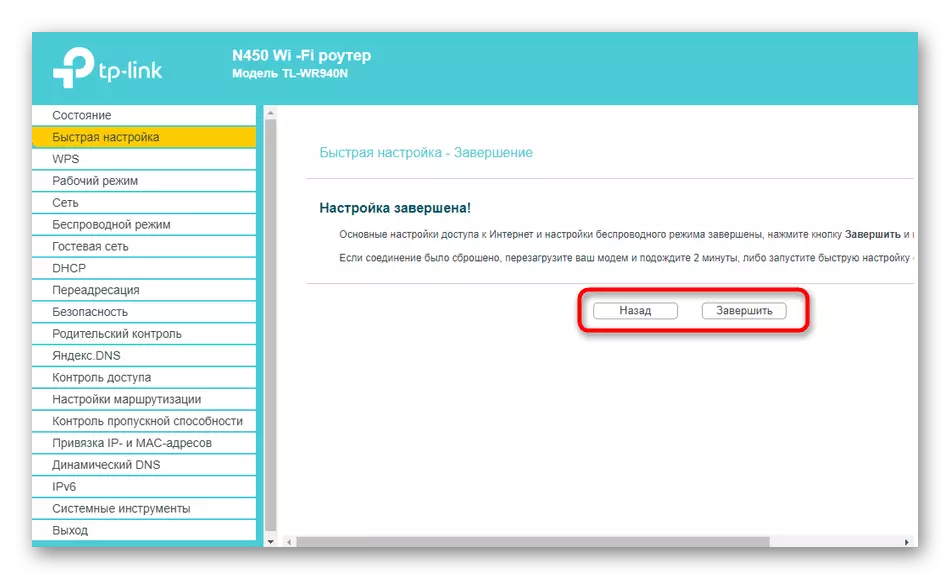
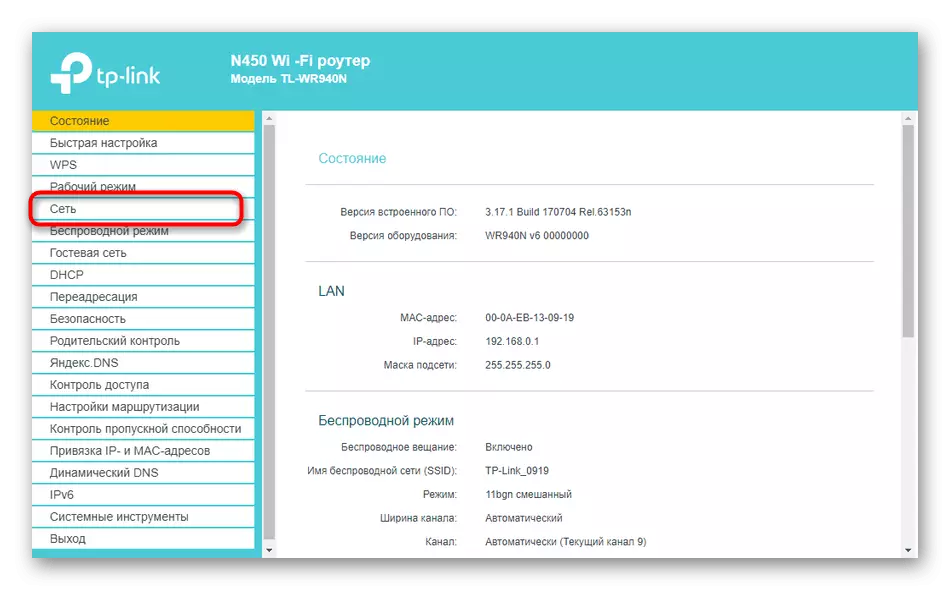
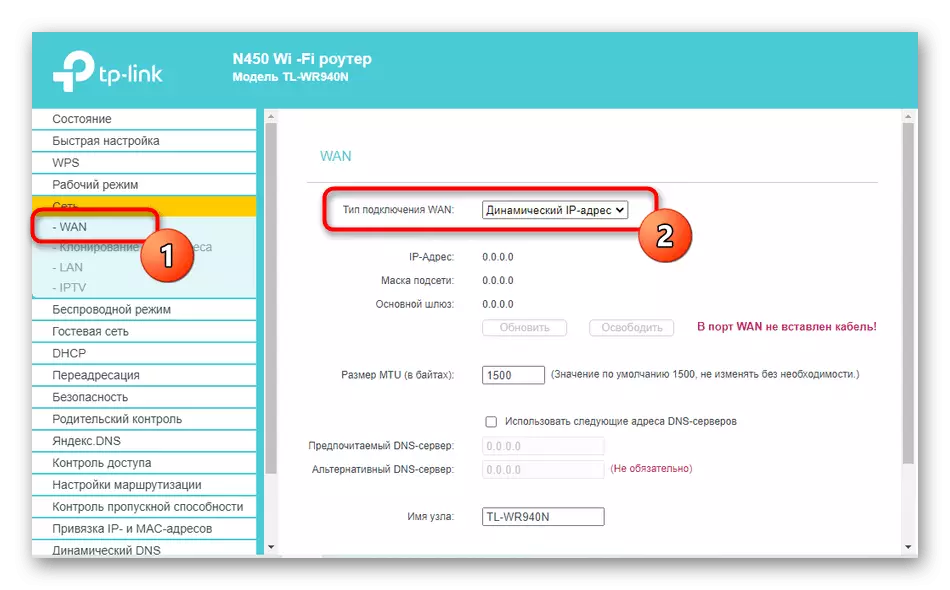
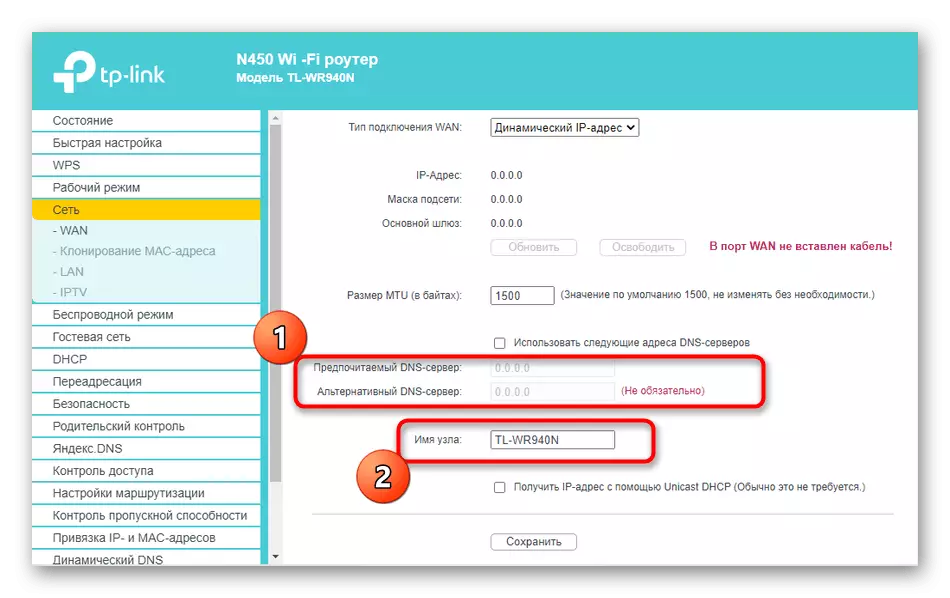
Endurræstu leiðina til að breyta breytingum. Ef eftir að aðgang að netinu birtist þýðir það að allar breytur séu stilltir á réttan hátt.
Valkostur 2: D-Link
Jafnvel í þeim aðstæðum þar sem leiðin er ekki frá D-Link, getur þú fylgst með þessari leiðbeiningu sem alhliða, vegna þess að framkvæmd þessa internets miðju er staðalbúnaður og samsvarar öðrum.
- Hér getur þú farið á tvo vegu. Í fyrsta lagi er að hefja fljótlegan stillingarhjálp í gegnum "Start" valmyndina.
- Gakktu úr skugga um að leiðin sé tengd við vírinn frá Wan Provider, og smelltu síðan á "Next".
- Veldu landið af þjónustuveitunni þinni og skilgreinir fyrirtækið. Ef þú finnur það ekki skaltu tilgreina handvirka breytu.
- Merktu merkið "Dynamic IP".
- Ef nauðsyn krefur skaltu stilla tengingarheiti og stilla sjálfvirka móttöku DNS. Til að velja langvarandi breytur skaltu smella á "Upplýsingar".
- Breyttu flestum eignum sem hér eru til staðar þurfa ekki að vera venjulegur notandi, en það verður nauðsynlegt að ganga úr skugga um að merkingarmerki sé sett upp nálægt NAT.
- Að lokum skaltu ganga úr skugga um réttmæti valda breytur og smella á "Sækja".
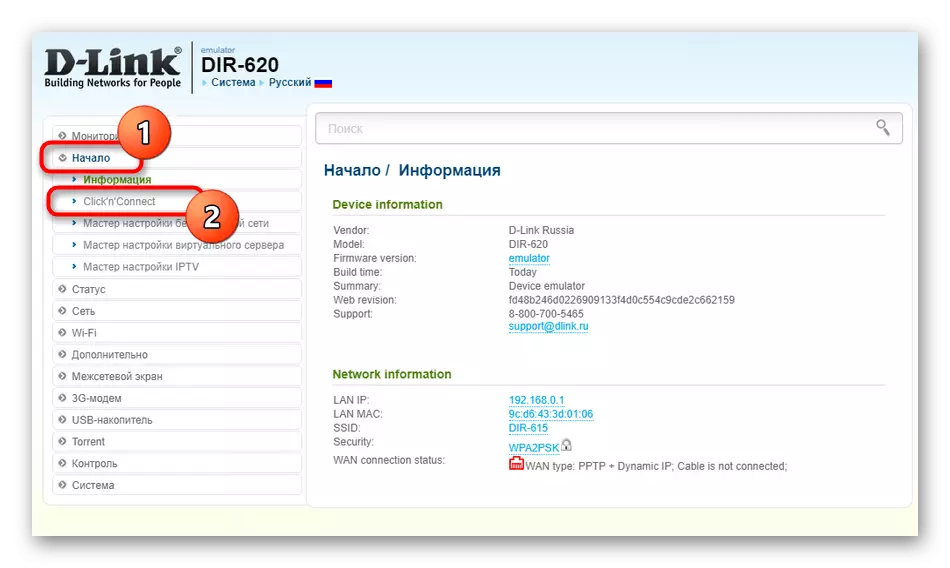
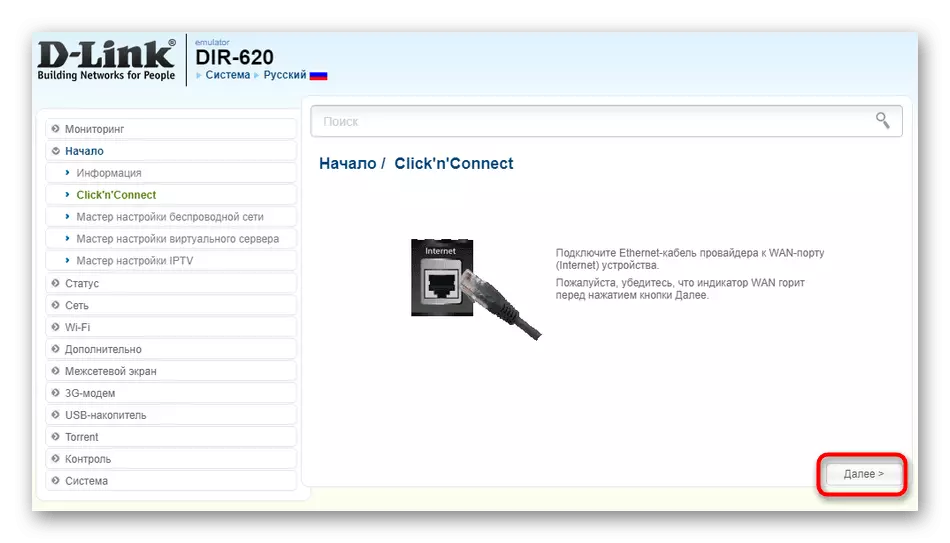
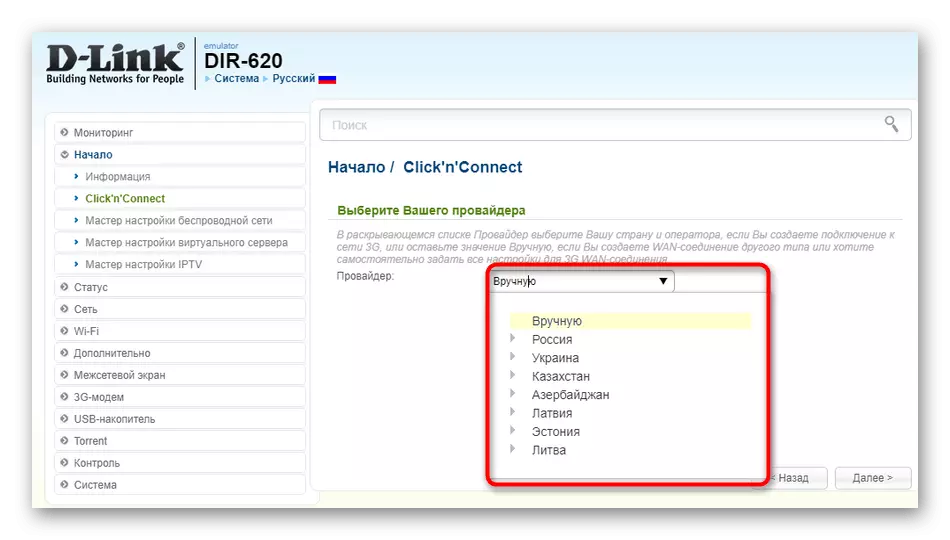
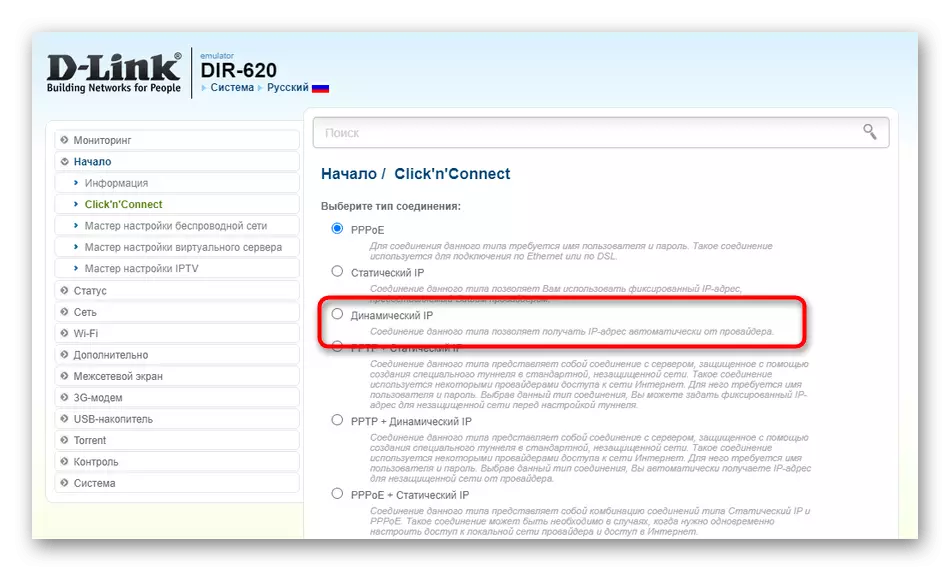
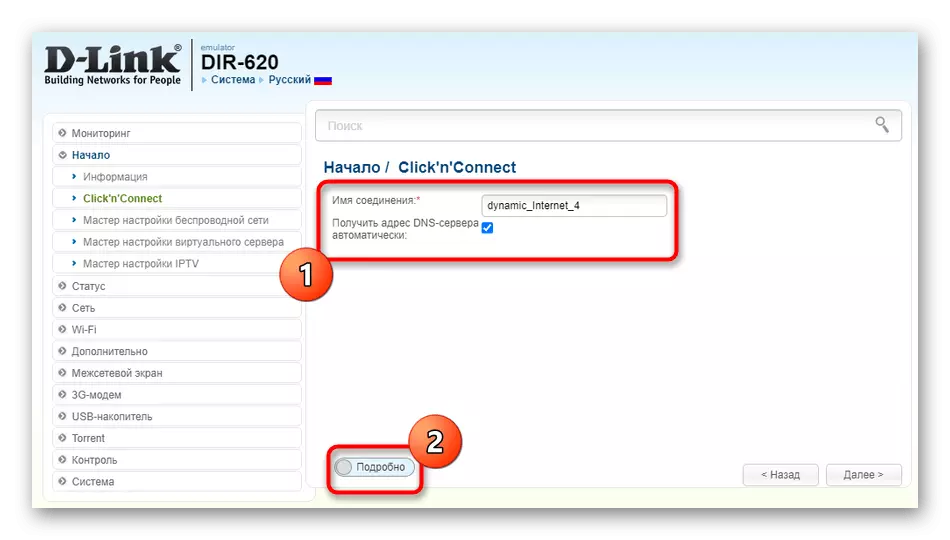
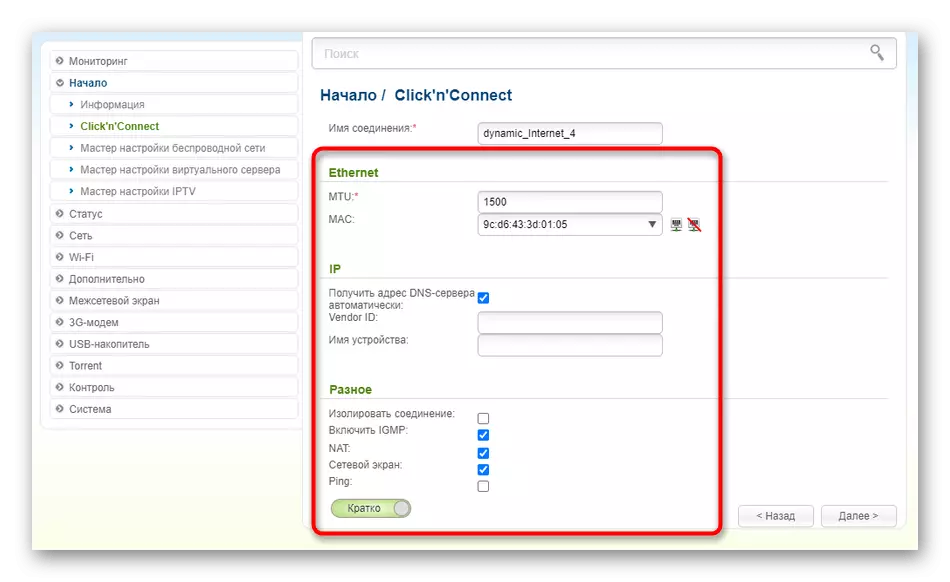
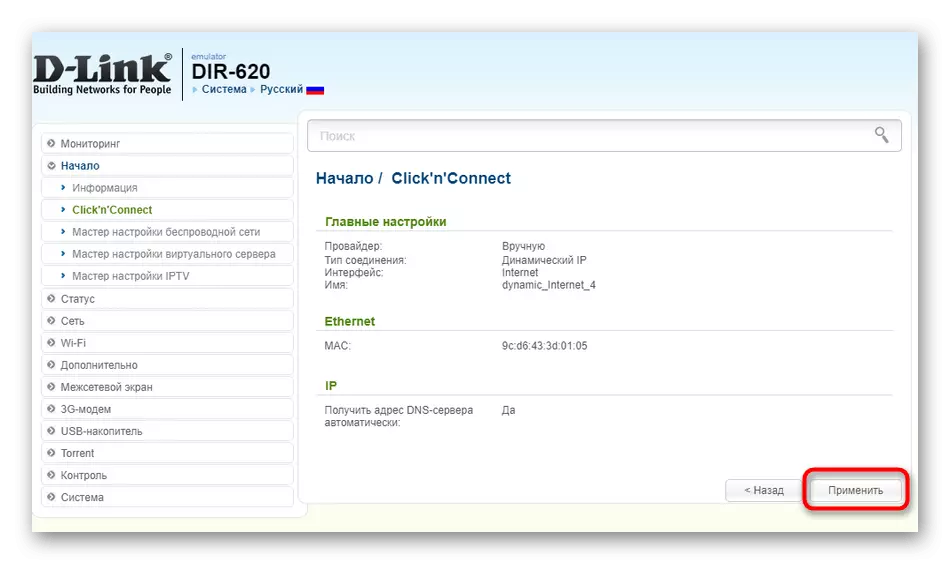
Önnur uppsetningaraðferðin er þörf til þeirra sem nota samtímis nokkrar gerðir af WAN tengingum eða einhver passar ekki við fljótlegan stillingar tól. Framkvæma aðeins nokkrar einfaldar aðgerðir:
- Stækkaðu "netið" kafla og skiptu yfir í "WAN" flokkinn. Fjarlægðu þau núverandi sniðmát ef það er ekki þörf með því að smella á samsvarandi hnappinn.
- Smelltu síðan á "Bæta við" til að búa til nýjar breytur.
- Í valmyndinni sem birtist, stækkaðu "tengingartegund" listann og veldu "Dynamic IP".
- Viðbótarupplýsingar breytur þurfa ekki að breyta oftast. Athugaðu aðeins að gátreitinn merkti "NAT" hlutinn og vistaðu síðan núverandi stillingu.
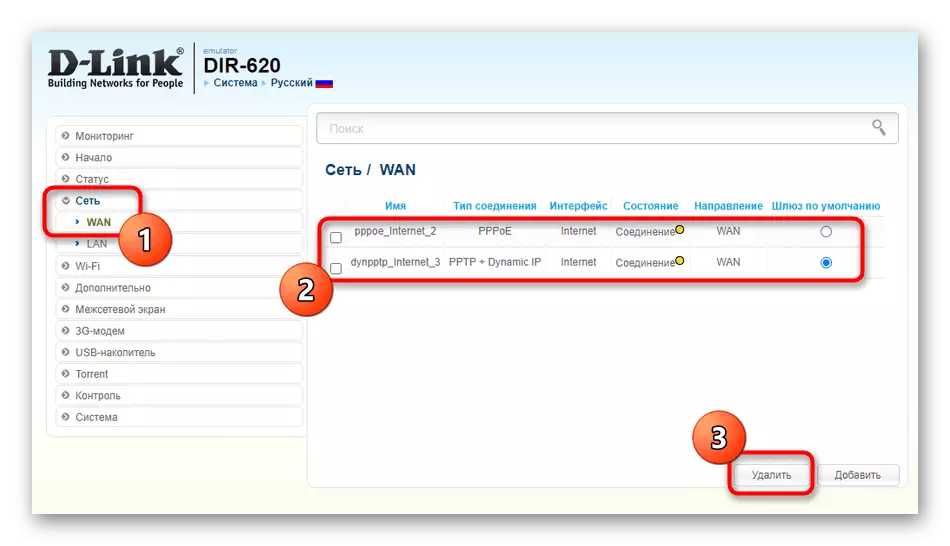
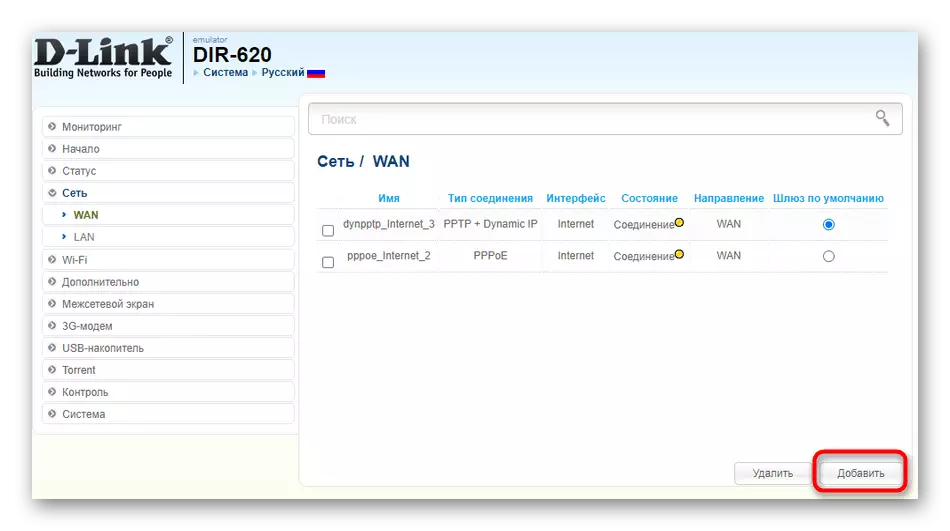
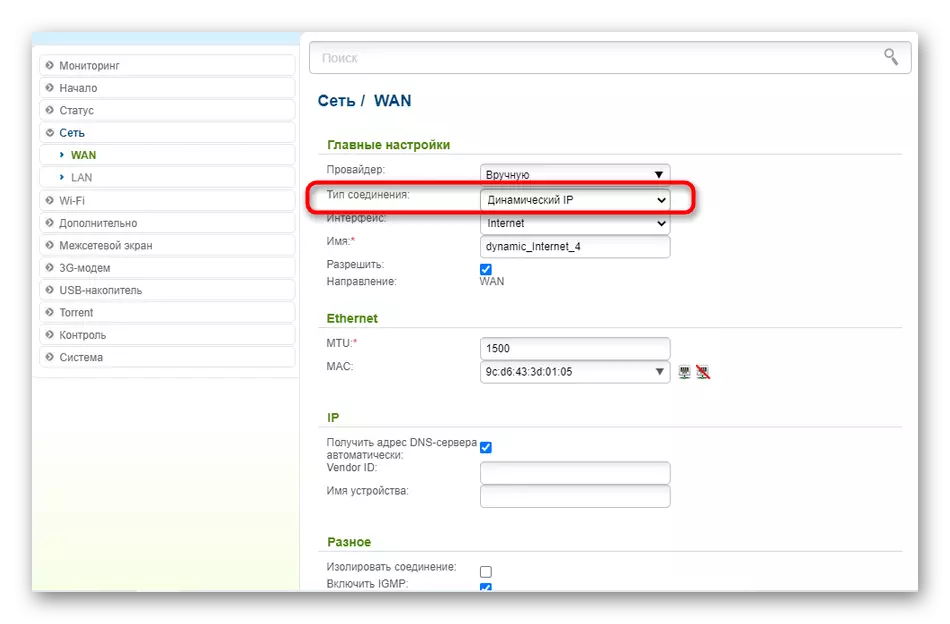
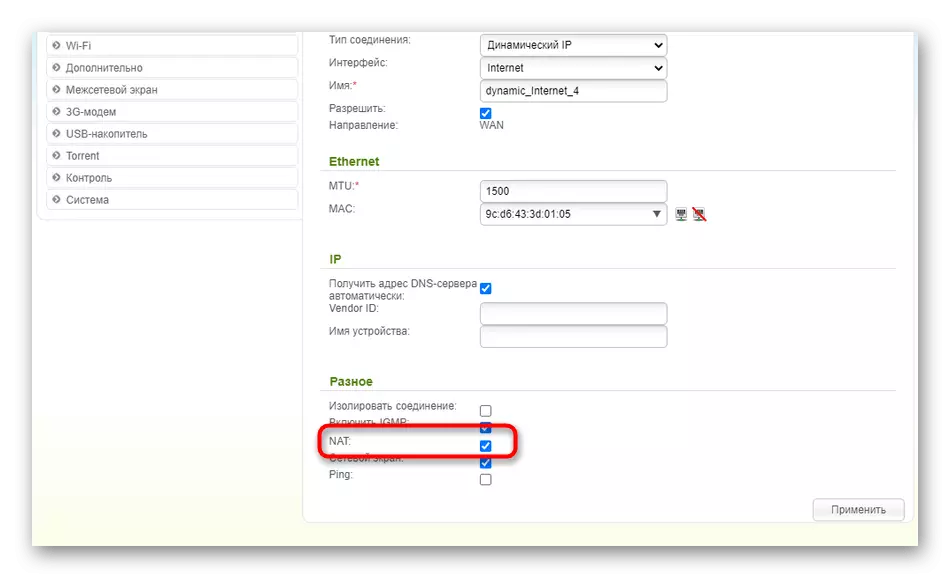
Valkostur 3: ASUS
Síðasta valkosturinn er hentugur fyrir eigendur ASUS leið. Hérna, það eru tvær leiðir sem þú getur farið þegar þú stillir sjálfvirka IP. Fyrst er að nota uppsetningarhjálpina og lítur svona út:
- Í vefviðmótinu skaltu smella á hnappinn "Fljótur Internet Setup".
- Farðu í sköpun nýtt net.
- Smelltu á Handvirkt uppsetningarhnappinn, ef breyturnar voru ekki skilgreindar sjálfkrafa.
- Þegar spurning um notandanafn og lykilorð er ekkert svar "nei" vegna þess að dynamic IP felur ekki í sér notkun slíkra gagna.
- Veldu tegund tengingar "Sjálfvirk IP".
- Stilltu þráðlaust net til að hætta við töframaðurinn.
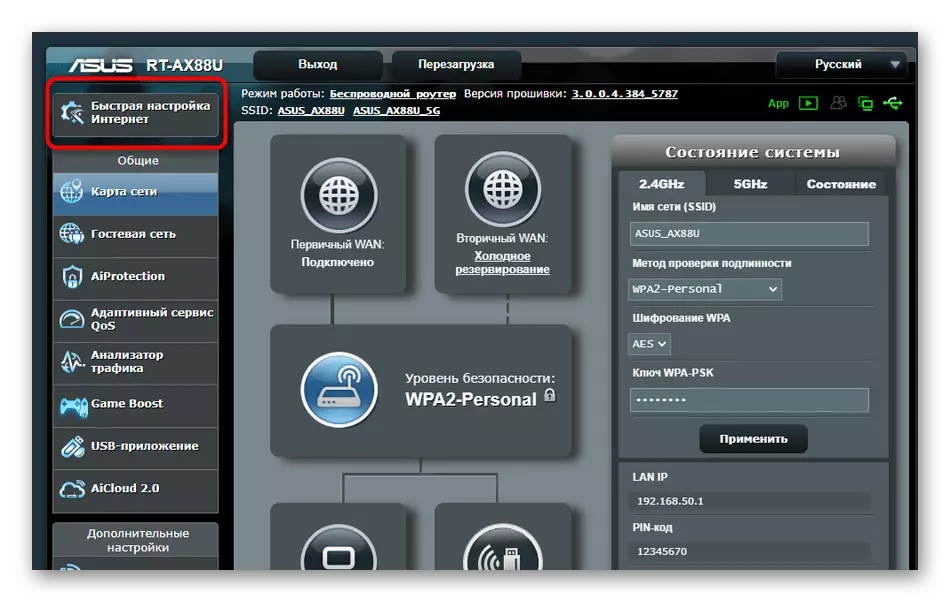
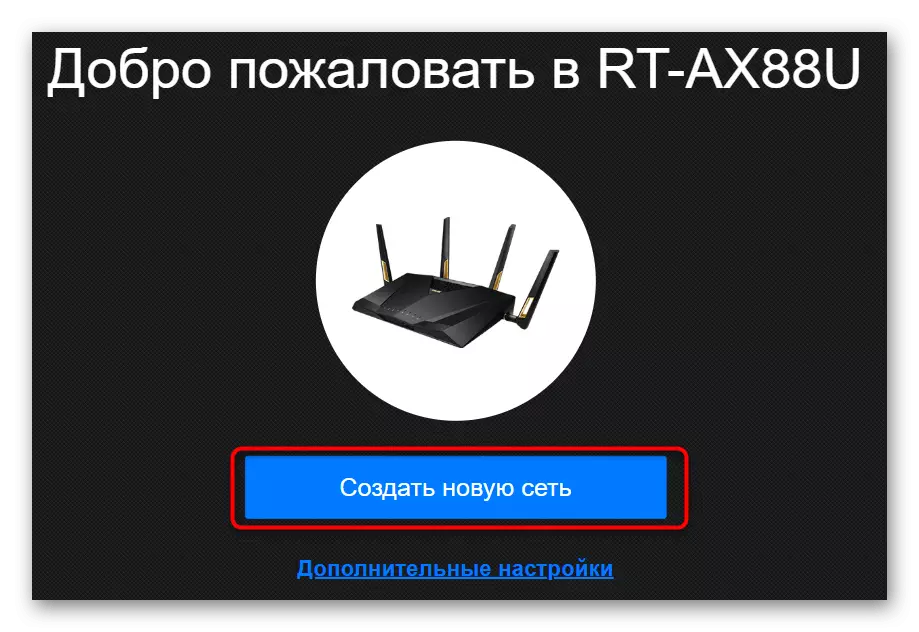
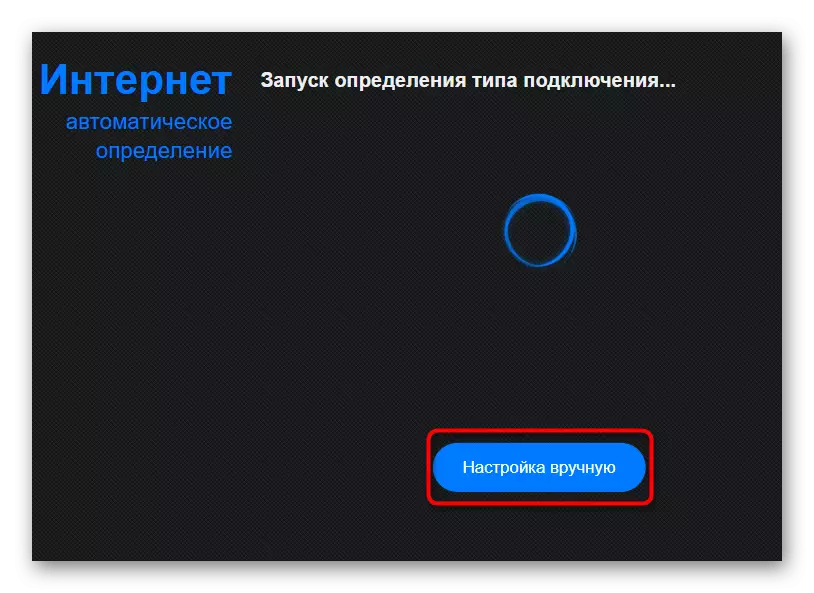
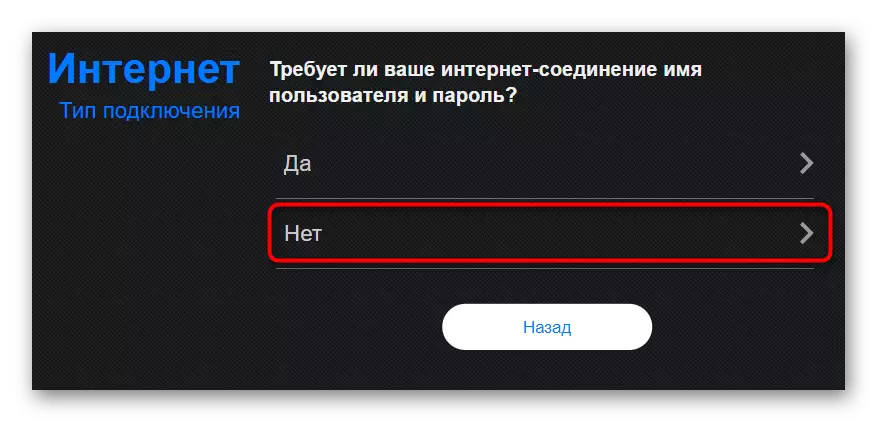
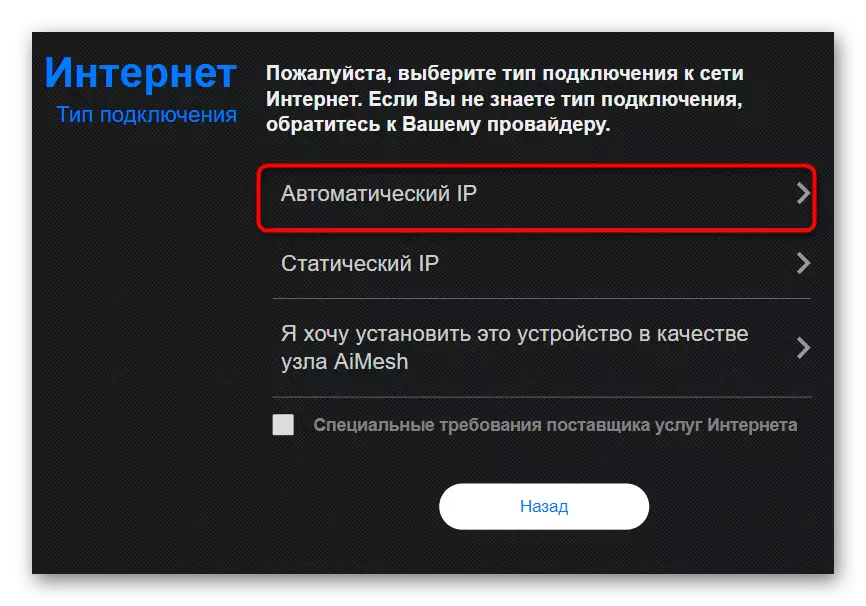
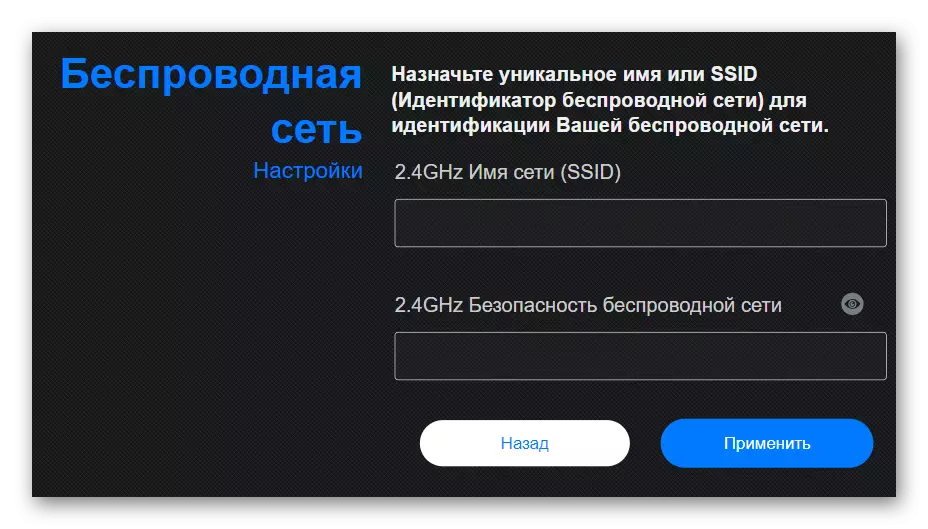
Eins og þú sérð er stillingarhjálpin að stilla nýjar breytur fyrir Wi-Fi, sem er ekki hentugur, þannig að við leggjum til að takast á við aðra aðferð við að setja upp dynamic IP.
- Með aðalvalmyndinni skaltu fara í kaflann "Internet".
- Tilgreindu tegundina "WAN" í fyrsta hlutanum til að birtast afganginn sem nauðsynlegur er.
- Stilltu viðeigandi WAN tengingartegund, kveiktu á NAT og WAN til að tryggja eðlilega notkun.
- Hlaupa fyrir neðan ef þú vilt slá inn breytur sem símafyriraðilinn hefur úthlutað. Þar geturðu skrifað nýtt hnút nafn, klónun MAC-tölu og veldu DHCP Queries.
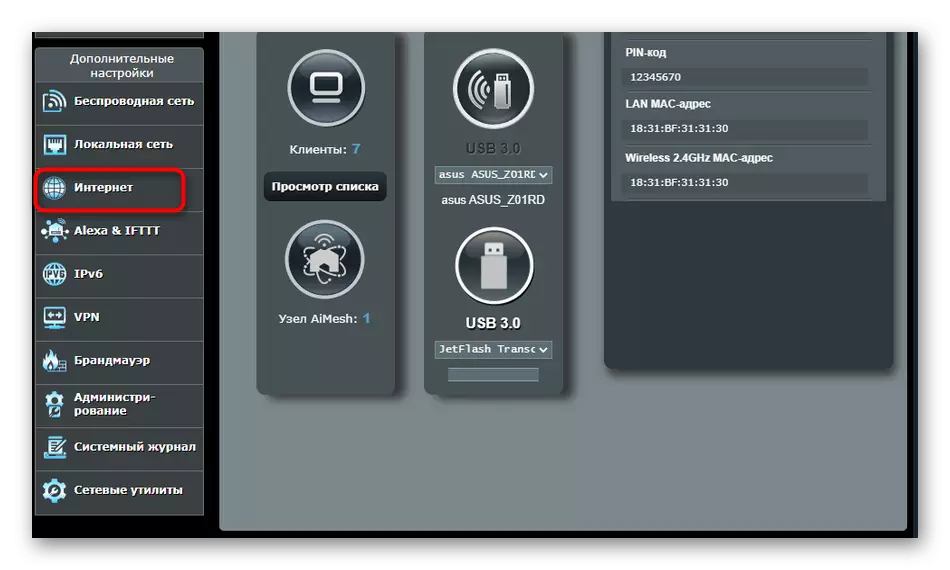
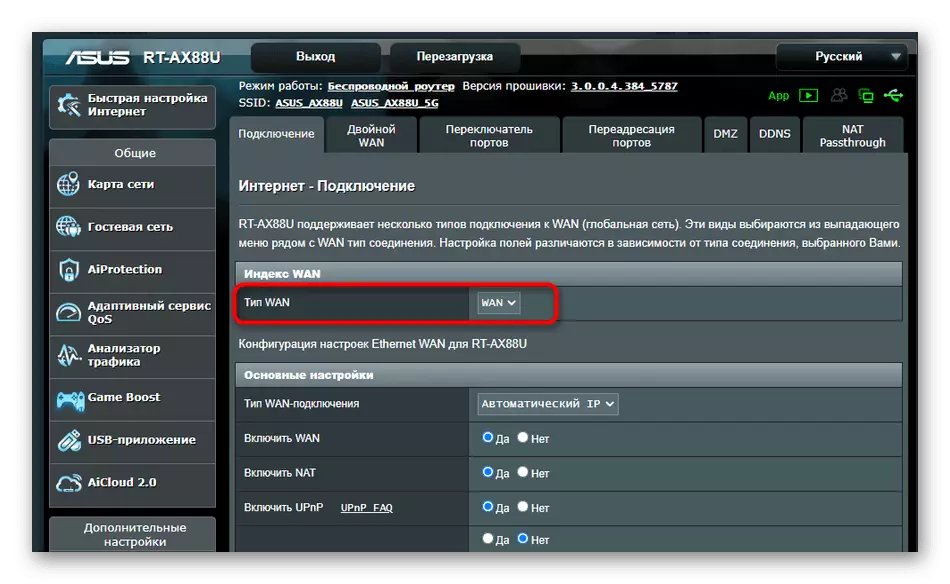
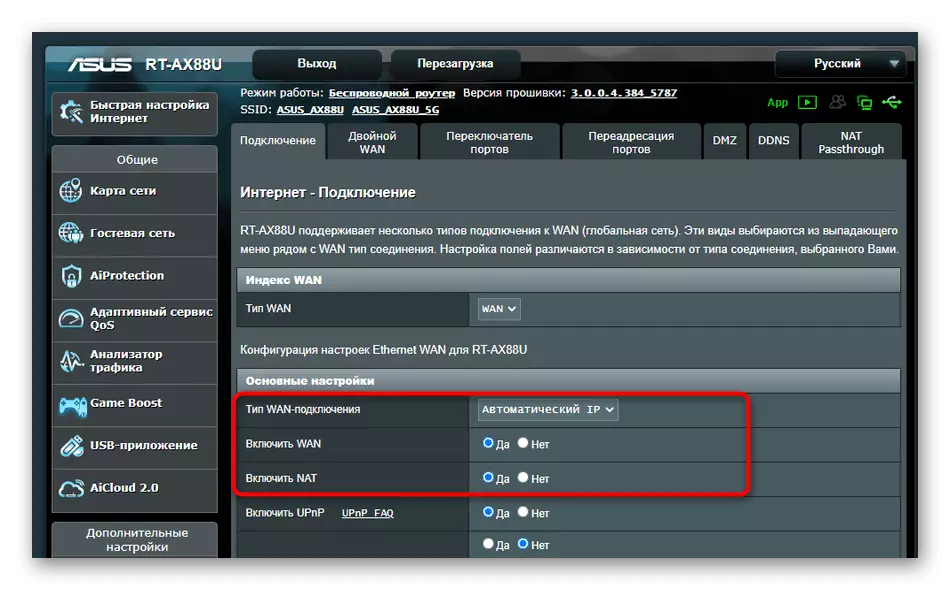

Í lok ferlisins er nauðsynlegt að endurræsa leiðina til að beita breytingum. Vertu viss um að athuga rekstur netkerfisins til að ganga úr skugga um réttmæti valda breytur.
Viðbótarupplýsingar aðgerðir
Ljúktu þessari grein sem þú þarft til að greina frekari aðgerðir sem eru gerðar í stýrikerfinu sjálfum. Þau eru tengd við að fá IP-tölu og DNS-netþjóna, og gildin verða nauðsynleg til að "fá sjálfkrafa" til þess ríkis svo að engar átök séu með leiðartækjunum.
- Opnaðu "Start" og farðu í "breytur".
- Hér skaltu opna flokkinn "net og internetið".
- Í fyrsta valmyndinni skaltu velja "Stilltu millistykki".
- Hægrismelltu á virka tengingu og hringdu í "Properties" sem birtist samhengisvalmyndina.
- Tvöfaldur-smellur á "IP útgáfa 4" röð.
- Merktu málsgreinar sem bera ábyrgð á sjálfkrafa að fá IP og DNS og beita þessum breytum.
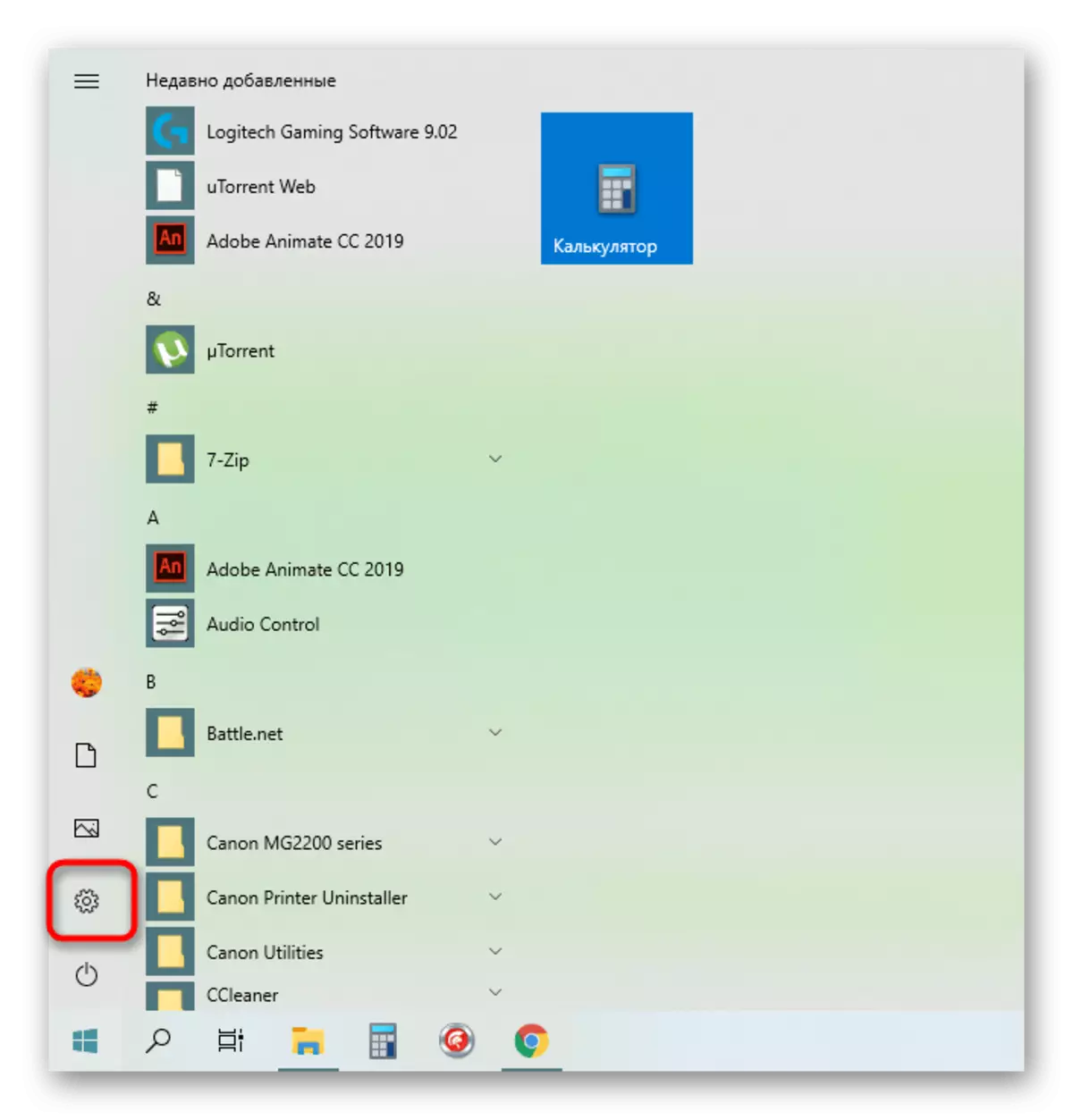
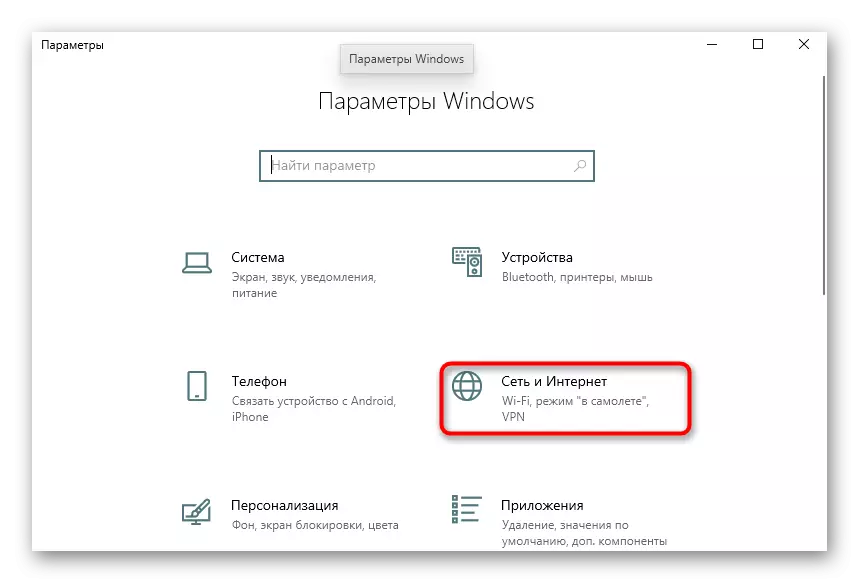
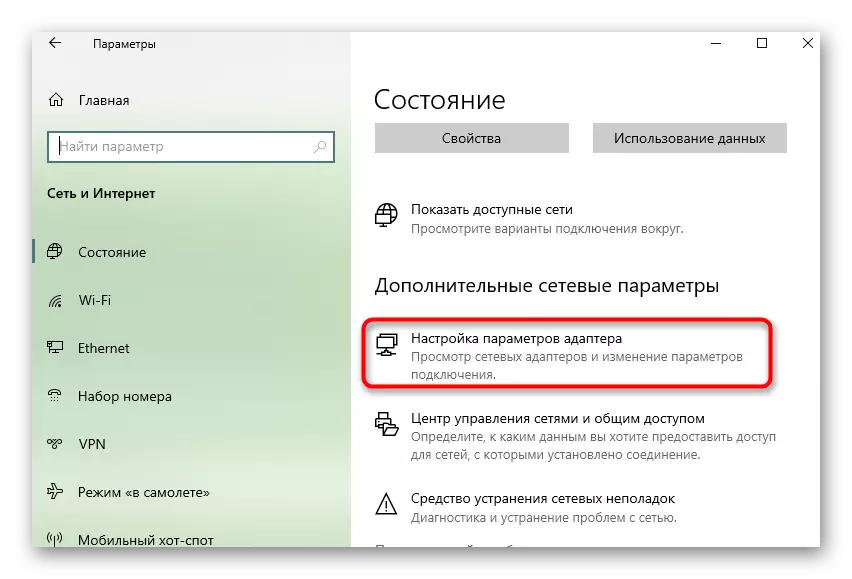
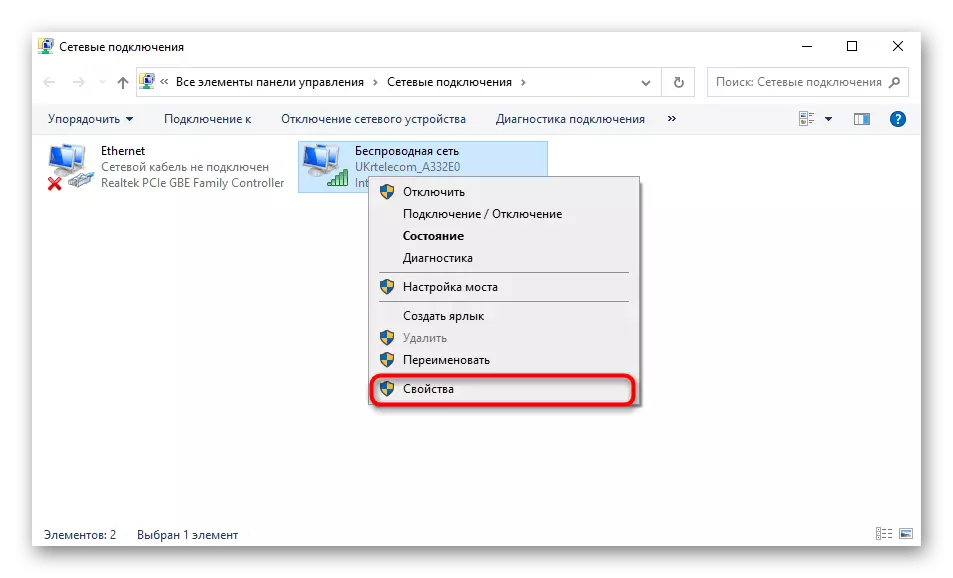
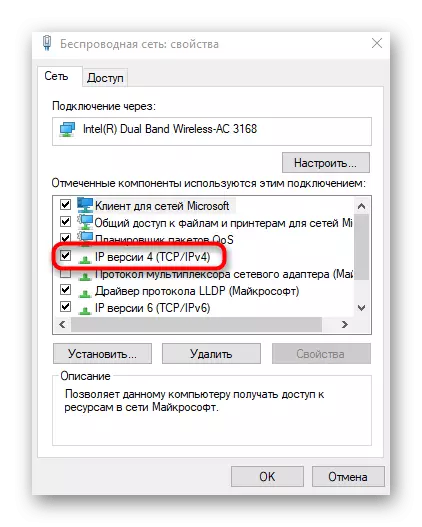
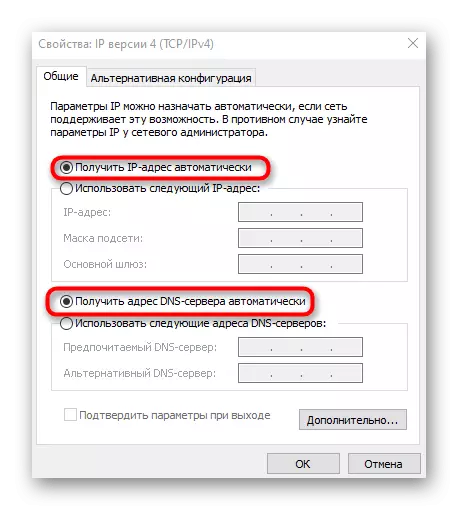
Það er aðeins til að tengja við netið eða einfaldlega endurræsa tölvuna til að beita nýjum stillingum.
