
Valkostur 1: New Edge (frá 79 útgáfu innifalið)
Eins og margir Edge notendur vita nú þegar, flutti Microsoft þessa vafra á krómvélinni, þar sem umsóknarviðmótið hefur breyst verulega. Það gerðist með Windows 10 uppfærslu á útgáfu 2004, og ef þú ert meðal þeirra sem nota nýja vafrann frá Microsoft skaltu fylgja þessum skrefum:
- Smelltu á "Valmynd" hnappinn og farðu í "Stillingar".
- Smelltu á System hnappinn "Parameters", hvar á að skipta yfir í kaflann "Privacy and Service".
- Síðasti hluturinn hefur orðið stillingin sem þú þarft - "Heimilisfang".
- Ef þú vilt breyta leitarvélinni fyrir suma vinsæl, líklegast er það þegar í grunnlistanum. Stækkaðu fellilistann og veldu síðuna frá fyrirhuguðum. Eftir að þú hefur valið geturðu lokað flipanum með stillingum og athugaðu hvort leitarvélin hafi verið breytt.
- Í fjarveru viðkomandi valkosta, farðu í "leitarvél stjórnun".
- Smelltu á Add hnappinn.
- Í fyrsta reitnum skaltu slá inn vefslóðina sjálft, í seinni - nafn leitarvélarinnar. Í þriðja lagi, "slóð með% s í stað fyrirspurnar," útskýrðu aðeins meira.
- Í næstu flipanum, opnaðu leitarvélina sem þú vilt gera aðal. Búðu til allar beiðni þar, og þegar það gefur út niðurstöður skaltu afrita netfangið algerlega.
- Það ætti að innihalda orðið sem þú varst færður inn í leitina á Q = Word Format.
- Farðu aftur í EDGE stillingar, settu afrita strenginn. Finndu þetta orð þar - hluti af tengilinn í formi Q = lumpics - og í stað lumpics skrifa% s. Það ætti að birtast sem dæmi hér að neðan.
- Nú vistaðu niðurstöðuna og athugaðu hvort allt væri gert rétt, scorching allar beiðnir á netfangastikunni. Þegar villuverkefni í framkvæmd kennslunnar verður ekki hægt að skipta um umskipti í leitarvélasíðuna á beiðni þinni.







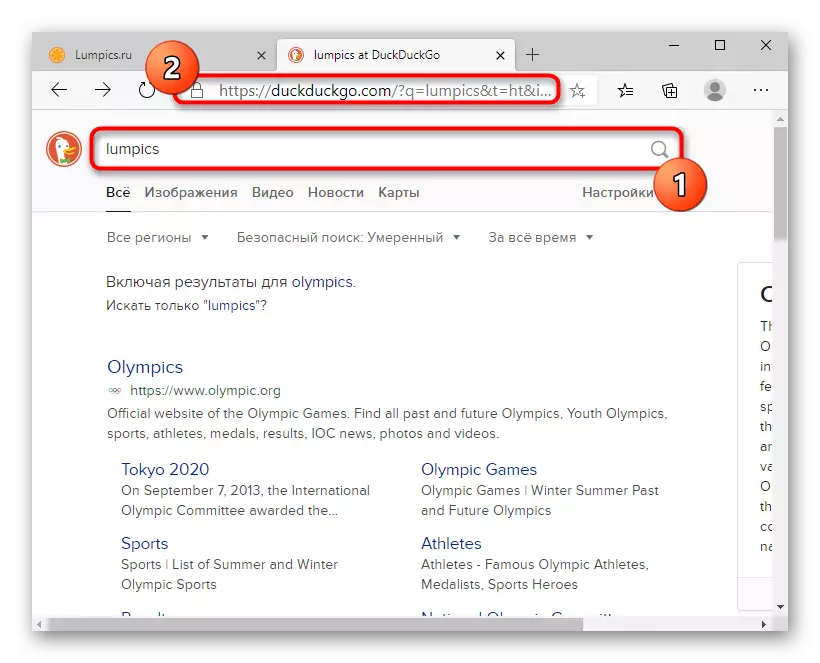


Valkostur 2: Old Edge (allt að 44 útgáfa innifalið)
Í fyrrum brún sinni geta aðeins Windows 10 notendur fylgjast með eigi síðar en útgáfu 1909. Hér er það enn á fyrirtækjamótinu og með öðrum stjórnendum.
- Fyrst af öllu skaltu opna flipann með leitarvélinni, sem þú vilt bæta við. Nauðsynlegt er að gera það þannig að vafrinn geti greint það og mælt með að setja sjálfgefið leitarþjónustu. Óvenjulegt kerfi, það virkar þó hérna er hvernig það er engin klassískt form með val eða viðbót vefslóðarinnar hér.
- Í gegnum "valmyndina" hnappinn skaltu fara á "breytur".
- Snúðu í gegnum vinstri spjaldið.
- Finndu "Leita í heimilisfangastikunni" blokk þar sem þú smellir á "Breyta leitarþjónustu" hnappinn.
- Listi yfir leitarvélar verða birtar: sú staðreynd sem er sett upp sjálfgefið núna (líklegast er það yandex), vörumerki Bing frá Microsoft og uppgötvað.
- Leggðu áherslu á það og smelltu á "Notaðu sjálfgefið".





