
Þessi endurskoðunarupplýsingar um notkun á grundvallaratriðum vinnustofunni til að taka upp myndskeið frá skjáborðinu, frá leikjum og forritum, forritastillingum, auk viðbótarupplýsinga sem kunna að vera gagnlegar. Ef af einhverjum ástæðum passar þetta forrit ekki, gaum að bestu forritum til að taka upp myndskeið úr skjánum.
- Uppsetning, Fyrstu sjósetja, Stillingar
- Taka upp myndskeið frá skjánum í OBD Studio
Uppsetning, Fyrstu sjósetja og Stillingar Obs Studio
Sækja Ob Studio X64 og 32-bita (á rússnesku) fyrir Windows 10, 8.1 og Windows 7, sem og fyrir aðra studda OS, getur þú frá opinberu síðu https://obsproject.com/ru/download. Uppsetning án sérstakra blæbrigða (í boði og flytjanlegur Obs Studio valkostur í ZIP skjalasafninu), en: Þar sem ekki er þörf á nauðsynlegum kerfisbókasöfnum á tölvunni verður þú boðið að setja þau upp með því að veita tengil á að hlaða niður. Eftir að þú hefur sett upp bókasöfnina verður Obs Studio Installer að vera hleypt af stokkunum aftur.
Eftir fyrstu hleypt af stokkunum á Obs Studio verður þú beðinn um að keyra sjálfvirka forritunarhjálpina eftir verkefnum þínum: Til að taka upp myndskeið eða til útsendingar.
Á sjálfvirkri stillingu verður ákvarðað valinn upptökuupplausn, FPS, merkjamál (vélbúnaður eða hugbúnaðarkóðun). Venjulega eru breyturnar ákvörðuð hagkvæmar, en ekki alltaf, til dæmis:
- Forritið eftir sjálfvirka stillingu setur oft minni framleiðslugetu, þrátt fyrir nokkuð afkastamikill búnað. Ég mæli með að breyta í "Stillingar" - "Video" þannig að framleiðslugetan sé jöfn raunverulegri upplausn efnisins sem er fjarlægt.

- Ef þú átt í vandræðum með myndbandsupptöku (hanga, eitthvað annað), mæli ég með að gera tilraunir með stillingarnar í "Output" kafla. Til dæmis fjarlægi ég myndbandið í 4k 60 fps á ekki öflugasta, en ekki hægum tölvunni og þegar þú velur vélbúnaðarkóðara með skrá, koma vandamál og með hugbúnaðar tölvu meira en copes (þetta er sjálfkrafa mælt með því að Veldu vélbúnaðinn). Hér getur þú valið skráarsniðið, upptöku gæði eða útsendingar, staðsetningu myndbandsins.
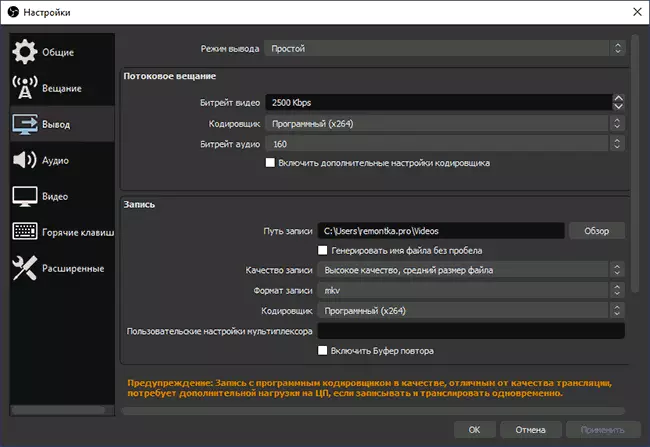
- Ég mæli með að muna "stillingar" atriði - "heitur lyklar". Þetta atriði getur verið gagnlegt þegar þú reiknar nú þegar út myndbandsupptökuna á skjánum: Til dæmis, rétt meðan á upptöku stendur er hægt að kveikja á tjöldin (með umbreytingum á milli þeirra), fela einstök atriði úr skráðum eða útvarpsþáttum.

- Ef þú ætlar að taka upp hljóð frá ýmsum aðilum skaltu líta á "Audio" kaflann, kannski eru stillingarnar gagnlegar. MIKILVÆGT: Ef þú ert með Windows 10 og hljóðið úr hljóðnemanum er ekki skráð skaltu fara í byrjun - Privacy - Privacy - hljóðnema og leyfa Classic aðgang aðgangur að hljóðnemanum. Virkja aðgang að Obs Studio.
Myndbandsupptöku frá skjánum í OBD Studio
Obs Studio skrifar tjöldin (einn sjálfgefið, en þú getur búið til meira og skipt á milli þeirra í því ferli), sem hver um sig inniheldur valda heimildir, og það kann að vera nokkrir. Til dæmis:
- Í uppsprettum kafla, smelltu á "Plus" og bæta við "skjár handtaka", gefðu nafn uppspretta, beita stillingum - Skjárinn okkar sýnir gluggann (leyfðu þér ekki að rugla saman áhrifum óendanlegs spegils þegar við byrjum að taka upp og brjóta saman Obs Studio , forritið mun hætta að skrifa það mun ekki vera svo áhrif). Stundum er svart-skjár vandamál í forskoðunarglugganum og við upptöku, leiðréttingu: Hvernig á að laga svörtu skjá þegar þú skrifar í OBD Studio.

- Ef þú vilt, getum við bætt við nýjum heimildum: Til dæmis, texti fyrir lógó, myndskeið, myndskeið úr vefmyndavél, skráðu tiltekna forritaglugga, myndskeið úr sérstakri skrá. Uppspretta sem er að ofan í "heimildum" listanum verður "yfir" fyrri uppspretta, það er, skarast það. Hver uppspretta sem við getum valið músina rétt í forskoðunarglugganum og færðu það eða breyttu.
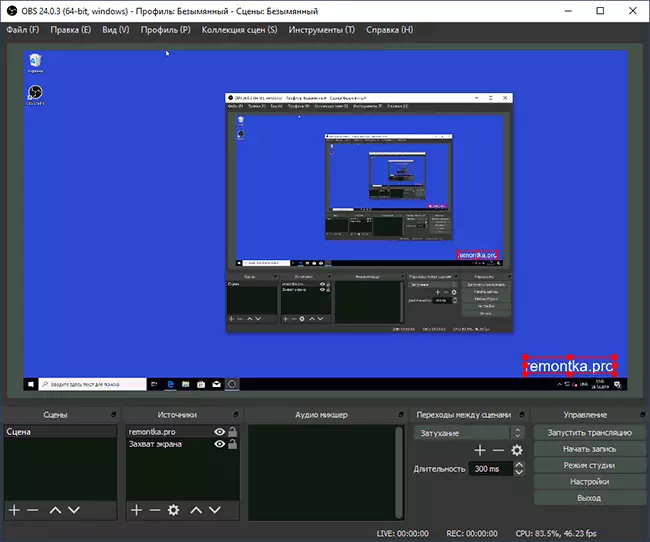
- Ýmsar stillingar eru í boði fyrir ýmsar heimildir. Til dæmis, fyrir "handtaka leiksins" eru fleiri af þeim, og fyrir einfaldan "skjár handtaka" (til að skrifa skjáborðið) - minna, getur þú aðeins virkjað eða slökkt á músarbendilinn.
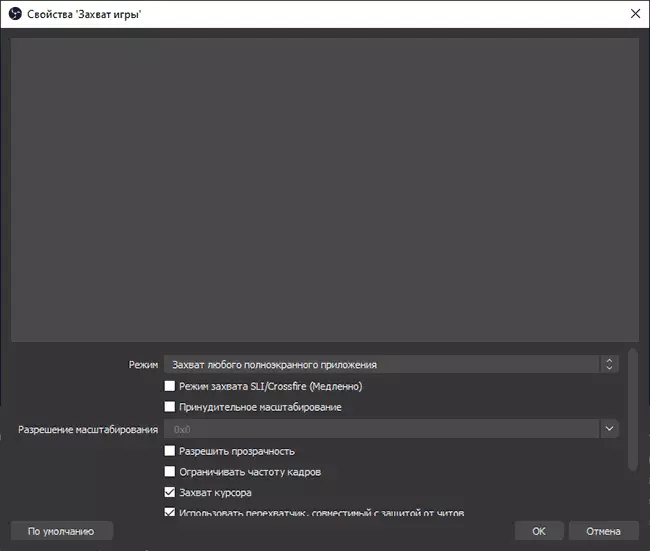
- Þar sem heimildirnar eru bættir, munu aðskildar hljóðskrár birtast í kaflanum "Audio Mixer" sem hægt er að breyta hljóðstyrkinum, ljúka uppsprettu lokuninni, auk nokkurra hljóðáhrifa (þú getur opnað í samhengisvalmyndinni á hljóðinu uppspretta).

- Ef þú notar fleiri en eina vettvang við upptöku geturðu virkjað "Studio Mode" til að sjá hvað gerist í bæði vettvangi sem skráð er (þýdd) í augnablikinu sem þú getur skipt um.
Í öðrum aðgerðum vona ég, eins og áætlunin og tilvik slíkrar nauðsyn þess að nota, allir notendur geta fundið út. Ég mæli með því og persónulega nýlega nota ég aðeins Obs Studio. Að lokum hefur annar litbrigði verið minnst á þetta forrit: það skrifar með góðum árangri myndbandið frá skjánum í tilvikum þar sem önnur forrit skrifa aðeins svarta glugga (til dæmis þegar þú sendir mynd frá Android í tölvu, spilun myndbands).
