
Valkostur 1: Aðskilnaður frumna
Auðveldasta, en ekki alltaf viðeigandi leið til að bæta við nýjum frumum við orðið borðið er að brjóta þegar núverandi. Þú getur gert þetta í gegnum samhengisvalmyndina eða notað TAB tólið á skipulagsflipanum (virkar með töflum). Áður verður nauðsynlegt að tilnefna staðinn að bæta við nýjum þáttum og tilgreina síðan nauðsynlega fjölda raða og / eða dálka. Nánari upplýsingar um allar blæbrigði þessa málsmeðferðar er lýst í sérstakri grein á heimasíðu okkar.
Lesa meira: Hvernig á að skipta frumunum í Microsoft Word töflunni

Valkostur 2: Bæta við strengjum
Fyrri aðferðin gerir þér kleift að auka fjölda frumna í sérstökum hluta töflunnar, en viðhalda upphafsstærðinni eða breyta því lítillega. Heildarfjöldi raða og dálka verður það sama. Ef verkefnið er einmitt að auka töflunni með því að bæta við sérstakri röð við það með upphaflega skilgreindum fjölda frumna er einnig hægt að gera þetta í gegnum samhengisvalmyndina, í flipanum "Layout" og nokkrar aðrar aðferðir. Í hverju tilviki er hæfni til að ákvarða hvar nýr hluti verður bætt upp eða niður. Fyrir frekari upplýsingar um að leysa verkefni okkar, þannig að lesa sérstakan kennslu.
Lesa meira: Hvernig á að bæta við raðir í töfluorð

Valkostur 3: Bæti dálkar
Augljóslega, bæta við nýjum frumum í töflunni frá ofan eða neðan, en einnig til vinstri eða hægri. Í þessu tilviki, reiknirit aðgerða sem þarf að vera náð er ekki frábrugðið þeim sem talin eru í fyrri hluta - leiðir til framkvæmdar og getu sem veitt er til sama. Áður voru öll þau talin í sérstöku efni.
Lesa meira: Hvernig á að bæta við dálkum til orðborðs
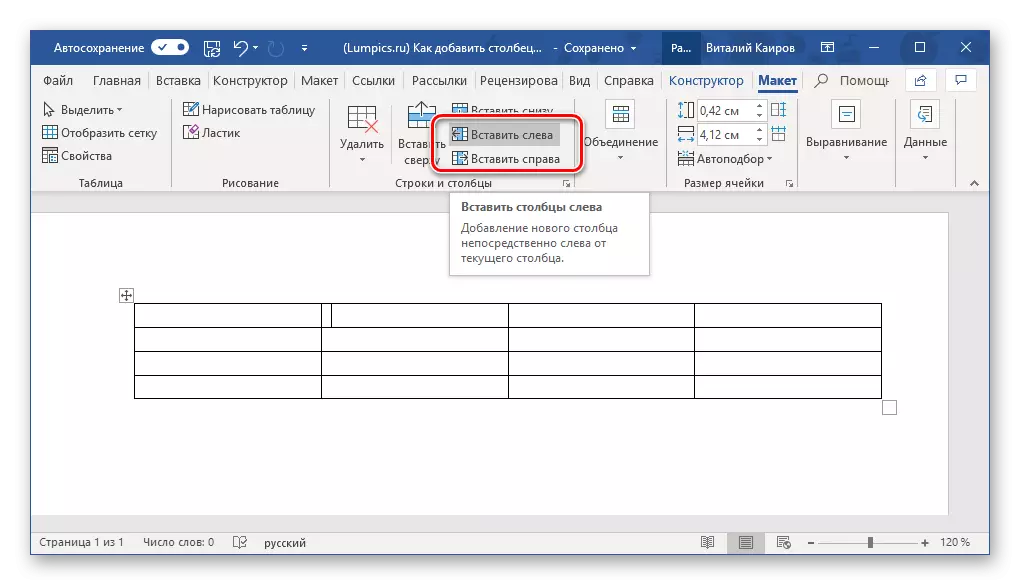
Valkostur 4: Independent Teikning
Aðferðirnar sem fram koma hér að framan ákveða verkefnið sem lýst er í titil titlinum, en með nokkrum takmörkunum - fyrst leyfir einum klefi að snúa sér í tvo eða fleiri og annað og þriðja hækkun borðsins á strengnum, dálki eða strax til nokkurra. Hins vegar, í sumum tilfellum getur verið nauðsynlegt að bæta við einum og / eða fleiri frumum í handahófskennt stað töflunnar, þannig að það sem eftir er af því. Auðveldasta leiðin til að gera þetta með sjálfstæðri teikningu.
- Farðu í flipann "Setja inn", smelltu á "borð" hnappinn og veldu "Teikna borðið".
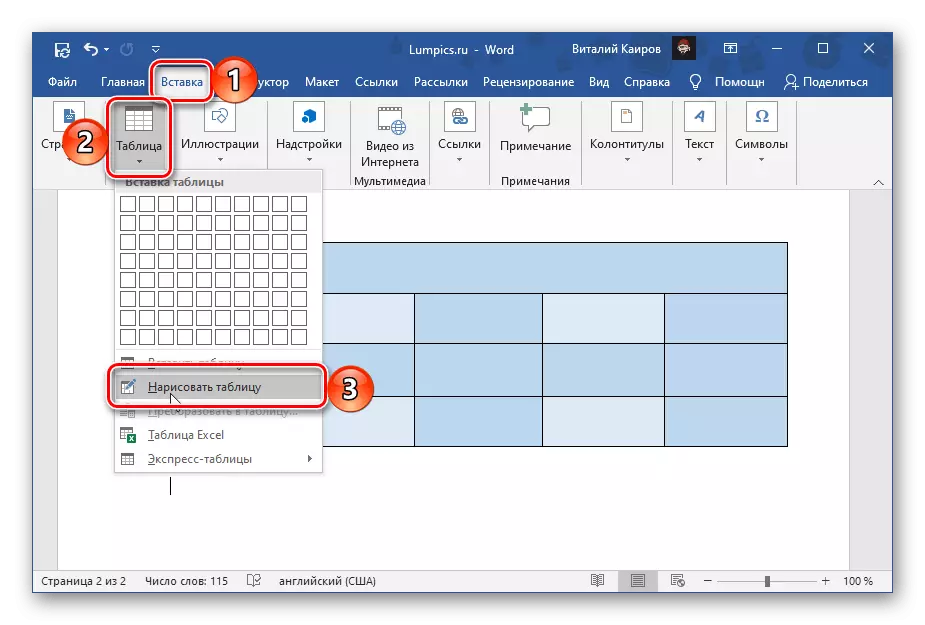
Ráð: Þú getur hringt í sama tól með því að úthluta öllu borðinu eða hluta af því og fara í flipann "Layout".
- Venjulegur bendill bendillinn er strax skipt út fyrir blýant, sem hægt er að draga það á hvaða stað töflunnar sem við á viðeigandi fjölda frumna.
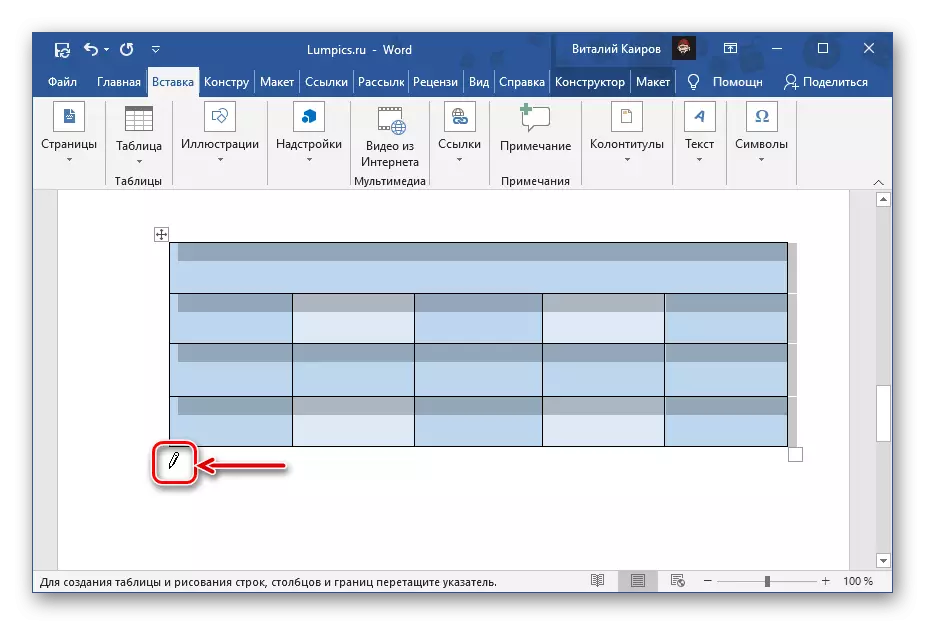
Svo, ef þú vilt bæta aðeins einum,
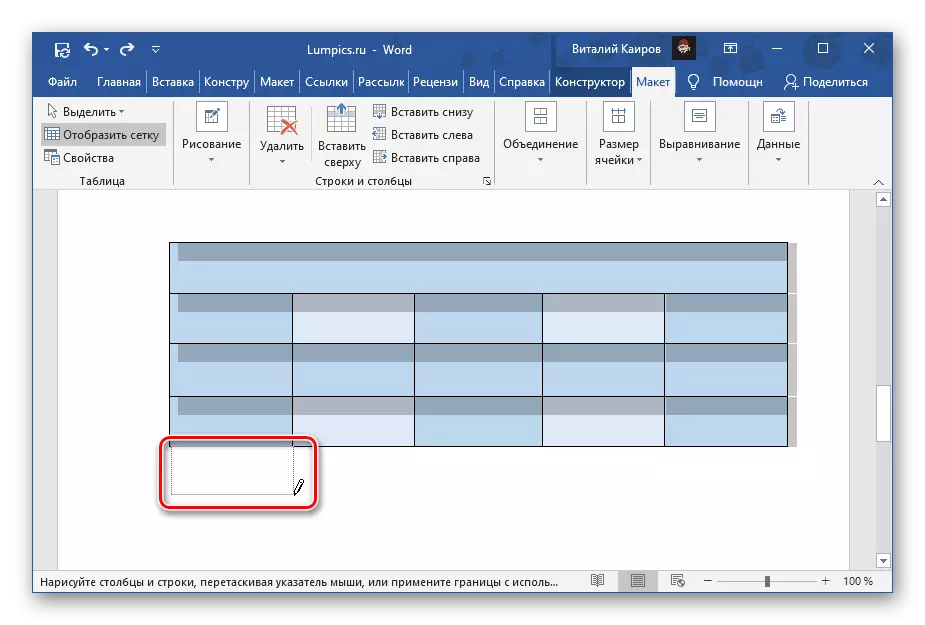
Það er nóg að teikna viðkomandi stærð rétthyrningsins.

Ef eitt er eitt - að gera á réttum stað hentugum stærðum rétthyrnings,
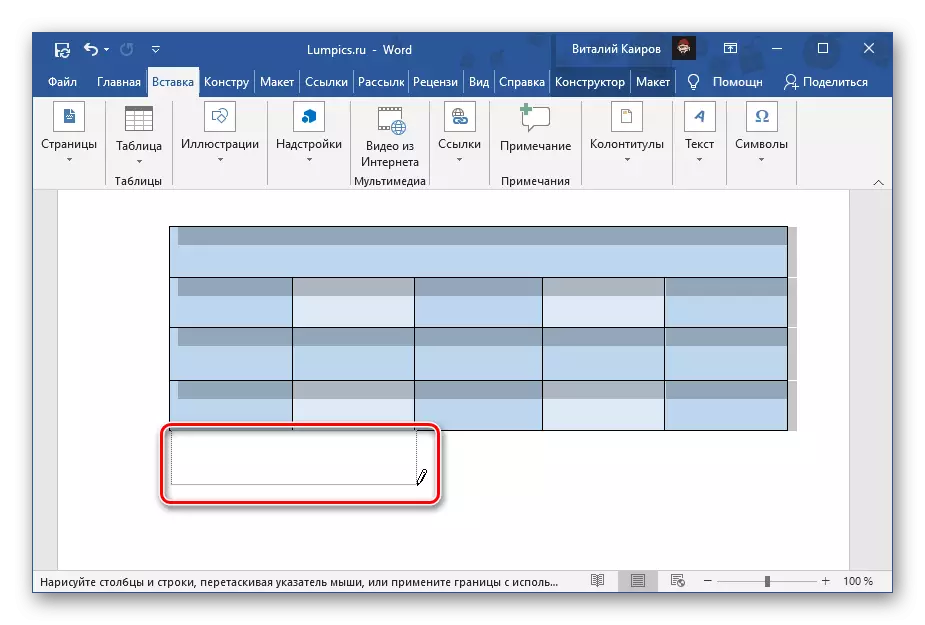
Og þá skipt það á viðkomandi fjölda raða og / eða dálka.
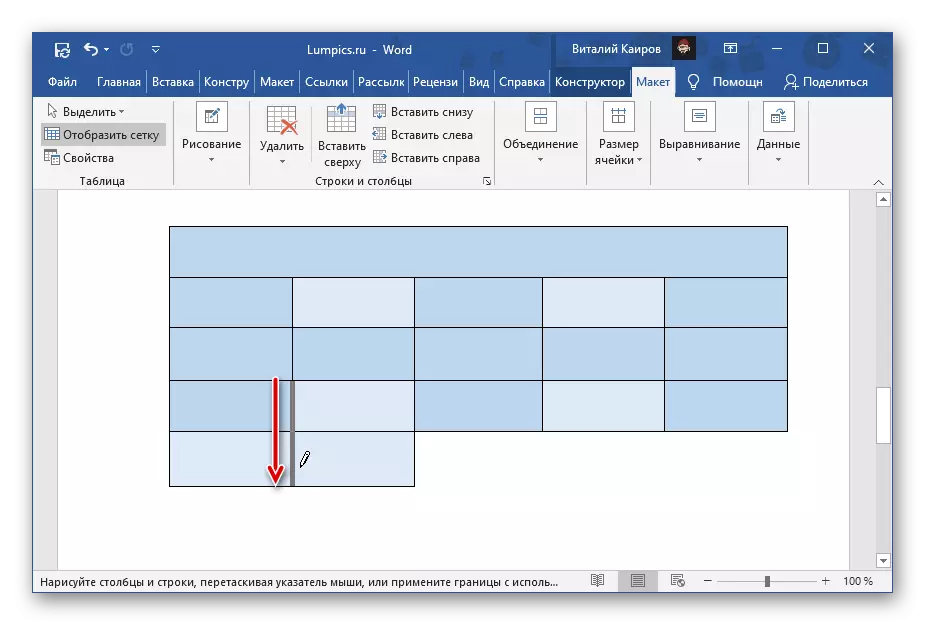
Eða, sem valkostur, draga til skiptis viðkomandi fjölda rétthyrninga.

Þegar þetta tól er notað er mikilvægt að sinna eingöngu beinum línum og ef frumurnar eru brotnar, stranglega frá landamærunum til landamæranna.

Þannig geturðu bætt ekki aðeins einum klefi sem samsvarar stærðum þeirra í öllu borðinu, heldur einnig einu minna eða þvert á móti, stór (til dæmis stærð heildarlínunnar eða dálks) eða nokkrum sinnum , sem hernema sama stað og einn.
- Til að læra meira um hvaða aðrar aðgerðir eru veittar til handbókaratólsins og hvernig á að nota það geturðu notað leiðbeiningarnar sem eru kynntar samkvæmt eftirfarandi tengil.
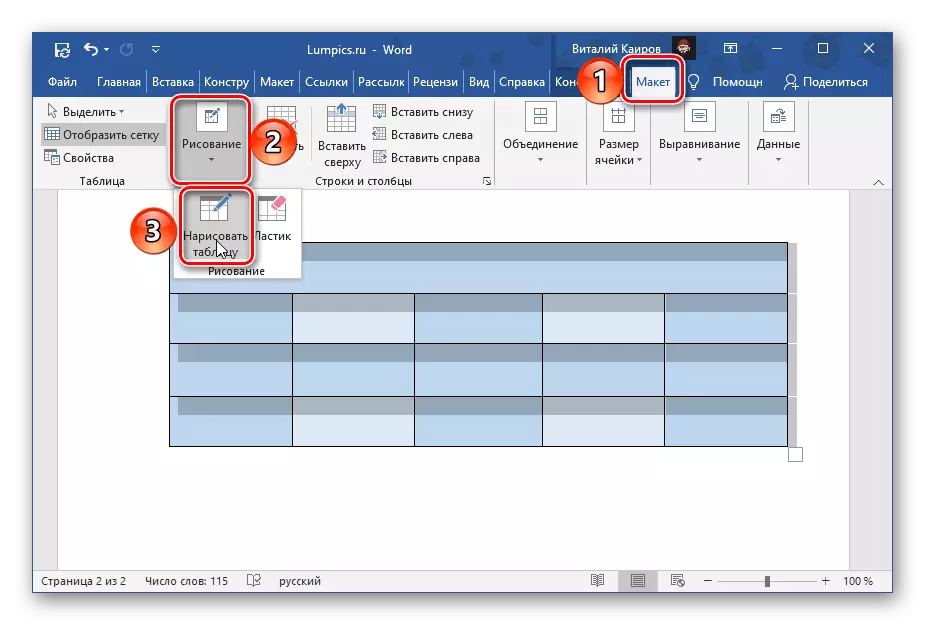

Lesa meira: Hvernig á að sjálfstætt teikna borð í orði

Valkostur 5: Adding and Union
Síðasti kosturinn er að bæta við frumum, í raun, afrit af seinni og þriðjungi sem talið er að ofan, en með nokkrum viðbótum. Það er hentugur fyrir þeim tilvikum þegar orðið borð er nauðsynlegt til að hækka á strengi eða dálki (eða nokkuð slíkt), en með minni fjölda frumna en í hlutum sem liggja að þeim.
- Bætið streng eða dálki í töflunni, til dæmis með því að hafa samband við samhengisvalmyndina.
- Veldu þá frumur sem þú vilt sameina og aftur skaltu hringja í samhengisvalmyndina og velja samsvarandi atriði þar.
- Ef nauðsyn krefur, endurtaktu þessa aðgerð með öðrum frumum.

Ef þú velur alla strenginn eða dálkinn og sameina frumurnar í henni, mun það aðeins vera einn.

Ef í viðbótarlínu eða dálki er nauðsynlegt að láta fjölda frumna ekki aðeins frábrugðnar því að það er í öðrum hlutum töflunnar, en einnig ekki samhverft við þá, það er ekki að endurtaka sömu landamærisskiljur , auðveldasta leiðin til að grípa til teikningamiðlunar sem þegar hefur verið nefnt hér að ofan.

Einnig er hægt að breyta nýjum streng eða dálki í eina stóra klefi og síðan með blýant til að skipta því í nokkra hluta, teikna mörkin á réttum stöðum.
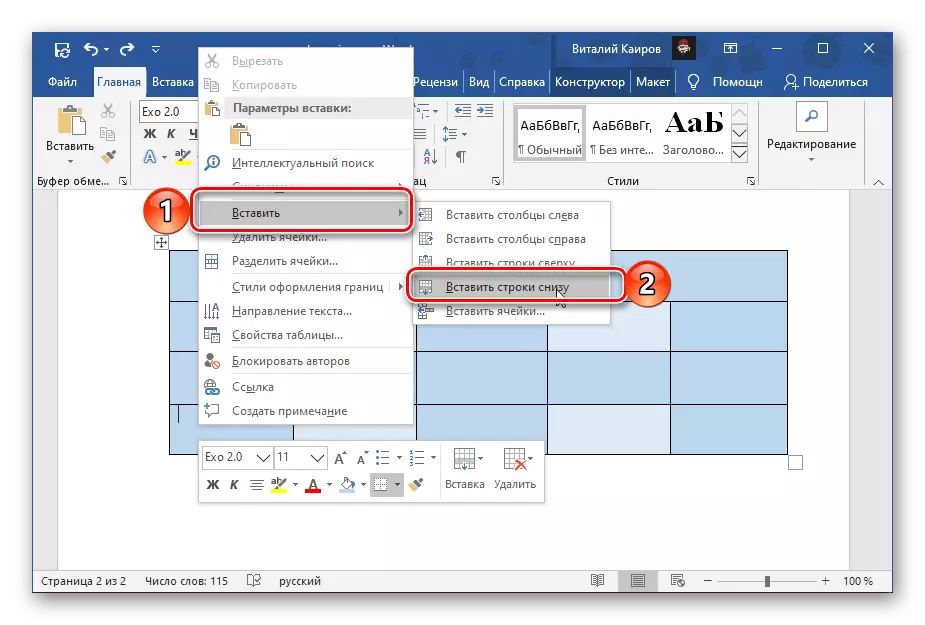
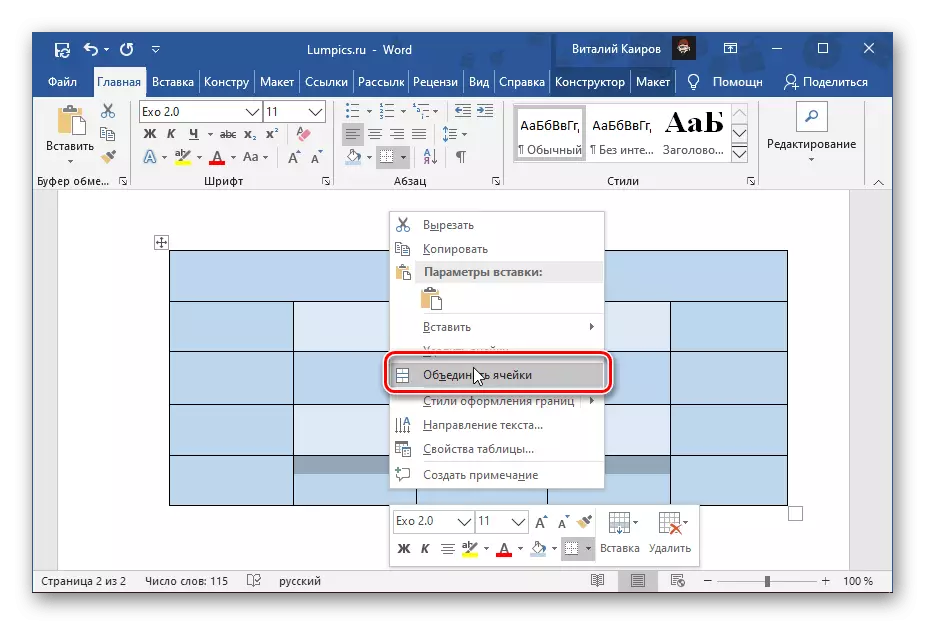

Í nánari upplýsingar um allar aðgerðir málsmeðferðarinnar til að sameina töflufrumur, höfum við áður verið sagt í sérstakri handbók.
Lesa meira: Hvernig á að sameina frumur í orðborðinu

