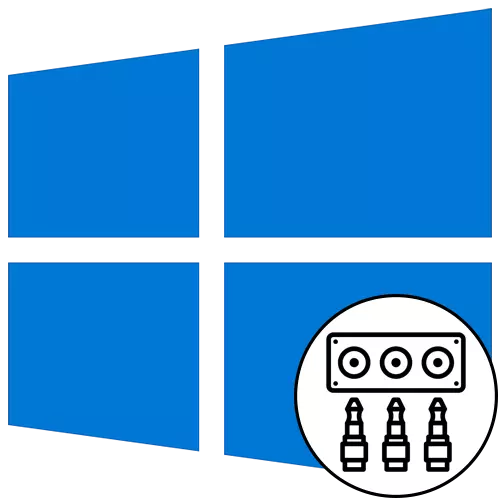
Skref 1: Tengist snúrur
Byrjaðu hljóðframleiðslu á framhliðinni á tölvu með Windows 10, það er frá tengingu víranna. Ef þeir eru nú þegar tengdir móðurborðinu verður nauðsynlegt að slökkva á þeim. Haltu síðan hverri vír í viðkomandi tengi á framhliðinni.

Að auki athugum við að eigendur tækjanna sem tengjast með USB muni ekki hafa frekari aðgerðir. Það verður nóg til að ganga úr skugga um að tengið sjálft sé að virka venjulega. Ef ekki, farðu til að leysa vandamálið með því að tengja framhliðina, sem við munum segja smá seinna.
Skref 2: Slökktu á uppsprettu í Windows
Í flestum tilvikum, fyrir eðlilega framleiðsla, hljóðið í stýrikerfinu mun aðeins þurfa að breyta uppruna með því að nota hljóðstillingarvalmyndina. Til að gera þetta skaltu einfaldlega smella á viðeigandi tákn á verkefnastikunni með vinstri músarhnappi.
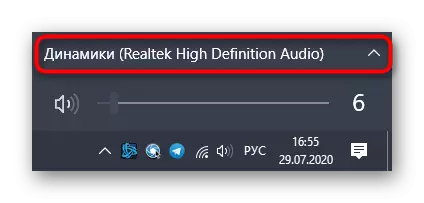
Í valmyndinni sem birtist geturðu valið annað spilunarbúnaðinn og athugaðu hvort hljóðið verði spilað. Stundum er þessi rofi ekki þörf, svo athugaðu fyrirfram.
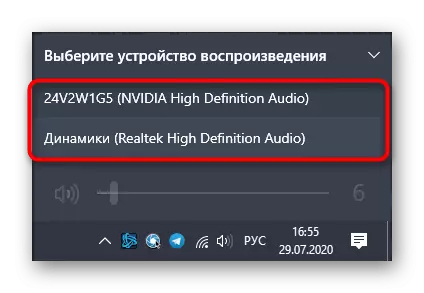
Skref 3: Uppsetning Sjálfgefið tæki
Við afturkalla framleiðslugetu og innsláttarbúnaðinn gæti sjálfgefið verið slegið út, þannig að stillingin breytist á hverjum tölvu í tölvuna. Til að koma í veg fyrir þetta skaltu fylgja þessum skrefum:
- Opnaðu "Start" og farðu þaðan í "Parameters" valmyndina.
- Veldu fyrsta kaflann "System".
- Í gegnum spjaldið til vinstri skaltu fara í "hljóðið".
- Hér getur þú handvirkt tilgreint framleiðsluna og innsláttarbúnaðinn með því að opna fellilistann.
- Hins vegar, til að breyta sjálfgefna breytur, verður nauðsynlegt að fara niður og smelltu á hljóðstýringarplötuna "CLEICAble áletrunina.
- Flipinn "Playback" opnar, hvar á að auðkenna nýtt tæki og úthlutaðu því sjálfgefið.
- Gerðu það sama á "Record" flipanum.



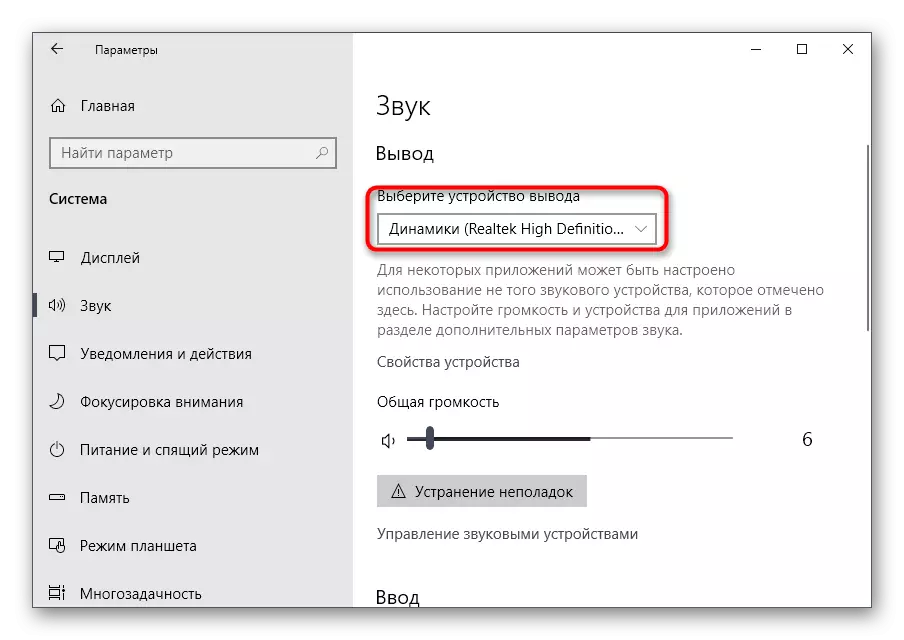
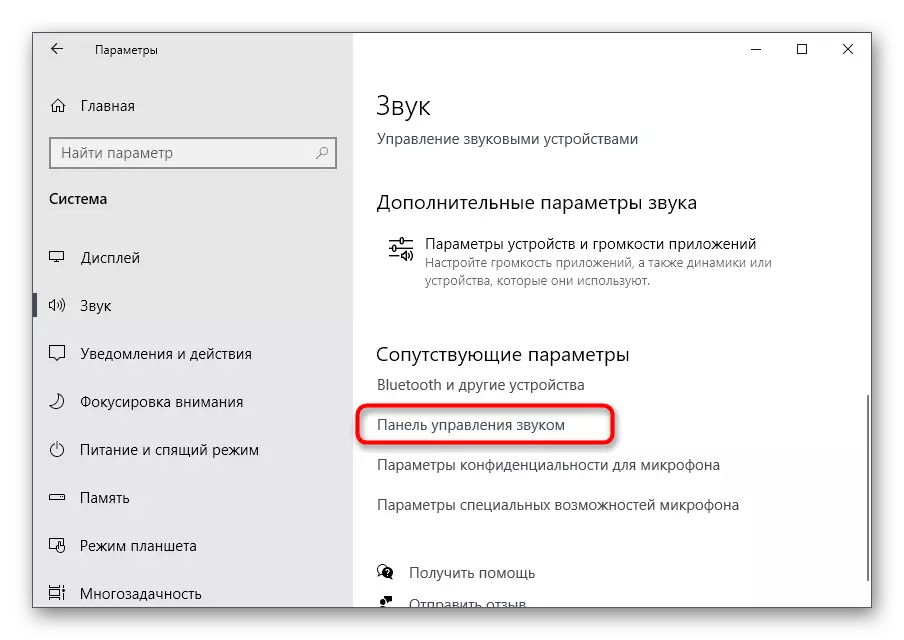
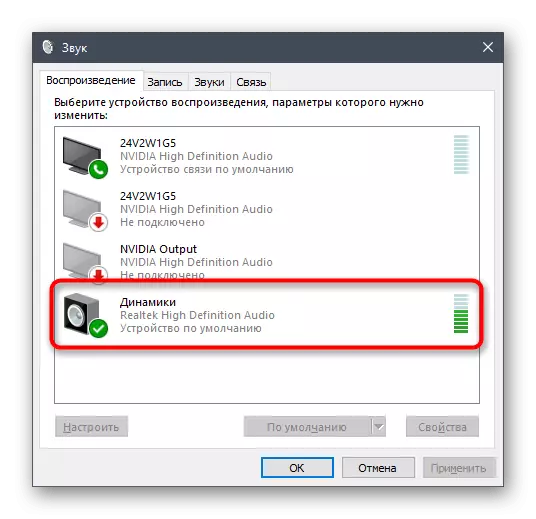

Á þessu er ferlið við að setja hljóðið eftir tengingarbúnað við framhliðina, og því er hægt að flytja til venjulegs samskipta við tölvuna. Hins vegar hafa sumir notendur mismunandi vandamál þegar þú framkvæmir þetta verkefni. Til að leysa þau, kynnið þér eftirfarandi leiðbeiningar.
Lausn af hugsanlegum vandamálum þegar tenging hljóð við framhliðina
Það eru þrjár algengustu vandamálin sem tengjast framleiðslunni á hljóðinu á framhliðina á tölvunni sem keyrir Windows 10. Við skulum takast á við þau aftur þannig að hver notandi finnur bestu lausnina.Aðferð 1: Uppfærsla Audio Drivers
Sérstakar aðgerðir af rekstri sumra innbyggða hljóðkorta er að þeir geta virkað venjulega jafnvel með innbyggðu hljóð bílstjóri, en aðeins þegar tæki eru tengdir beint á móðurborðið. Þegar þeir eru tengdir framhliðinni koma átök á áætluninni, sem eru leyst með því að uppfæra á hvaða tiltækum aðferðum sem er. Upplýsingar um þetta efni má finna í sérstakri grein á heimasíðu okkar.
Lesa meira: Leitaðu og settu upp Audiors fyrir Windows 10
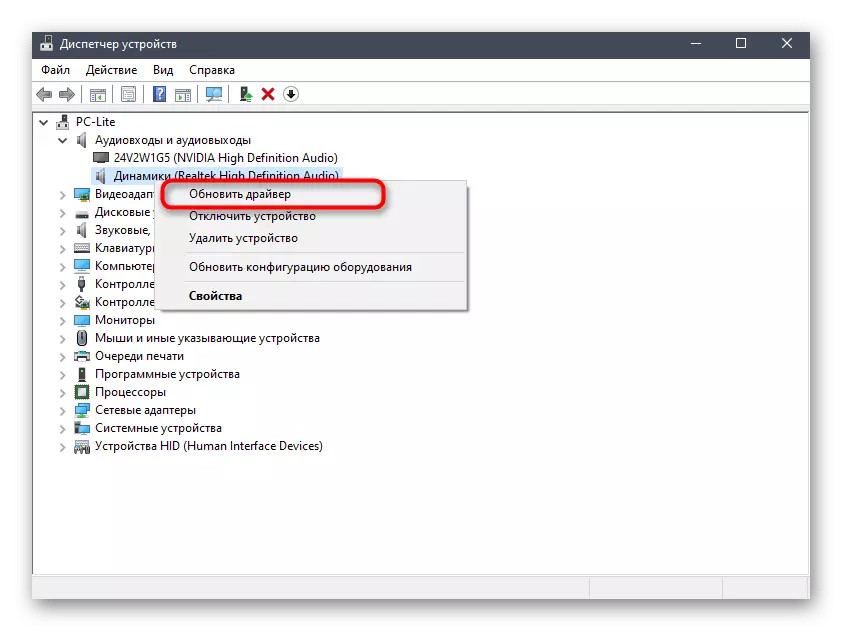
Aðferð 2: Athugaðu tengingu framhliðarinnar
Staðreyndin er sú að framhlið tölva tilfelli tengist móðurborðinu með sérstökum pinna og raflögnin eru skipt í pinna og bera ábyrgð á því að veita kraftinn til sérstakra þátta. Á sama tíma er mikilvægt að ekki rugla plús með mínus og staðsetningu hvers Pina, nafn nafnsins einnig á móðurborðinu. Með þessu ferli hafa margir notendur í vandræðum, vegna þess að USB getur ekki virkað, rofann eða hljóðið. Ef, eftir að uppfæra ökumenn, leysa vandamálið ekki, athuga þessa tengingu með því að hafa samband við eftirfarandi handbók.
Lesa meira: Tengdu framhliðina við móðurborðið

Aðferð 3: Athugaðu BIOS stillingar
Síðasta vandamálið sem getur valdið fjarveru hljóðsins þegar það er framleiðsla á framhliðina er rangt BIOS stillingar. Þeir þurfa að vera skoðuð og breyttu handvirkt. Samkvæmt því þarftu fyrst að skrá þig inn í þennan vélbúnað. Þú finnur nákvæmar upplýsingar í greininni hér að neðan.
Lesa meira: Hvernig á að komast í BIOS á tölvunni
Í BIOS sjálft þarftu að finna "Configuration" um borð tæki og virkja "HD hljóð" hlutinn, færa það í "virkt" ástand.
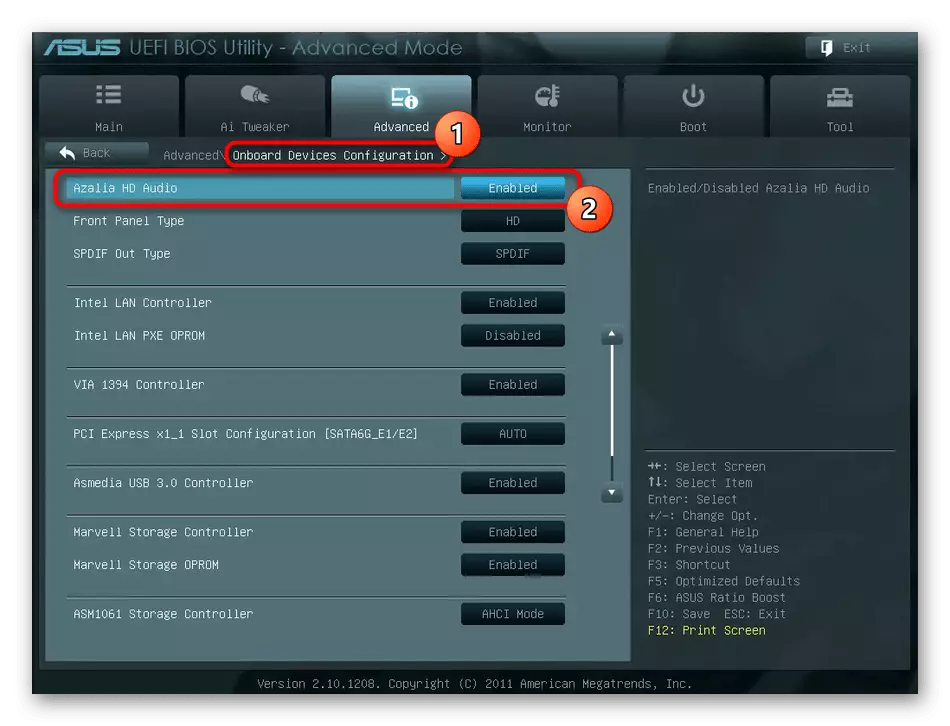
Í sumum útgáfum af þessari hugbúnaði er framhliðartegundin einnig til staðar. Gakktu úr skugga um að gildi hennar sé í "HD" ástandinu og síðan vistaðu breytingar og brottför BIOS. Hlaða tölvunni þinni eins og venjulega og athugaðu hvort einhvern veginn breytt hljóðfatnaður.
Það eru aðrar ástæður sem vekja upp skort á hljóð, en oft eru þau tengd almennum vandamálum tölvunnar og birtast lengi áður en tækin birtast á framhliðinni. Þú getur kynnst þeim í sérstakri handbók.
Lesa meira: Orsakir skorts á hljóð á tölvu
